- Digital Crown və yuxarı düyməni basaraq Apple Vision Pro-da asanlıqla skrinşot çəkə bilərsiniz.
- Apple Vision Pro-da görüntünü ekrana yazmaq üçün İdarəetmə Mərkəzinə keçin > Ekran qeydi ikonasını seçin.
- Siz həmçinin Vision Pro görünüşünü başqaları ilə bölüşmək üçün Ekran Yansıtma xüsusiyyətindən istifadə edə bilərsiniz.
Ümid edirəm ki, siz artıq Vision Pro-da immersiv təcrübədən zövq alırsınız. Bu mənzərəni başqaları ilə bölüşməyə nə deyirsiniz? Vision Pro sizə digər Apple cihazları kimi ekran görüntüsünü çəkməyə və ekran görüntüsünün videosunu yazmağa və onları defolt olaraq Şəkillər proqramında saxlamağa imkan verir.
Siz real həyat məkanınız, virtual mühit və immersiv proqramlar daxil olmaqla, qulaqlıqda gördüklərinizin 2D görünüşünü əldə edə bilərsiniz. Əgər siz bunu maraqlı hesab edirsinizsə, gəlin Apple Vision Pro-da skrinşot və görüntü yazmağı öyrənək!
- Apple Vision Pro-da görünüşünüzün ekran görüntüsünü necə çəkmək olar
- Apple Vision Pro-da görünüşünüzün ekran qeydini necə etmək olar
- Görünüşünüzü Apple Vision Pro-da necə paylaşmaq olar
Apple Vision Pro-da görünüşünüzün ekran görüntüsünü necə çəkmək olar
Skrinşotlar kiçik ölçülü fayllar meydana gətirdiyinə görə baxışınızı başqaları ilə bölüşməyin ən asan yoludur. Həmçinin, siz Şəkillərdən istənilən ekran görüntüsünü tez redaktə edə və qeyd edə bilərsiniz.
Apple Vision Pro görünüşün ekran görüntüsünü çəkmək üçün iki üsul təklif edir. İstədiyiniz kimi hər kəsdən istifadə edə bilərsiniz. Skrinşot çəkildikdən sonra şəkil avtomatik olaraq Şəkillərdə saxlanılır.
Qeyd: İstifadəçi və məlumat məxfiliyini qorumaq üçün Vision Pro parol daxil edərkən və ya müəllif hüququ ilə qorunan mediaya baxarkən görüntünü çəkməyə icazə verməyəcək.
Ekran görüntüsünü çəkmək istədiyiniz zaman Apple Vision Pro-da Digital Crown və yuxarı düyməni birlikdə sıxmaq kifayətdir. Bu hərəkət baxışınızı ələ keçirəcək.

Metod 2: Siridən soruşun
Əlləriniz məşğuldursa, siz Siri-yə müraciət edə və Apple Vision Pro-da görüntünün skrinşotuna səsli əmr verə bilərsiniz.

Siz həmçinin Mac-dan visionOS interfeysinin ekran görüntülərini çəkə bilərsiniz. Bunun üçün XCode quraşdırmalı və Vision Pro-nu Mac-a qoşmalısınız. Bundan sonra Developer Tool-u açın XCode və Reality Composer Pro-a keçin.
İndi menyu çubuğundan Fayl düyməsini basın və Developer Capture seçin. Burada siyahıdan Vision Pro-nu seçməlisiniz. Nəhayət, ekran görüntüsünü çəkmək üçün kamera ikonasına klikləyin və ya ekran qeydini yazmaq üçün film kamerası simgesini seçin.
Apple Vision Pro-da görünüşünüzün ekran qeydini necə etmək olar
Daha real təcrübəni bölüşmək istəyirsinizsə, Apple Vision Pro görünüşünün videosunu yaza bilərsiniz. O, qulaqlığınızdakı bütün naviqasiya və fəaliyyətlərinizi ələ keçirəcək.
Beləliklə, ekranınızda həssas bir şey varsa, onu görünüşdən gizləyin və aşağıdakı addımları yerinə yetirin:
- Görünüşünüzdən yuxarıya baxın və çimdik jesti ilə aşağı oxu seçin.
İdarəetmə Mərkəzini göstərəcək. - Menyudan İdarəetmə Mərkəzi simgesini seçin.
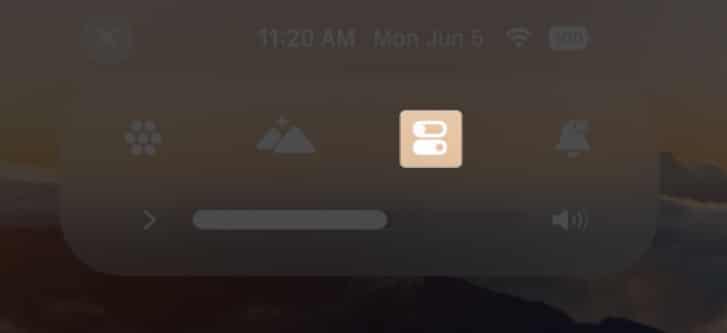
- Ekran qeydi simgesini seçin.
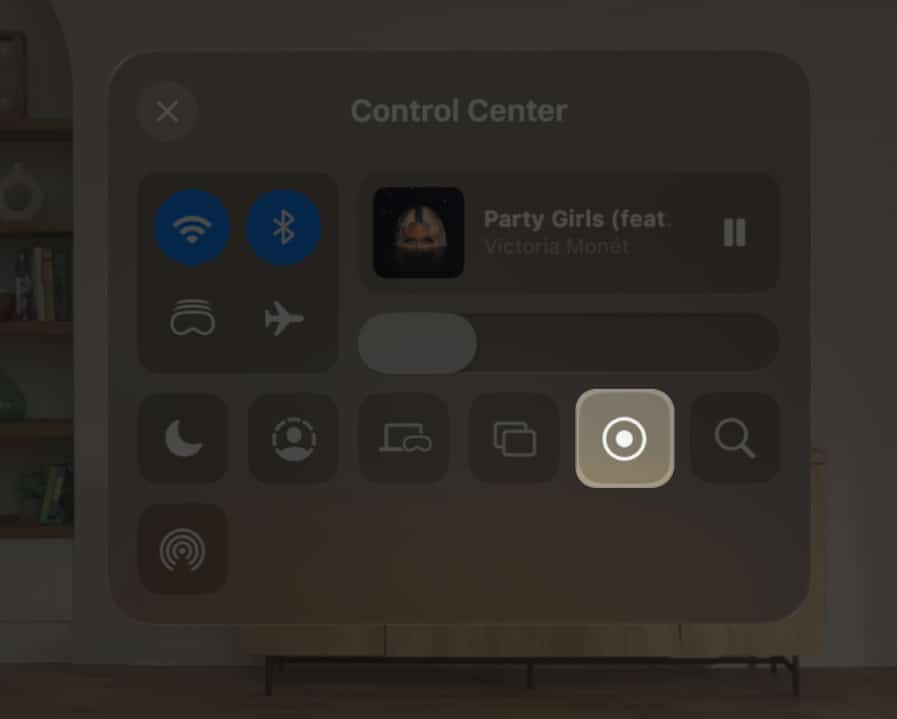
- İndi o, Vision Pro ekranınızda görüntünü çəkməyə və yazmağa başlayacaq.
- Tamamlandıqdan sonra yuxarıdakı qırmızı status çubuğunu seçin → Dayandır seçin.
Qeyd edək ki, Apple TV və Disney+ piratlığın qarşısını almaq üçün ekran görüntülərini və ekran yazılarını qadağan edir. Bununla belə, YouTube videolarını yaza bilərsiniz.
İdarəetmə Mərkəzində Ekran qeydi ikonasını tapa bilmirsinizsə, onu menyuya əlavə etməlisiniz. Bundan,
- Ev görünüşünə keçin → Parametrlər proqramını açın.
- İdarəetmə Mərkəzini seçin.
- Ekran qeydinə nəzarət əlavə edin.
Vision Pro ekran qeydinə necə baxmaq olar
Ekran görüntüləri kimi, bütün ekran qeyd videonuz avtomatik olaraq qalereyanızda saxlanılır. Beləliklə, Vision Pro-da Şəkillər proqramına keçin və qeydi oxuyun.
Medianı da oradan paylaşa bilərsiniz.
Vision Pro-nun ekran yazısı videosu çoxlu yaddaş yeri toplayacaq və onu tez bir zamanda paylaşmaq çətin olacaq. Həmçinin, paylaşılan zaman video keyfiyyəti sıxıla bilər. Beləliklə, daha yaxşı təcrübə üçün Vision Pro ekran görünüşünüzü uyğun ekrana əks etdirə bilərsiniz.
Beləliklə, yaxınlıqdakı dostlarınız və ailəniz Apple Vision Pro-da izlədiyinizə baxa bilər. Gəlin bunu necə edəcəyimizi öyrənək. Əvvəlcə cihazınızı və Vision Pro-nu eyni Wi-Fi şəbəkəsinə qoşun.
- Görünüşünüzdən İdarəetmə Mərkəzini açın.
- İdarəetmə Mərkəzi simgesini seçin.
- Menyudan Ekran Güzgüsü işarəsinə toxunun.
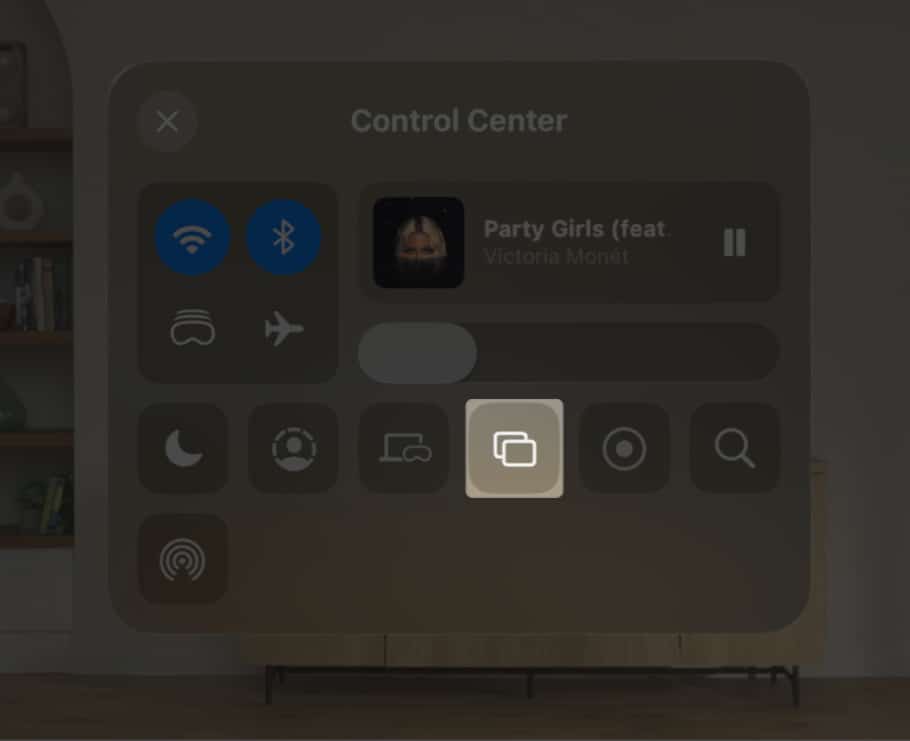
- Göstərilən siyahıdan cihazınızı seçin.
2D-də immersiv təcrübəni paylaşın!
Apple Vision Pro-da skrinşotların çəkilməsi və görüntünün yazılması siz bunu bacardıqdan sonra asan ola bilər. Bir neçə sadə addımla siz vacib anları çəkə, məlumat paylaşa və cəlbedici dərsliklər yarada bilərsiniz.
Addımları yerinə yetirərkən hər hansı problemlə üzləşsəniz, lütfən, aşağıdakı şərhdə mənə bildirin; Mən kömək etməkdən məmnun olaram!
Şəkil kreditləri: Apple.com
Daha çox araşdırın:
- Apple Vision Pro-nu qonaq istifadəçi ilə necə paylaşmaq olar
- Apple Vision Pro-nu idarə etmək üçün jestlərdən necə istifadə etmək olar
- Apple Vision Pro-nu necə bağlamaq və yenidən başlatmaq olar
Sizin kimi oxucular iGeeksBlog-u dəstəkləməyə kömək edir. Saytımızdakı keçidlərdən istifadə edərək alış-veriş etdiyiniz zaman biz ortaq komissiya qazana bilərik. İmtina Bəyannaməsini oxuyun.
