Windows 10 təsadüfən donur? Bunu necə düzəldə biləcəyiniz budur!
Əgər siz Microsoft Windows-un ən son versiyasından istifadə edirsinizsə, onda siz artıq təsadüfi donma və gecikmələrlə qarşılaşmısınız. Təsadüfi Donmalar və Gecikmələr Windows 10-da yeni bir şey deyil və işə salınandan bəri istifadəçiləri narahat edir. Adətən, istifadəçilər ən son Windows 10-a yüksəldikdən sonra təsadüfi əməliyyat sistemində gecikmələrlə üzləşirlər.
Təsadüfi asılmalar Windows təcrübənizə ciddi təsir göstərə bilər. Bəzi hallarda, Windows başlayan kimi donma baş verə bilər. Bəzi istifadəçilər Windows-un təsadüfi fasilələrlə kəkələməyə başladığını da bildirdilər.
Windows 10-un təsadüfi donması problemini həll etmək üçün 6 ən yaxşı üsul
Beləliklə, bu yazıda Windows 10-da təsadüfi donmaları düzəltməyə kömək edəcək bir neçə üsul paylaşmağa qərar verdik. Bu üsullar Windows OS ilə əlaqəli bir çox problemin öhdəsindən gəlməyə kömək edə bilər.
1. Sürücülərinizin Yenilənməsi
Windows-un dondurulmasını unudaq, kompüterinizin aparatının səmərəli işləməsi üçün siz Windows Sürücülərinizin ən son versiyaya yenilənməsinə və ya yenilənməməsinə çox əmin olursunuz. Sürücülərinizi yeniləmək, səsin işləməməsi, oyunda gecikmə, sistem gecikmələri və s. daxil olmaqla, əksər problemlərin öhdəsindən gəlməyə kömək edə bilər.
Addım 1. Əvvəlcə Başlat menyusunu açın və “Cihaz meneceri”ni axtarın. Siyahıdan birinci seçimi açmalısınız.
Addım 2. İndi Cihaz Meneceri səhifəsini görəcəksiniz. Orada səhv işarəsi təyin edilmiş komponentləri axtarmaq lazımdır. Bunun üzərinə sağ klikləyin və sonra “Sürücü yeniləyin” seçin
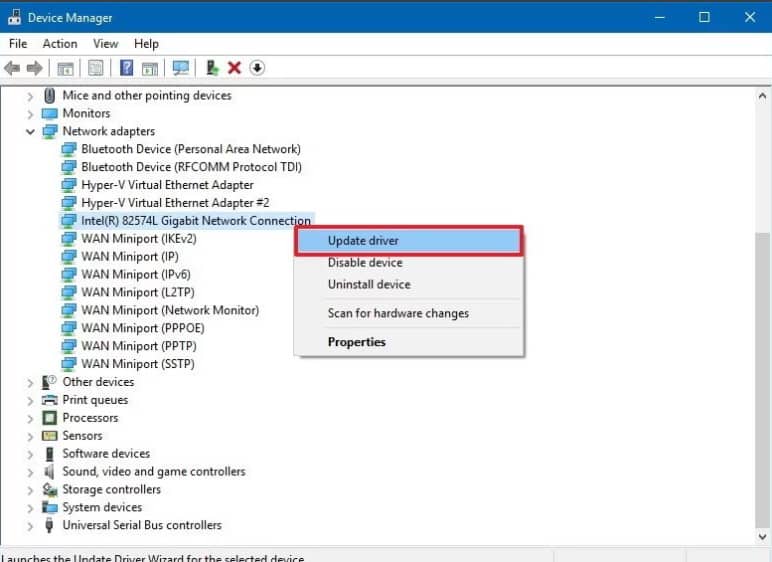
Addım 3. Növbəti addımda sizə iki seçim təqdim olunacaq. Siz birinci seçimi seçməlisiniz ‘Yenilənmiş sürücünü avtomatik axtarın…’
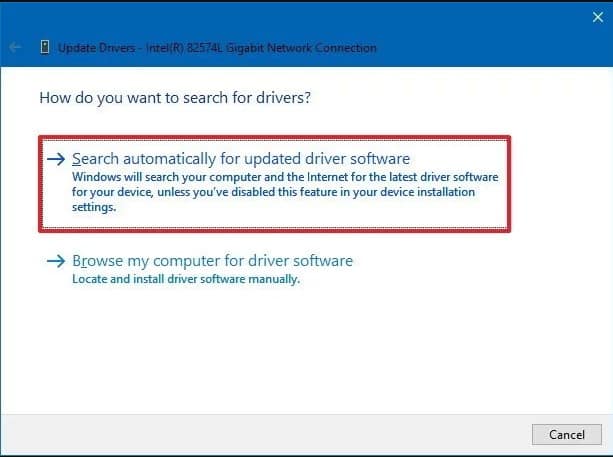
Budur, bitdin! Aşağıda göstərilən üsula əməl etmək istəmirsinizsə, o zaman Windows üçün sürücü yeniləmə vasitələrini də nəzərdən keçirə bilərsiniz. Artıq Windows üçün ən yaxşı sürücü yeniləmə vasitələrini müzakirə etdiyimiz bir məqalə paylaşdıq.
2. Bütün Gözləyən Windows Yeniləmələrini quraşdırın
İstifadəçilər müxtəlif xətalara səbəb olan gözlənilən Windows yeniləmələrini quraşdırmaqdan narahat deyillər. Microsoftun çoxlu səhv düzəlişləri ehtiva edən vacib yeniləmələri təkan etdiyini başa düşməyə dəyər. Beləliklə, Windows 10-un təsadüfi donması üçün həll Windows Yeniləmələrin Quraşdırılmasında yatır.
Addım 1. Əvvəlcə Windows 10-da Parametrlər Səhifəsinə daxil olun. Bunun üçün klaviaturanızda Windows Key + I düymələrini basın.
Addım 2. İndi Parametrlər Səhifəsini görəcəksiniz. Orada “Yeniləmə və Təhlükəsizlik” seçimini vurmalısınız.

Addım 3. Bitirdikdən sonra indi “Yeniləmə və Təhlükəsizlik” səhifəsini görəcəksiniz. Orada Windows Yeniləmə sekmesine klikləyin və sonra “Yeniləmələri yoxlayın” üzərinə klikləyin
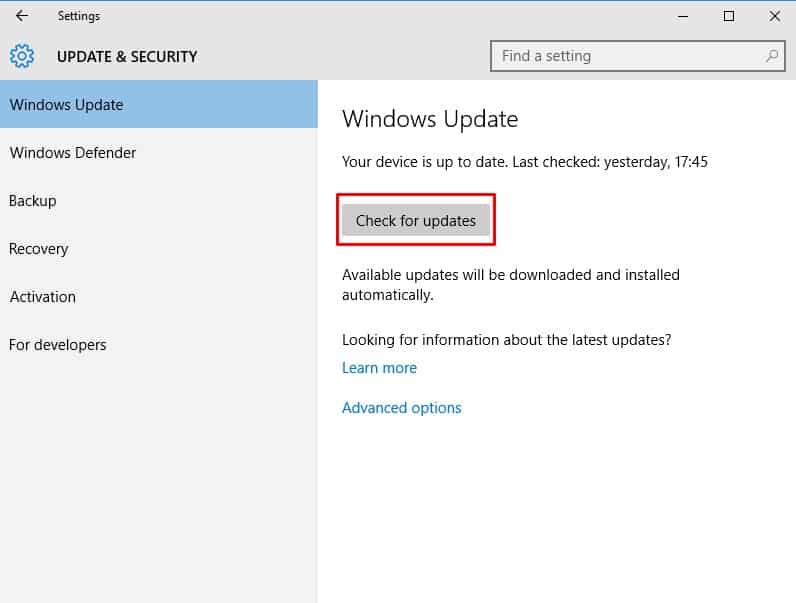
Budur, bitdin! İndi Yeniləmə və Təhlükəsizlik proqramı hər hansı mövcud yeniləmələri yoxlayacaq. Windows 10 gecikmə problemini həll etmək üçün gözlənilən yeniləmələri quraşdırdığınızdan əmin olun.
3. Link State Power Management-i söndürün
Link State Power Management mürəkkəb bir mövzudur, ona görə də onun nə etdiyini izah etməyəcəyik. Ancaq bir sözlə, bunun Power Management ilə əlaqəsi var. O, hər hansı bir şəkildə geriləmələrə və asılmalara səbəb olan gücü qoruyur. Beləliklə, bu üsulda biz Windows 10-da təsadüfi donmaları düzəltmək üçün Link State Power Management seçimini söndürəcəyik.
Addım 1. Əvvəlcə klaviaturanızda Windows Key + S düymələrini basın və İdarəetmə Panelini axtarın. Siyahıdan İdarəetmə Panelini açın.
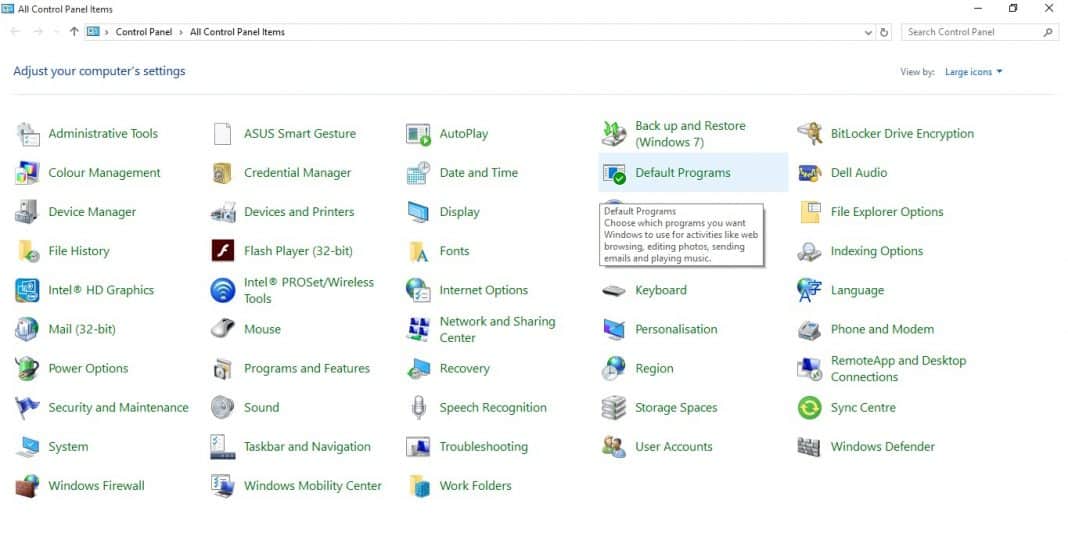
Addım 2. İndi İdarəetmə Paneli Səhifəsi altında ‘Güc Seçimləri’ seçin
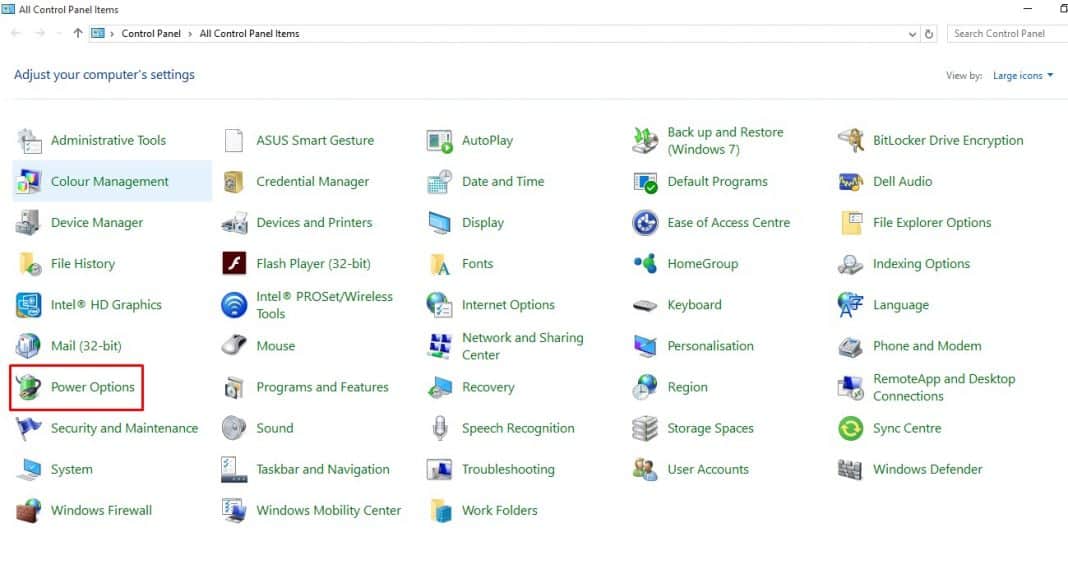
Addım 3. İndi hazırda seçilmiş planın altında ‘Plan Parametrlərini dəyişdir’ üzərinə klik etməlisiniz.
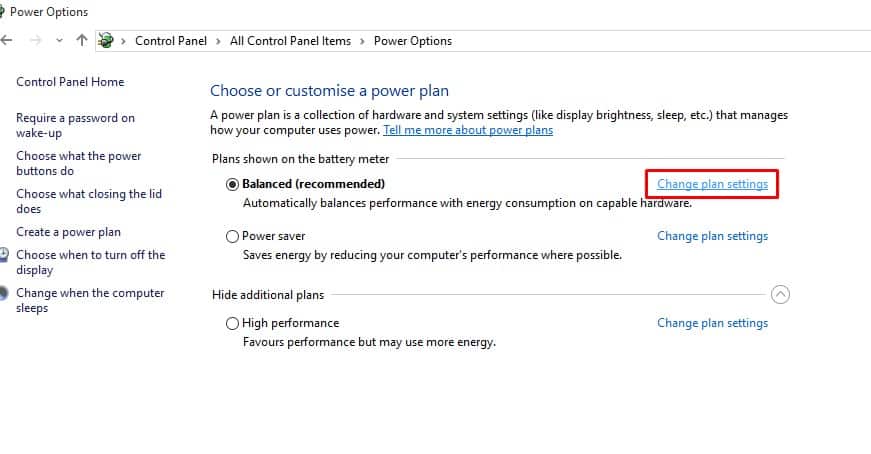
Addım 4. Növbəti pəncərədə “Qabaqcıl güc parametrlərini dəyişdirin” üzərinə klikləyin
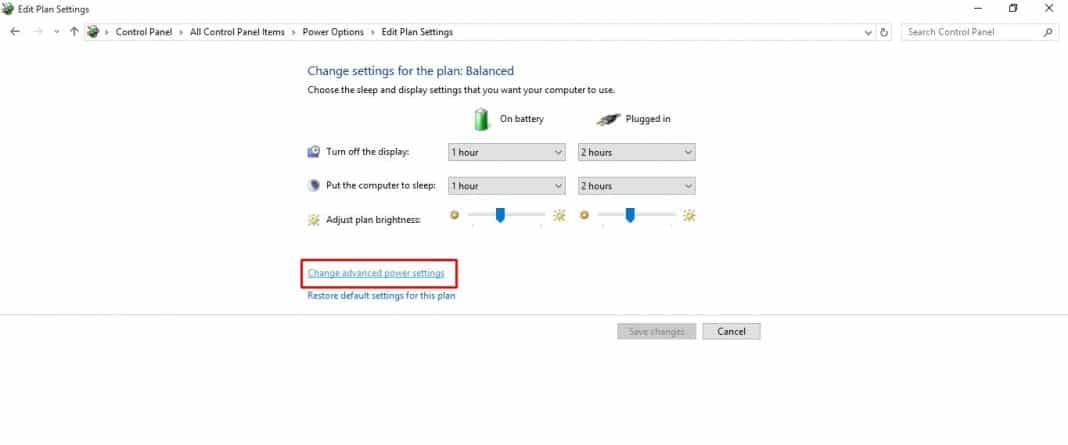
Addım 5. Növbəti addımda PCI Express > Link State Power Management-ə keçin. Siz seçimi ‘Off’ olaraq təyin etməlisiniz. Nəhayət, “Tətbiq et” və sonra “Ok” düyməsini basın.
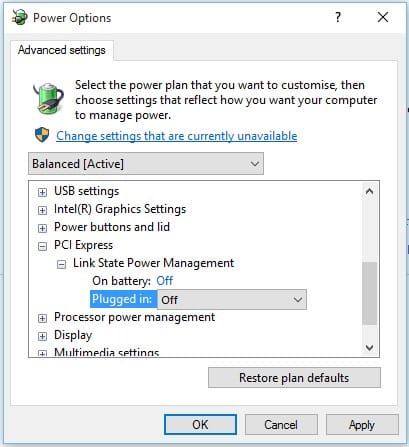
Budur, bitdin! Windows 10-da təsadüfi gecikmələri və donmaları düzəltmək üçün Link State Power Management-i belə söndürə bilərsiniz.
4. SATA Kabelini yoxlayın

Yaxşı, STATA kabelləri optik disklər və sabit disklər kimi cihazları ana plata qoşmaq üçün istifadə olunur. Bəzən anakart və sabit disk arasında qeyri-sabit əlaqə də Əməliyyat sisteminin gecikməsinə və donmasına səbəb olur. Əslində, bəzi Windows 10 istifadəçiləri SATA kabelinin Windows 10 donma probleminin əsl səbəbi olduğunu bildirdilər. SATA kabelinin dəyişdirilməsi çətin məsələ deyil. Bununla belə, nə edəcəyinizə əmin deyilsinizsə, o zaman kompüterinizi təmir mərkəzinə aparıb SATA kabelini dəyişdirmələrini xahiş edə bilərsiniz.
5. SFC əmrindən istifadə
Yaxşı, zədələnmiş, itkin və ya dəyişdirilmiş sistem faylları təsadüfi Windows 10 gecikmələrinin və donmalarının arxasında başqa bir səbəb ola bilər. Beləliklə, bu üsulda istifadəçilər zədələnmiş Windows fayllarını düzəltmək üçün SFC Komandanlığından istifadə etməlidirlər. SFC Komandanlığı həmçinin Windows sistemindəki nasazlığı aradan qaldırmaqda sizə kömək edəcək.
Addım 1. İlk növbədə, Başlat düyməsini sağ klikləyin və sonra ‘Əmr əmri (Admin)’ seçimini seçin.
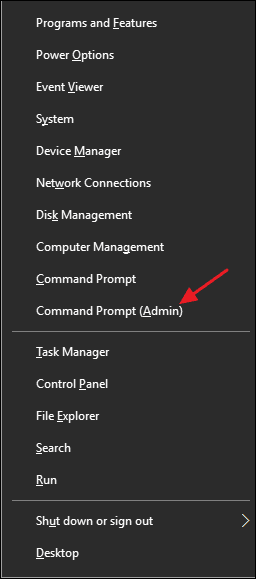
Addım 2. İndi əmr sorğusu pəncərəsində əmri daxil edin 'sfc /scannow' və Enter düyməsini basın.
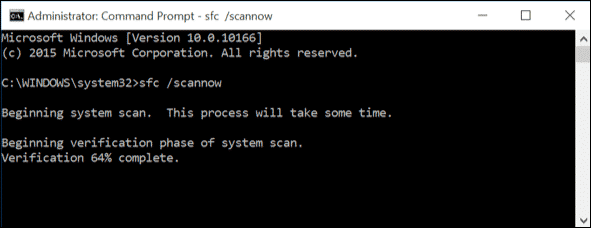
Addım 3. İndi tamamlamaq üçün bir neçə saniyə gözləyin. “Bəzi faylları düzəltmək mümkün deyil” kimi bir səhv mesajı alsanız, Təhlükəsiz rejimdə addımları təkrarlayın.
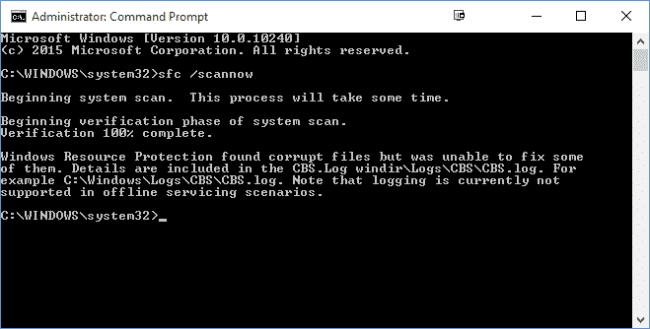
Budur, bitdin! Windows 10-da təsadüfi donma problemlərini həll etmək üçün SFC əmrindən istifadə edə bilərsiniz.
6. Başlanğıc təmiri
Windows 10 işə salındıqda donmağa davam edərsə, Başlanğıcda səhv bir şey var. Başlanğıc problemini həll etməyin ən yaxşı yolu Avtomatik Başlanğıc təmir alətini işə salmaqdır. Windows əməliyyat sistemləri müxtəlif başlanğıc problemlərini həll edə və öz-özünə həll edə bilər. Beləliklə, başlanğıc təmirini necə həyata keçirə bilərsiniz.
Addım 1. İlk növbədə, Windows 10 quraşdırma diskini daxil edin və sonra sistemi yenidən başladın. Yükləmə zamanı F8 düyməsini iki-üç dəfə basın və sonra Windows quraşdırma ekranında “Kompüterinizi Təmir edin” seçin.
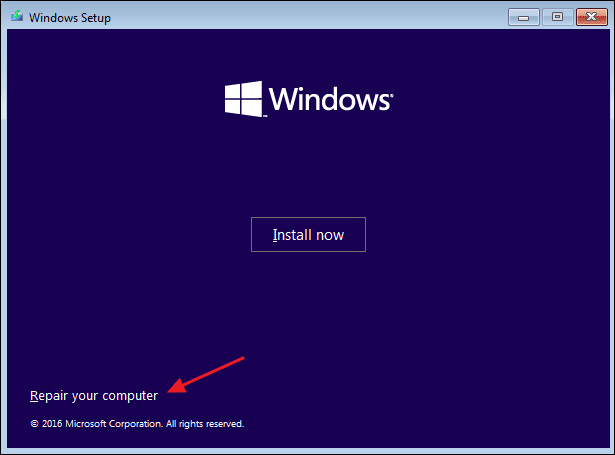
Addım 2. Növbəti səhifədə ‘Problemlərin aradan qaldırılması’ seçiminə klik etməlisiniz.
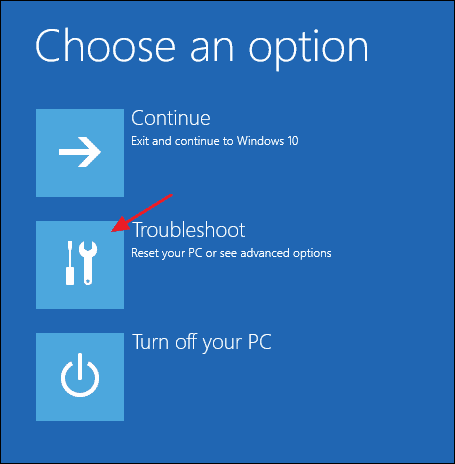
Addım 3. İndi siz “Ətraflı Seçimlər” səhifəsini görəcəksiniz. Orada “Başlanğıc Təmiri” üzərinə klikləməlisiniz.
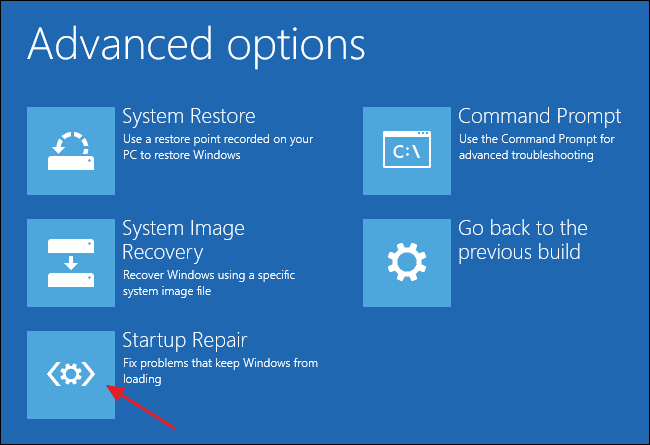
Addım 4. Sonra, hədəf əməliyyat sistemini seçin və kompüteriniz yenidən başlayacaq və kompüterinizə diaqnoz qoymağa başlayacaq.
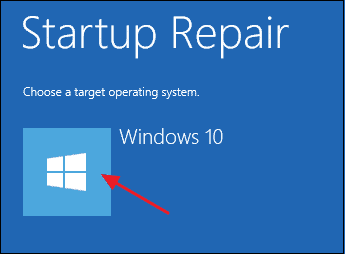
Spesifikasiyalardan asılı olaraq prosesin tamamlanması bir neçə dəqiqə və ya saat çəkə bilər. Tamamlandıqdan sonra Windows 10-un təsadüfi gecikmələri və başlanğıcdan sonra donması düzəldiləcək.
Beləliklə, bunlar Windows 10-da təsadüfi donma və gecikmələri düzəltmək üçün ən yaxşı üsullardır. Əgər xətanı düzəltmək üçün başqa üsul bilirsinizsə, aşağıdakı şərh qutusunda bizə bildirin. Ümid edirəm bu məqalə sizə kömək etdi! Dostlarınızla da paylaşın.
