
Əsas çıxışlar
- iPhone-da divar kağızı silmək üçün Face ID ilə cihazınızı kiliddən çıxarın, lakin Kilid Ekranında qalın > Kilid ekranına basıb saxlayın > Divar kağızı üzərində yuxarı sürüşdürün > Qırmızı zibil qutusu nişanını seçin.
- Mövcud kilid ekranı widget düzənini və şrift fərdiləşdirmələrini qorumaq istəyirsinizsə, onu silmək əvəzinə iPhone-da Kilid Ekranı divar kağızını dəyişdirməyi seçə bilərsiniz.
- Divar kağızı dəyişdirmək üçün iPhone-un kilidini açın > Kilid ekranına toxunub saxlayın > Fərdiləşdirin > Kilid ekranını seçin > Foto Kitabxana işarəsinə toxunun > Yeni divar kağızı seçin.
iPhone-un divar kağızını yeniləmək istəyirsiniz, lakin divar kağızı qalereyanız qarışıqdır? Narahat olma! Artıq istifadə etmədiyiniz divar kağızlarını asanlıqla silə bilərsiniz. Bu sadə addım siyahınızı siləcək və yeni sevimlilərinizə yer açacaq.
Bu təlimatda biz sizə iPhone-da divar kağızlarını necə siləcəyinizi göstərəcəyik. Üstəlik, siz widget düzeninizi və şrift fərdiləşdirmələrini qoruyarkən Kilid Ekranı divar kağızını necə əvəz edəcəyinizi öyrənəcəksiniz.
Kilid ekranından iPhone divar kağızlarını necə silmək olar
Əgər iOS 16 və ya daha yeni versiyada işləyən iPhone-unuz varsa, divar kağızlarını belə asanlıqla silmək seçimini tapa bilməyəcəksiniz. Nə etməli olduğunuz budur.
- iPhone kilidini açın → Kilid ekranına daxil olmaq üçün ekranın sol tərəfindən aşağı sürüşdürün.
- Divar kağızı qalereyasını açmaq üçün Kilid Ekranında boş sahəyə toxunub saxlayın.
- Silmək istədiyiniz divar kağızı tapmaq üçün sola və ya sağa sürüşdürün.
- Silmək istədiyiniz divar kağızı tapdıqdan sonra üzərinə yuxarı sürüşdürün.
- Qırmızı zibil işarəsinə toxunun → Sonra seçiminizi təsdiqləmək üçün Bu Divar kağızını Sil seçin.
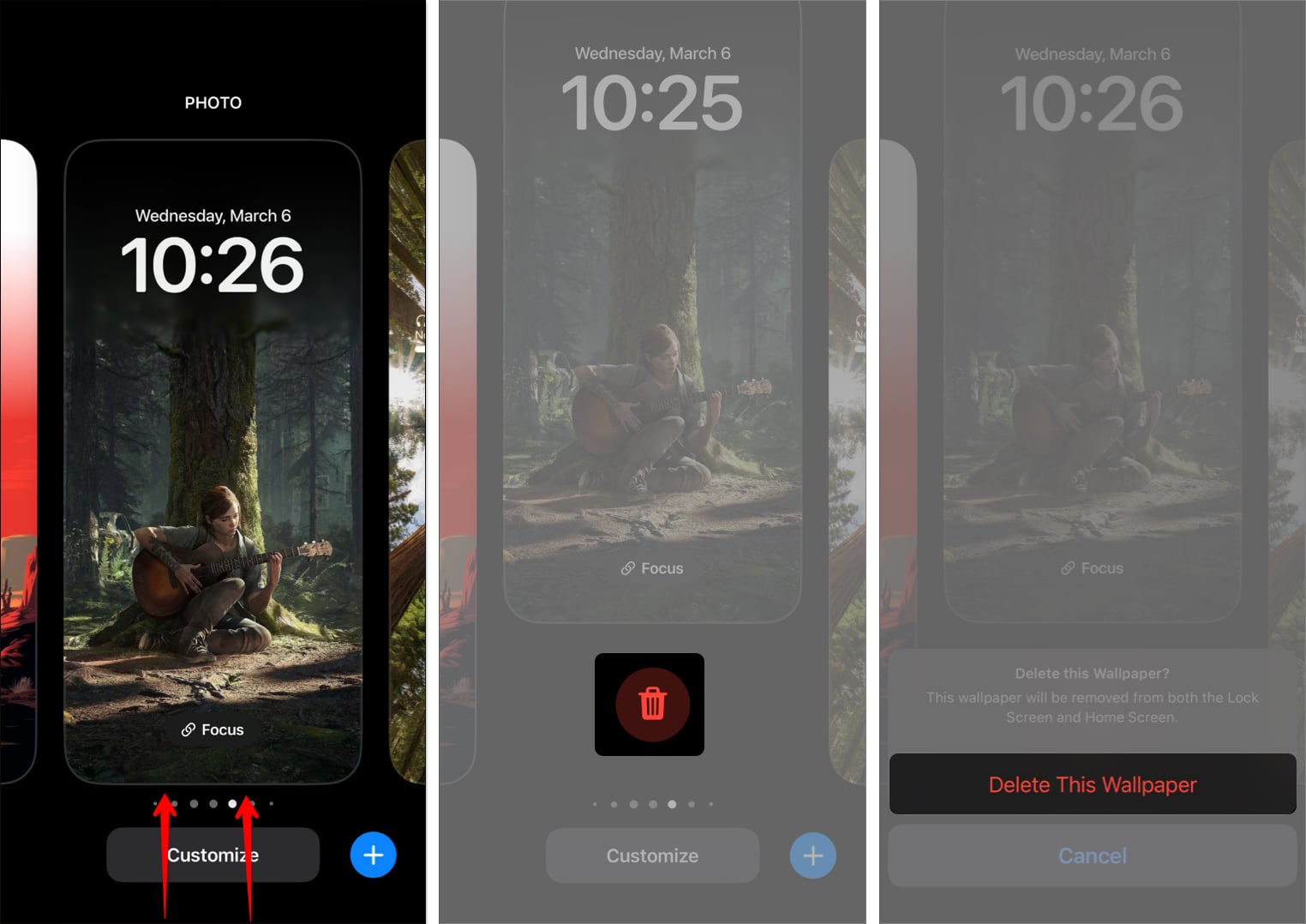
Yuxarıdakı üsul Kilid Ekranından fərdi divar kağızlarını silməyə kömək edə bilər. Bəs istifadə etdiyiniz Photo Shuffle albomundan yalnız bir şəkli silmək lazımdırsa?
IPhone-da Foto Qarışıq Albomdan divar kağızı necə çıxarmaq olar
Bu halda, Photo Shuffle divar kağızını tamamilə silmək əvəzinə, ondan xüsusi şəkilləri silməyi seçə bilərsiniz. İcazə verin sizə necə göstərim.
- Divar kağızı qalereyasını açmaq üçün Kilid Ekranınızın boş sahəsinə toxunub saxlayın.
- Dəyişdirmək istədiyiniz telefon qarışdırma albomunu tapmaq üçün sola və ya sağa sürüşdürün.
- Normal fərdi divar kağızlarının üstündə siz FOTO görəcəksiniz. Divar kağızları albomunun üstündə, yuxarıda PHOTO SHUFFLE yazısını görəcəksiniz.
- Şəkil Qarışıq divar kağızı altında Fərdiləşdir üzərinə klikləyin → Sonra Kilid Ekranı pəncərəsinə daxil olun.
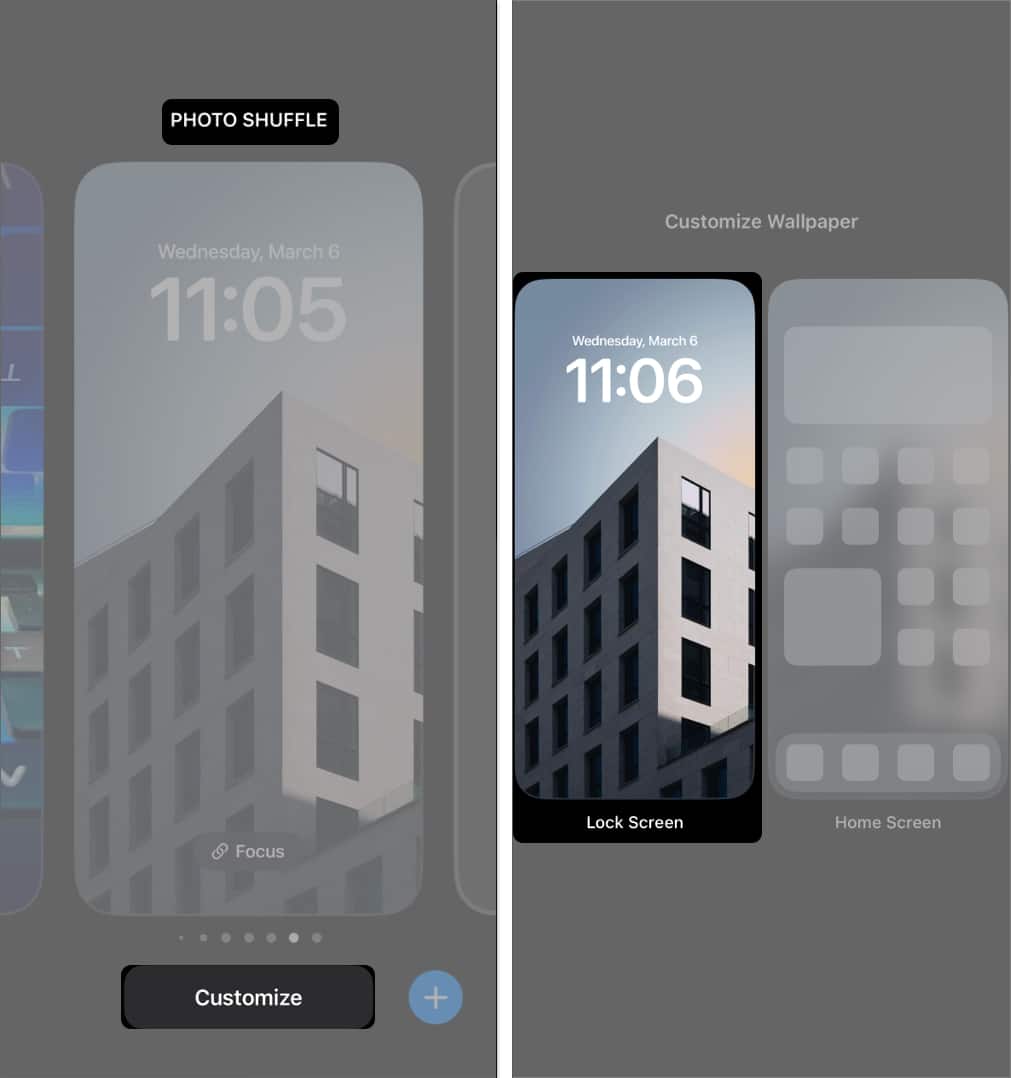
- Ekranın aşağı sol hissəsindən Photo Shuffle ikonasını seçin.
- Aşağı sağda Seçin üzərinə klikləyin → Sonra silmək istədiyiniz fotoları seçin.
- Silmək istədiyiniz fotoları seçdikdən sonra sol alt tərəfdəki Zibil işarəsinə toxunun.
- Dəyişiklikləri saxlamaq və divar kağızı qalereyanıza qayıtmaq üçün yuxarı sağda Bitti seçin.
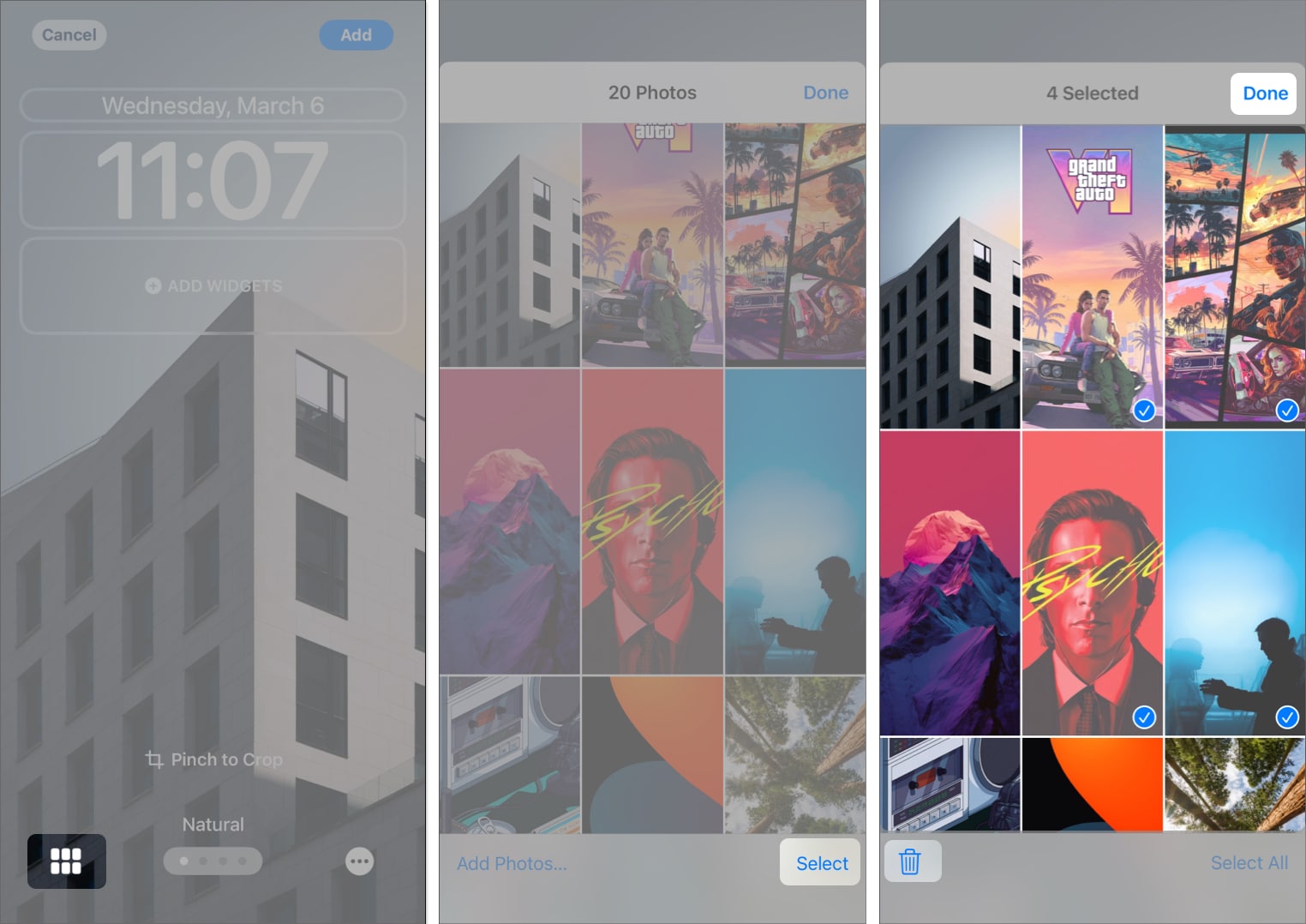
IPhone-da divar kağızı necə dəyişdirmək olar
Divar kağızı silmək əvəzinə siz həmçinin Əsas Ekran və Kilid Ekranı divar kağızlarını dəyişə və ya əvəz edə bilərsiniz. Bu yolla, mövcud Kilid Ekranı fərdiləşdirmələrinizi və vidcet tərtibatınızı qoruyarkən köhnə divar kağızını asanlıqla silə bilərsiniz.
iPhone divar kağızlarını dəyişdirməyin iki yolu var: Kilid Ekranından və ya Parametrlər proqramından istifadə etməklə. Hər ikisi üçün addımlar aşağıda qeyd edilmişdir.
Kilid Ekranından divar kağızı dəyişdirin
iOS-da divar kağızlarını dəyişdirməyin ən sürətli yolu Kilid Ekranıdır. Bu necə işləyir:
- Divar kağızı qalereyasına daxil olmaq üçün Kilid Ekranınızın boş sahəsinə toxunub saxlayın.
- Əvəz etmək istədiyiniz divar kağızı tapmaq üçün sola və ya sağa sürüşdürün.
- Əvəz etmək istədiyiniz divar kağızı tapdıqdan sonra Fərdiləşdir klikləyin.
- Dəyişikliyi görmək istədiyiniz yerə əsasən Kilid Ekranı və ya Əsas Ekranı seçin.
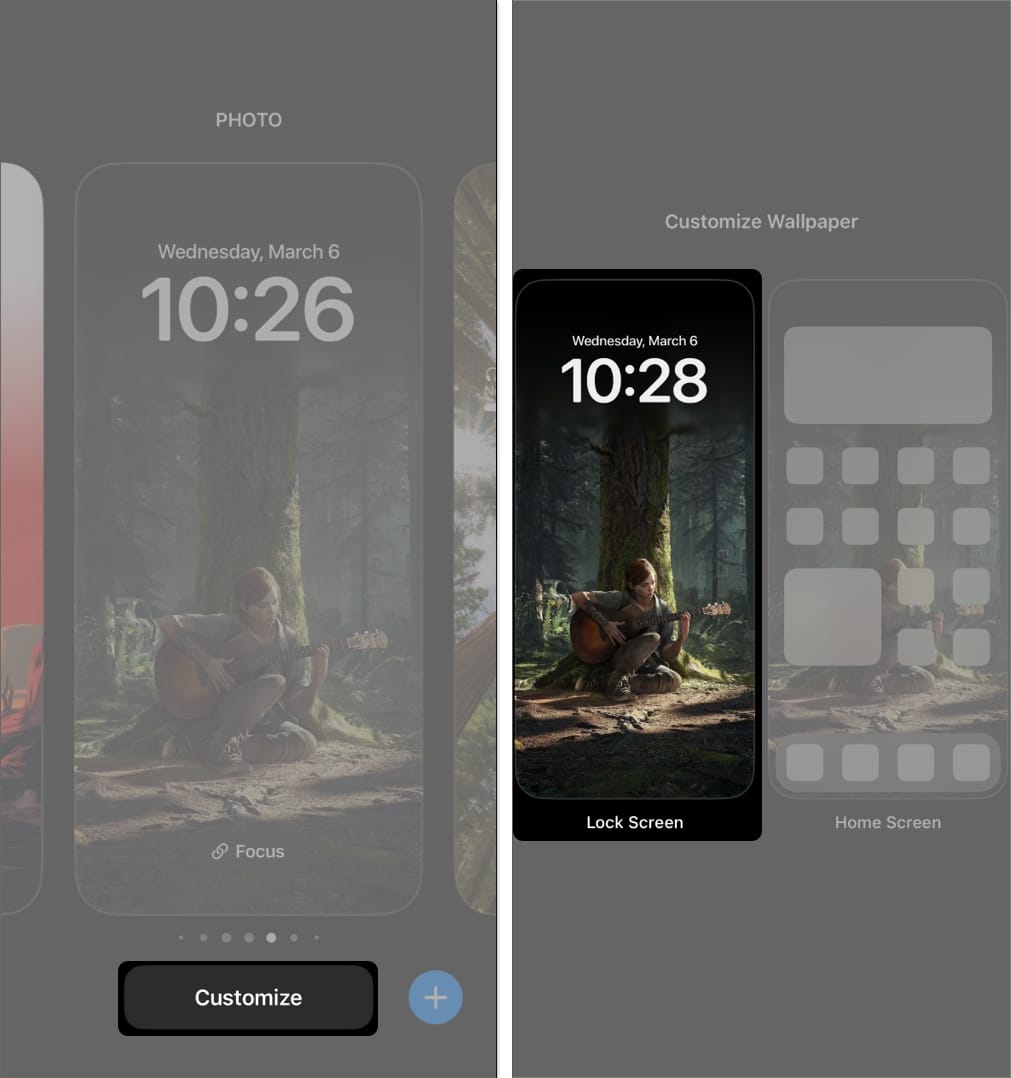
- İndi ekranın aşağı sol küncündən Foto Kitabxana işarəsinə toxunun.
Əsas Ekranın divar kağızını dəyişdirirsinizsə, Foto seçiminə toxunun. - Bəyəndiyiniz divar kağızı seçin və lazım olduqda kəsin → Sonra Bitdi vurun.
Yeni divar kağızına rəng filtrləri tətbiq etmək üçün sola və ya sağa sürüşdürə bilərsiniz.
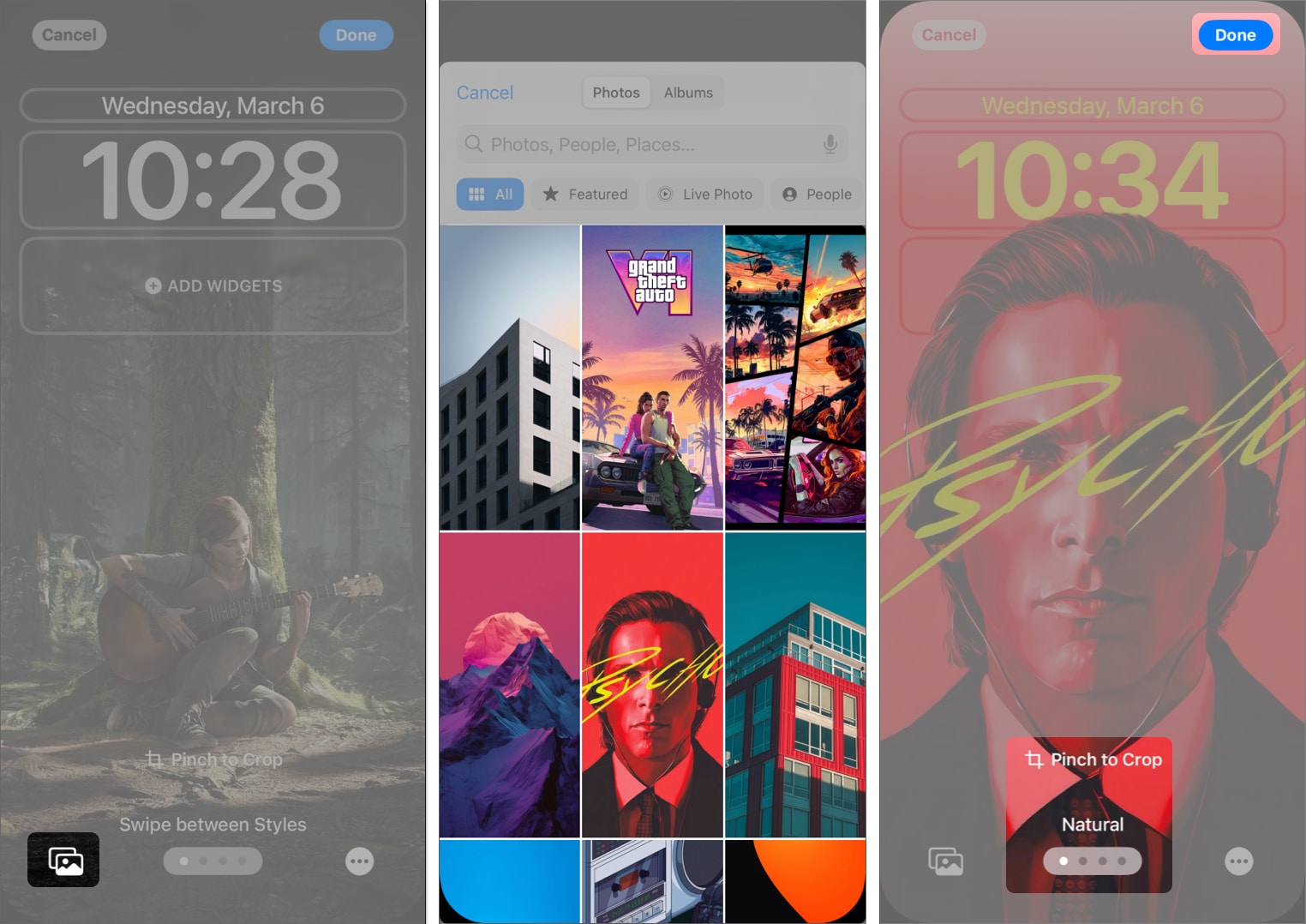
Parametrlər tətbiqindən istifadə edərək divar kağızı dəyişdirin
Bir neçə iPhone istifadəçisi hələ də divar kağızlarını birbaşa Kilid Ekranından dəyişməyə öyrəşməyib. Əgər belə bir istifadəçisinizsə, narahat olmayın! Bunu Parametrlər tətbiqindən edə bilərsiniz.
- Parametrlər proqramını açın → Divar kağızına keçin.
Dəyişdirmək istədiyiniz divar kağızı kombinasiyasına çatmaq üçün sola və ya sağa sürüşdürün. - Tercihinizə əsasən, dəyişdirmək istədiyiniz Kilid Ekranı və ya Əsas Ekran pəncərəsinə toxunun.
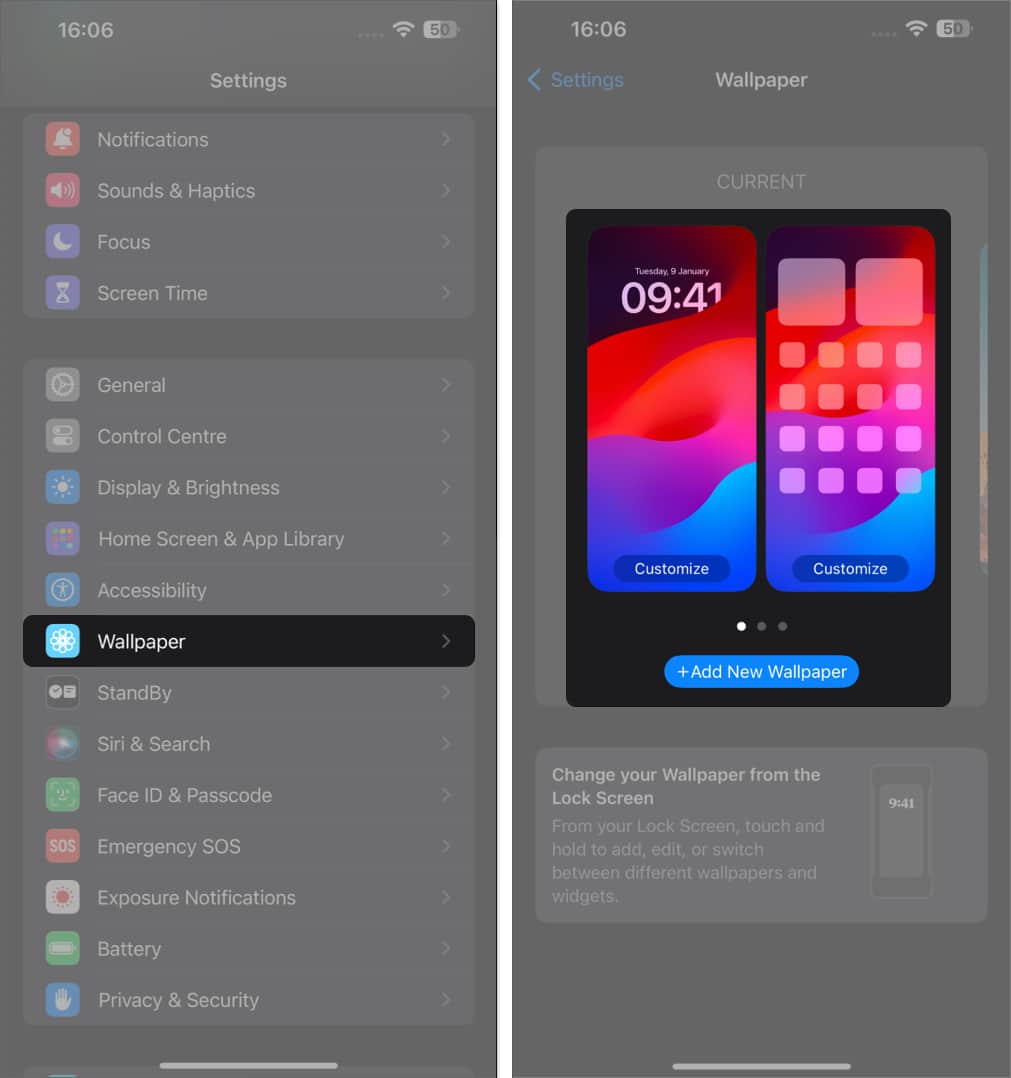
- İndi ekranın aşağı sol küncündən Foto Kitabxana işarəsinə toxunun.
Əsas Ekranın divar kağızını dəyişdirirsinizsə, Foto seçiminə toxunun. - Bəyəndiyiniz divar kağızı seçin və lazım olduqda kəsin → Sonra Bitti üzərinə toxunun.
Yeni divar kağızına rəng filtrləri tətbiq etmək üçün sola və ya sağa sürüşdürə bilərsiniz.
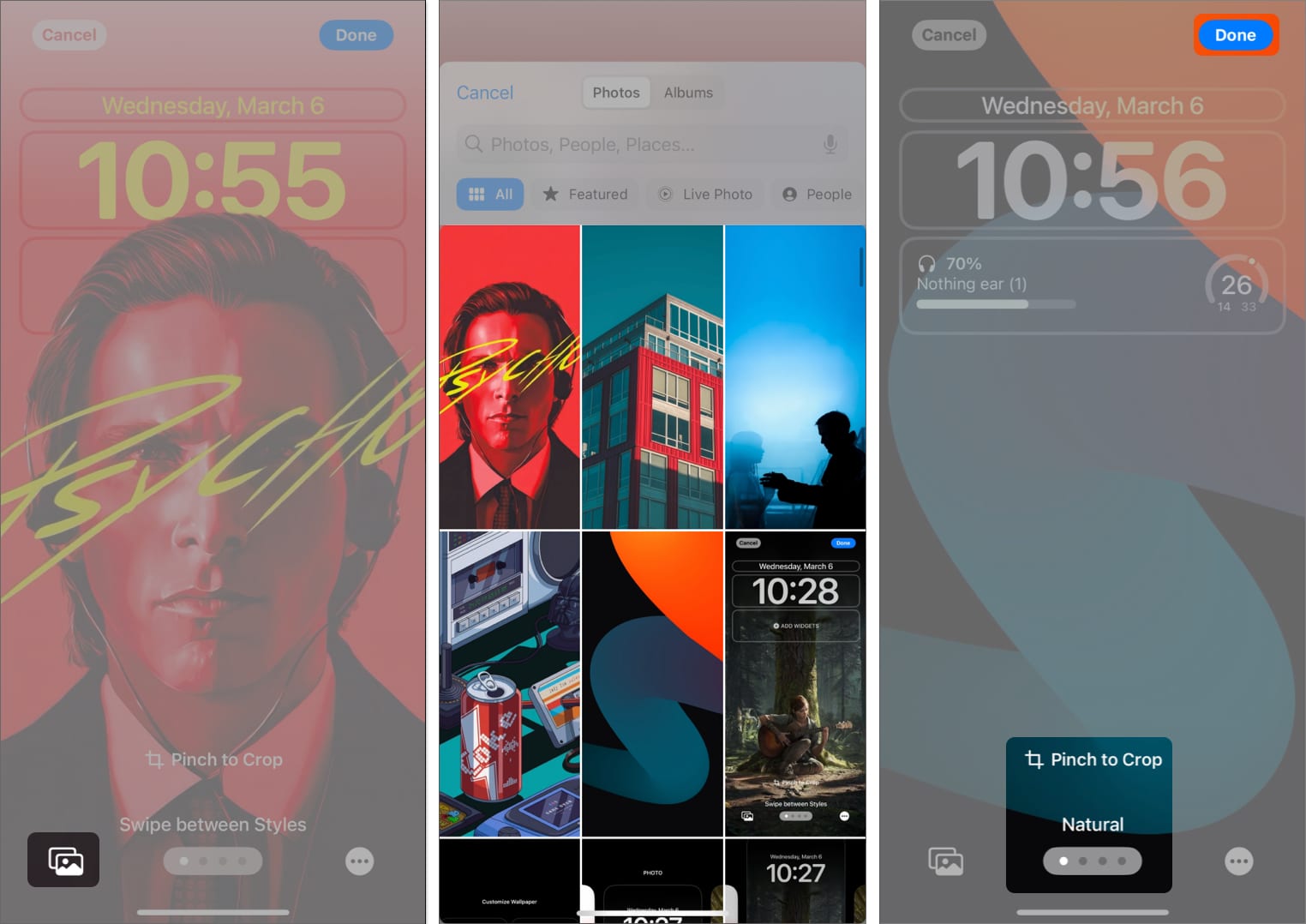
Beləliklə, siz iPhone-un divar kağızını dəyişdiniz.
Tamamlanır…
İPhone-da divar kağızı silmək və ya dəyişdirmək üsulu iOS 16 ilə dəyişsə də, proses o qədər də intuitiv deyil. Bununla belə, yuxarıda göstərilən addımlarla siz iPhone-da arzuolunmaz divar kağızlarını tez bir zamanda silə bilərsiniz.
Divar kağızlarının idarə edilməsi və ya iPhone-un fərdiləşdirilməsi ilə bağlı başqa suallarınız varmı? Onları şərhlərdə paylaşın!
