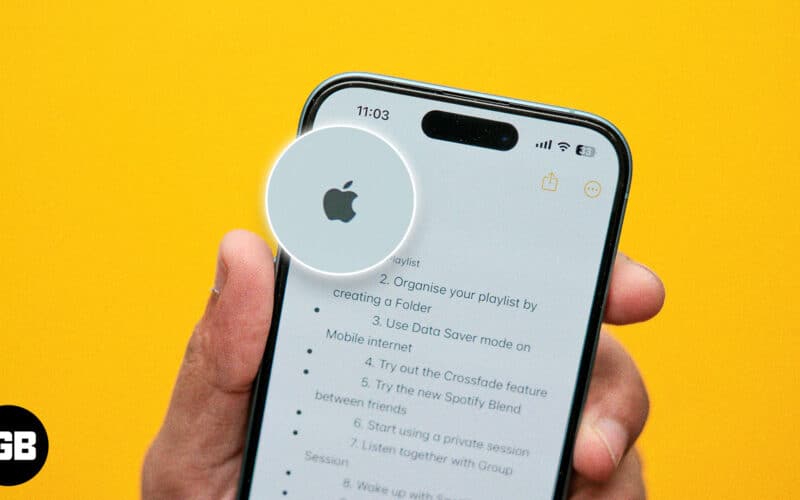
Apple loqotipini emoji kimi istifadə edə biləcəyinizi bilirsinizmi? Bəli, Apple iPhone, iPad və Mac-da öz simvolik loqosunu yazmağa imkan verir, beləliklə siz mətnlərinizə unikal toxunuş əlavə edə və Apple fandomunuzu nümayiş etdirə bilərsiniz. Bununla belə, standart emojilərdən fərqli olaraq, Apple loqosu əksər klaviaturalarda birbaşa mövcud deyil. Oxumağa davam edin və mən sizə iPhone, iPad və Mac-da Apple loqosunu necə yazacağınızı göstərəcəyəm.
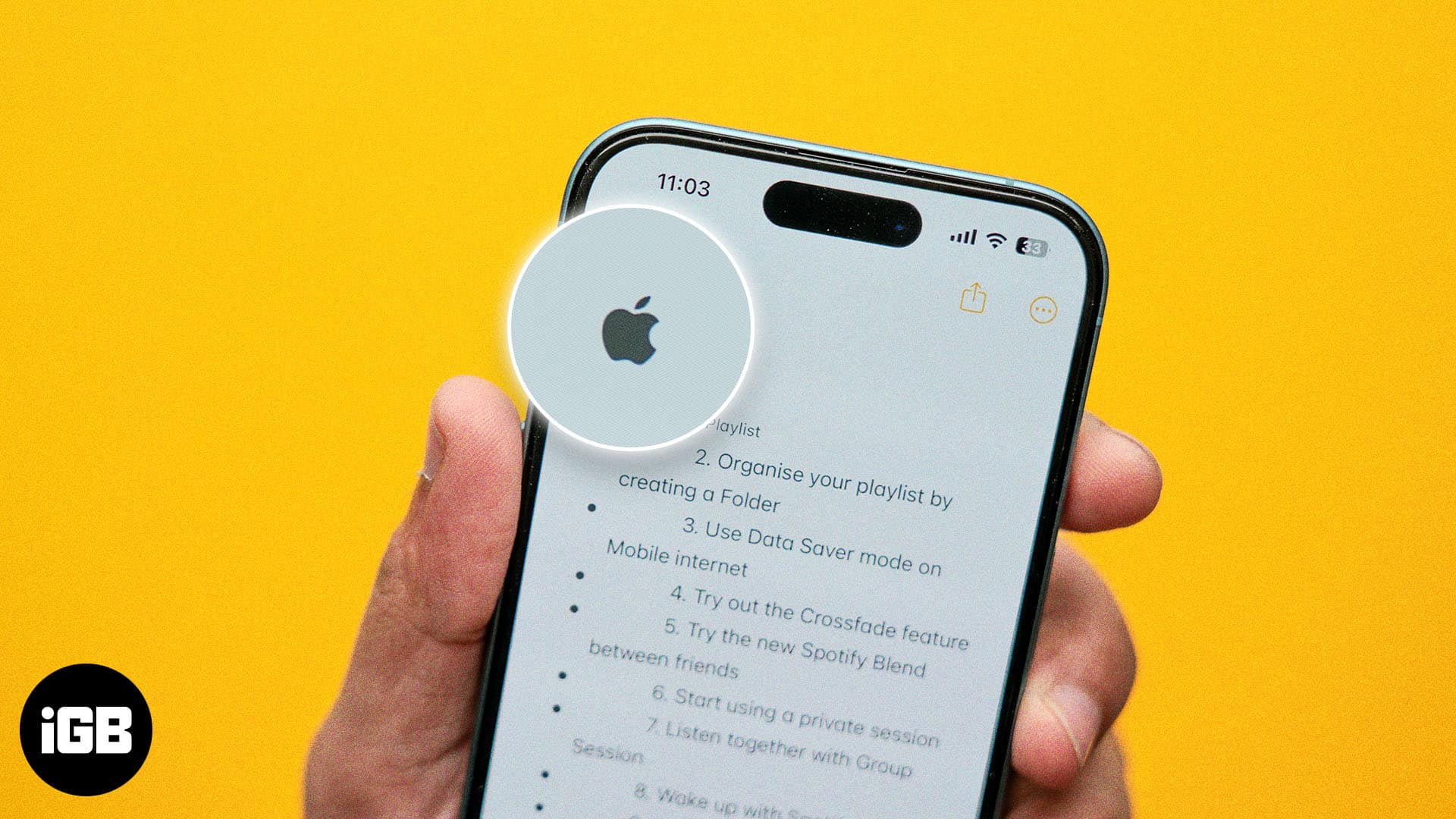
iPhone və iPad-də Apple loqotipini necə yazmaq olar
Apple loqosu iPhone və ya iPad-də standart emoji klaviaturasında mövcud deyil. Beləliklə, bir həll yoluna etibar etməlisiniz.
Əgər siz tez-tez Apple loqosunu yazmağı tələb etmirsinizsə, sadəcə olaraq Apple loqosunu () kopyalayın və onu istənilən Apple cihazına yapışdırın.
Digər tərəfdən, onu təkrar-təkrar istifadə etmək istəyirsinizsə, həyatınızı asanlaşdırmaq üçün klaviatura qısayolu yaratmaq daha yaxşıdır. Sadəcə loqotipi () kopyalayın və aşağıdakı addımları yerinə yetirin:
- iPhone və ya iPad-də Parametrləri işə salın.
- Ümumi klikləyin və Klaviatura seçin.
- Mətnin dəyişdirilməsini seçin.
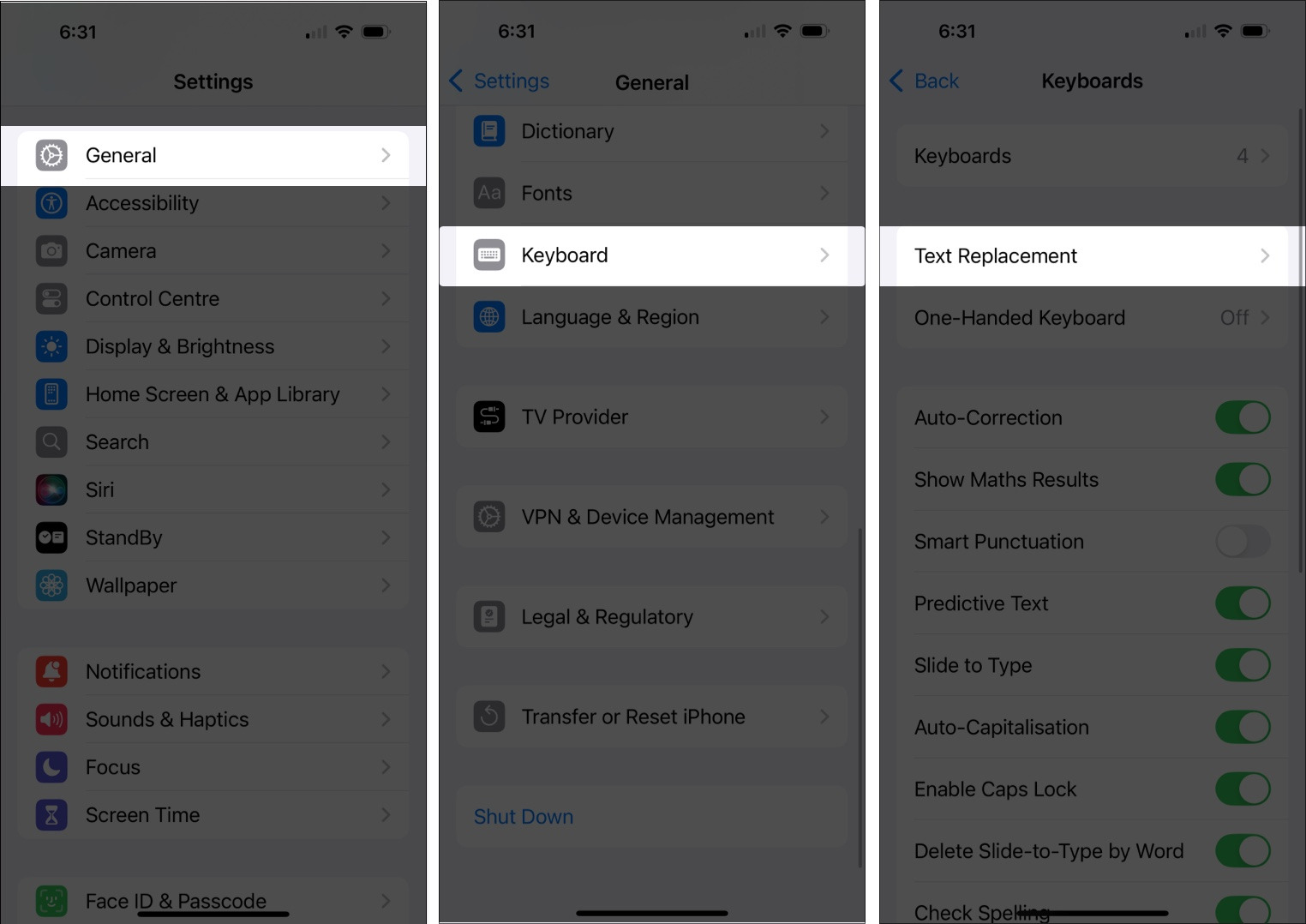
- İndi yuxarı sağ küncdəki + işarəsinə toxunun.
- Kopyalanmış Apple loqotipini İfadə sahəsinə yapışdırın
- Qısayol sahəsinə açar söz yazın. Mən appleemoji istifadə etmişəm. Qısayolunuzda sözlər arasında boşluq qoymayın.
- Nəhayət, mətnin dəyişdirilməsini saxlamaq üçün Saxla düyməsini klikləyin.
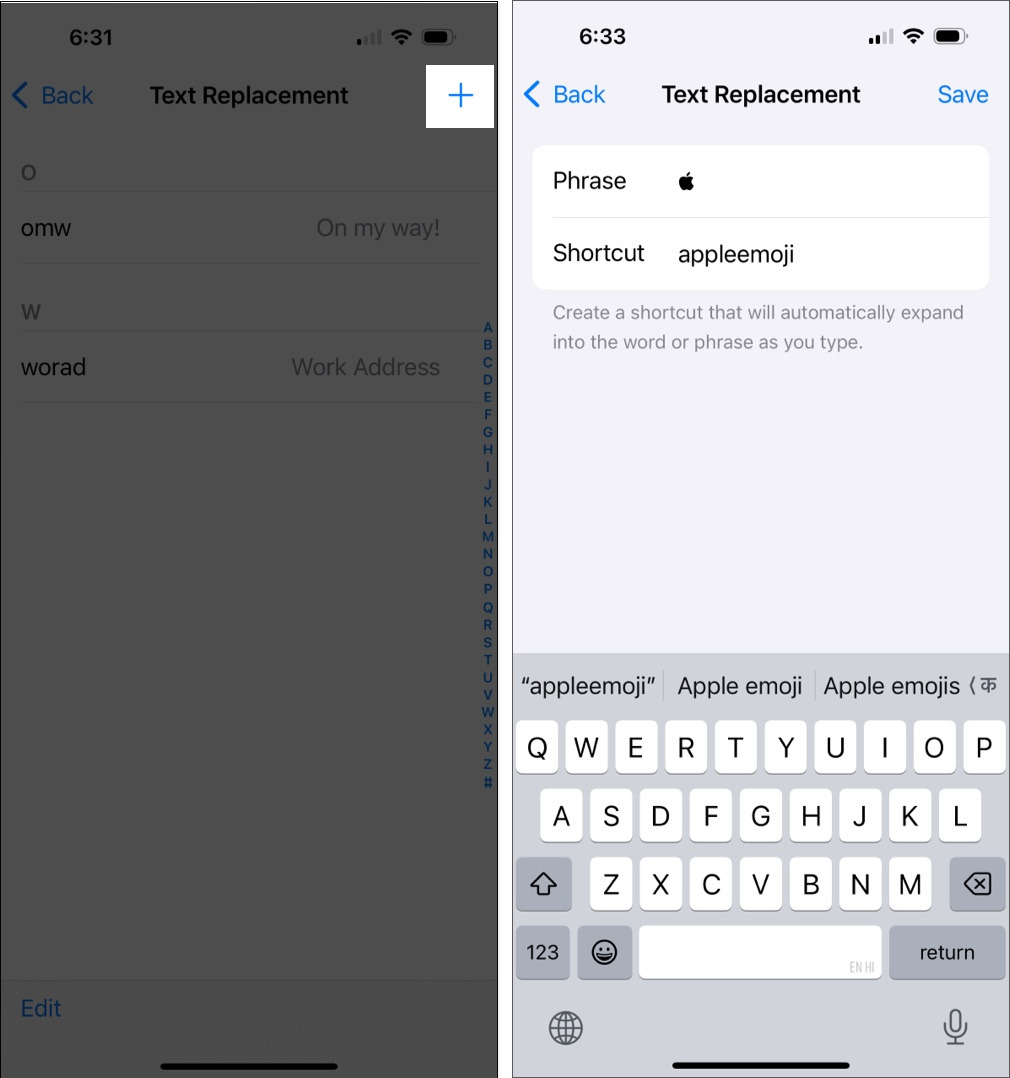
Tamamlandıqdan sonra, hər dəfə Mətnin dəyişdirilməsi qısayolunu yazdığınız zaman klaviaturanızın yuxarı hissəsində loqonu görəcəksiniz. Apple loqosunu avtomatik olaraq mətn sahəsinə daxil etmək üçün üzərinə vurun. Və ya Boşluq düyməsini basın.
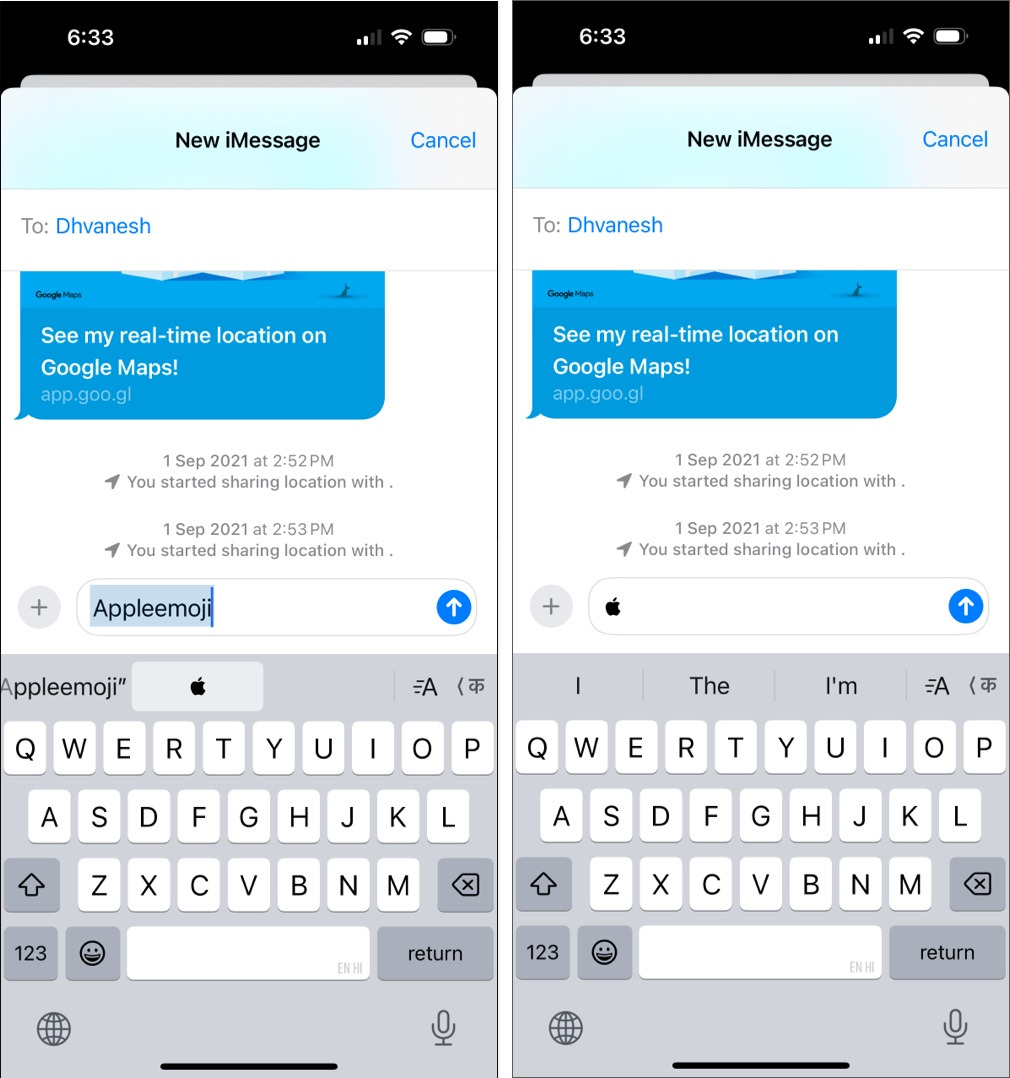
Mac-da Apple loqotipini necə yazmaq olar
Apple loqosunu Mac-da yazmaq onu iPhone və ya iPad-də yazmaqdan daha asandır. Bunu aşağıdakı kimi bir klaviatura qısayolu ilə edə bilərsiniz:
- Kursoru Apple loqotipini daxil etmək istədiyiniz yerə aparın.
- Option+Shift+K düymələrini basın və o, loqo əlavə edəcək.
Apple simvolunu görmürsünüzsə, ABŞ İngilis klaviaturasından istifadə etdiyinizə əmin olun. Sistem Parametrləri → Klaviaturaya keçin. Daxiletmə mənbələrinin yanında Redaktə et üzərinə klikləyin. İndi, aşağıda + düyməsinə klikləyin, İngilis → ABŞ seçin və Əlavə et klikləyin.
Başqa dil klaviaturasında Apple simvolunu əldə etmək istəyirsiniz? Siz Mac-da Mətn Dəyişdirmə xüsusiyyətindən də istifadə edə bilərsiniz.
- Sistem Parametrlərini açın və sol paneldən Klaviatura seçin.
- Mətn Daxiletmə altında Mətn Dəyişdirmələri klikləyin.
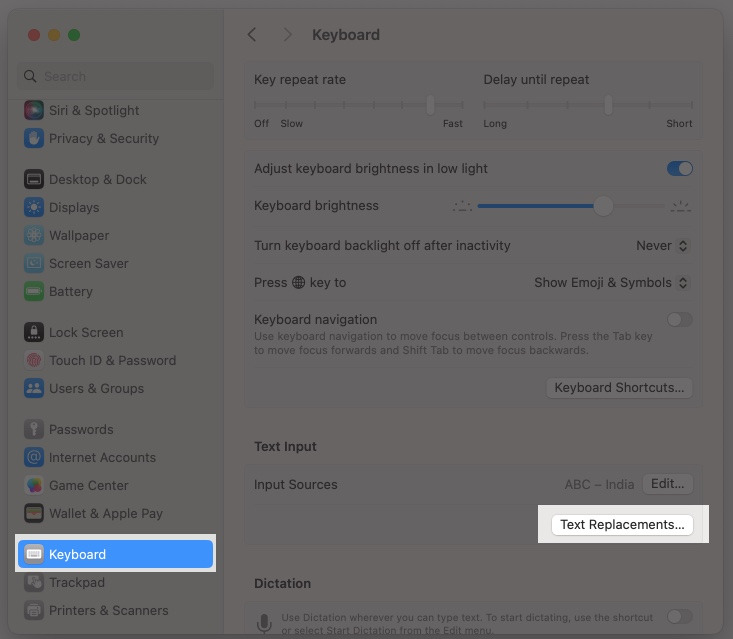
- İndi loqo əlavə etmək üçün + işarəsinə klikləyin.
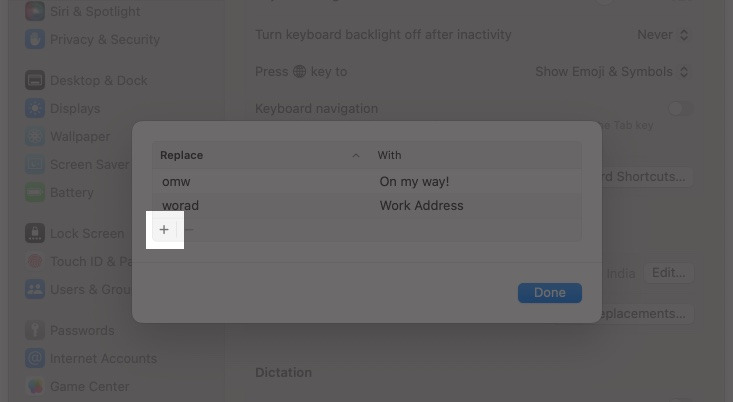
- Dəyişdirmə sahəsinə açar sözü yazın və kopyalanan -ni With sahəsinə yapışdırın.
- Nəhayət, Əlavə et düyməsini basın.
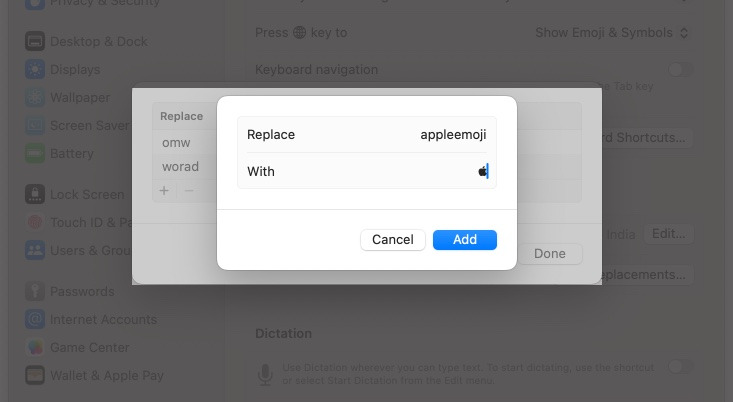
İndi hər hansı mətn sahəsinə açar sözü yazdığınız zaman aşağıda əvəzetmə təklifini görəcəksiniz. Boşluq düyməsini vurun və Apple loqosu avtomatik olaraq daxil ediləcək.
Apple loqosu üçün fırıldaqçı kodu nədir?
İstənilən klaviaturada Apple loqosunu yazmaq üçün qısa istinad:
| Cihaz | Fırıldaq Kodu | Alternativ Metod |
| Mac | Seçim+Shift+K | Mətnin dəyişdirilməsi və kopyalayın və yapışdırın |
| iPhone/iPad | Mətnin dəyişdirilməsi | Kopyalayın və yapışdırın |
| Windows PC | F000 yazın və Alt+X düyməsini basın | Alt düyməsini basıb saxlayın və 61440 yazın |
Nəzərə alın ki, Apple simvolunu əldə etmək üçün Windows PC-də Baskerville Old Face şriftinə sahib olmalısınız. Loqotipi kopyalayıb yapışdırmaq isə daha asan bir yanaşmadır.
Bütün cihazlar Apple loqotipini düzgün göstərə bilmir
Artıq cihazlarınızda Apple loqosunu necə yazacağınızı bildiyiniz üçün mesajlarınıza, sənədlərinizə və ya sosial media yazılarınıza Apple ləzzətini əlavə edə bilərsiniz. Nəzərə alın ki, loqo Apple olmayan cihazlarda və ya proqramlarda düzgün görünməyə bilər, ona görə də ondan ehtiyatla istifadə edin.
Tez-tez verilən suallar
Apple loqosu hər hansı bir xüsusi şriftdə simvol deyil. Bunun əvəzinə, bu, Apple-ın əməliyyat sistemlərinə daxil edilmiş xüsusi simvoldur.
Xeyr, Windows-da Apple loqotipini yazmaq üçün daxili üsul yoxdur. Bununla belə, onu internetdən kopyalayıb yapışdıra bilərsiniz. Alternativ olaraq, Apple loqotipini Microsoft Word sənədinə daxil edə bilərsiniz. Şrifti Baskerville Old Face olaraq təyin edin və F000 yazın. Bu, Character Map funksiyasını aktivləşdirəcək. İndi Apple loqotipini daxil etmək üçün Alt və X düymələrini birlikdə basın.
Loqo emojisini dəstəkləyən Apple cihazı və ya proqramından istifadə etdiyinizə əmin olun. Sonra, etdiyiniz Mətn Dəyişdirmə qısayolunu yoxlayın. Siz onu silə və yenidən qısayol yarada bilərsiniz. Problem davam edərsə, cihazınızı yenidən başladın.
Apple loqosu Apple şirkətinin mülkiyyət simvoludur. Beləliklə, o, qeyri-Apple cihazlarında və ya dəstəklənməyən tətbiqlərdə görünməyə və ya düzgün göstərilməyə bilər. Loqotipi boş yer və ya fərqli simvol kimi görə bilərsiniz.
Həmçinin oxuyun:
- iPhone və iPad-də diakritik işarələri necə yazmaq olar
- Mac-da tərs nida işarəsini necə yazmaq olar
- IPhone-da ticarət nişanı, müəllif hüquqları, qeydiyyatdan keçmiş simvolları necə yazmaq olar
