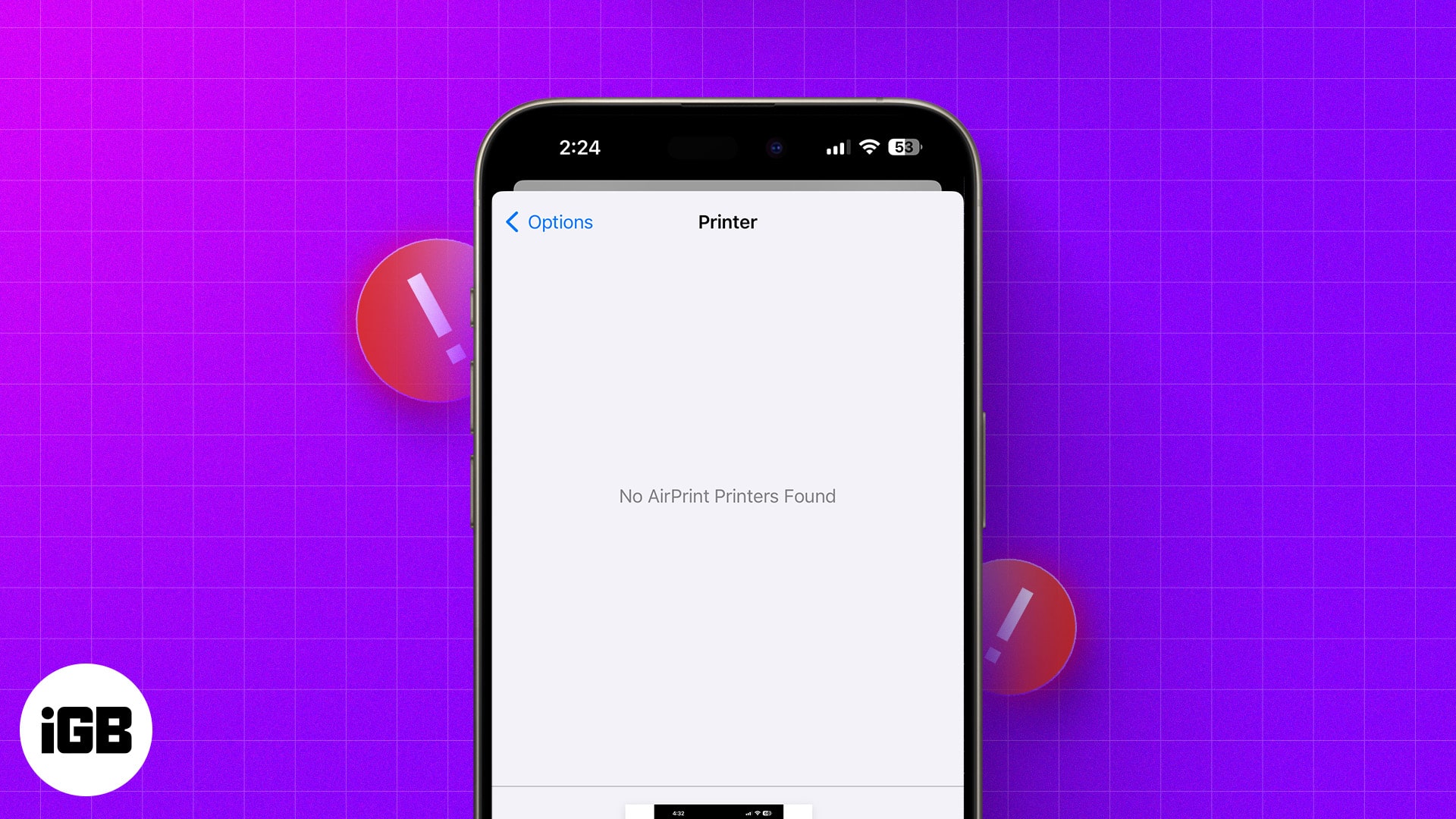
Apple-ın simsiz çap texnologiyası olan AirPrint sizə sürücülər və ya əlavə proqramlar quraşdırmağı tələb etmədən iPhone, iPad və ya digər Apple cihazlarınızdan AirPrint-i aktivləşdirən printerlərə simsiz çap etməyə imkan verir. Bununla belə, bir çox istifadəçi tez-tez AirPrint-dən istifadə etməyə çalışarkən iPhone-larında “Heç bir AirPrint Printer tapılmadı” xətası ilə üzləşdiyini bildirir.
Əgər siz də bu problemlə üzləşirsinizsə, narahat olmayın! Bu təlimat sizə “AirPrint printerləri tapılmadı” xətasını düzəltməyin bir neçə sürətli yolunu göstərəcək.
Mündəricat
- Niyə “AirPrint Printerləri tapılmadı” alıram?
- Heç bir AirPrint Printer tapılmadı səhvini düzəltməyin 7 yolu
- 1. Wi-Fi və Bluetooth bağlantısını yoxlayın
- 2. iPhone və AirPrint printerini yenidən başladın
- 3. iPhone-un VPN-ə qoşulmadığından əmin olun
- 4. iPhone-da Şəxsi Wi-Fi Ünvanını söndürün
- 5. iPhone və AirPrint printerini yeniləyin
- 6. Wi-Fi routerin düzgün konfiqurasiya olunduğundan əmin olun
- 7. iPhone şəbəkə parametrlərini sıfırlayın
Niyə “AirPrint Printerləri Tapılmadı” alıram?
“Heç bir AirPrint Printer tapılmadı” xətası iPhone’unuz yaxınlıqdakı printerləri tapa bilmədikdə görünür. Bu problemin əsas səbəbi printerinizin AirPrint-ə uyğun olmamasıdır. Yazıcınızın AirPrint-in aktiv olub olmadığını asanlıqla yoxlaya bilərsiniz Apple dəstək səhifəsi.
Printeriniz AirPrint ilə uyğun gəlirsə, lakin iPhone və ya iPad-dən çap edə bilmirsə, nasazlıqlar və ya yanlış konfiqurasiya edilmiş marşrutlaşdırıcı parametrləri səbəbindən printer və cihazınız arasında əlaqə problemləri ola bilər. Xoşbəxtlikdən, problemi özünüz həll etmək və həll etmək üçün həll yolları var.
Heç bir AirPrint Printer tapılmadı səhvini düzəltməyin 7 yolu
Burada AirPrint probleminizi həll edə biləcək yeddi asan həll yolu var.
1. Wi-Fi və Bluetooth bağlantısını yoxlayın
AirPrint, onun düzgün işləməsi üçün cavab verməli olduğunuz müəyyən tələblər toplusuna malik xüsusi texnologiyadır. AirPrint istifadə edərək materialları çap etməzdən əvvəl yoxlamaq üçün bir neçə şey var:
- Printeri və iPhone-u eyni Wi-Fi şəbəkəsinə qoşun. Bunu etməsəniz, cihaz çap işinə başlamaq üçün yaxınlıqda AirPrint-i aktivləşdirən printerləri tapa bilməyəcək.
- İctimai Wi-Fi şəbəkəsi əvəzinə şəxsi Wi-Fi şəbəkəsinə qoşulduğunuzdan əmin olun. Apple AirPrint-in təminatsız şəbəkələrdə işləməsinə mane olan ciddi təhlükəsizlik tələblərinə malikdir.
- Həm iPhone, həm də printerdə Bluetooth-u aktiv etdiyinizə əmin olun. Bəzən Bluetooth-u söndürüb yenidən yandırmaq da cihazlar arasında əlaqə problemlərini həll edə bilər.
2. iPhone və AirPrint printerini yenidən başladın
“AirPrint printerləri tapılmadı” xətası ilə qarşılaşsanız, cəhd edə biləcəyiniz başqa bir sadə problemlərin həlli addımı həm iPhone, həm də AirPrint printerini yenidən işə salmaqdır. Bəzən, təzə yenidən başlatma problemə səbəb ola biləcək kiçik nasazlıqları və ya əlaqə problemlərini həll etməyə kömək edə bilər.
iPhone-u yenidən başlatmaq asandır. Daha yeni modellərdə Güc düyməsini və Səsi Artır/Aşağı düyməsini birlikdə basıb saxlayın, Slaydın söndürülməsinə sürüşdürün. Sonra bu kaydırıcıyı sağa doğru sürükləyin. Tamamlandıqdan sonra 30 saniyə gözləyin, sonra iPhone-u yandırmaq üçün Yan düyməsini yenidən basıb saxlayın.
Köhnə iPhone istifadə edirsinizsə, iPhone-u necə yenidən işə salmaq barədə bələdçimiz kömək edəcəkdir.

AirPrint printeri üçün cihazı yenidən işə salmağı və ya enerji dövriyyəsini necə yandırmağı öyrənmək üçün istehsalçının təlimatlarına baxın. Bu adətən printerin söndürülməsini, bir neçə saniyə elektrik enerjisindən ayrılmasını, yenidən qoşulmasını və düzgün işlədiyini yoxlamaq üçün yenidən yandırmağı əhatə edir.
3. iPhone-un VPN-ə qoşulmadığından əmin olun
VPN-in əsas məqsədi trafikin istiqamətini dəyişdirərək məlumatlarınızı və məxfiliyinizi ziyarət etdiyiniz veb saytdan qorumaqdır. Bununla belə, iPhone-da VPN-in aktiv olması iPhone və AirPrint printerinizin əlaqə saxlamasına mane ola bilər. Beləliklə, aşağıda göstərildiyi kimi VPN-i söndürməlisiniz:
- Cihazınızda VPN-i əl ilə konfiqurasiya etmisinizsə, Parametrləri açın, sonra VPN keçidini söndürün.
- Cihazınızda üçüncü tərəf VPN xidmətindən istifadə edirsinizsə, VPN tətbiqini açın və Bağlantını kəsin üzərinə klikləyin.
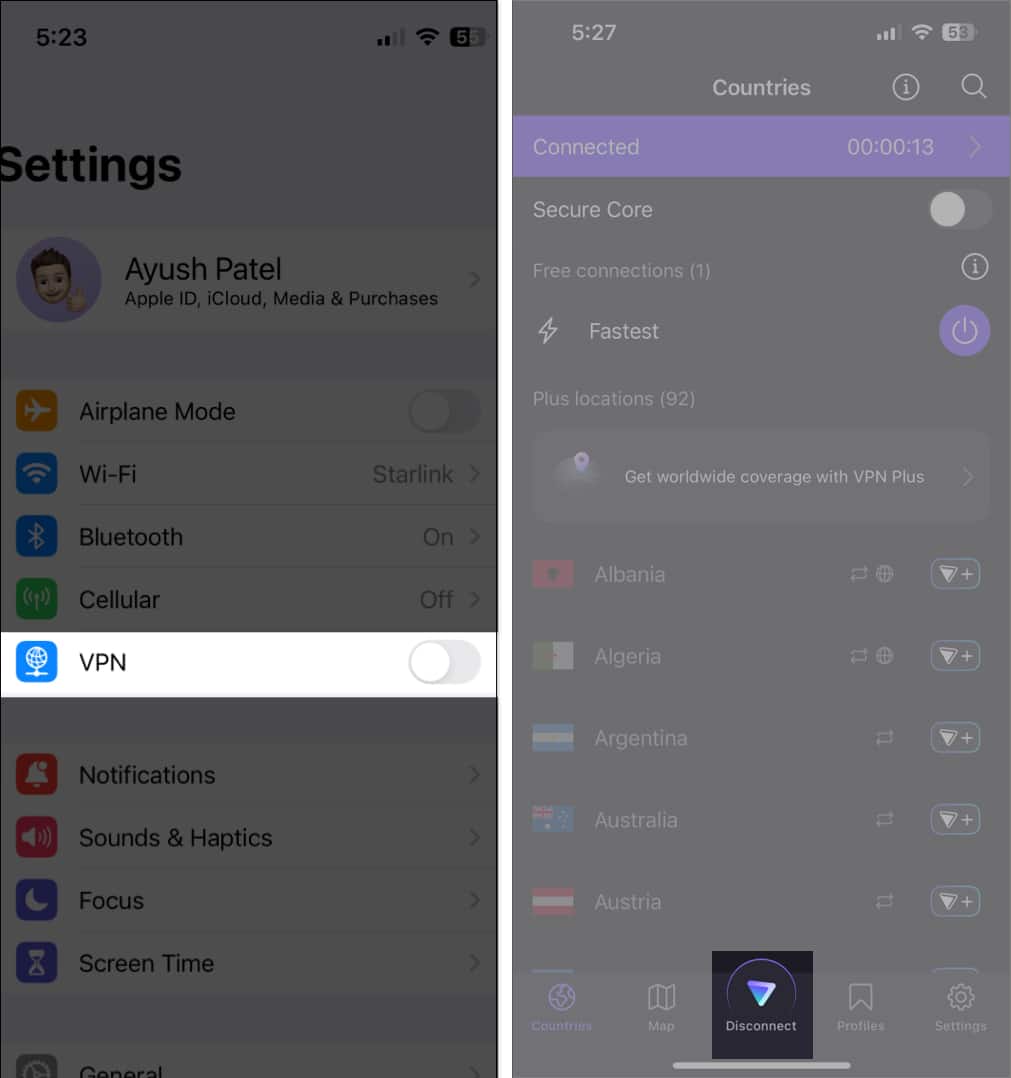
4. iPhone-da Şəxsi Wi-Fi Ünvanını söndürün
iPhone-da Şəxsi Wi-Fi Ünvanı xüsusiyyəti təkmilləşdirilmiş məxfilik üçün Wi-Fi istifadə edərkən MAC ünvanınızı maskalayır. Bununla belə, bu, tez-tez iPhone və AirPrint printerinizin Wi-Fi üzərindən effektiv şəkildə əlaqə saxlamasına mane ola bilər. iPhone-un Parametrlərində Şəxsi Wi-Fi Ünvanını söndürməklə siz iPhone və ya iPad-in problemi həll edə biləcək faktiki MAC ünvanından istifadə etməyə icazə verəcəksiniz.
- iPhone və ya iPad-də Parametrləri açın.
- Wi-Fi-a keçin.
- Wi-Fi şəbəkəsinin yanındakı mavi i işarəsinə toxunun.
- Nəhayət, Şəxsi Wi-Fi Ünvanını söndürün.
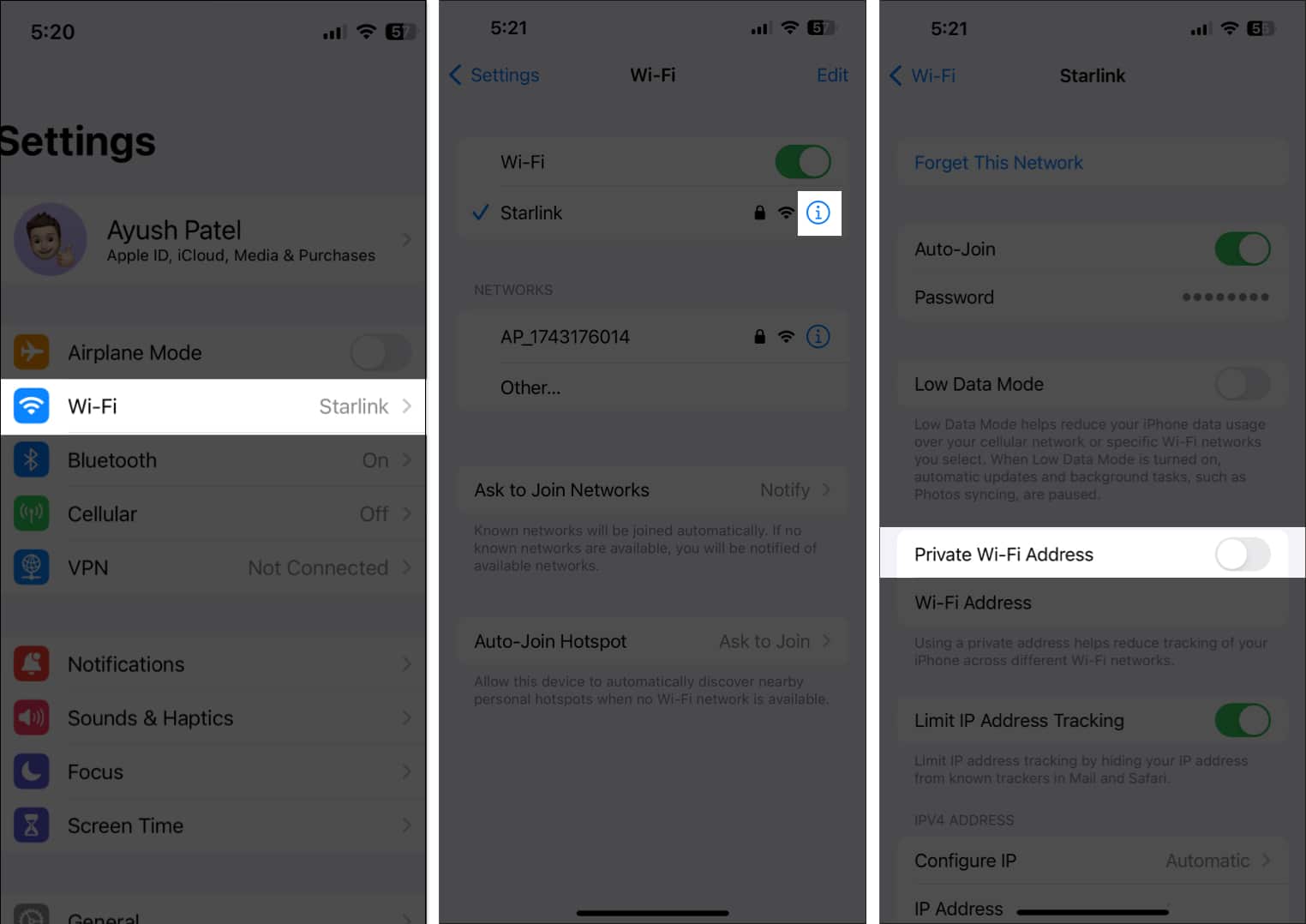
5. iPhone və AirPrint printerini yeniləyin
Köhnəlmiş proqram təminatı bəzən iPhone və AirPrint printeriniz arasında rabitə xətalarına səbəb ola bilər və onların düzgün qoşulmasına mane olur. Bunu düzəltmək üçün iPhone-da ən son iOS yeniləməsinə və printerdə ən son proqram təminatına malik olduğundan əmin olmalısınız.
Siz iPhone-u iOS-un ən son versiyasına yeniləmək üçün aşağıdakı addımları yerinə yetirə bilərsiniz:
- Parametrlər tətbiqini açın.
- Ümumi > Proqram təminatı yeniləməsinə keçin.
- Proqram yeniləməsi varsa, İndi Quraşdır vurun.
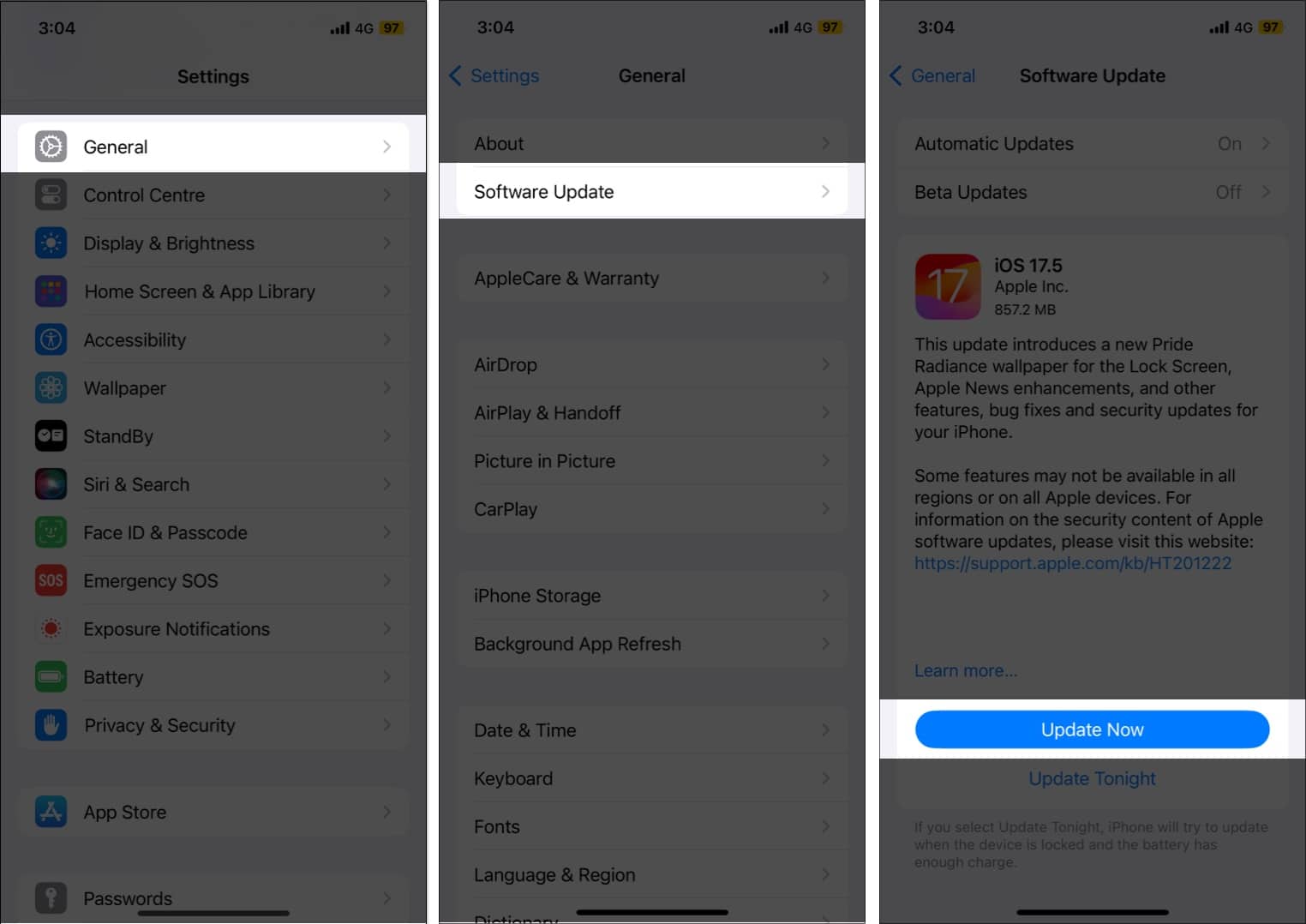
Ən son proqram təminatı yeniləməsini AirPrint printerinizdə quraşdırmaq istəyirsinizsə, onun necə işlədiyini öyrənmək üçün paketdə verilmiş təlimata və ya istehsalçının veb saytına müraciət etməlisiniz. Bir qayda olaraq, bunu veb yardım proqramı və ya köməkçi proqramdan edə bilərsiniz.
6. Wi-Fi routerin düzgün konfiqurasiya olunduğundan əmin olun
Bəzən AirPrint-i ilk dəfə quraşdırdığınız zaman və ya bu yaxınlarda Wi-Fi marşrutlaşdırıcınızı təkmilləşdirdiyiniz zaman çap işinə başlayarkən problemlərlə üzləşə bilərsiniz. Bu, çox güman ki, Wi-Fi marşrutlaşdırıcınızın AirPrint ilə işləmək üçün qurulmaması ilə əlaqədardır. Budur konfiqurasiya etməli olduğunuz bir neçə parametr:
- 2.4GHz diapazonunu aktivləşdirin: Əksər printerlər 5GHz spektri üzərində işləyən ikili diapazonlu marşrutlaşdırıcılarla yaxşı oynamır. Beləliklə, 2.4GHz diapazonunu aktivləşdirməlisiniz və cihazları ona birləşdirməlisiniz.
- Müştəri təcridini söndürün: Bir çox marşrutlaşdırıcı yerli cihazların, yəni iPhone və printerinizin bir-biri ilə əlaqə saxlamasının qarşısını almaq üçün istifadə oluna bilən müştəri izolyasiya funksiyasını təklif edir.
- Wi-Fi Təhlükəsizlik Rejimini dəyişdirin: WEP kimi bəzi Wi-Fi təhlükəsizlik protokolları printerlə uyğunluq problemlərinə səbəb ola bilər. Buna görə də, Wi-Fi təhlükəsizlik rejimini dəyişdirməlisiniz.
7. iPhone şəbəkə parametrlərini sıfırlayın
Routerin düzgün olmayan konfiqurasiyası, düzgün olmayan şəbəkə parametrləri və iPhone-unuzdakı digər məsələlərdən başqa AirPlay-in düzgün işləməsinə mane ola bilər. Bunu düzəltmək üçün iPhone-da şəbəkə parametrlərini yenidən qura bilərsiniz. Bu, şəbəkə ilə əlaqəli parametrləri defolt vəziyyətinə qaytaracaq.
- Parametrləri açın.
- Ümumi → Transfer və ya iPhone-u Sıfırla seçiminə keçin.
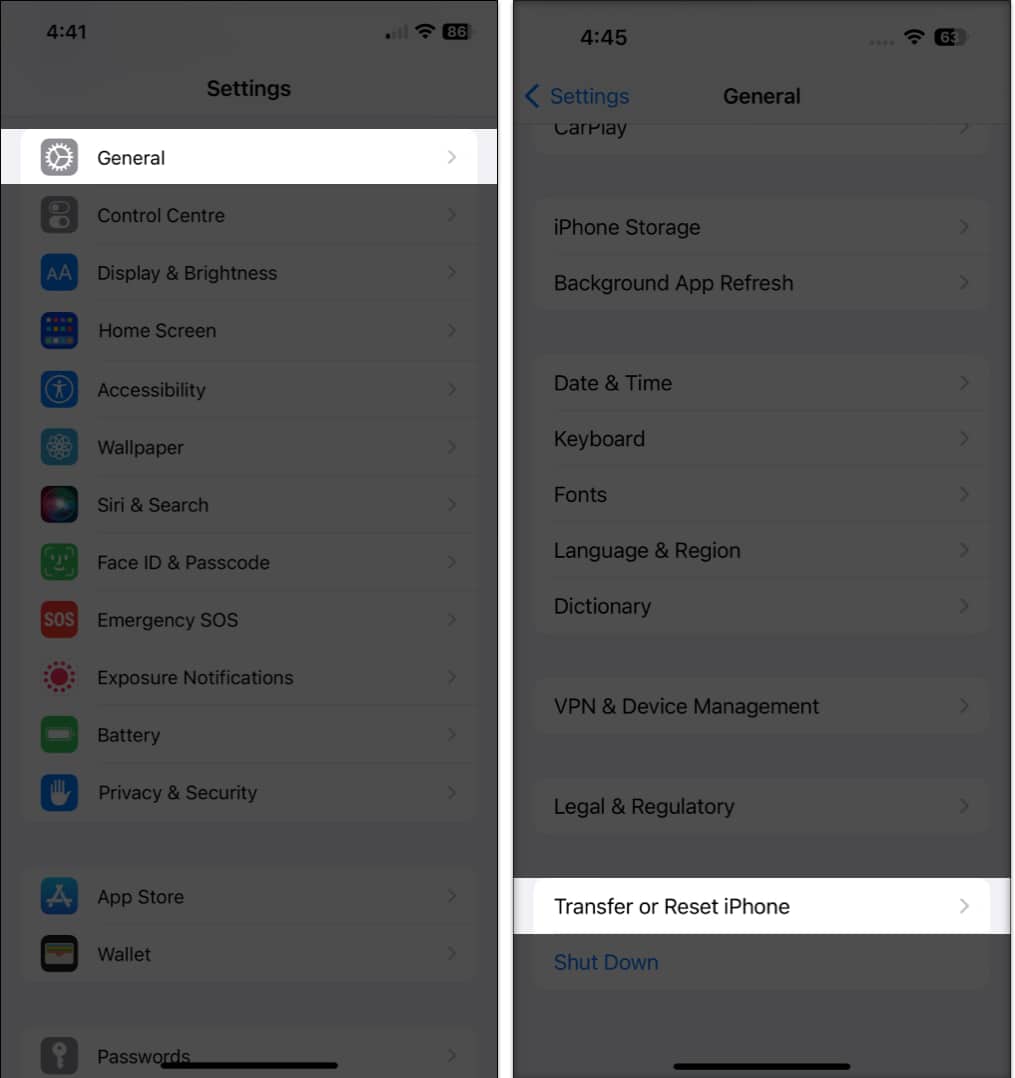
- Sıfırla vurun və Şəbəkə Parametrlərini Sıfırla seçin.
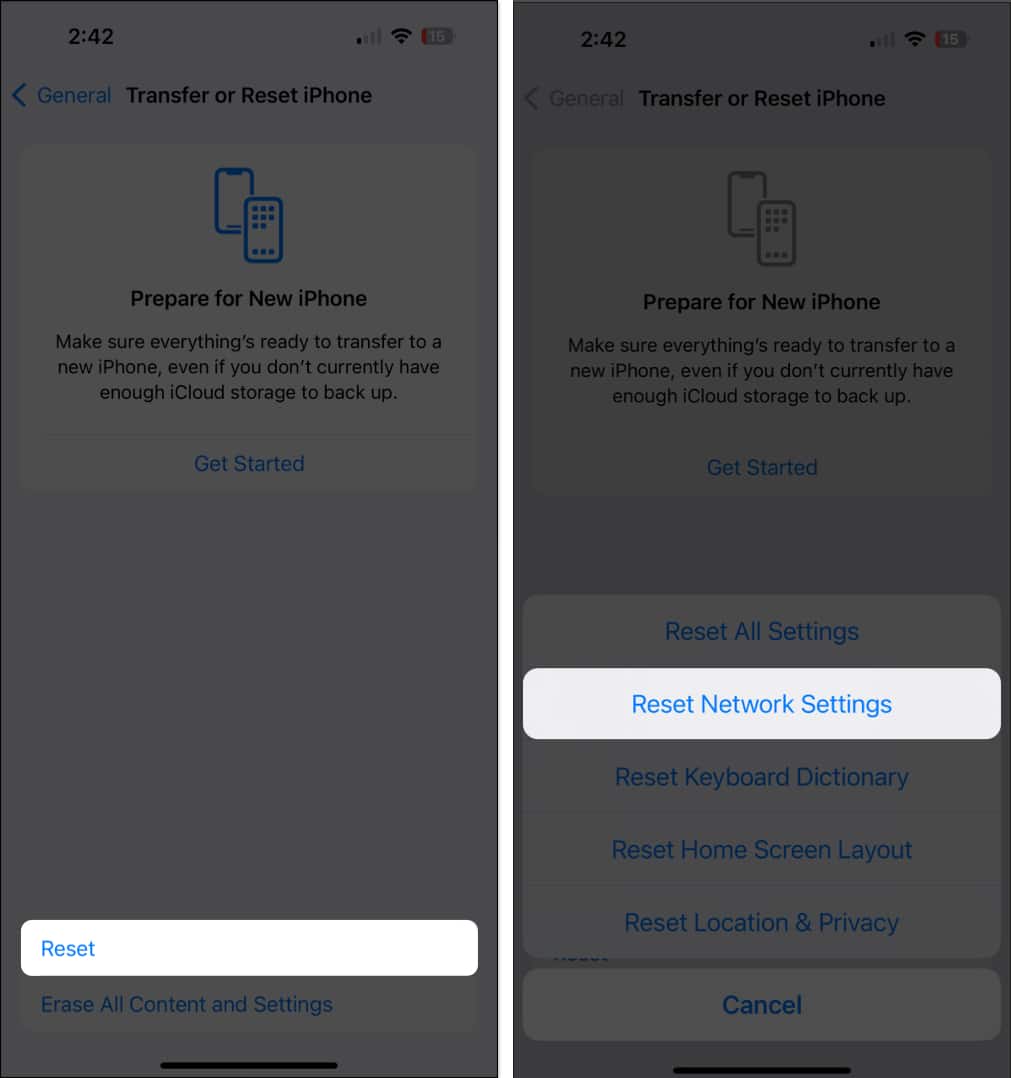
- iPhone parolunuzu daxil edin və prosesi başa çatdırmaq üçün yenidən Şəbəkə Parametrlərini Sıfırla vurun.
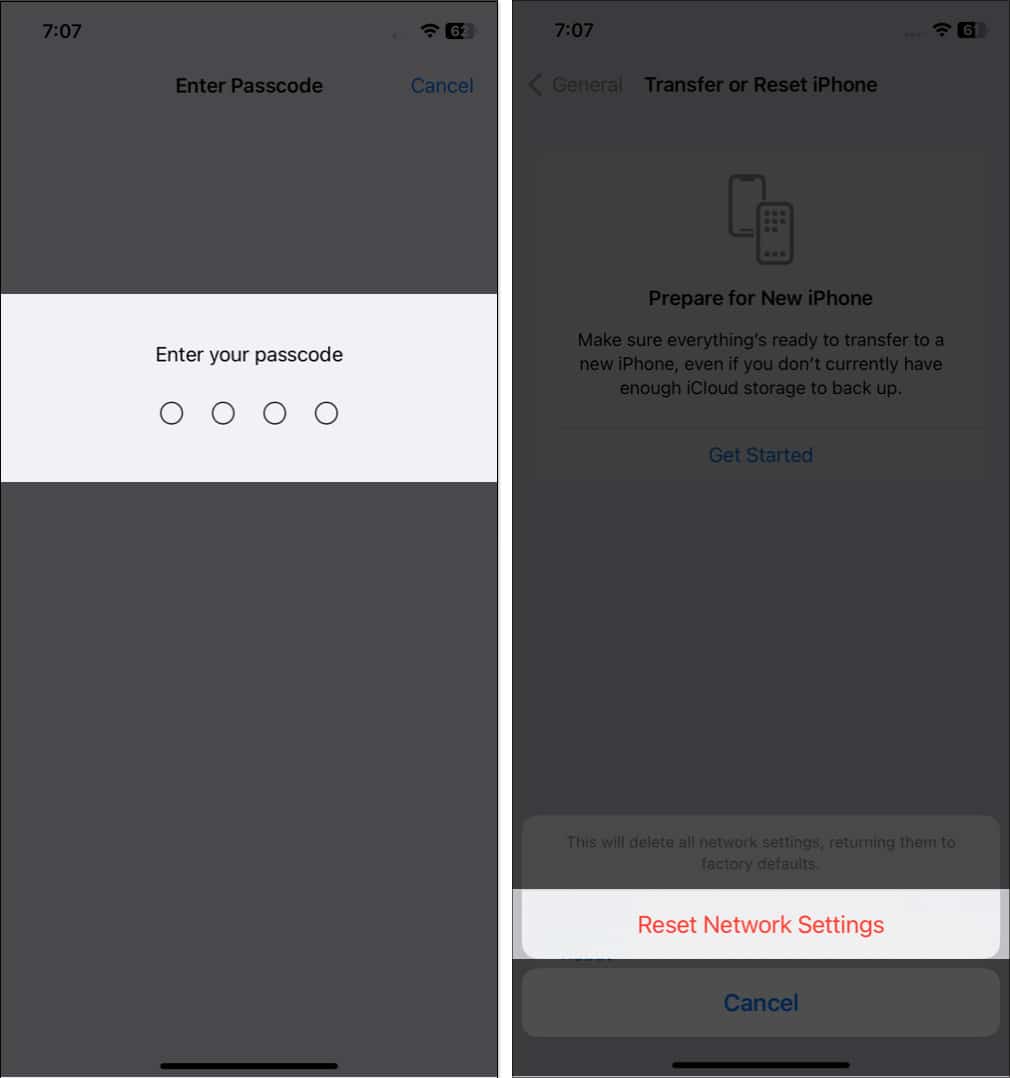
Tamamlanır…
Budur! Bu problemlərin aradan qaldırılması addımlarına əməl etməklə siz “AirPrint Printerləri Tapılmadı” xətasını diaqnoz edə və düzəldə biləcəksiniz. Bunu etdikdən sonra, heç bir arzuolunmaz səhv olmadan yenidən iPhone və ya iPad-dən şəkillərinizi və sənədlərinizi simsiz çap etməyə başlaya bilərsiniz. Ancaq heç bir şey işləmirsə, edə bilərsiniz Apple Dəstəyi ilə əlaqə saxlayın və ya printerinizin müştəri xidməti.
Həmçinin oxuyun:
- Printer Şifrələmə etimadnaməsini necə düzəltmək olar Mac-da vaxtı keçmişdir
- iPhone və iPad üçün ən yaxşı çap proqramları
- Mac-a printeri necə əlavə etmək olar
