
Canlı məkanınızı iMessage-da paylaşmaq sizə dostlarınıza və ailənizə harada olduğunuz barədə məlumat verməyə kömək edir. Bununla belə, standart olaraq Apple Xəritələrindən istifadə edir.
Beləliklə, yerinizi Apple olmayan dostlarınızla bölüşmək istəyirsinizsə, Google Xəritə sizin seçiminizdir. Burada iPhone-da Google Xəritədən istifadə edərək iMessage-da yerinizi necə paylaşacağınızı sizə göstərəcəyəm.
- iPhone-da iMessage-da Google Xəritə vasitəsilə məkanı paylaşmaq üçün tələblər
- iPhone-da Google Xəritələrdən istifadə edərək iMessage-da cari yeri necə paylaşmaq olar
- iPhone-da Google Xəritələrdən istifadə edərək iMessage-da canlı məkanı necə paylaşmaq olar
Məkanınızı iMessage-da Google Xəritə ilə paylaşmazdan əvvəl, App Store-dan Google Xəritələri endirməlisiniz. Sonra, prosesi qurmaq üçün bir neçə parametrləri düzəldin. Gəlin başlayaq:
Google Xəritələri iMessage-a əlavə edin
- Parametrləri açın → Mesajlara keçin.
- iMessage Proqramları → Google Xəritədə keçid seçin.

Google Xəritə üçün məkan xidmətlərinin aktivləşdirilməsi
iMessage-da Google Xəritələri aktivləşdirdikdən sonra iPhone-da tətbiqə məkan girişi verməlisiniz. Google Xəritə üçün məkan xidmətlərini aktivləşdirmək üçün aşağıdakı təlimatlara əməl edin:
- iPhone-da Parametrlər proqramını açın.
- Məxfilik və Təhlükəsizlik → Məkan Xidmətləri bölməsinə keçin.

- Siyahıdan Google Xəritələri seçin → Həmişə seçin.
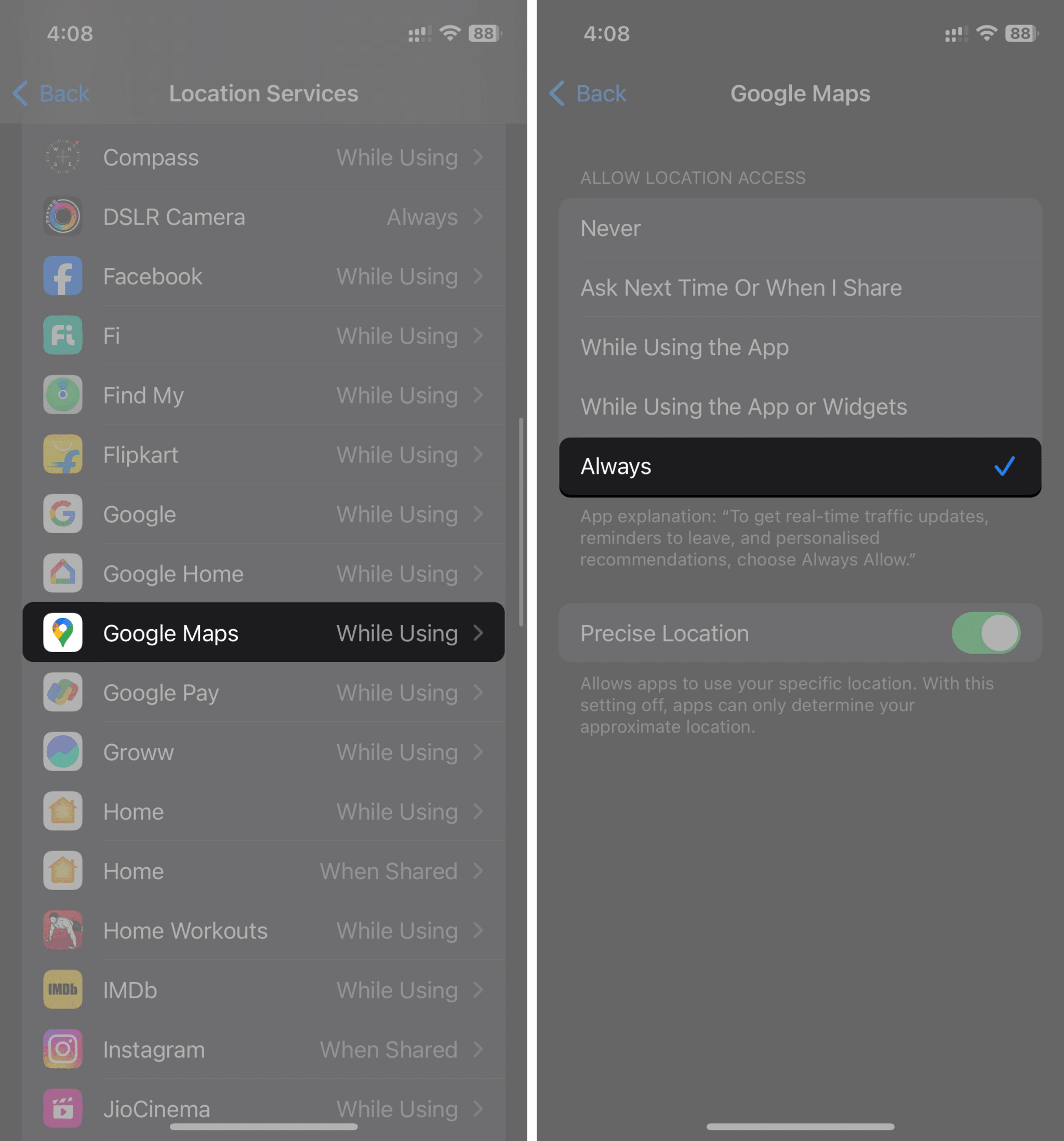
Bu, Google Xəritəyə tətbiqi açmağınıza ehtiyac olmadan arxa fonda məkan məlumatınızı yeniləməyə imkan verəcək. Bundan əlavə, siz dəqiq yerinizi göndərmək üçün Dəqiq Məkan keçidini aktivləşdirə bilərsiniz. Hər şeyə hazır olduqdan sonra Google Xəritələrdən istifadə edərək cari məkanınızı iMessage-da sürətlə paylaşa bilərsiniz.
- Mesajlar proqramını açın → Məkanınızı paylaşmaq istədiyiniz söhbəti seçin.
- Mətn qutusunun yanındakı plus (+) işarəsinə toxunun → Daha çox → Google Xəritələri seçin.

- Cari yerinizi göndər seçin.
- Məkanınızı göndərmək üçün Göndər düyməsini klikləyin.

Hər dəqiqə təfərrüatlarınızı başqalarına bildirmək istəyirsinizsə, canlı məkanınızı iMessage-də paylaşmaq mükəmməldir. Necə olduğunu bilmirsinizsə, bu sadə təlimatları izləyin:
- Mesajlar proqramını açın → Mesaj qutusunun yanındakı plus (+) düyməsinə toxunun.
- Daha çox → Google Xəritələri seçin.
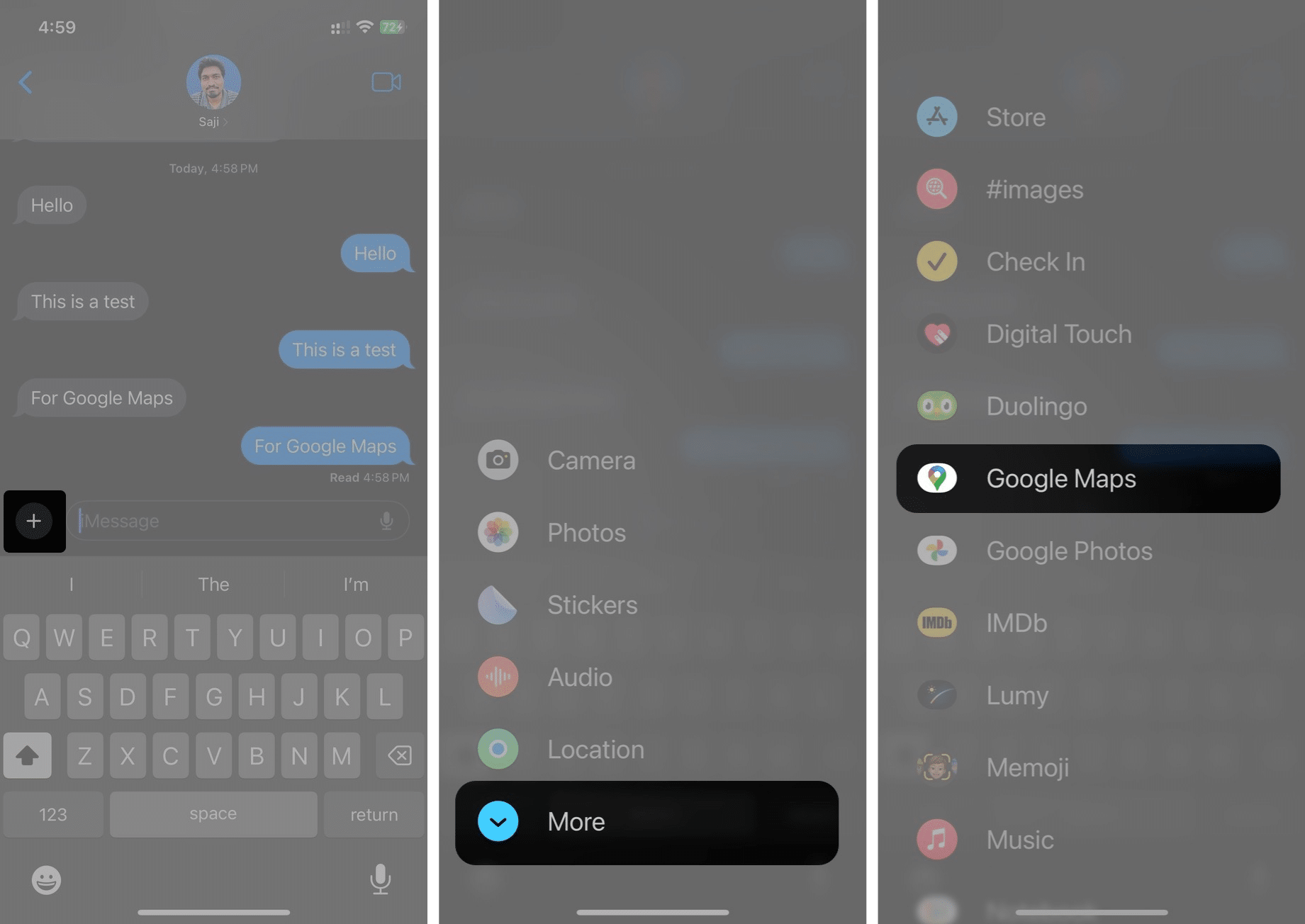
- 1 saat ərzində real vaxt məkanınızı paylaş seçimini seçin.
- Xəritə mesaj qutusuna yükləndikdən sonra göndərmə düyməsinə toxunun.
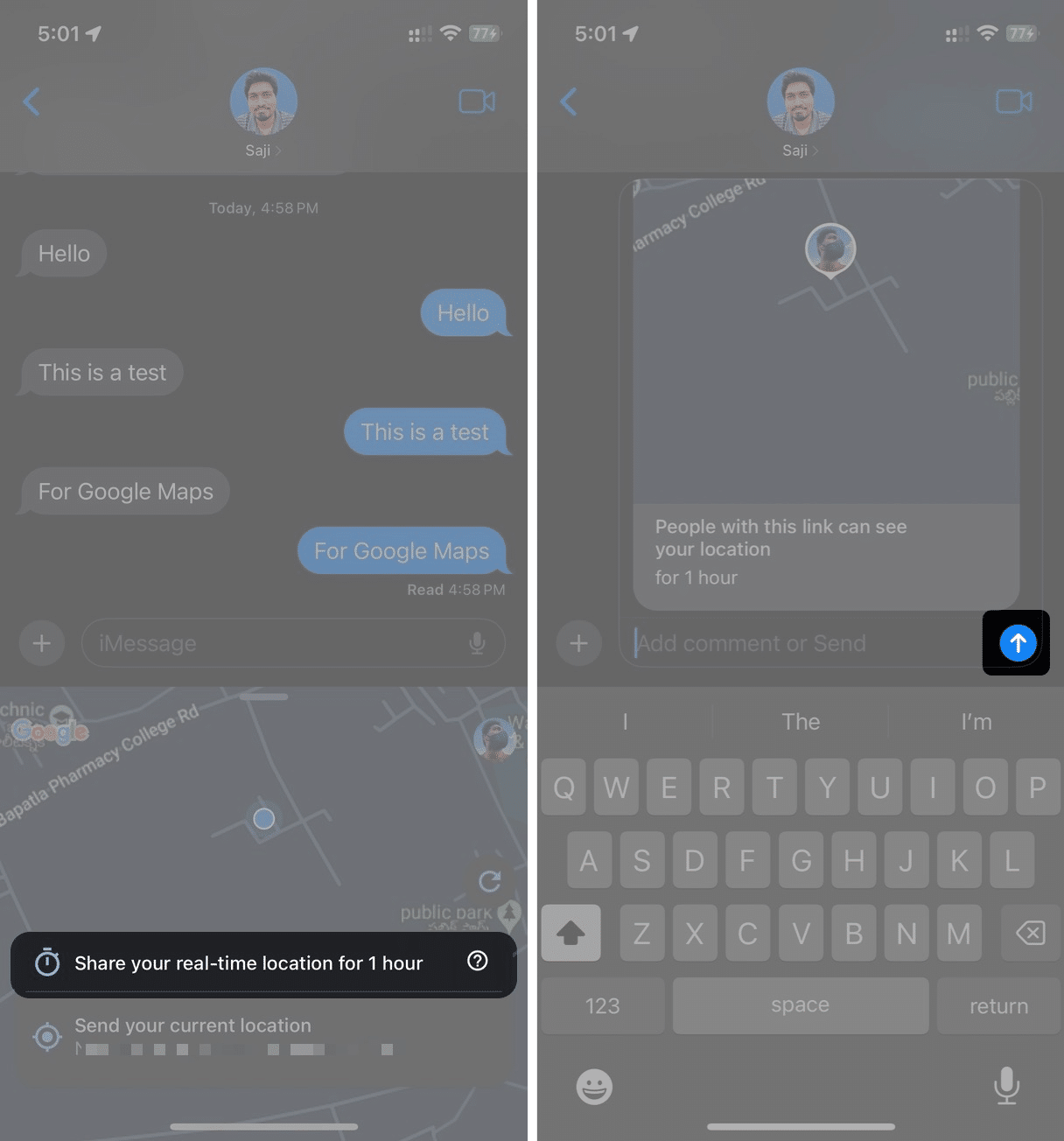
- İndi Google Xəritələri açın.
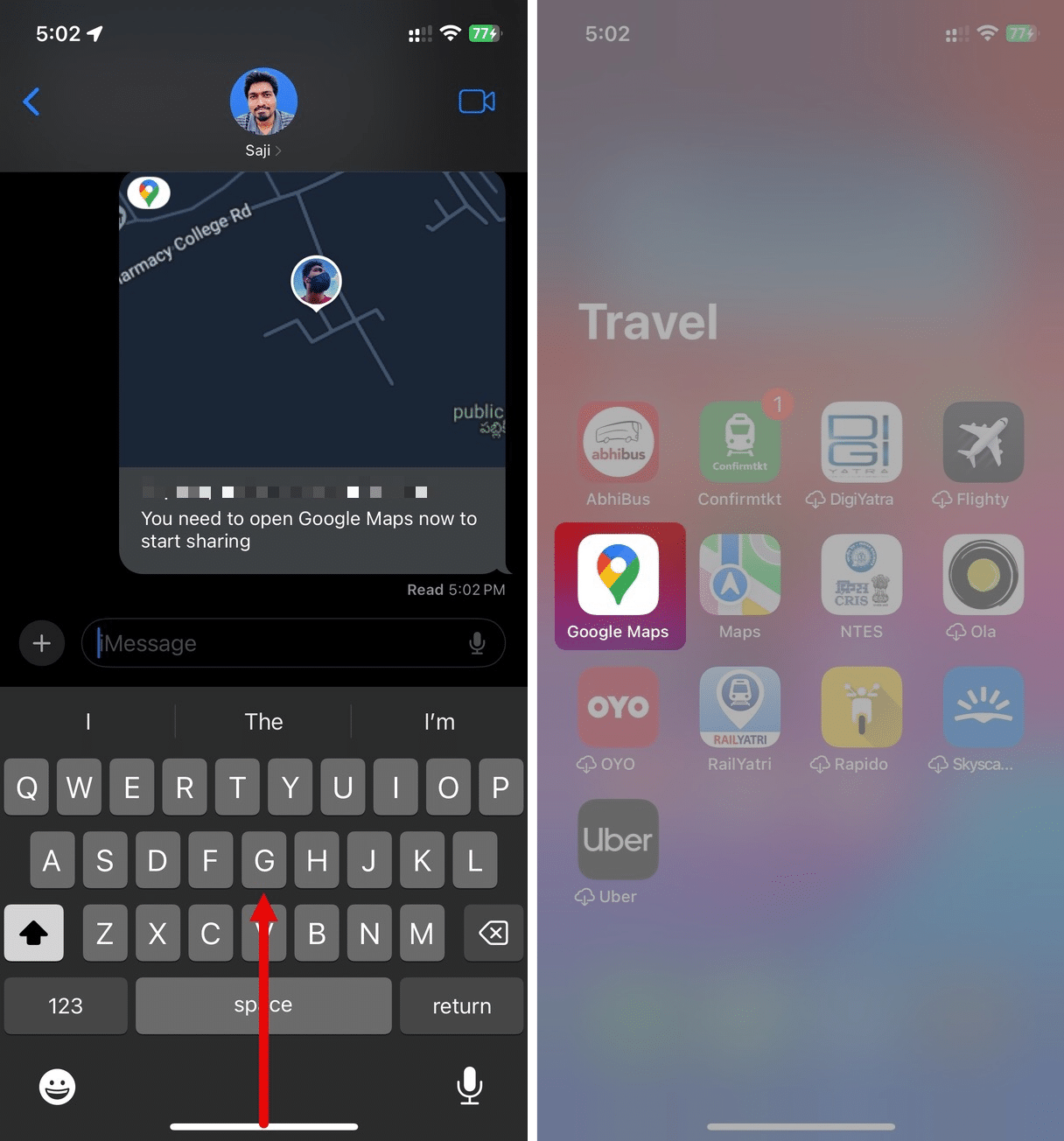
- Məkanınız yüklənənə qədər 10-15 saniyə gözləyin.
- Mesajlar tətbiqini yenidən açın.
Xəritə yerinizi paylaşmağa başlayacaq və siz Dayandır düyməsini görə bilərsiniz.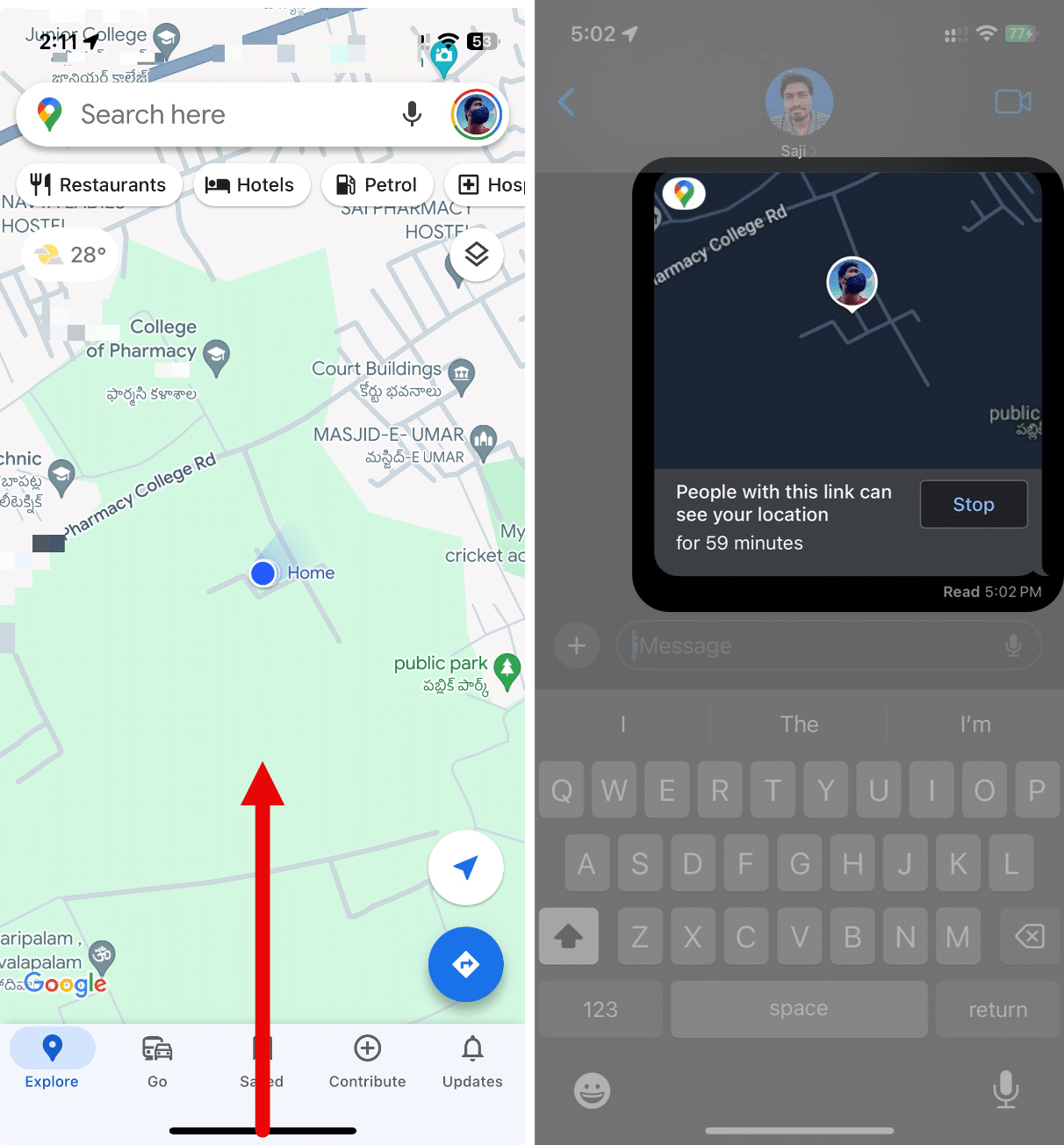
İstəyirsinizsə, canlı məkanın müddətini də dəyişə bilərsiniz. Bunu necə edəcəyinizi bilmirsinizsə, bu addımları edin:
- Mesajlar proqramında canlı məkan mesajına toxunun.
Google Xəritələr pop-up görünəcək. - İndi Google Xəritə tətbiqini açın.
- “Bu keçidi olan insanlar yerinizi görə bilər” mətninin altındakı müddətə toxunun.
- Artı (+) və ya mənfi (-) düymələrindən istifadə edərək müddəti tənzimləyin.
- Dəyişikliklər etmək üçün Saxla seçiminə toxunun.
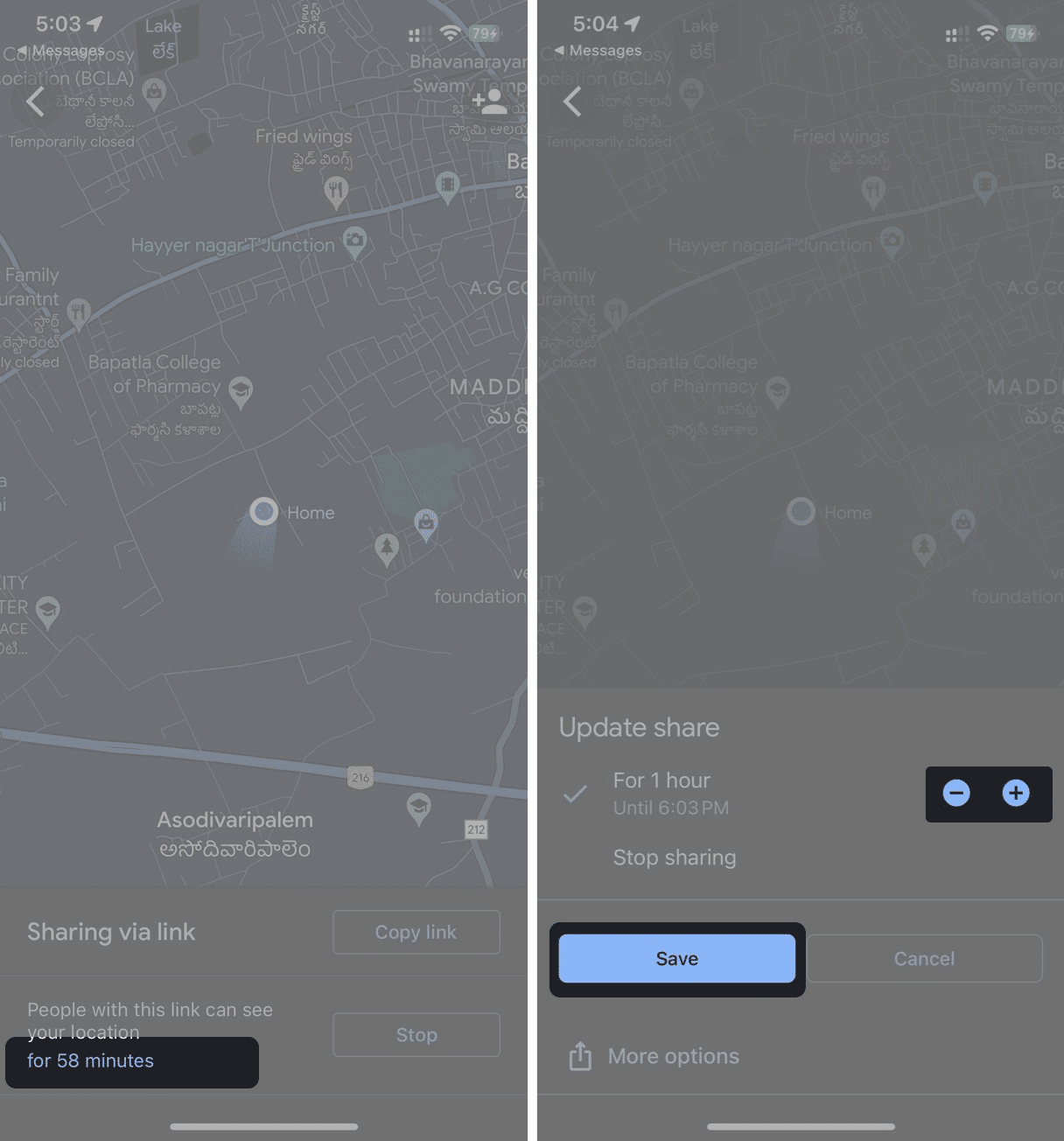
iMessage söhbətində xəritənin yenilənməsini gözləyin və canlı məkanınızın müddəti əvvəllər təyin etdiyiniz kimi yenilənəcək.
Tez-tez verilən suallar
Bəli, siz iPhone-da Google Xəritədə yerinizi paylaşa bilərsiniz. Onu göndərmək üçün Google Xəritəni açın → mavi nöqtə → Məkanı paylaş → Daha çox seçimlər → Mesajlar → kontaktı seçin → Göndər vurun.
Tamamlanır…
Google Xəritələr iPhone-larda Apple Maps-ə əla alternativdir, çünki o, bir neçə unikal xüsusiyyət təklif edir. Ümid edirəm Google Xəritə ilə iMessage-da yerinizi necə göndərməyi öyrəndiniz.
Bu bələdçi ilə bağlı əlavə təklifləriniz və ya sorğularınız varsa, lütfən, onları aşağıdakı şərhlərdə buraxın.
Daha çox oxu:
- iPhone, iPad və Mac-də Apple Xəritələrindən istifadə edərək canlı məkanı necə paylaşmaq olar
- iPhone, iPad və Mac-də iMessage-da canlı məkanı necə paylaşmaq olar
- Apple Watch-dan yerinizi 2 fərqli yolla necə paylaşmaq olar
Sizin kimi oxucular iGeeksBlog-u dəstəkləməyə kömək edir. Saytımızdakı keçidlərdən istifadə edərək alış-veriş etdiyiniz zaman biz ortaq komissiya qazana bilərik. İmtina Bəyannaməsini oxuyun.
