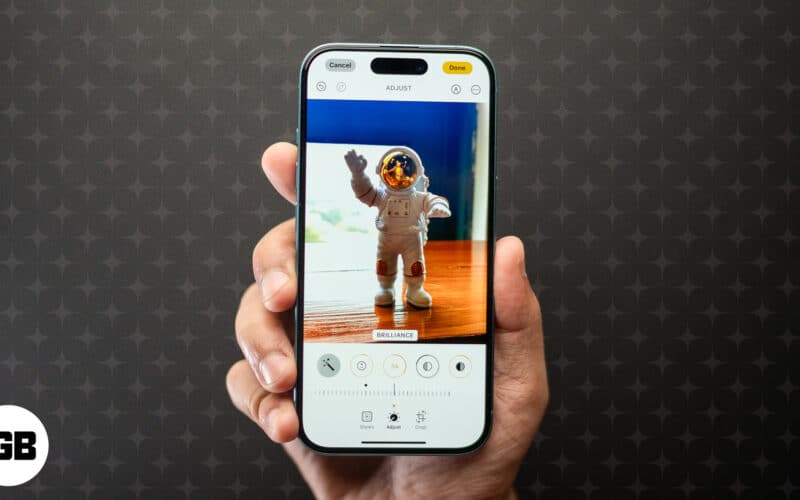
iOS 18 onun naviqasiya və istifadə üsulunu dəyişdirən əsaslı təmir edilmiş Şəkillər tətbiqini təqdim edir. Vizual təmirdən əlavə, yeni redaktə düyməsinin altında gizlənmiş bəzi səviyyəli redaktə vasitələri də gətirir.
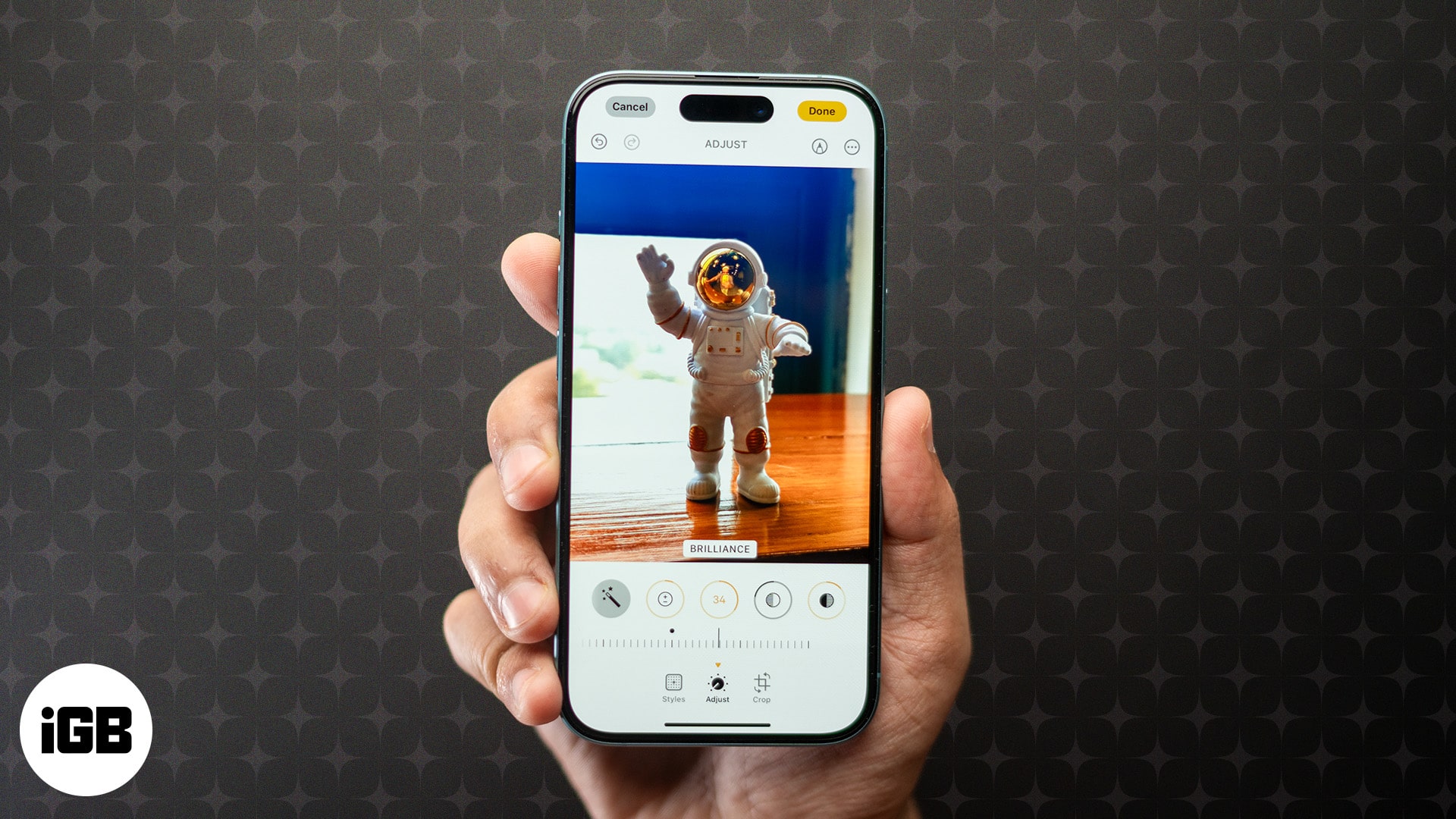
Bu alətləri tapmaq və onlara öyrəşmək bir müddət çəkə bilər, lakin bunu etdikdən sonra iOS 18-də Fotoşəkillər proqramının nə qədər güclü olduğunu anlayacaqsınız. Pro-səviyyəli yeni düzəlişlərdən qabaqcıl təsvirin kəsilməsinə qədər onun təklif edəcəyi çox şey var.
Pro kimi iPhone-da iOS 18-də fotoşəkilləri redaktə etmək üçün bu vasitələrdən necə istifadə edəcəyinizi öyrənmək üçün oxumağa davam edin.
Mündəricat
- iOS 18-də Şəkillər proqramında redaktə alətlərinə necə daxil olmaq olar
- İşıqlandırma və ekspozisiyanı tənzimləyin
- Fotoşəkilləri avtomatik kəsin
- Şəkillərə filtr əlavə edin
- Fotolardan arzuolunmaz obyektləri silin
- Şəkillərinizi işarələyin
- Fotoya stikerlər, mətn və s. əlavə edin
- Şəkilə Fotoqrafik Üslublar əlavə edin
- Redaktələri birdən çox fotoşəkilə kopyalayın və yapışdırın
iOS 18-də Şəkillər proqramında redaktə alətlərinə necə daxil olmaq olar
iOS 17-ə qədər Apple Photos proqramında açdığınız istənilən şəkil və ya videonun yuxarı sağ küncündə Redaktə düyməsini təklif edirdi ki, bu da sizə bütün redaktə alətlərinə giriş imkanı verəcək. Bununla belə, iOS 18-də bu, artıq belə deyil. İndi düymə əvəzinə üç üfüqi sürüşdürmə ilə təmsil olunur və siz onu Şəkillər proqramında açılmış foto və ya videonun altında tapa bilərsiniz. Budur:
- Şəkillər tətbiqinə keçin və redaktə etmək istədiyiniz şəkli açın.
- Şəkilin altındakı redaktə düyməsini (üç üfüqi sürüşdürmə nişanı) vurun və bütün mövcud redaktə vasitələrini görəcəksiniz.
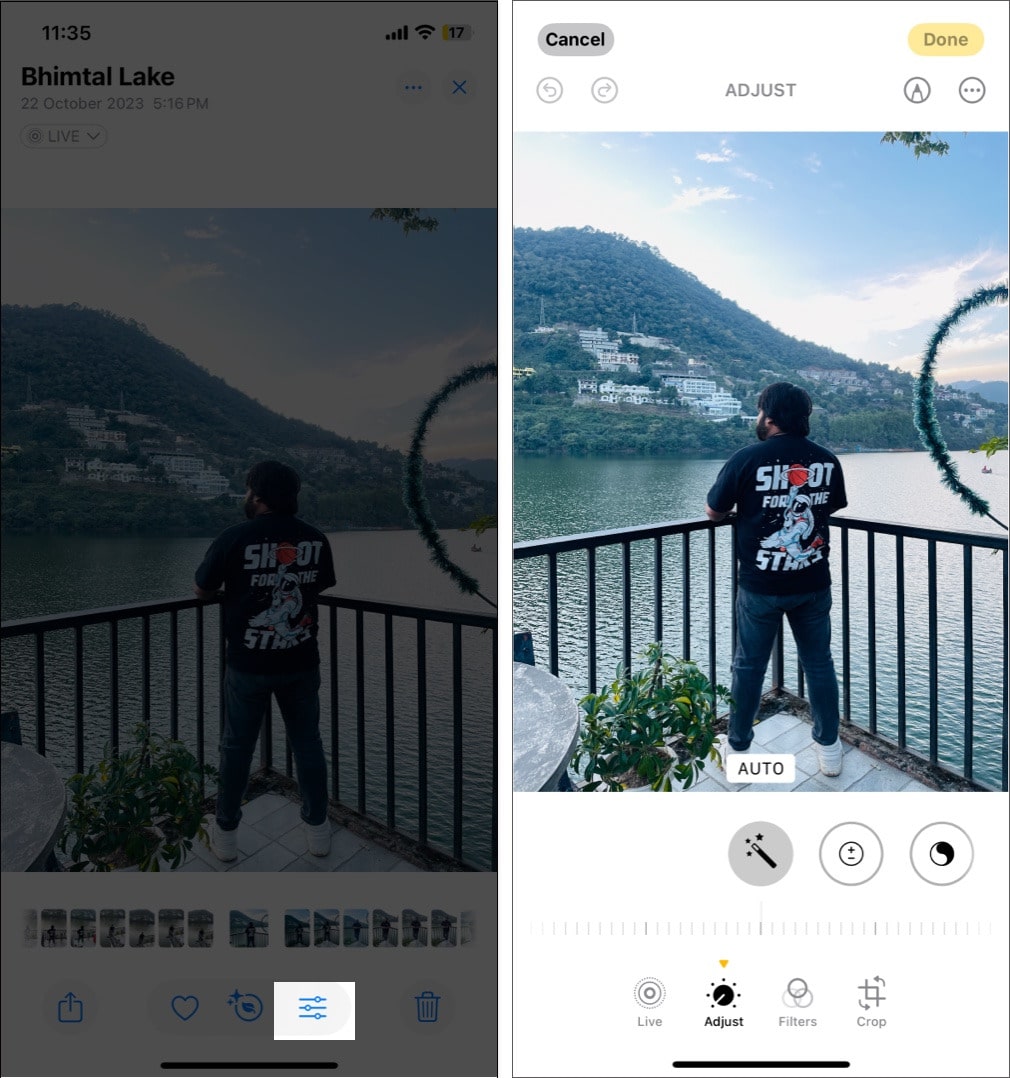
İşıqlandırma və ekspozisiyanı tənzimləyin
Redaktə interfeysində olduqdan sonra fotoşəkilinizi təkmilləşdirmək üçün istifadə edə biləcəyiniz çoxlu redaktə alətlərini görəcəksiniz. Bunların arasında Adjust aləti bütün əyləncələrin yerləşdiyi yerdir. Siz iOS-un sizin üçün şəkil rənglərini və tonallığını tənzimləmək üçün burada avtomatik təkmilləşdirmə seçimindən istifadə edə bilərsiniz və ya şəkilləri əl ilə tənzimləmək üçün tənzimləmə alətlərindən özünüz istifadə edə bilərsiniz. Budur, iOS 18-də Fotoşəkillər proqramında əldə etdiyiniz bütün tənzimləmə vasitələrinin siyahısı:
- Avtomatik: iPhone-a işıqlandırma və rəng üçün avtomatik düzəlişlər tətbiq etmək üçün avtomatik düyməyə (sehrli çubuq işarəsi) toxunun.
- Ekspozisiya: Şəkilinizdəki işığın miqdarına nəzarət edir.
- Parlaqlıq: Kontrastı qoruyarkən az ifşa olunmuş sahələri hədəf alaraq parlaqlığı seçici şəkildə yaxşılaşdırır.
- Vurğulananlar: Daha işıqlı sahələri işıqlandırır.
- Kölgələr: Qaranlıq sahələri yaxşılaşdırır.
- Kontrast: İşıq və qaranlıq sahələr arasındakı fərqi artırır.
- Parlaqlıq: Şəkilinizi daha açıq və ya qaranlıq etməyə imkan verir. Ekspozisiyadan fərqli olaraq, o, fotoşəkildəki bütün piksellərə təsir göstərir (yalnız vurğulamalara deyil).
- Qara Nöqtə: Şəkilinizdə qara rəngin dərinliyini tənzimləyir, kontrast və zənginlik əlavə edərək, şəkillərinizə daha dramatik hisslər bəxş edir.
- Doyma: Şəkillərinizə canlılıq əlavə edərək, rəngləri pop edir.
- Vibrance: Doyma kimi işləyir, lakin yalnız səssiz rənglərdən təsirlənir.
- İstilik: Rəng temperaturunu tənzimləyir.
- Rəng: Rəng balanssızlığını düzəltmək üçün mükəmməl rəng dəyişikliyi əlavə edir.
- Kəskinlik: İncə detalları təkmilləşdirir, baxmayaraq ki, kəskinliyi çox artırmaq vizual səs-küyə səbəb ola bilər.
- Tərif: Parlaqlığa təsir etmədən fotoşəkilinizə aydınlıq və təfərrüat əlavə edir ki, bu da detalların populyarlaşmasına kömək edir.
- Səs-küyün Azaldılması: Xüsusilə az işıqlı fotolarda vizual səs-küyü və taxılı azaldır, onları daha hamar edir.
- Vignette: Fotonun kənarlarına incə kölgə əlavə edərək, diqqəti mərkəzə çəkir.
Siz bu tənzimləmə alətlərindən hər hansı birinə daxil olub istifadə edə bilərsiniz:
- Aşağıda Tənzimlə vurun.
- Hazırda görünən düzəlişlərdən birini seçin və ya digərlərini aşkar etmək üçün sağa sürüşdürün.
- Qarışmaq istədiyinizi seçdikdən sonra onu idarə etmək üçün aşağıdakı sürüşdürmə düyməsini istifadə edin.
- Razı olduqdan sonra dəyişiklikləri saxlamaq üçün yuxarı sağ küncdə Bitdi seçiminə toxunun.
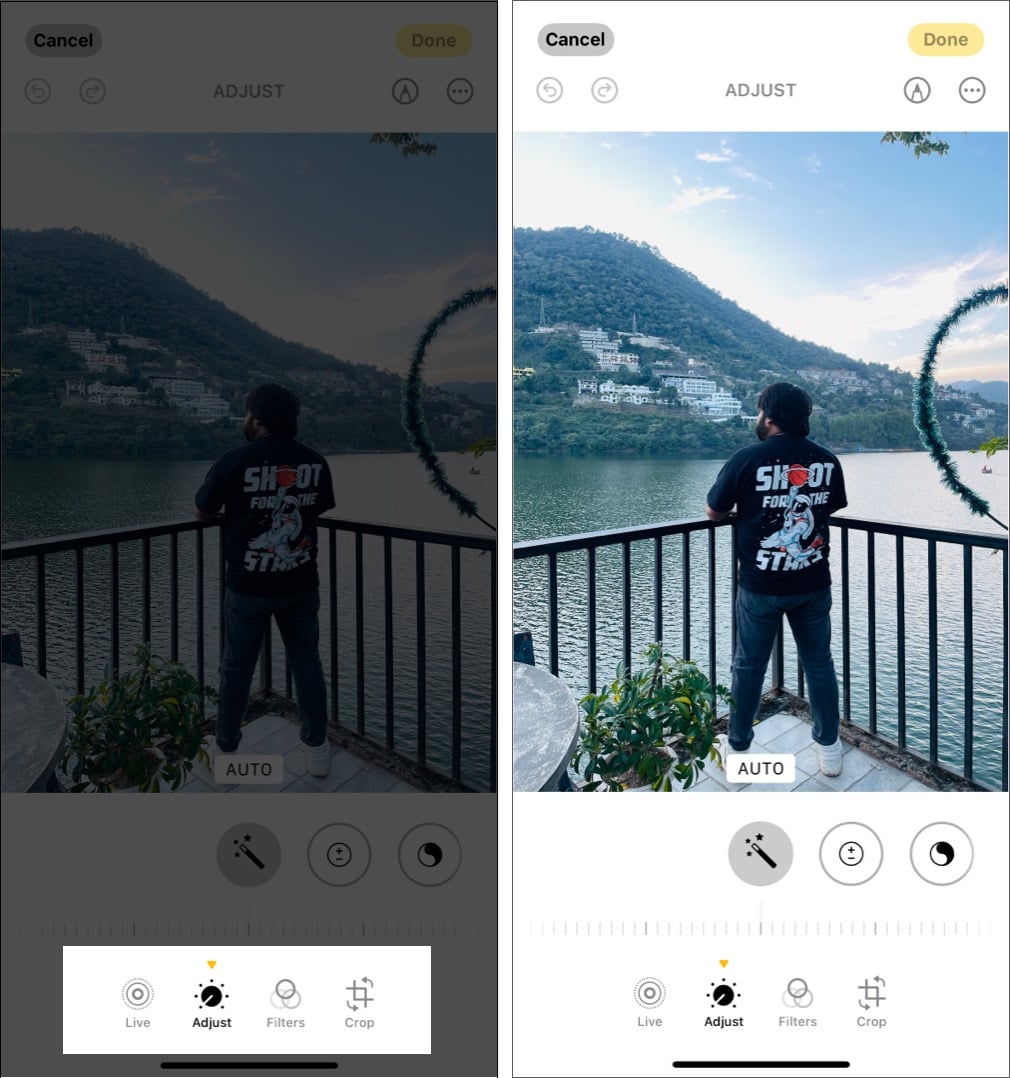
Fotoşəkilləri avtomatik kəsin
Siz həmişə iPhone-da şəkilləri əl ilə kəsə bilsəniz də, iOS 18 şəkilləri kəsə və düzülüşü sizin üçün avtomatik tənzimləyə bilər. iOS 18-də fotoşəkilləri avtomatik olaraq necə kəsmək olar:
- Şəkillər tətbiqində kəsmək istədiyiniz şəkli açın.
- Aşağı menyu çubuğundakı redaktə düyməsini vurun.
- Redaktə interfeysində, alt alətlər panelində Kəsmə alətini seçin.
- Yuxarıdakı Avtomatik düyməyə toxunun və iOS 18 fotonu avtomatik olaraq kəsəcək və onun düzülməsini tənzimləyəcək.
- Yadda saxlamaq üçün Bitti düyməsini vurun.
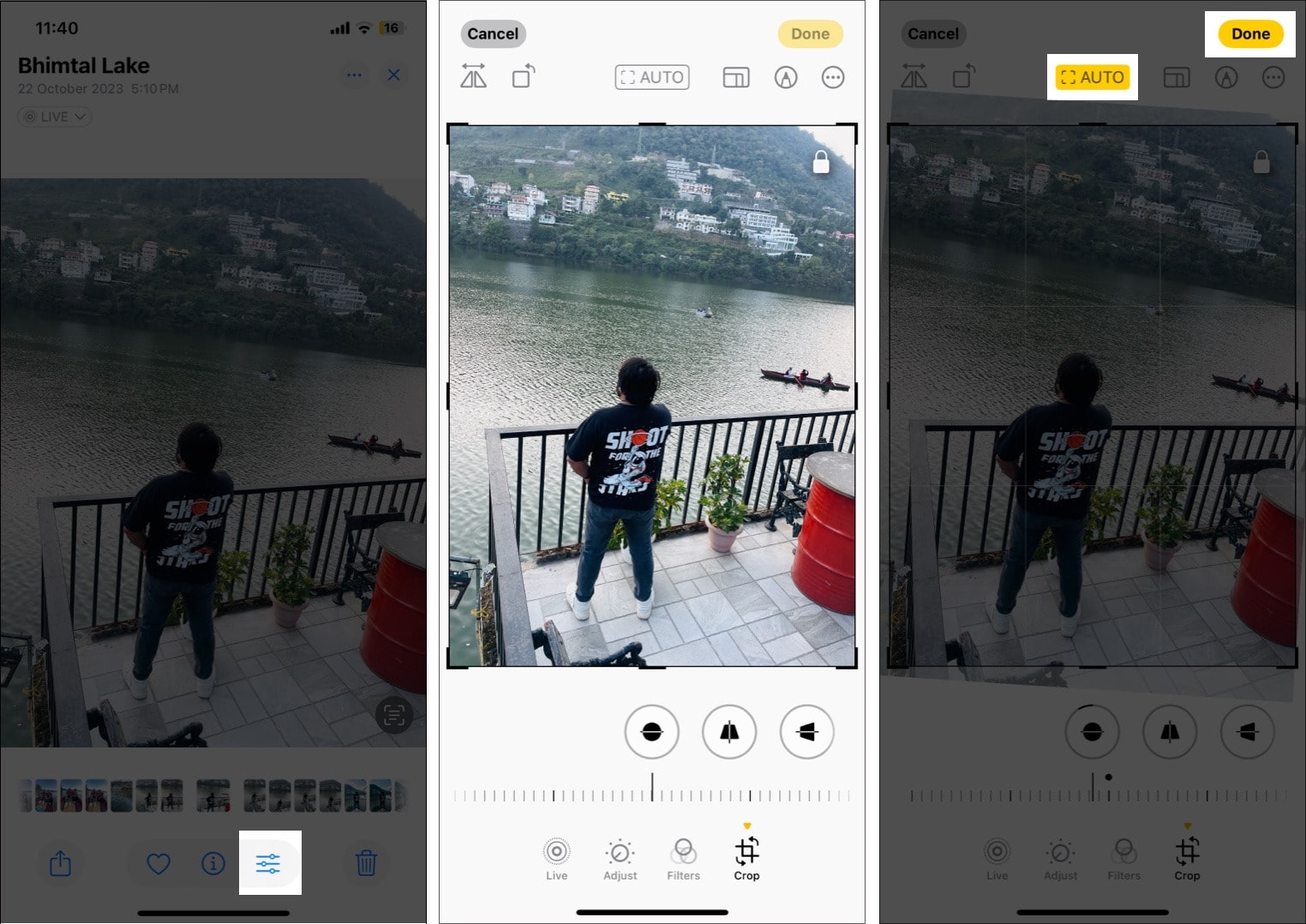
Şəkillərə filtr əlavə edin
Şəklin orijinal görünüşünü bəyənməsəniz, ildırım və ekspozisiyanı tənzimləmək və ya təsviri kəsməkdən başqa, fotoşəkillərinizə filtr əlavə edə bilərsiniz. Bunu etməlisiniz:
- Redaktə etmək istədiyiniz şəklin altındakı redaktə düyməsini klikləyin.
- Filtrlər üzərinə toxunun.
- Müxtəlif filtrləri sınamaq və ən uyğununu seçmək üçün mövcud filtrlər üzərində sağa sürüşdürün.
- Bitti seçiminə toxunaraq şəkli yadda saxlayın.
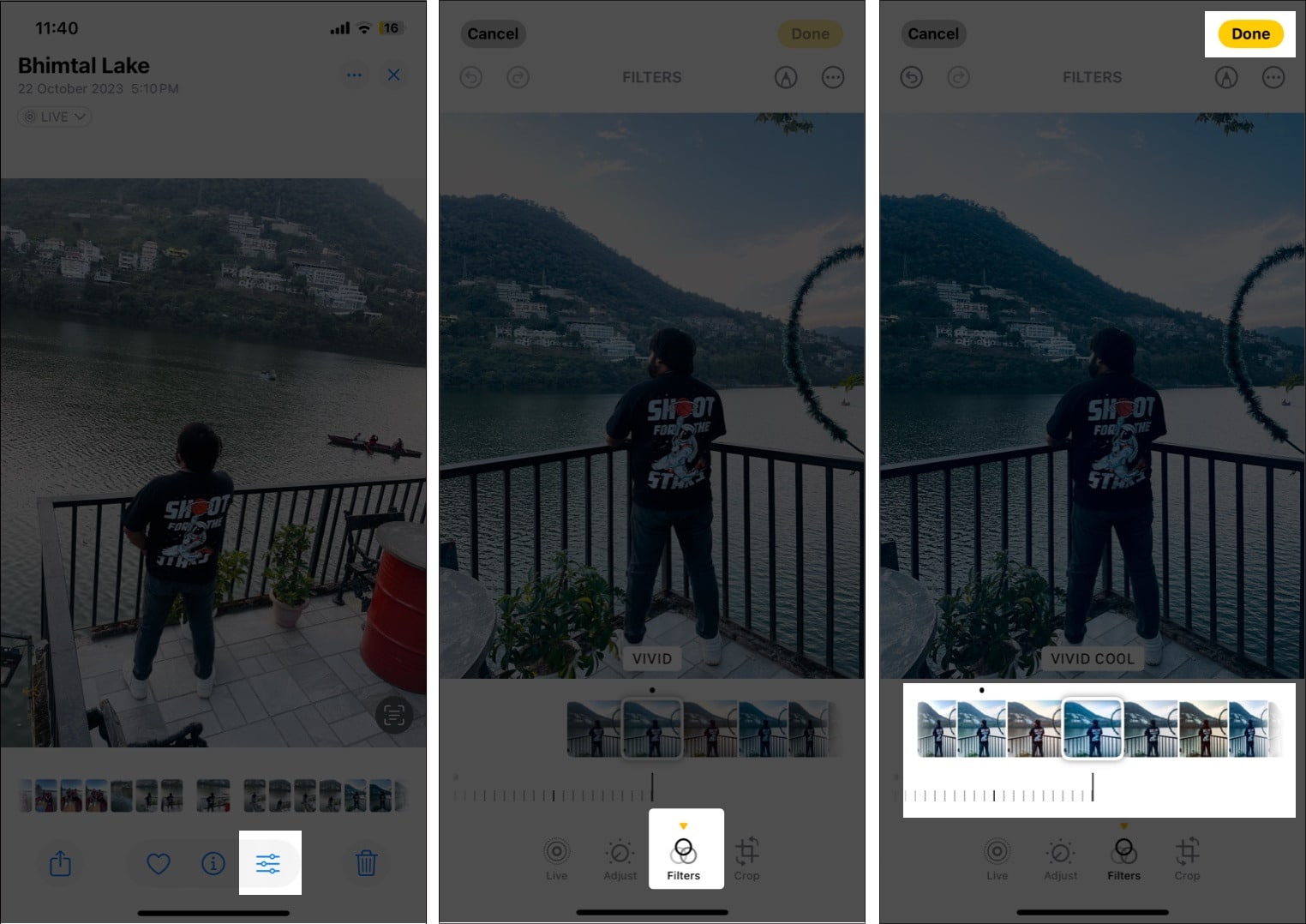
Fotolardan arzuolunmaz obyektləri silin
Apple Intelligence-in gücü ilə birlikdə iOS 18 Təmizləmə alətindən istifadə edərək fotobomberləri və ya arzuolunmaz obyektləri şəkillərinizdən silməyə imkan verir. Sizə lazım olan tək şey silmək istədiyiniz obyektin üzərinə çəkməkdir və Təmizləmə aləti öz sehrini edəcək.
Bununla birlikdə, digər Apple Intelligence xüsusiyyətləri kimi, Təmizləmə də iPhone 15 Pro, 15 Pro Max və iPhone 16 seriyaları üçün qorunur. Fotoşəkillərinizdən arzuolunmaz obyektləri effektiv şəkildə silmək üçün iOS 18-də Təmizləmə alətindən istifadə etmək üçün daha çox şey var.
Şəkillərinizi işarələyin
iPhone-da İşarələmə aləti sizə şəkillər çəkməyə, mətn əlavə etməyə, formalar yaratmağa və hətta şəkillərə stiker və imza əlavə etməyə imkan verir ki, bu da şəkillərinizə daha yaradıcı toxunuş bəxş etməyə imkan verir. Bunu necə istifadə etmək olar:
- Şəkil redaktə interfeysində yuxarı sağ küncdəki İşarələmə düyməsini (qələm işarəsi) vurun.
- İşarələmə rejimində olduqdan sonra aşağıda bir sıra rəsm alətlərini görəcəksiniz. Tercih edilən rəsm alətini seçin, sonra qalınlığı və qeyri-şəffaflığı tənzimləmək üçün ona yenidən toxunun.
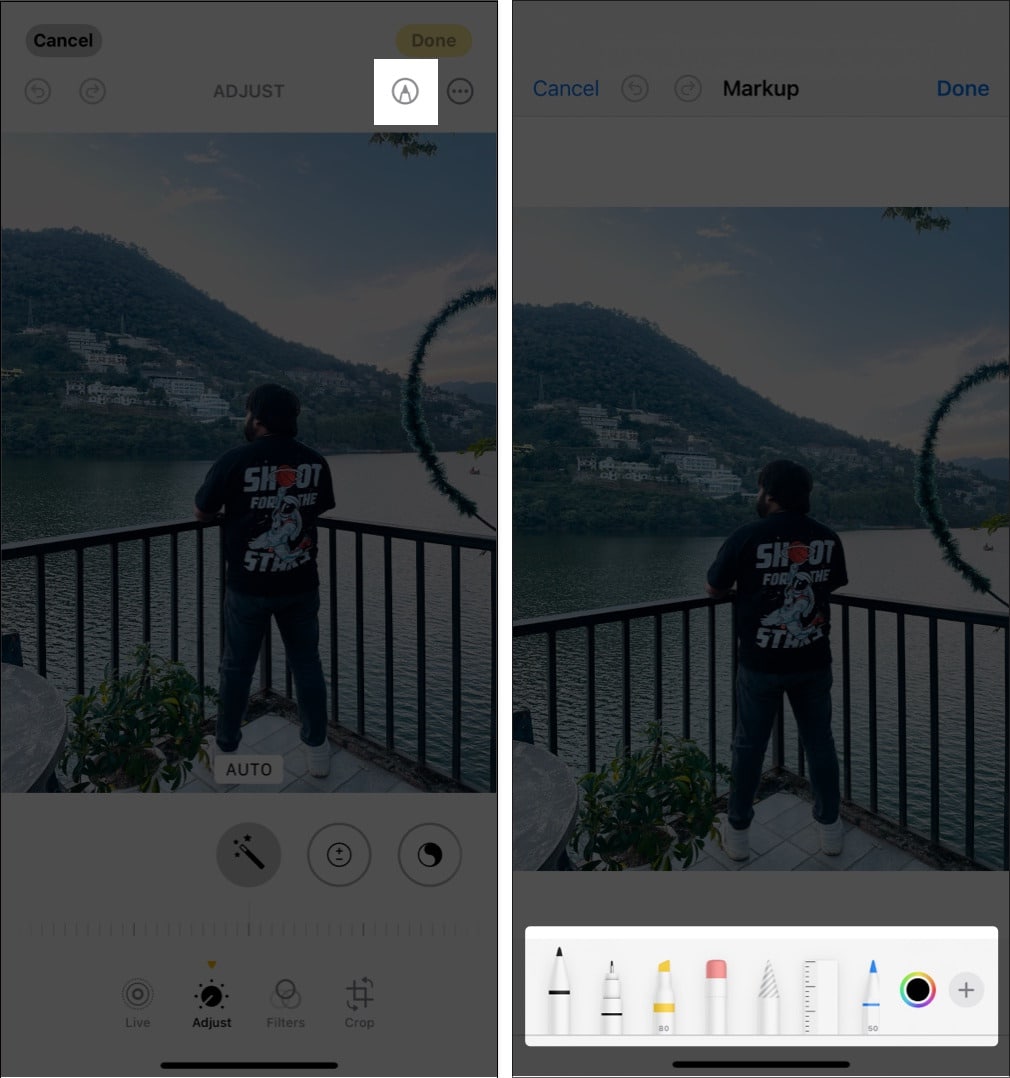
- Siz sadəcə olaraq istənilən kobud formanı çəkə və onu saxlaya bilərsiniz və iPhone avtomatik olaraq onu mükəmməl birinə çevirəcək.
- Yadda saxlamaq üçün Bitdi seçiminə toxunun.
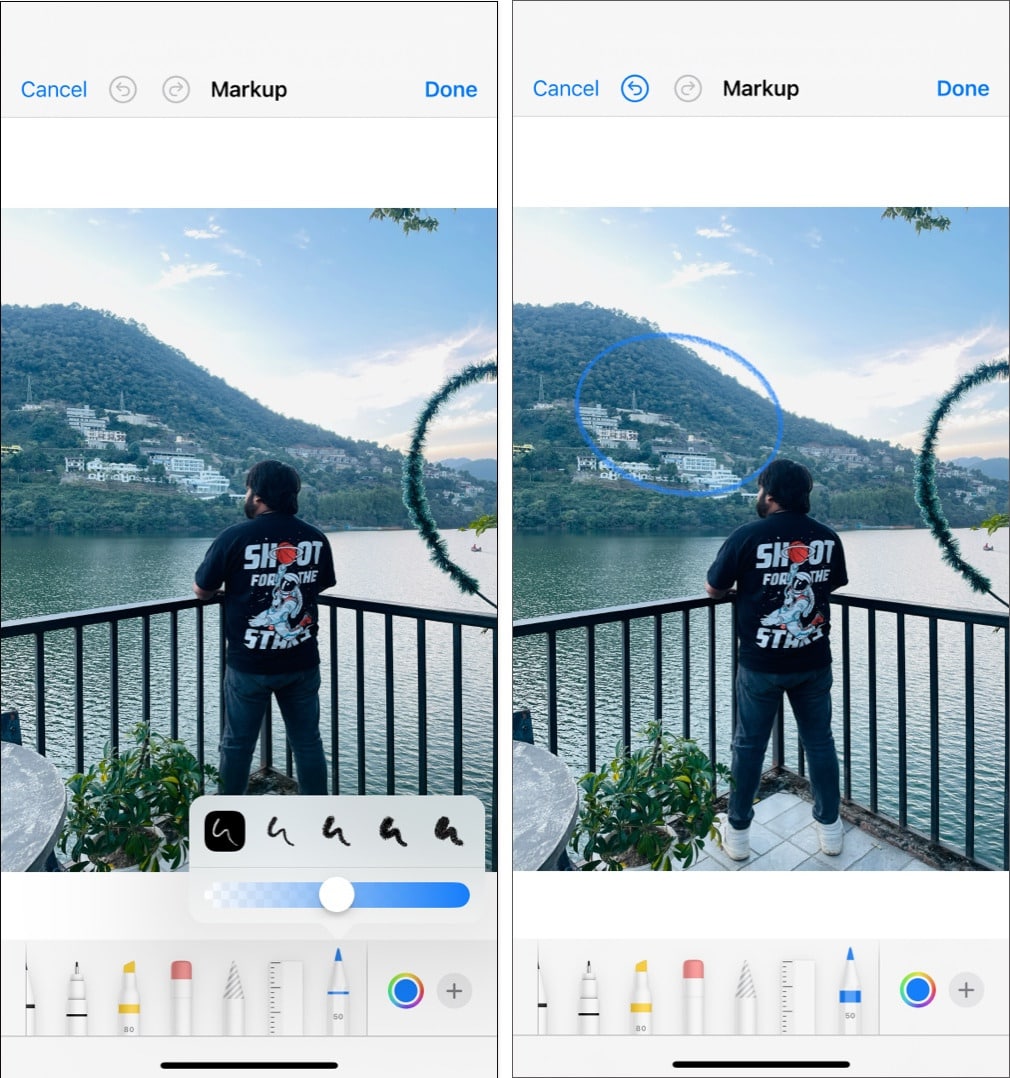
Fotoya stikerlər, mətn və s. əlavə edin
İşarələmə aləti fotoşəkillər üzərində çəkməkdən başqa, birbaşa Şəkillər tətbiqində stikerlər əlavə etmək, rəngi tənzimləmək və daha çox şey etməkdə sizə kömək etmək üçün bir neçə faydalı alət təklif edir. Gəlin nəzər salaq.
- Rəng seçin: Şəkillərinizi işarələmək istədiyiniz element üçün müxtəlif rənglər arasından seçmək üçün rəng çarxına toxunun. Rəngin qeyri-şəffaflığını da tənzimləyə bilərsiniz.
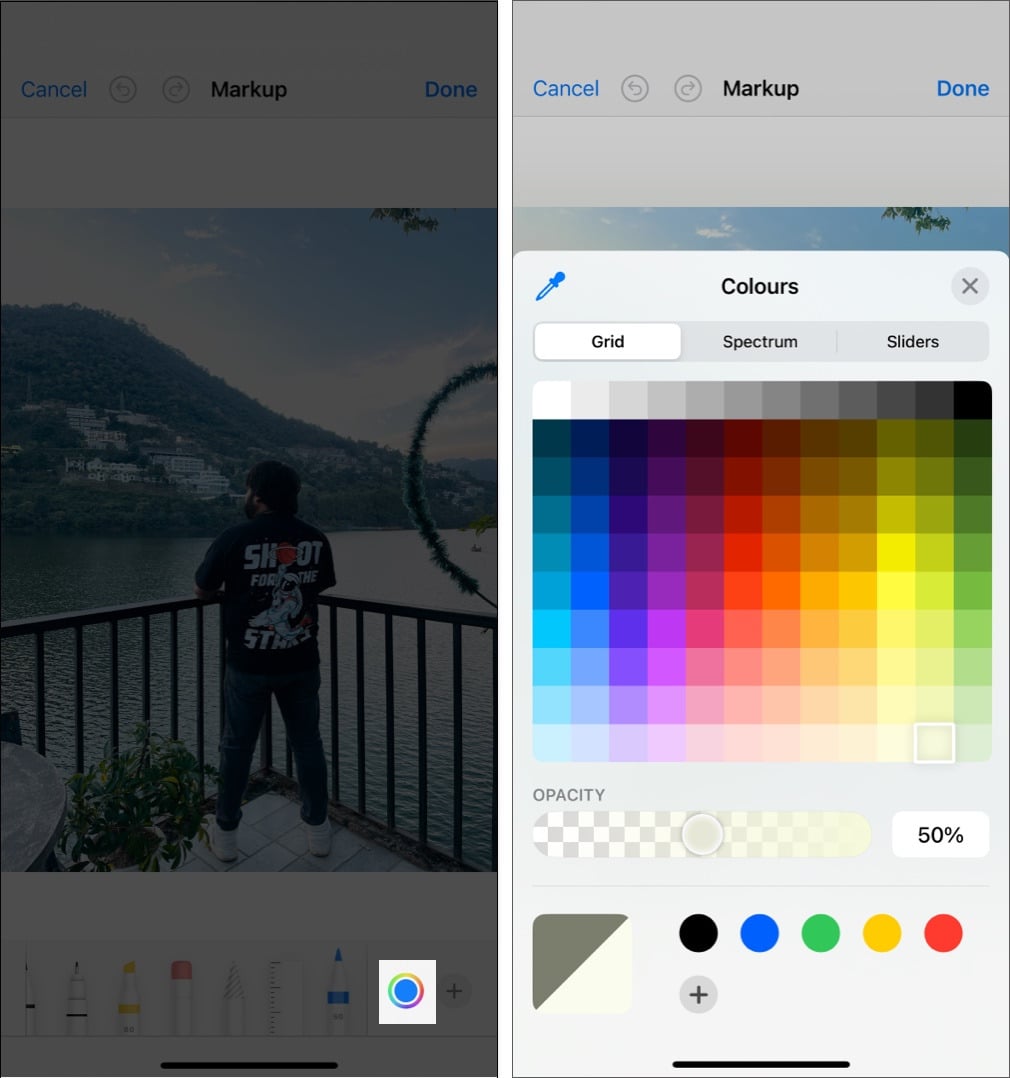
- Mətn əlavə edin: + düyməsinə toxunun və mətn qutusu əlavə etmək üçün Mətn seçin. Şrifti, ölçüsünü və rəngini tənzimləyə bilərsiniz. Köçürmək üçün mətn qutusuna toxunun və ya ölçüsünü dəyişmək üçün tutacaqlardan istifadə edin.
- Stikerlər əlavə edin: + düyməsinə toxunun, Stikerlər seçimini seçin, sonra çoxlu mövcud stikerlərdən birini seçin.
- Formalar əlavə edin: + düyməsinə toxunun, sonra kvadratlar, dairələr, nitq qabarcıqları və oxlar kimi formalardan seçin. Formalar fotoşəkilinizin xüsusi sahələrini vurğulamaq üçün mükəmməldir.
- Şəklin təsvirini əlavə edin: + düyməsinə toxunun, Şəkil təsvirini seçin, təsvirin təsvirini daxil edin və yuxarı sağ küncdə Bitdi seçiminə toxunun.
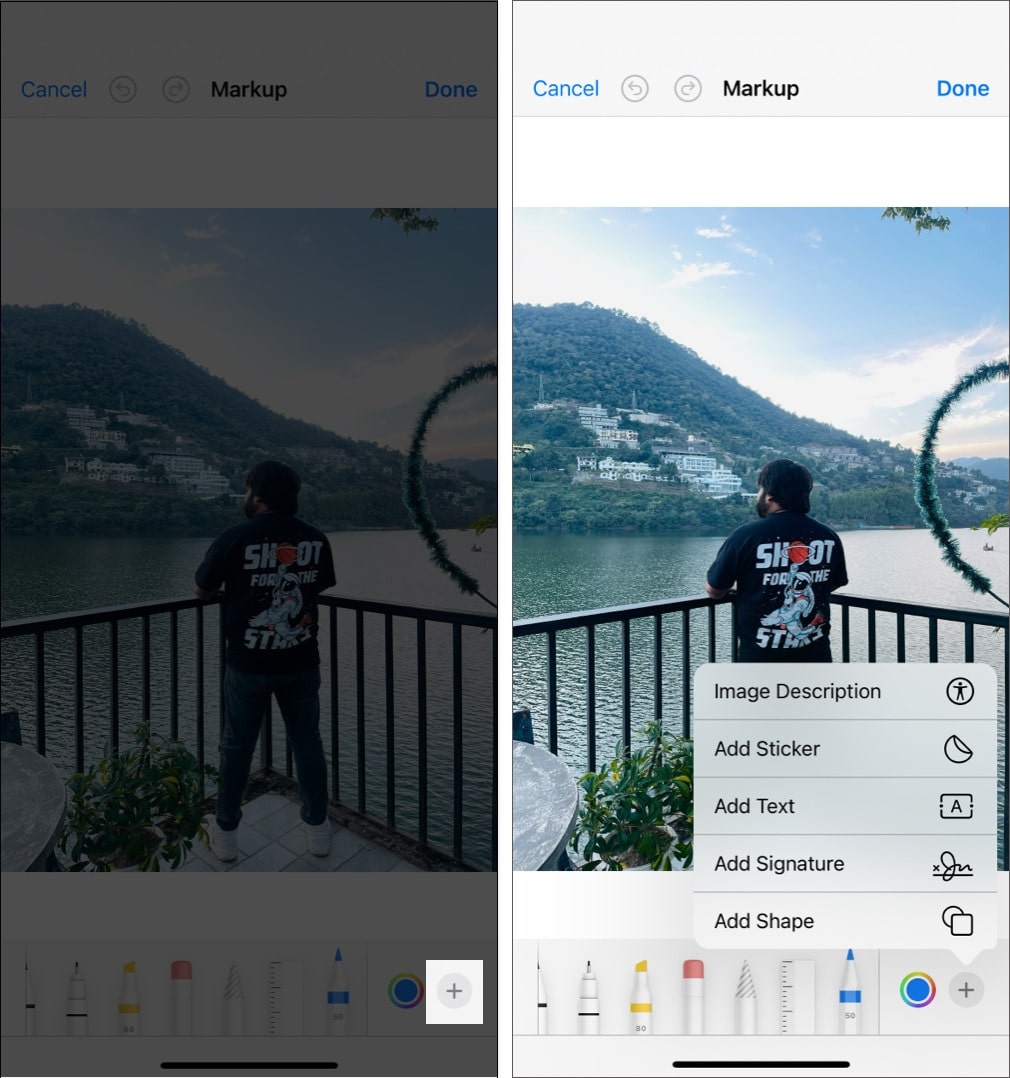
Şəkilə Fotoqrafiya Üslubları əlavə edin
Ən son iPhone 16-ya sahibsinizsə, cihazınızda yeni Fotoqrafiya Üslubları funksiyasından istifadə edə bilərsiniz. Fotoqrafiya Üslubları əvvəlcə filtrlər kimi görünə bilər, lakin onlar bundan daha çoxdur. Filtrlər şəklinizə sabit ton tətbiq edərkən, Fotoqrafiya Üslubları sizə istilik və kontrast kimi parametrləri tənzimləməyə imkan verir və sizə yekun şəklin tonunu daha yaxşı idarə etməyə imkan verir.
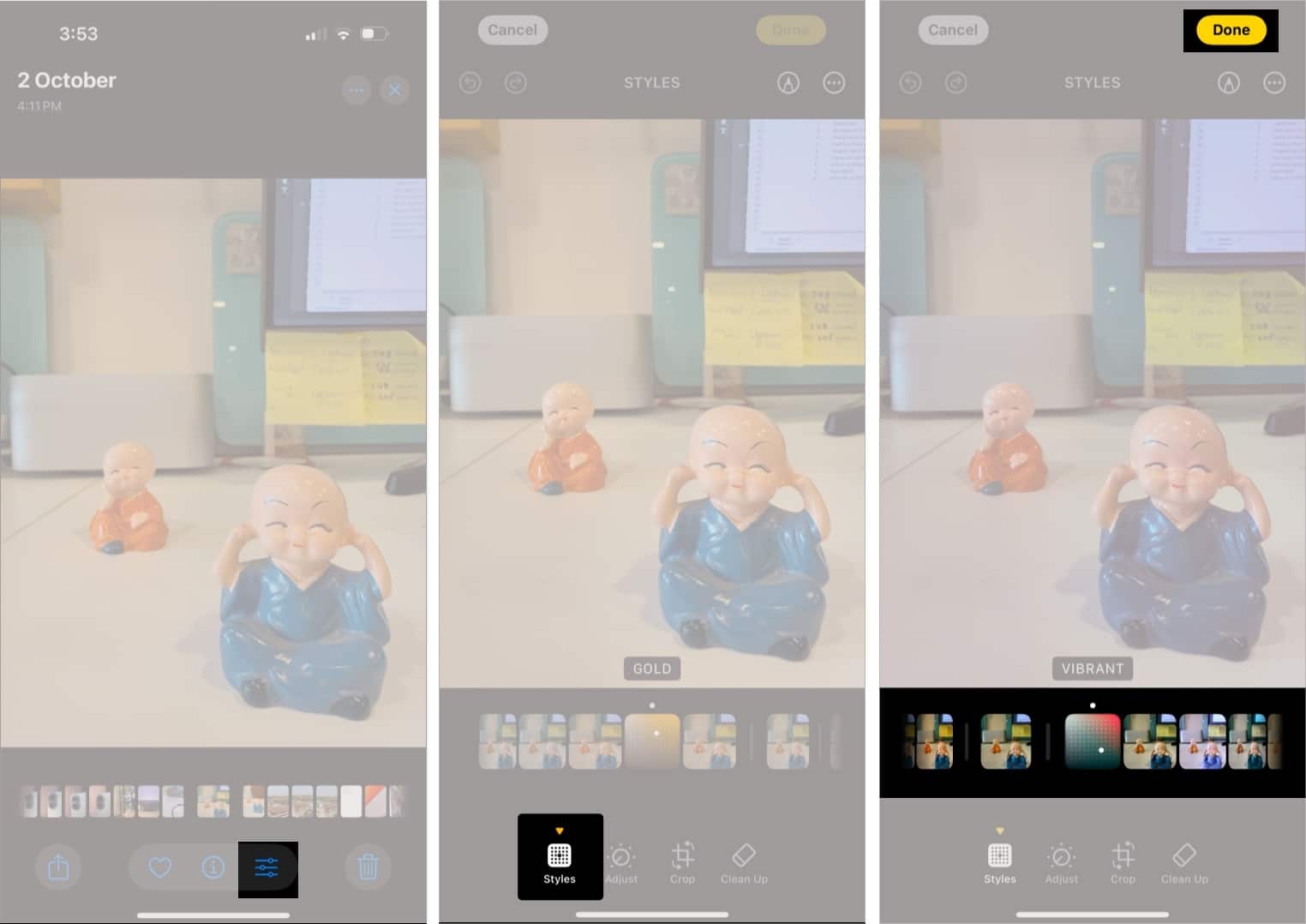
Xüsusiyyət haqqında hər şeyi öyrənmək üçün iPhone 16-da Fotoqrafiya Üslublarından istifadə ilə bağlı ətraflı bələdçimizi yoxlayın.
Redaktələri birdən çox fotoşəkilə kopyalayın və yapışdırın
Birdən çox fotoşəkiliniz var və hamısında oxşar redaktə etmək istəyirsiniz? Yaxşı, siz bir fotoşəkildə edilən redaktələri kopyalayaraq və bir neçə toxunuşla onları birdən çox fotoşəkilə yapışdırmaqla iPhone-da fotoşəkilləri toplu redaktə edə bilərsiniz. Budur:
- Redaktə edilmiş şəkli açın və altındakı redaktə düyməsini klikləyin.
- Üst sağ küncdəki üç nöqtəli düyməyə toxunun və menyudan Redaktələri Kopyala seçin.
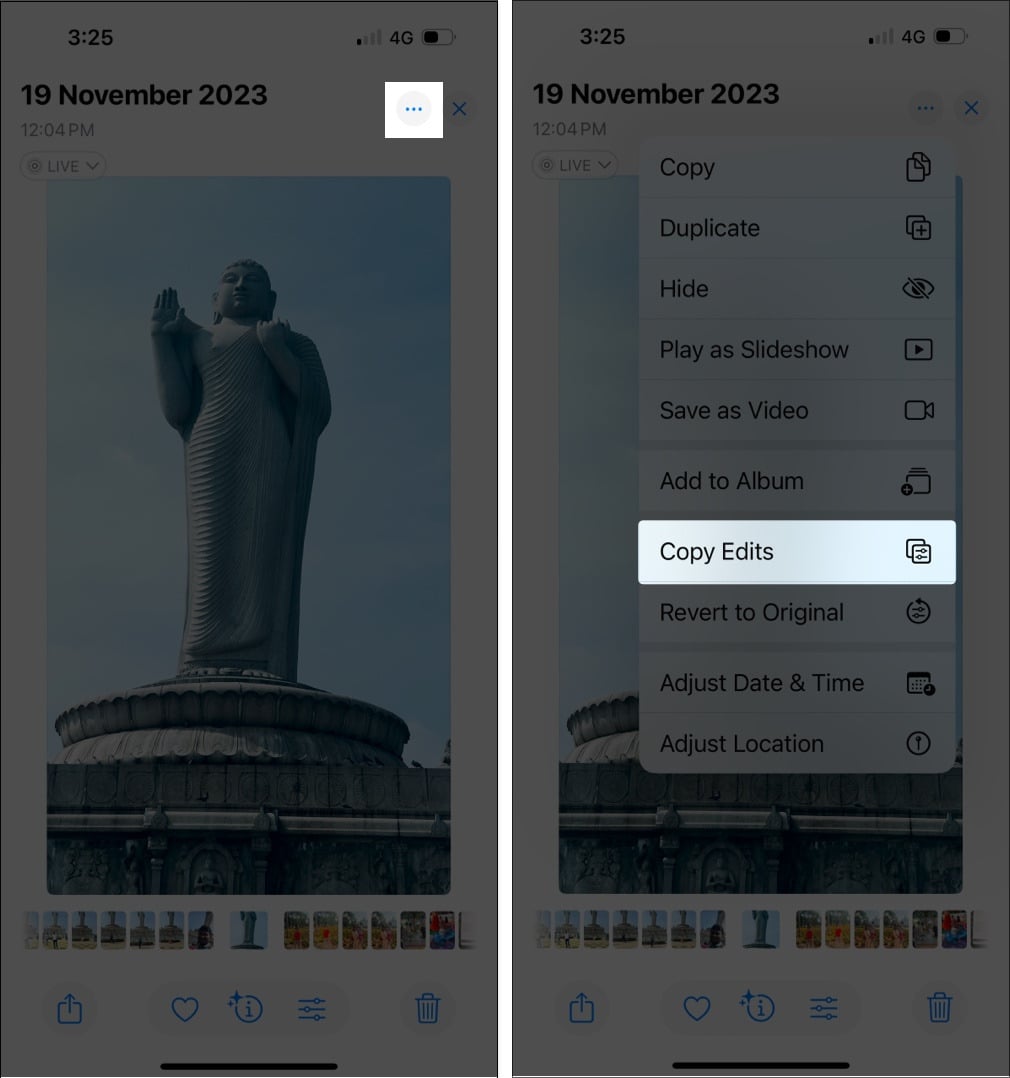
- İndi Şəkillər proqram kitabxananıza qayıdın və redaktə etmək istədiyiniz fotoşəkilləri seçin.
- Aşağı sağ küncdəki üç nöqtəli düyməyə toxunun və Redaktələri Yapışdırmaq üzərinə klikləyin.
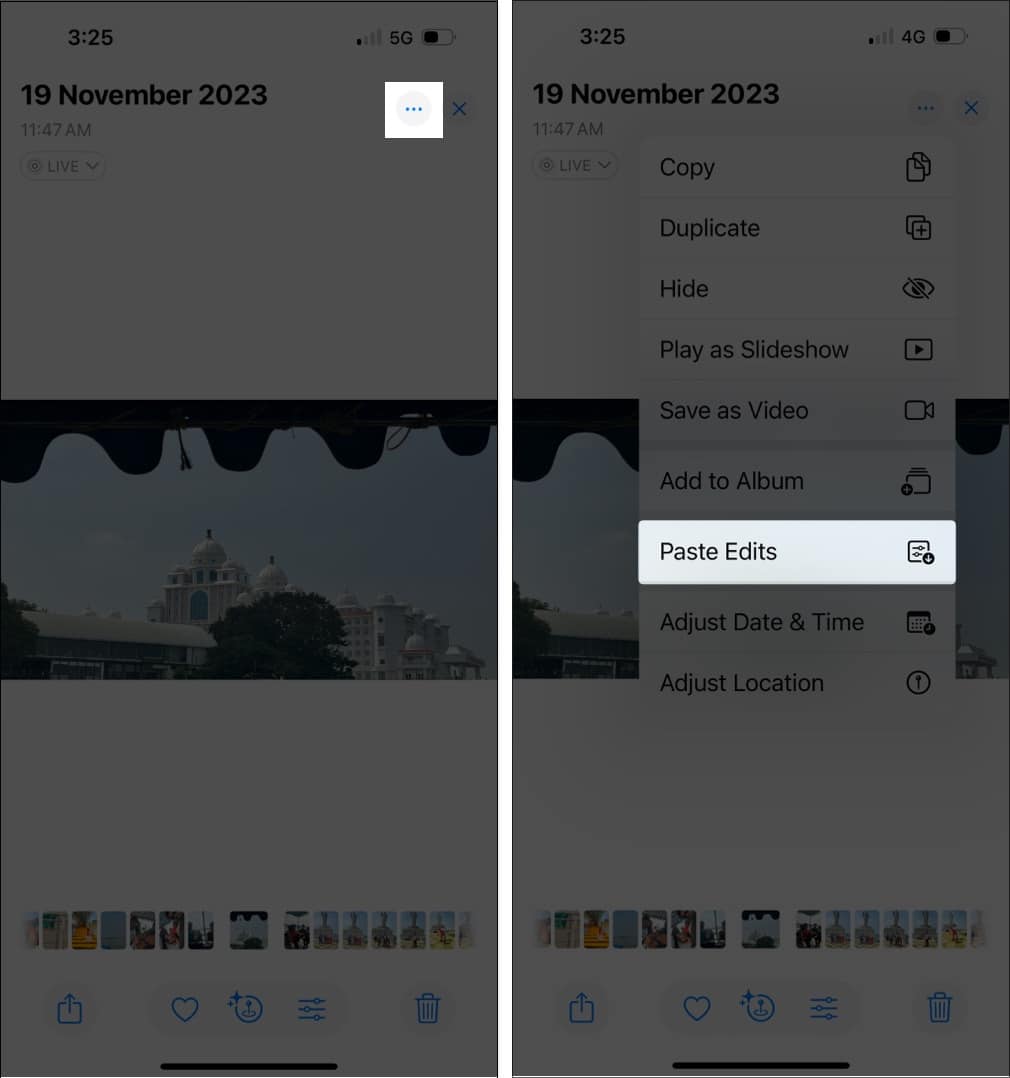
Fotoları peşəkar kimi redaktə edin…
İndi iOS 18-də Fotoşəkillər proqramında mövcud olan müxtəlif redaktə alətləri haqqında bildiyiniz üçün iPhone-da fotoşəkilləri peşəkar kimi asanlıqla redaktə edə bilərsiniz. Yeni peşəkar səviyyəli tənzimləmə alətləri və avtomatik kəsmə funksiyası, digərləri ilə yanaşı, Fotoşəkillər tətbiqinin kömək edə bilməyəcəyi xüsusi bir iş görməyincə, şəkillərinizi redaktə etmək üçün heç bir üçüncü tərəf proqramlarından asılı olmamağınızı təmin edir. sənlə.
Suallarınız və ya şübhələriniz varsa şərhlər vasitəsilə bizimlə əlaqə saxlamaqdan çekinmeyin.
Tez-tez verilən suallar
Şəkillər tətbiqindən çıxmağa və ya iPhone-u yenidən işə salmağa cəhd edin. O, Şəkillər proqramında redaktə alətinə daxil olmaq və ya istifadə etmək istəyərkən problem yarada biləcək hər hansı proqram səhvini aradan qaldırmağa kömək edə bilər.
Bəli, edə bilərsiniz. Şəkillər tətbiqinə keçin, redaktə edilmiş şəkli açın, üç nöqtəli düyməyə toxunun və Orijinala Qaytar seçin.
Həmçinin oxuyun:
- IPhone-da hər hansı bir fotoşəkildə qırmızı gözü necə düzəltmək olar
- Daha yaxşı şəkillər çəkmək üçün ən yaxşı iPhone kamera parametrləri
- iPhone astrofotoqrafiyası: iPhone ilə ulduzların şəklini necə çəkmək olar
