
- iPhone, iPad və Mac-dakı Qeydlər proqramı istifadəçilərə işləri daha yaxşı təşkil etmək üçün cədvəllər yaratmağa və dəyişdirməyə imkan verir.
- Qeydlər proqramında cədvəllər yaratmaq və istifadə etmək üçün qeydi açın > Alətlər panelində cədvəl işarəsini seçin.
- Notes proqramının Mac versiyası iPhone və ya iPad-də tapılmayan bir sıra əlavə funksiyalar təklif edir.
Baqqal siyahılarının yaradılmasından tutmuş yaradıcı ideyaların beyin fırtınasına qədər, Apple-ın yerli Qeydlər proqramı bir neçə vəziyyətdə faydalı ola bilər. Bununla belə, yazdıqlarınızı təşkil etmək üçün Notes proqramında cədvəllər yarada biləcəyinizi bilirdinizmi?
Budur, iPhone, iPad və Mac-da Notes proqramında cədvəllərin necə yaradılacağını, istifadəsini və dəyişdirilməsini izah edən addım-addım təlimat.
- Notes proqramında cədvəli necə əlavə etmək olar
- Notes proqramında cədvələ sütun və ya sətirləri necə əlavə etmək olar
- Notes proqramında cədvəlin sətir və ya sütunlarını yenidən təşkil edin
- Qeydlər tətbiqində cədvəldən sətir və ya sütunları necə silmək olar
- Notes proqramında cədvəl xanasının daxilində mətni formatlayın
- Notes proqramında mətni cədvələ necə çevirmək olar
- Notes proqramında cədvəli mətnə necə çevirmək olar
- Notes proqramında cədvəl daxilində birdən çox xananı necə seçmək olar
- Notes proqramında cədvəl sətirlərini və ya sütunlarını necə kəsmək, kopyalamaq və yapışdırmaq olar
- Qeydlər proqramında yaradılmış cədvəli necə paylaşmaq olar
- Qeydlər proqramında cədvəlləri necə silmək olar
Notes proqramında cədvəli necə əlavə etmək olar
iPhone və iPad üçün
- Qeydlər proqramını işə salın → Mövcud qeydi açın və ya yenisini yaratmaq üçün Qeyd Yarat düyməsinə klikləyin.
- Cədvəl düyməsini seçin.

Mac üçün
- Qeydlər proqramını açın → Mövcud qeydi seçin və ya yenisini başlamaq üçün Qeyd yarat düyməsini klikləyin.
- Alətlər panelindən cədvəl düyməsini sıxın.

Notes proqramında cədvələ sütun və ya sətirləri necə əlavə etmək olar
iPhone və iPad üçün
- Qeydlər proqramını işə salın → Mövcud qeydi cədvəllə açın və ya yenisini yaradın.
- Redaktə etmək üçün cədvəldəki xanaya toxunun.
-
Yeni sütun əlavə etmək üçün: Sütunun üstündəki üç nöqtəli işarəyə → Sütun əlavə et vurun.
-
Yeni cərgə əlavə etmək üçün: Sıranın yanındakı üç nöqtəli işarəyə → Sətir əlavə et vurun.
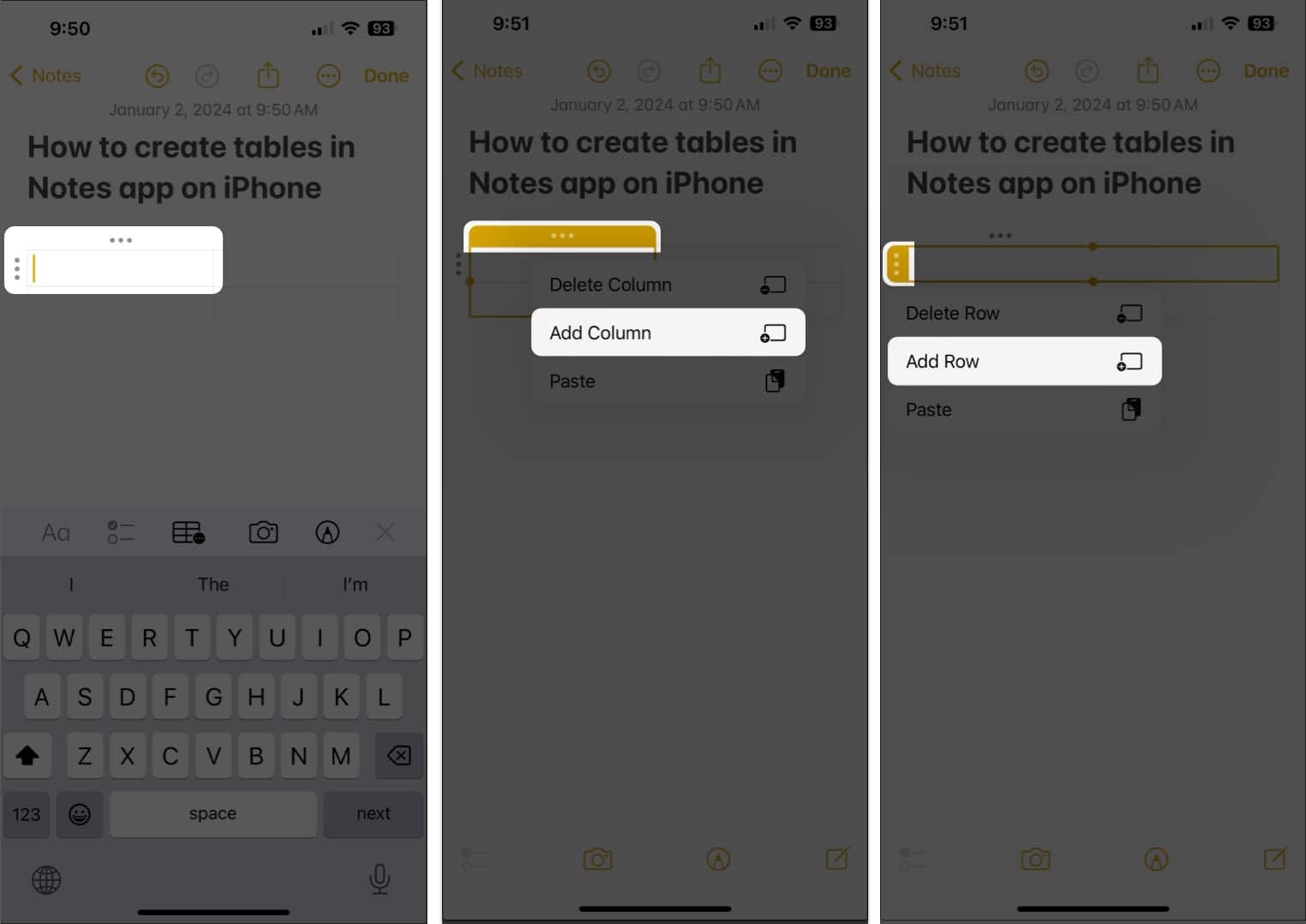
-
Mac üçün
- Qeydlər proqramına keçin → Mövcud qeydi cədvəllə açın və ya yenisini yaradın.
- Cədvəldə redaktə etmək istədiyiniz xana üzərinə klikləyin.

-
Sütun əlavə etmək üçün: Sütunun üstündəki üç nöqtəli işarəyə klikləyin → Açılan menyuya vurun → Sütun əlavə et Əvvəl/sonra seçin.

-
Yeni cərgə əlavə etmək üçün: Sıranın yanındakı üç nöqtəli işarəyə klikləyin → Açılan menyunu seçin → Aşağıda/yuxarıda sətir əlavə et seçin.

-
Notes proqramında cədvəlin sətir və ya sütunlarını yenidən təşkil edin
iPhone və iPad üçün
- Sütun və ya cərgədə xanaya toxunaraq onu yenidən təşkil edin.
- Sütunun üstündə və ya cərgənin yanında yerləşən üç nöqtəli işarəyə toxunun.
İndi müvafiq sütun və ya sıra sarıya çevriləcək. - Sütunu və ya cərgəni cədvəldə istədiyiniz yerə sürükləyin və buraxın.
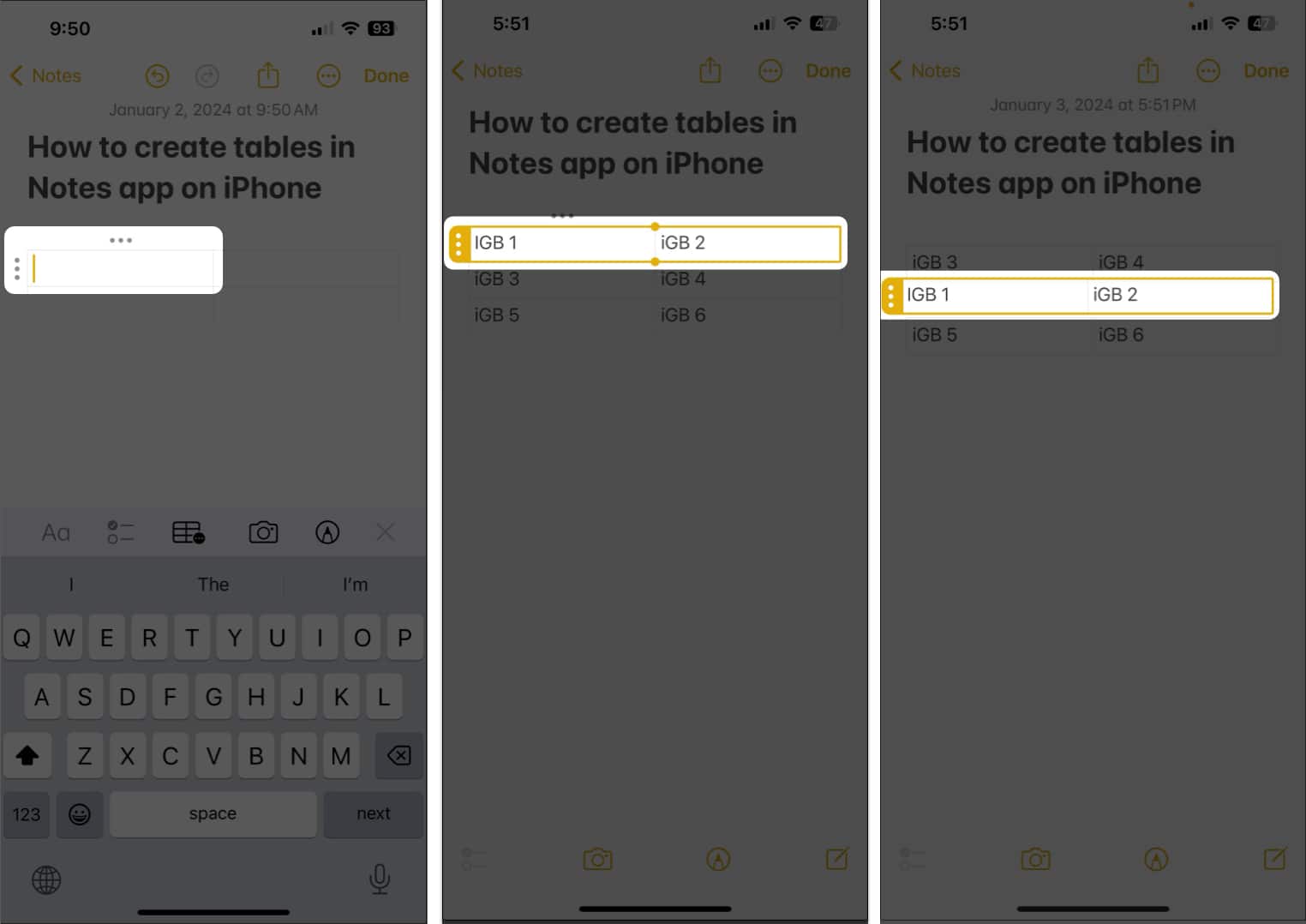
Mac üçün
- Yenidən tənzimləmək istədiyiniz sütun və ya cərgədə xanaya klikləyin.
- Sütunun üstündə və ya cərgənin yanında yerləşən üç nöqtəli işarəyə klikləyin.
Bunu etdikdən sonra müvafiq xana və ya sıra sarıya çevriləcək.
- Sütun və ya sıranı yenidən təşkil etmək istədiyiniz yerə klikləyin və sürükləyin.
Qeydlər tətbiqində cədvəldən sətir və ya sütunları necə silmək olar
iPhone və iPad üçün
- Silmək istədiyiniz sətir və ya sütunlarda xanaya toxunun.
-
Cədvəldən sütunu silmək üçün: Sütunun üstündəki üç nöqtəli işarəyə toxunun → Sütunu sil seçin.
-
Cədvəldən sətri silmək üçün: Sıranın yanındakı üç nöqtəli işarəyə toxunun → Sətiri sil seçin.
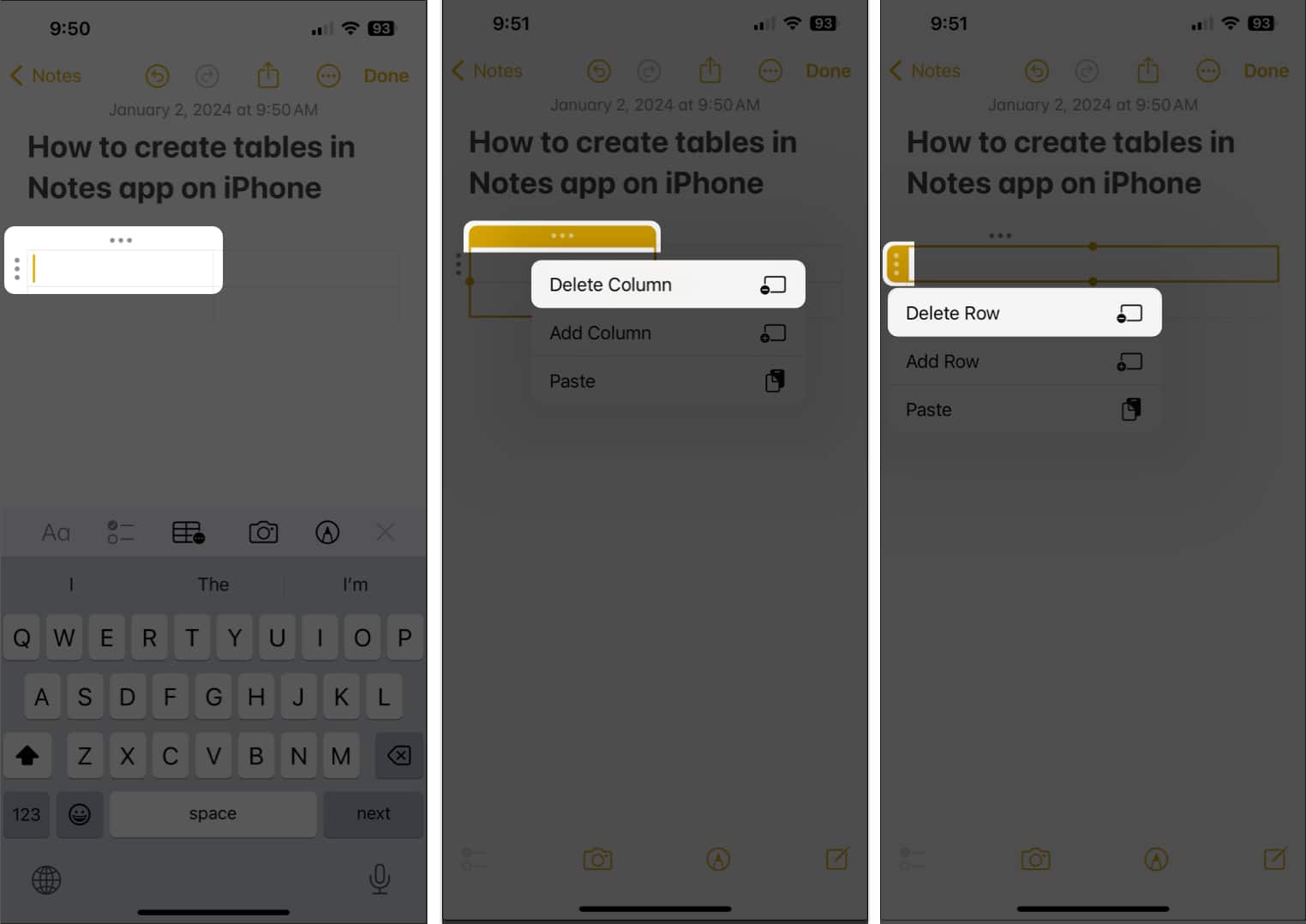
-
Mac üçün
- Mövcud qeydi cədvəllə açın → Silmək istədiyiniz sətir və ya sütunun xanasına klikləyin.

-
Sütunu silmək üçün: Sütunun üstündəki üç nöqtəli işarəyə klikləyin → Açılan menyunu seçin → Sütunu silə klikləyin.

-
Sətiri silmək üçün: Sıranın yanındakı üç nöqtəli işarəyə klikləyin → Açılan menyunu seçin → Sətiri sil seçin.

-
Notes proqramında cədvəl xanasının daxilində mətni formatlayın
iPhone və iPad üçün
- Mətni seçmək üçün içərisində mətn olan xanaya iki dəfə toxunun.
-
Menyuda sağdan sola sürüşdürün → Format vurun.
- Qalın, kursiv, altını xətt və ya Üzəri xətt seçimini seçin.
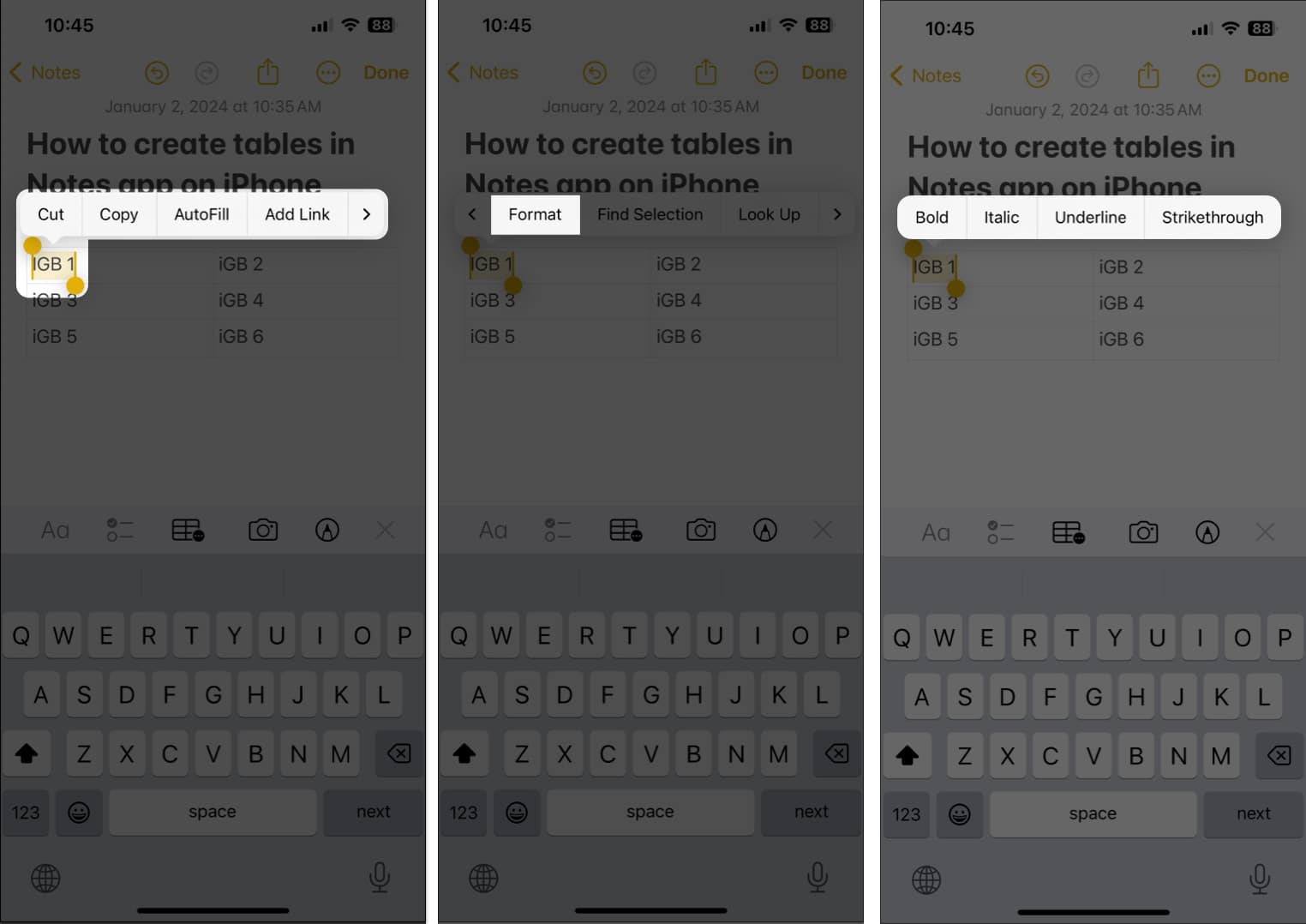
Mac üçün
- Kursoru onun içinə yerləşdirmək üçün xana üzərinə klikləyin → Sonra xananı sağ klikləyin.

- Şrift → İstənilən format seçimini basın.
Siz şrift üslubunu dəyişdirə və şrift rəngini əlavə edə bilərsiniz.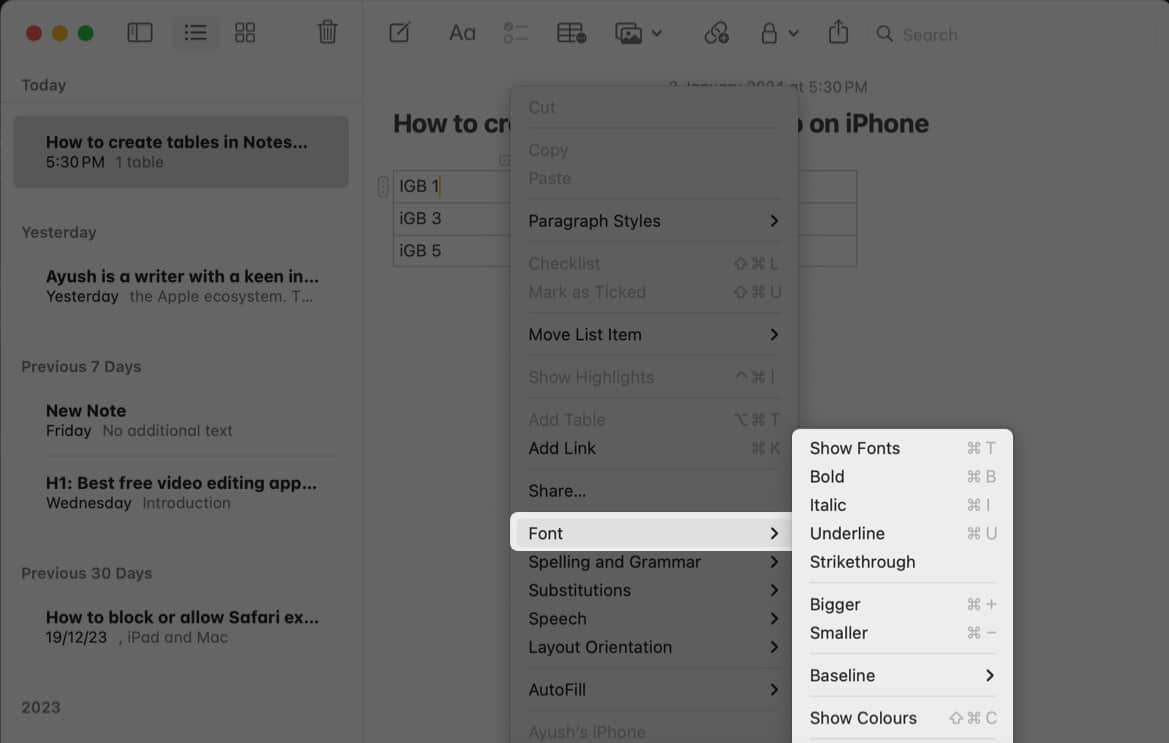
Notes proqramında mətni cədvələ necə çevirmək olar
iPhone və iPad üçün
- Mətni olan qeydi açın → cədvəl yaratmaq istədiyiniz mətni seçin.
- Cədvəl düyməsini vurun.
Hər cümlə bir hüceyrəyə çevriləcək.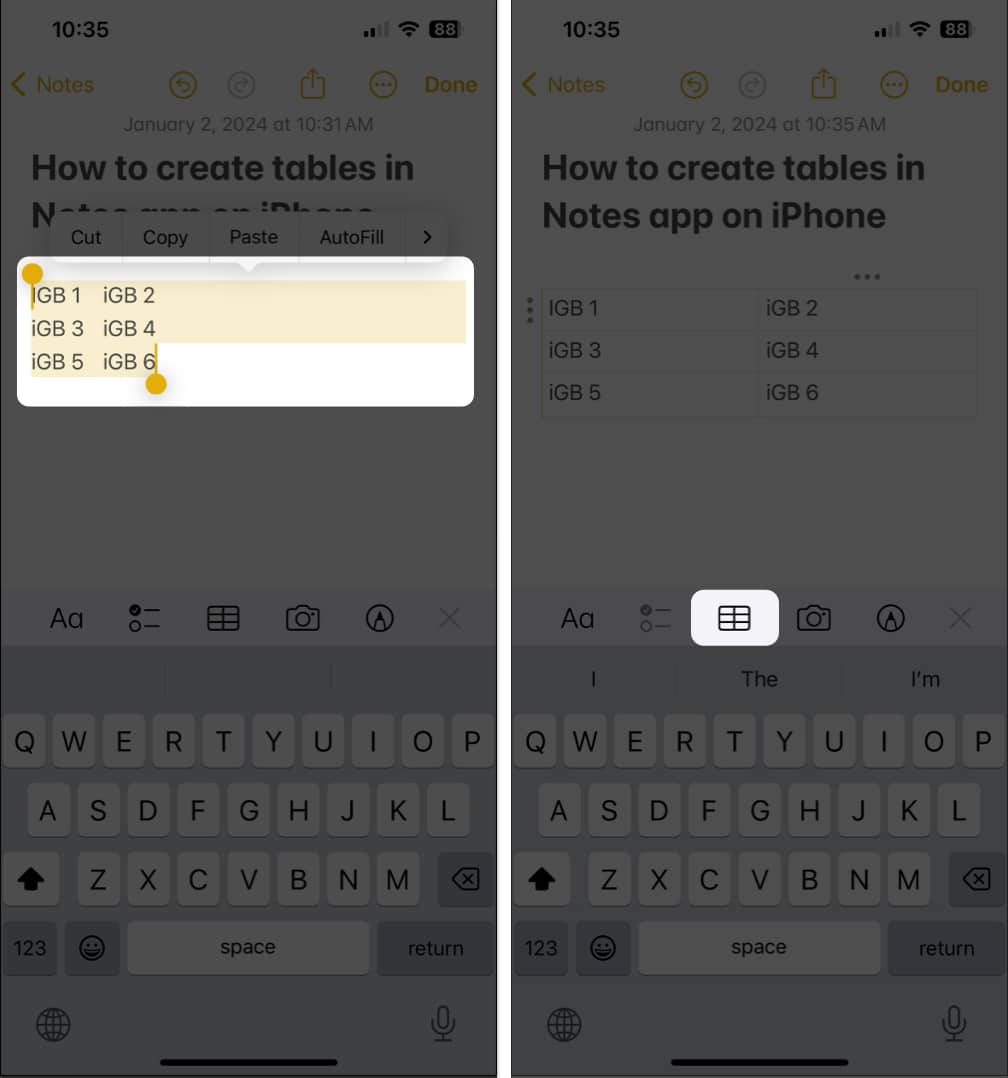
Mac üçün
- Cədvəl yaratmaq istədiyiniz mətni seçin.
- Mətni sağ klikləyin → Cədvəl əlavə et seçin.
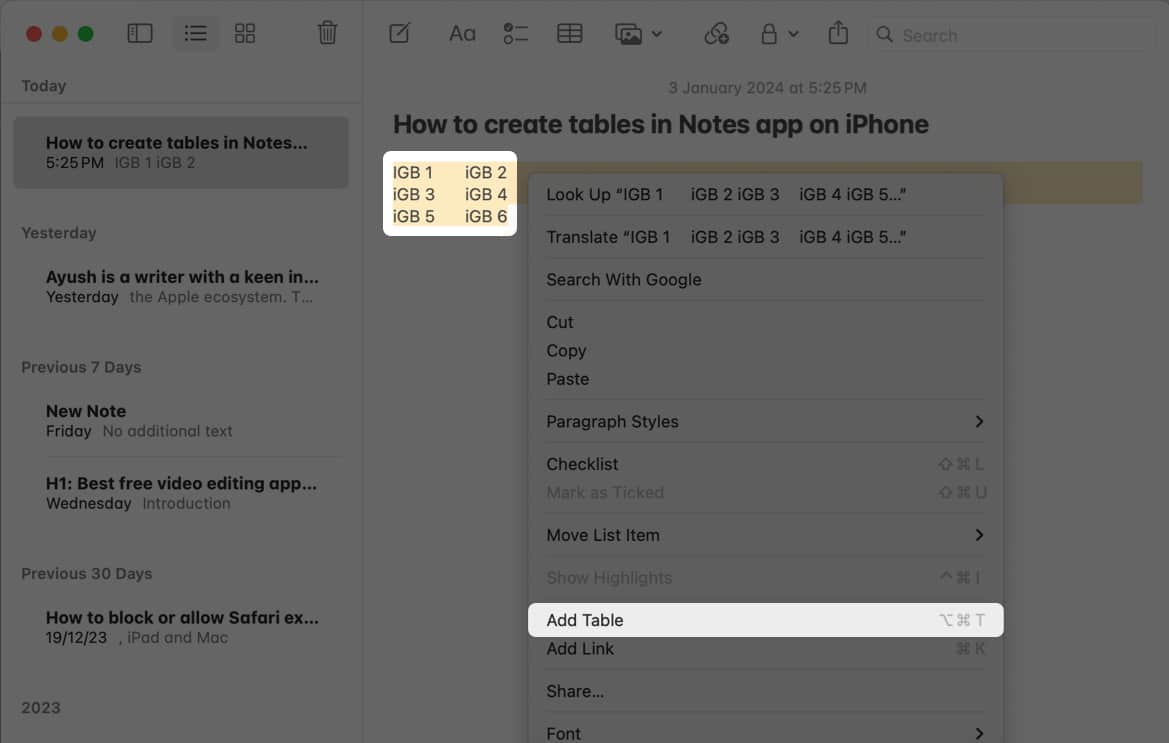
Notes proqramında cədvəli mətnə necə çevirmək olar
iPhone və iPad üçün
- Cədvəl ilə qeydi açın → İstənilən xanaya toxunun.
- Alətlər panelində cədvəl menyusuna toxunun → Mətnə çevir seçin.
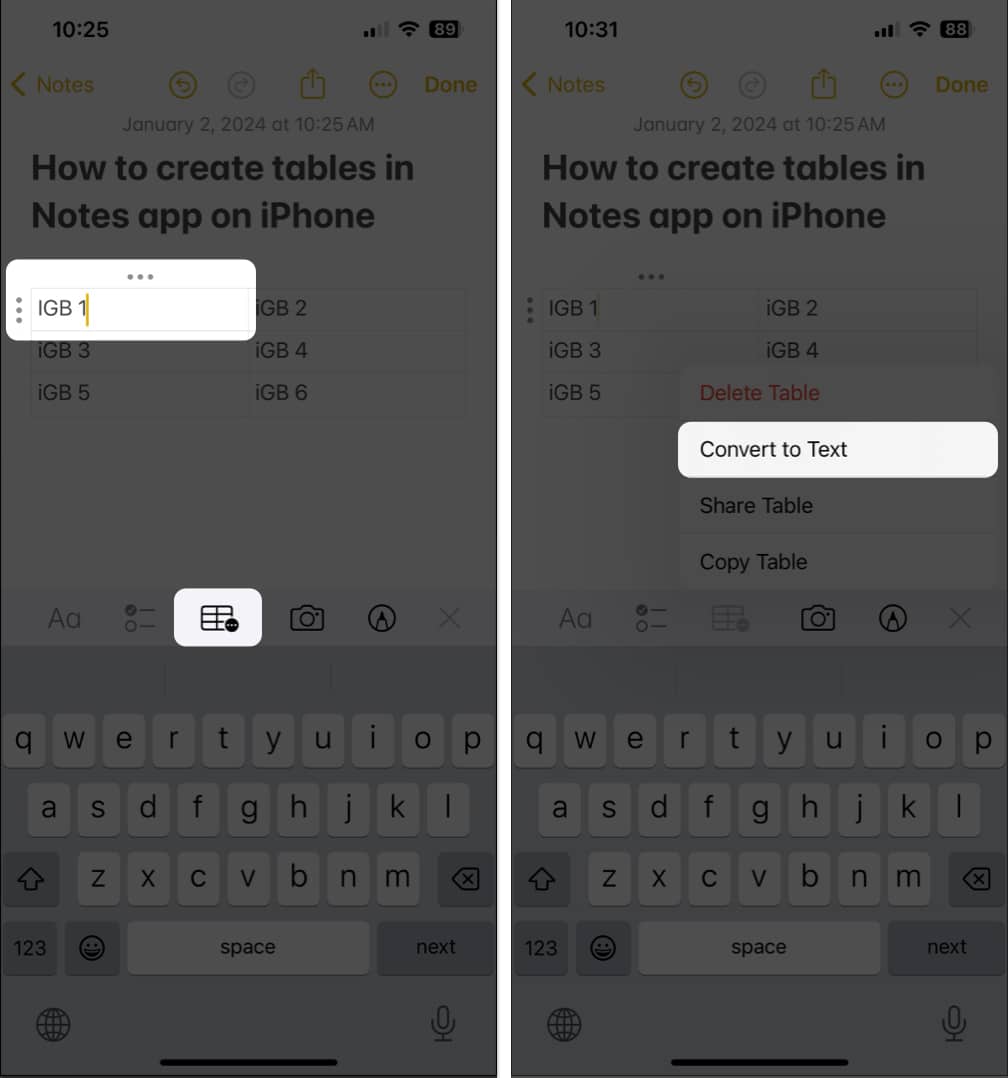
Mac üçün
- Cədvəllə qeydi açın → Cədvəlin içərisindəki xanaya klikləyin.

- Alətlər panelində cədvəl düyməsini klikləyin → Mətnə çevir seçin.
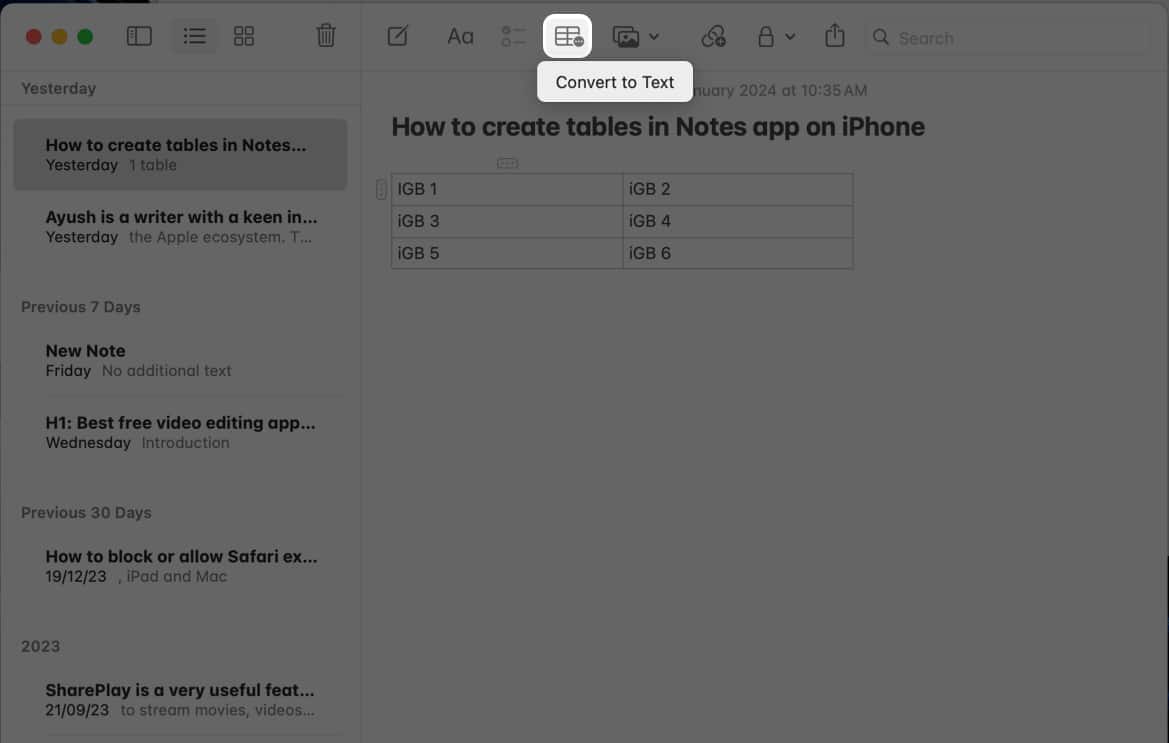
Notes proqramında cədvəl daxilində birdən çox xananı necə seçmək olar
iPhone və iPad üçün
- Seçmək istədiyiniz xanaya toxunun → Üç nöqtəli işarəyə toxunun.
- Kiçik sarı nöqtəyə toxunun və sətir və sütunları seçmək üçün onu dartın.
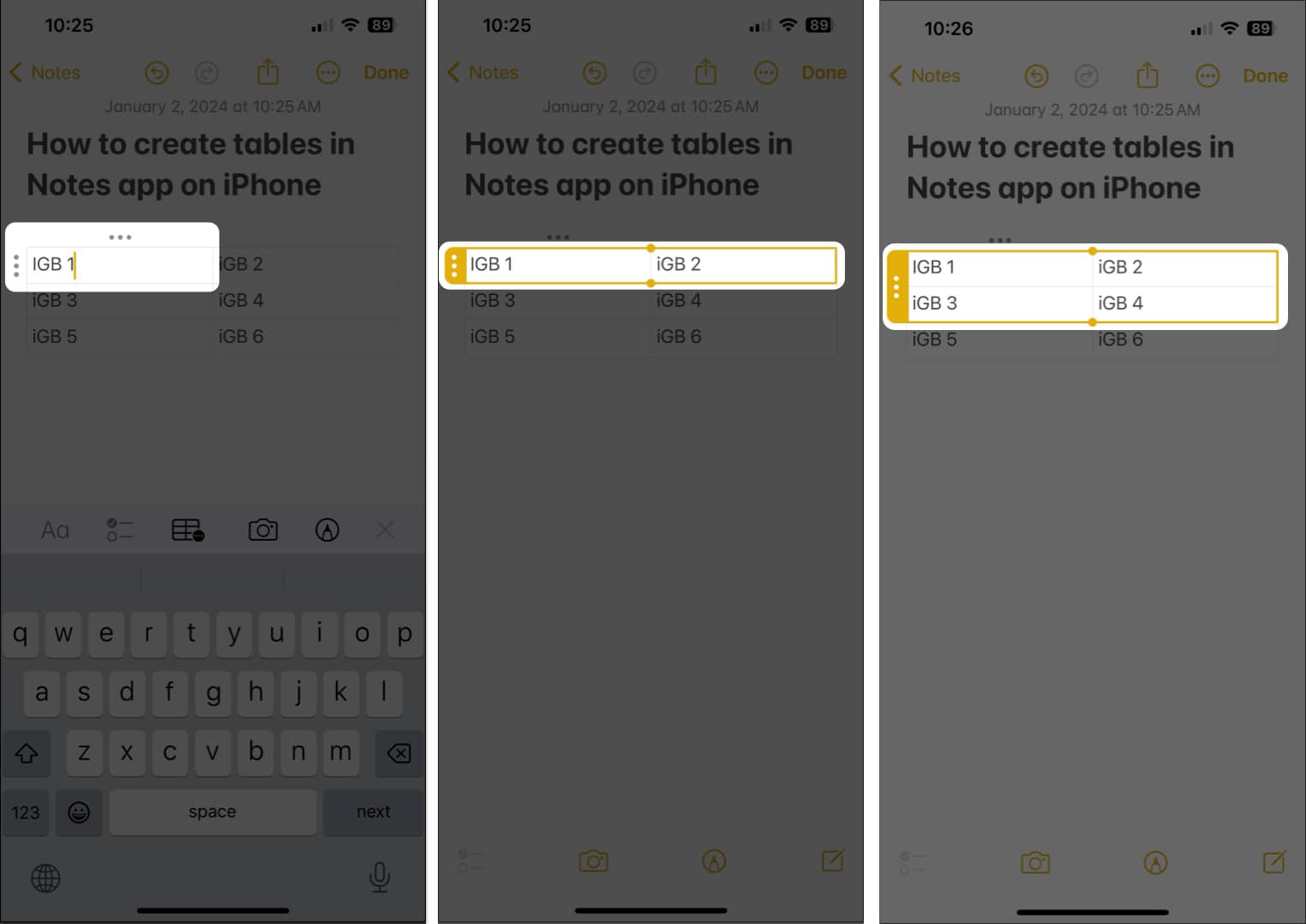
Mac üçün
- Cədvəllə mövcud qeydə keçin.
- Seçmək istədiyiniz hər hansı xanaya klikləyin → Üç nöqtəli işarəni seçin.

- Kursoru kiçik sarı nöqtənin üzərinə qoyun və xanaları seçmək üçün onu dartın.
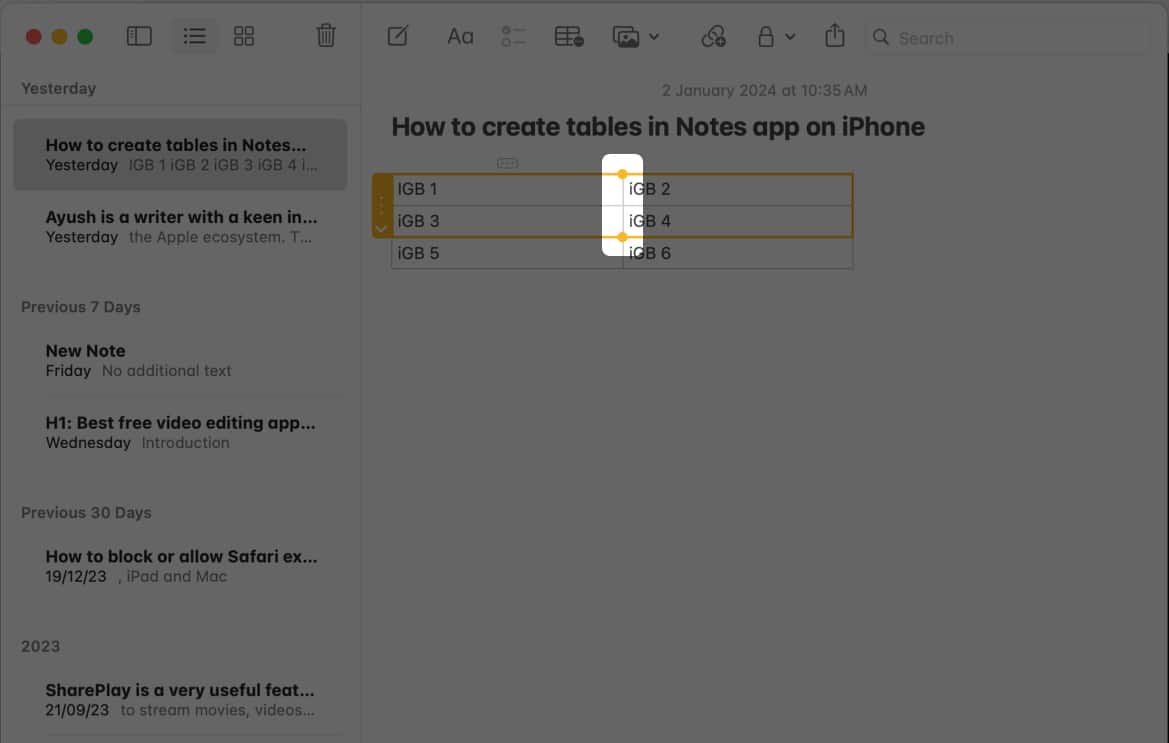
Notes proqramında cədvəl sətirlərini və ya sütunlarını necə kəsmək, kopyalamaq və yapışdırmaq olar
iPhone və iPad üçün
- Mətnlə qeydə daxil olun → Kopyalamaq və ya kəsmək istədiyiniz sətir və ya sütundan xanaya toxunun.
- Sıranın yanında və ya sütunun üstündəki üç nöqtəli işarəyə iki dəfə toxunun.
- Kopyalayın və ya Kəsin seçin → Yenidən 1-dən 4-ə qədər addımları yerinə yetirin və Yapışdırmaq üzərinə klikləyin.
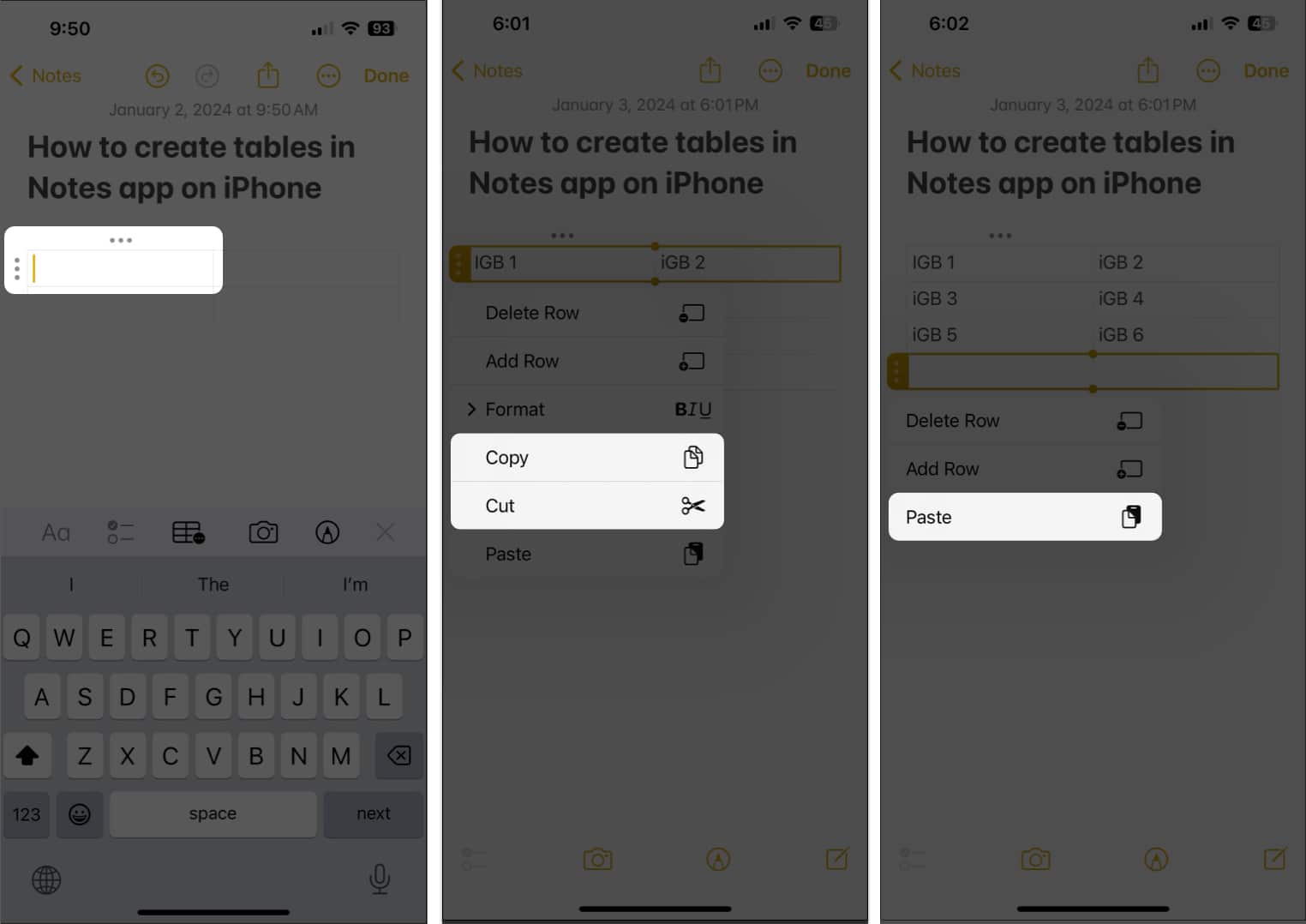
İşarə: Bütün cədvəli köçürmək üçün istənilən xanaya toxunun → Cədvəl menyusu ikonasını seçin → Cədvəli Kopyala vurun. İndi qeyddə boş yerə toxunun → Kursora toxunun → Yapıştır seçin.
Mac üçün
- Kopyalamaq/kəsmək istədiyiniz sətir və ya sütundan xanaya klikləyin.
- Onu seçmək üçün sətrin yanında və ya sütunun üstündəki üç nöqtəli işarəyə klikləyin.

- Kopyalamaq üçün Command + C düyməsini basın və ya kəsmək üçün Command + X düyməsini basın.
- İstənilən boş sətir və ya sütunu seçin → Yapışdırmaq üçün Command + V düyməsini basın.
iPhone və iPad üçün
- Cədvəllə qeydə daxil olun → İstənilən xanaya toxunun → Cədvəl menyusu ikonasını seçin.
- Cədvəl paylaş → Cədvəli necə paylaşmaq istədiyinizi seçin.
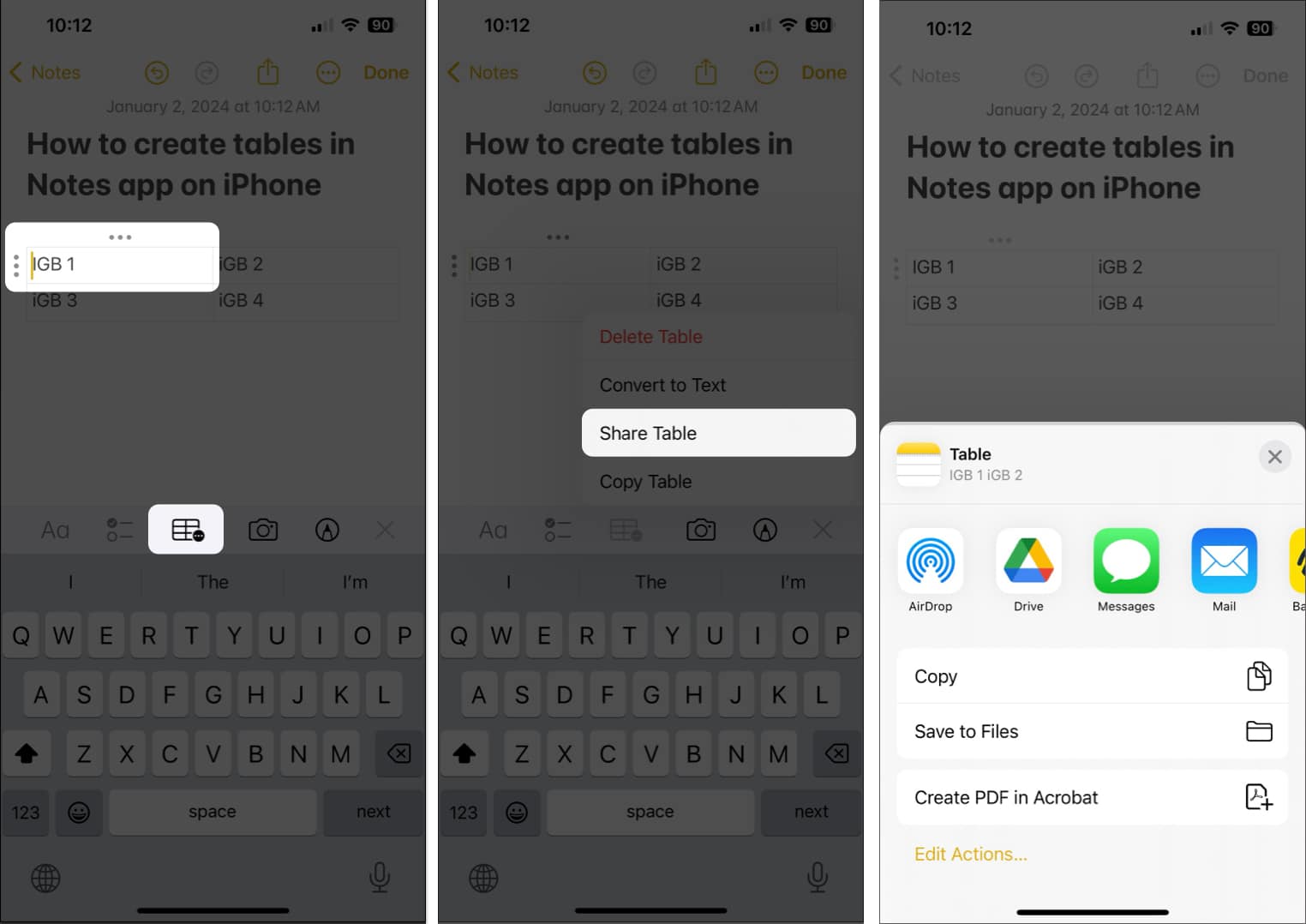
Mac üçün
- Paylaşmaq istədiyiniz cədvəllə qeydi açın.
- Axtarış panelinin yanındakı Paylaş simgesini klikləyin.
- Qeydi necə paylaşmaq istədiyinizi seçin.
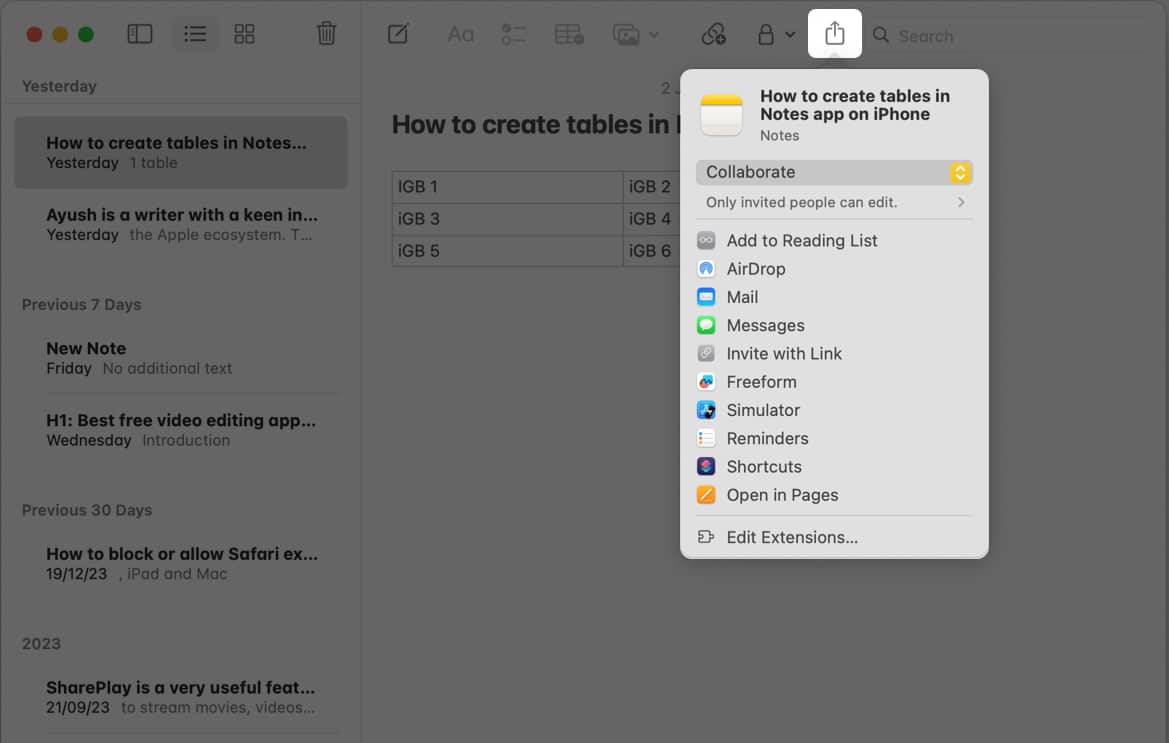
Qeydlər proqramında cədvəlləri necə silmək olar
iPhone və iPad üçün
- İçində cədvəl olan qeydi açın → İstənilən xananı seçin.
- Cədvəl menyusu işarəsinə toxunun → Cədvəl Sil seçin.
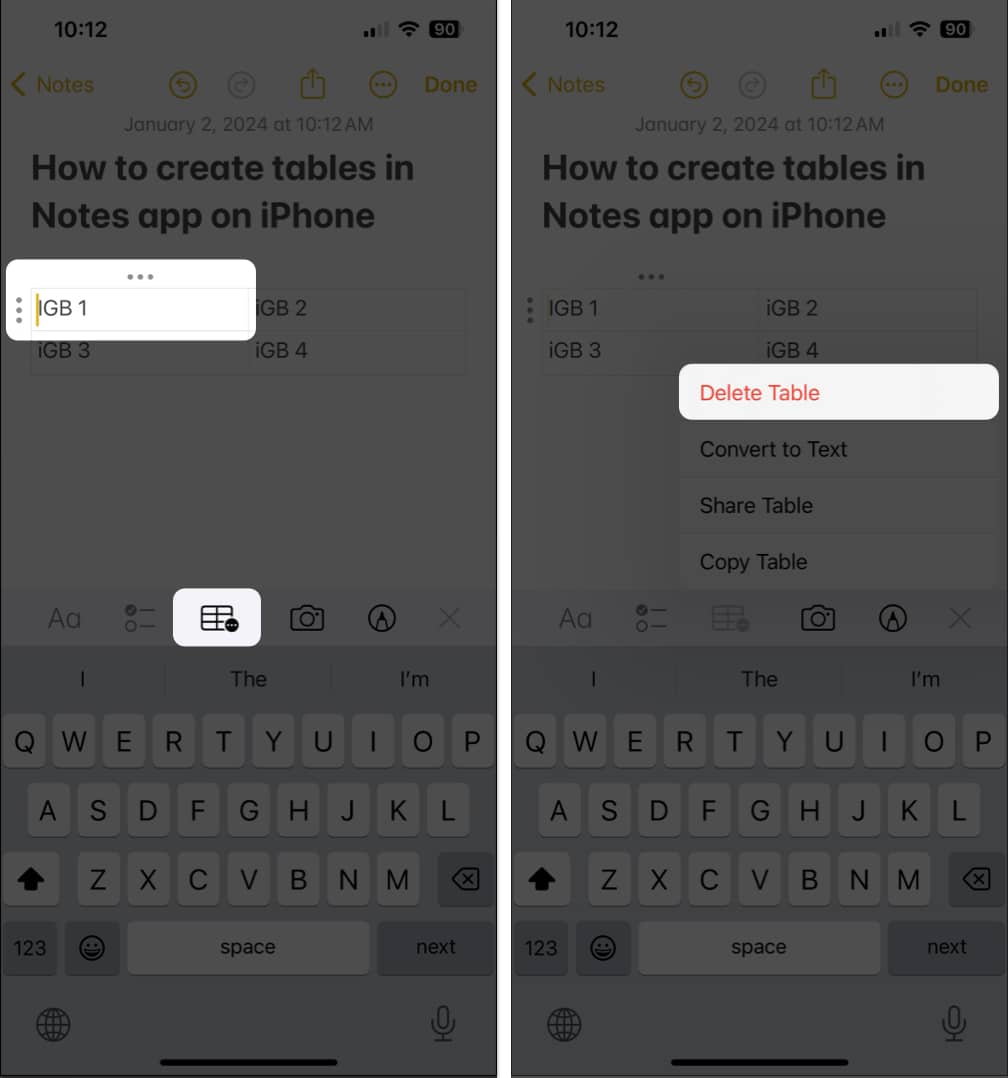
Mac üçün
- İçində cədvəl olan qeydi açın → İstənilən xananı seçin.

- Kursoru masanın xarici sol tərəfinə qoyun.
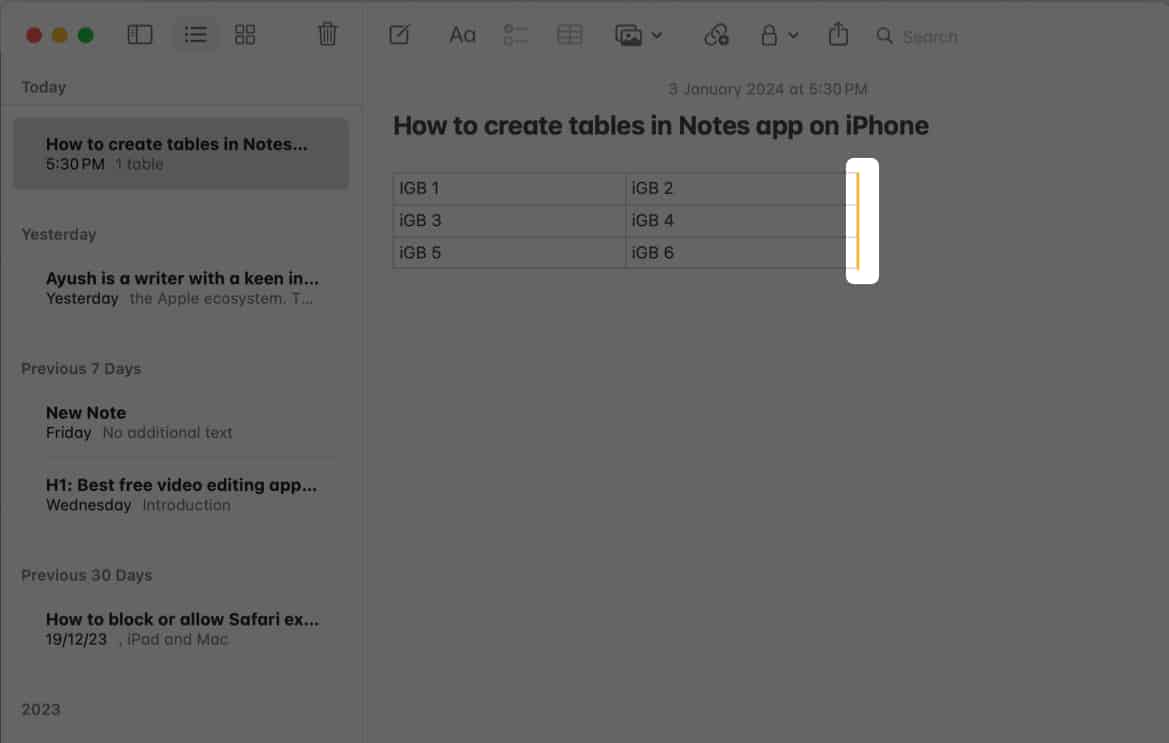
- Sonra cədvəli silmək üçün sil düyməsini sıxın.
Tamamlanır…
Bu barədə! Bu ətraflı bələdçi ilə siz iPhone, iPad və Mac-da Notes proqramında asanlıqla cədvəllər yarada və dəyişdirə bilərsiniz. İstər ərzaq siyahıları yaratmaq, büdcələri izləmək, istərsə də yeni ideyalar üçün beyin fırtınası etmək, Notes proqramında cədvəllər yaratmaq istənilən qeydə strukturlaşdırılmış aydınlıq əlavə etməyə imkan verir.
Həmçinin oxuyun:
- iPhone, iPad və Mac-də Notes proqramında kimisə necə işarələmək olar
- iPhone, iPad və Mac-də Notes proqramında şrift üslubunu necə dəyişdirmək olar
- iPhone, iPad və Mac-də Notes proqramı üçün standart hesabı necə dəyişdirmək olar
Sizin kimi oxucular iGeeksBlog-u dəstəkləməyə kömək edir. Saytımızdakı keçidlərdən istifadə edərək alış-veriş etdiyiniz zaman biz ortaq komissiya qazana bilərik. İmtina Bəyannaməsini oxuyun.
