
Apple-ın doğma brauzeri Safari geniş funksiyalar təklif edir. Digər brauzerlər kimi, o da sizə internetdən asanlıqla faylları – PDF-ləri, şəkilləri və digərlərini yükləməyə imkan verir. Safari ilə yükləmə adətən asan olsa da, çoxları hələ də bu Safari yükləmələrini iPhone və iPad-də necə idarə edəcəyini bilmir.

Ancaq iPhone və iPad-də Safari yükləmələrini necə idarə etmək barədə qorxulu düşüncəniz burada dayanır. Bu məqalədə Safari-də faylları yükləmək haqqında bilməli olduğunuz hər şeyi müzakirə edəcəyəm. Başlayaq!
Safari-nin yükləmə menecerini başa düşmək
Apple iOS 13-ün buraxılışı ilə Safari-də yükləmə menecerini əlavə etdi. Onun sayəsində siz internetdən asanlıqla faylları endirə və onları iPhone və iPad-də Safari brauzerindən birbaşa idarə edə bilərsiniz.
Safari yükləmə menecerinin bəzi əsas xüsusiyyətləri bunlardır:
- İzləmə yükləyin
- Siyahı yükləyin
- Endirmələri dayandırın, davam etdirin və ya ləğv edin
- Fayl idarəetmə
- Yükləmə siyahısının avtomatik silinməsi
- iCloud Drive və Dropbox kimi bulud xidmətləri ilə uyğunluq
Safari yükləmələri iPhone və ya iPad-də harada saxlanılır?
Safari-də endirdiyiniz elementlər ya iCloud Drive-da, ya da iPhone-un yerli yaddaşında saxlanılır. Bununla belə, Parametrlər proqramı vasitəsilə onları saxlamaq üçün üstünlük verilən yeri seçə bilərsiniz. Bunu etmək üçün addımları parçanın sonrakı bölməsində əhatə edəcəyəm.
Safari-də yükləmələri niyə idarə etməlisiniz?
iPhone və ya iPad-də Safari-də yükləmələrinizi idarə etməyiniz üçün bəzi səbəblər bunlardır:
- Qarışıqlıqdan çəkinin: Safari-də çoxlu fayl yükləsəniz, bütün endirmələrinizi saxladığınız qovluq Fayllar proqramında ən çox qarışıq yer ola bilər. Ancaq bəzi fayl növləri üçün müxtəlif endirmə yerləri seçməklə yükləmələrinizi müntəzəm olaraq idarə edirsinizsə, yükləmələrinizi daha yaxşı təşkil edə və onların tapılmasını asanlaşdıra bilərsiniz.
- Yaddaş sahəsinə qənaət edin: Yükləmələr tez-tez cihazlarınızda çoxlu yaddaş yeri toplayır və çox vaxt onlar artıq ehtiyacınız olmayanlardır. Buna görə də onları idarə etmək vacibdir. Beləliklə, lazımsız fayllardan qurtula və yaddaşın bir hissəsini boşalta bilərsiniz.
- Məxfiliyi qoruyun: iPhone və ya iPad-i kiminləsə paylaşırsınızsa, yükləmələrinizi idarə etmək onlayn endirdiyiniz şəxsi faylları lazımi qaydada yadda saxlamağın və ya kənar baxışlardan silinməsinin əla yoludur. Avtomatik silmə kimi funksiyaların köməyi ilə siz zamanla cihazınıza endirdiyiniz faylları heç kimin bilməməsini təmin edə bilərsiniz.
- Cihazınızı təhlükəsiz saxlayın: Siz istər-istəməz zərərli faylları onlayn yükləyə bilərsiniz, lakin endirmələrinizdə müntəzəm olaraq nişan saxlamaqla bu cür faylları asanlıqla görə bilərsiniz və cihazınızı təhlükələrdən qorumaq üçün onları tez bir zamanda silə bilərsiniz.
iPhone və ya iPad-də Safari-də yükləmə elementlərini necə idarə etmək olar
İndi Safari yükləmə meneceri ilə tanış olduğunuz üçün, endirmələrinizi effektiv idarə etmək üçün ondan necə istifadə edə biləcəyinizi görək.
Safari-də yükləmələrə daxil olun və baxın
Siz həm Safari, həm də Fayllar proqramında endirilmiş fayllara daxil ola və baxa bilərsiniz. Onların hər birində proses necə görünür.
Safari-də:
- Ünvan çubuğunun sol küncündəki Səhifə Parametrləri düyməsini vurun.
- Endirilmiş fayllarınızı görmək üçün Yükləmələr seçin.
- Yüklənmiş faylı açmaq üçün üzərinə toxunun. Və ya onun yerini Fayllar tətbiqində açmaq üçün yanındakı axtarış ikonasına klikləyin.
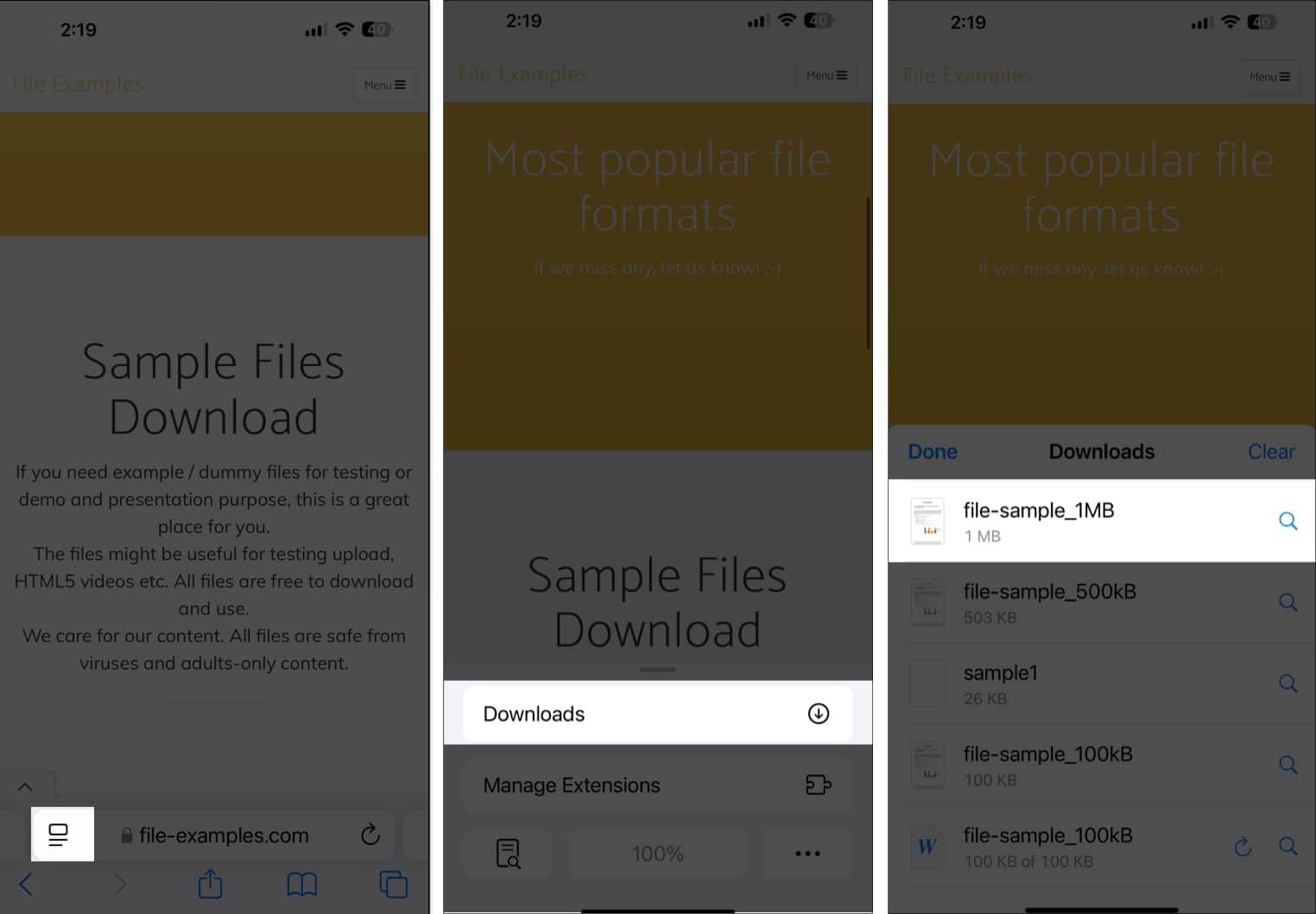
Fayllar tətbiqində:
- iPhone və ya iPad-də Fayllar proqramını işə salın.
- “Gözdən keçir” seçin və daha əvvəl yükləmənizi saxladığınız yerə gedin və siz orada endirilmiş fayl(lar)ı görməlisiniz.
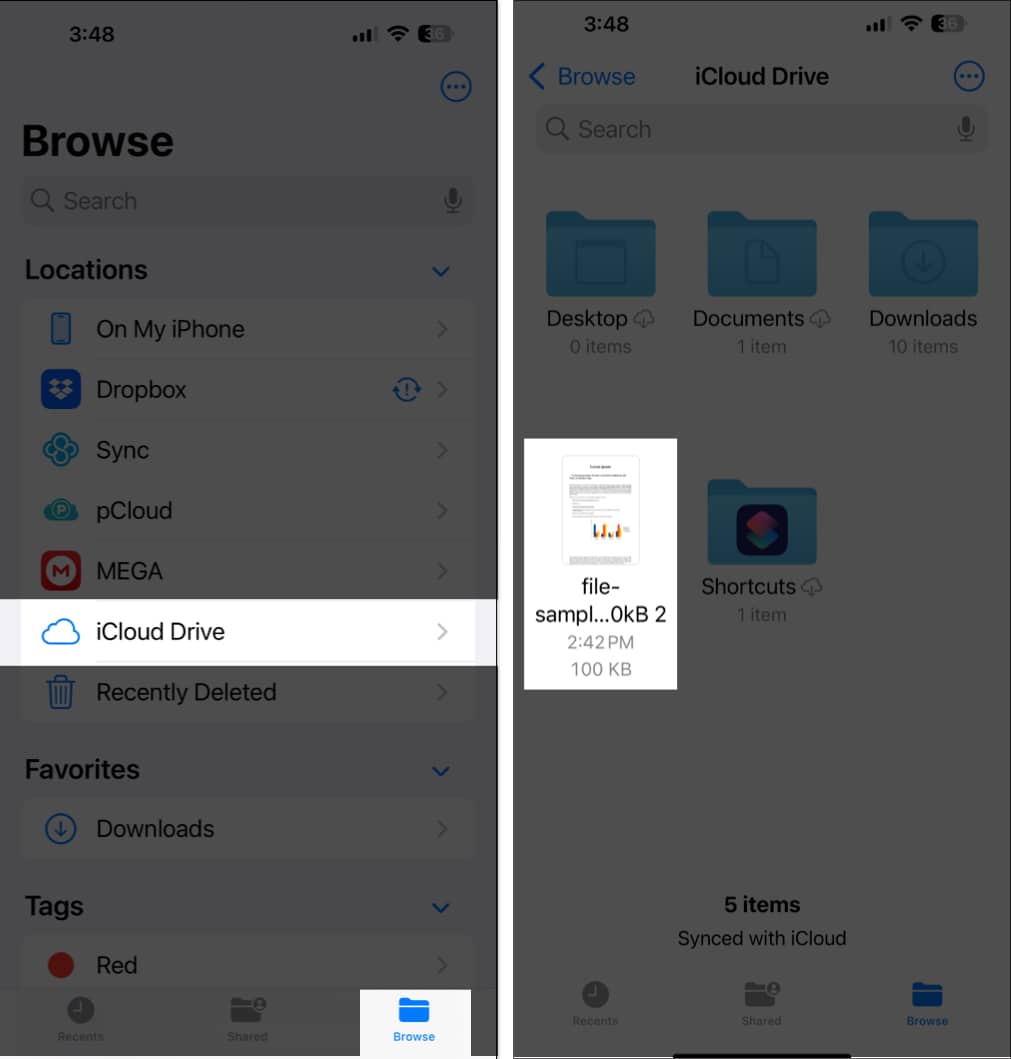
Safari-də endirmələri dayandırın, davam etdirin və ləğv edin
Siz həmçinin Safari-də yükləmələri dayandıra, davam etdirə və ləğv edə bilərsiniz. Budur:
- Safari-də ünvan çubuğunun sol küncündə dairədə yazılmış oxa vurun və Yükləmələr seçin.
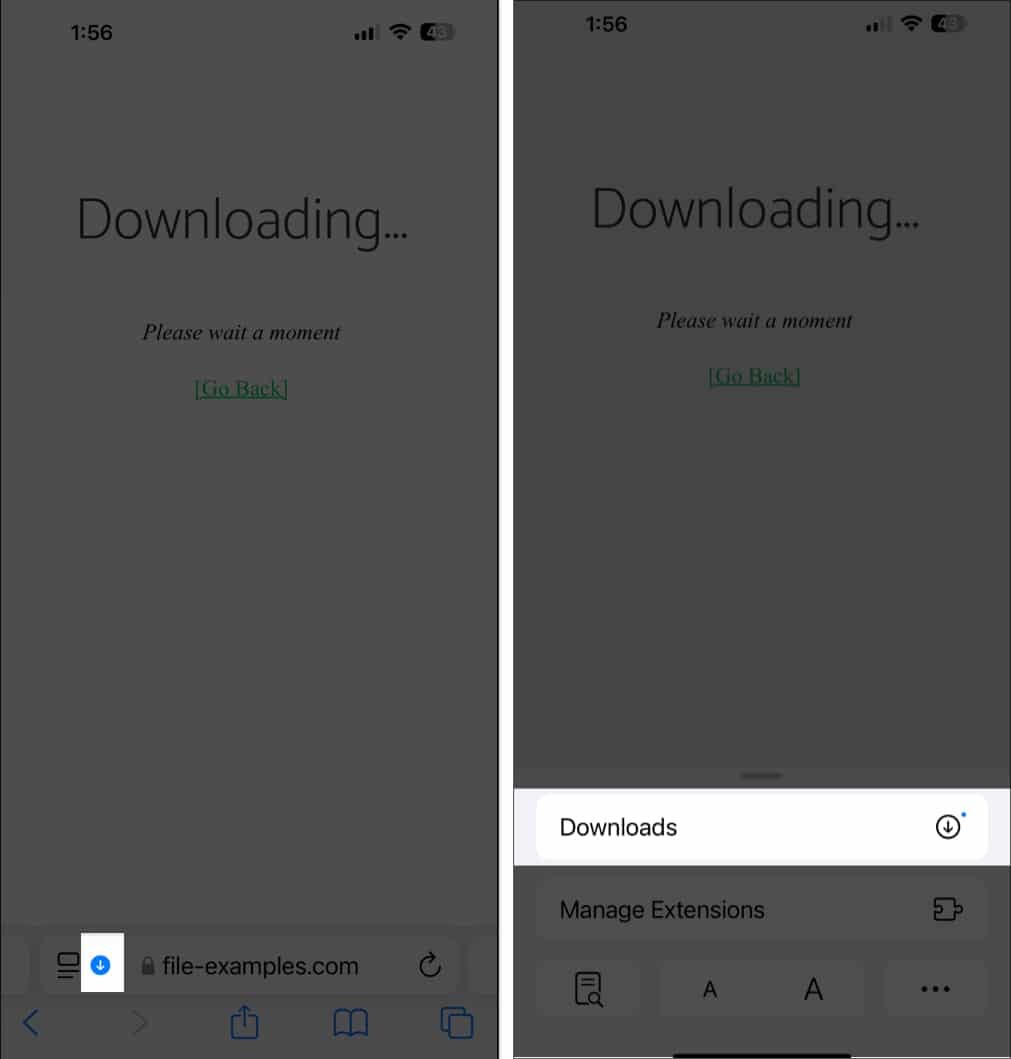
- Onu dayandırmaq üçün davam edən endirmədə X işarəsinə toxunun.
- Endirməyə davam etmək üçün endirmədə əyri oxa toxunun.
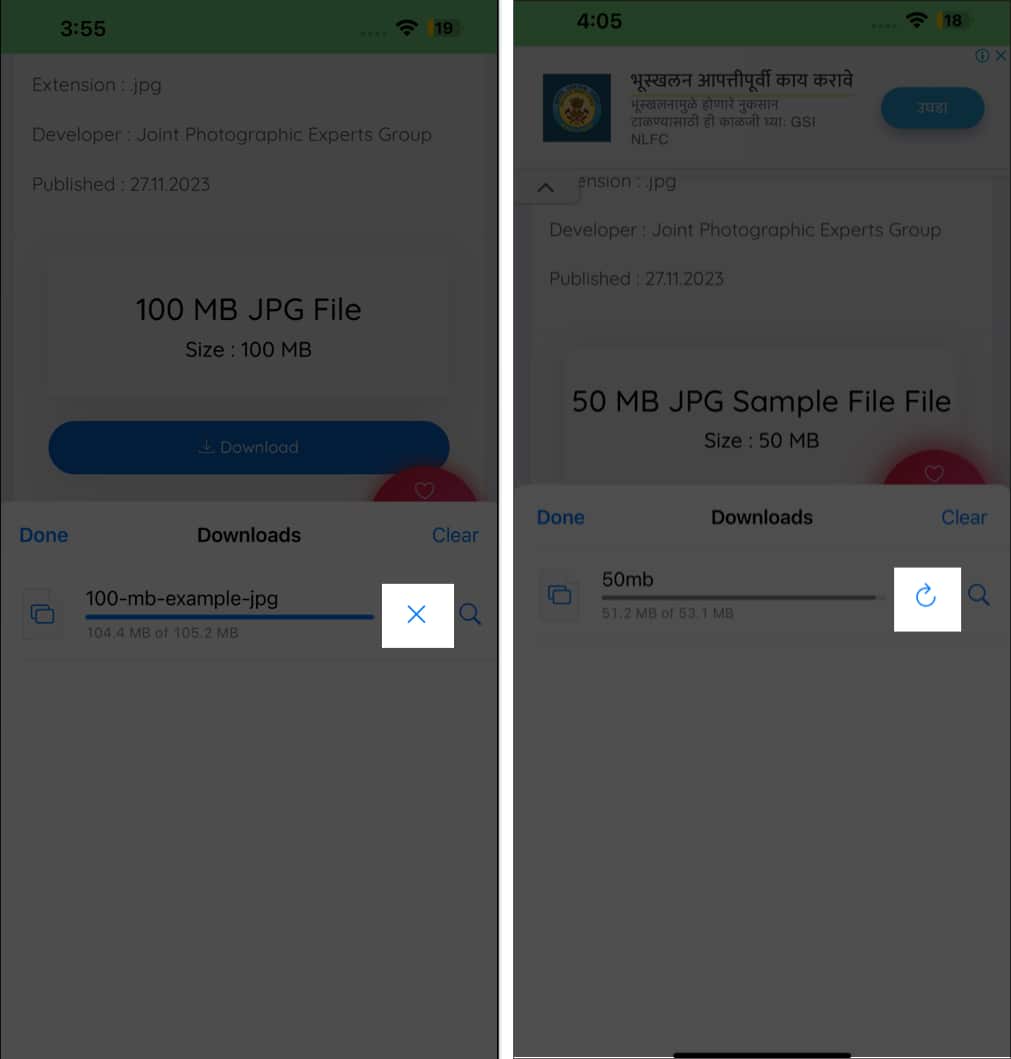
- Yükləməni ləğv etmək üçün xüsusi düymə olmasa da, hər halda bunu etmək istəyirsinizsə, davam edən endirmədə sola sürüşdürün və Sil seçin.
iPhone və ya iPad-də Safari-də yükləmə yerini dəyişdirin
Safari sizə yükləmələrinizi iCloud-da və ya standart olaraq yerli yaddaşda saxlamağa imkan verir. Ancaq başqa bir yer də seçə bilərsiniz. Budur:
- iPhone və ya iPad-də Parametrlər tətbiqinə keçin.
- Proqramlara keçin, sonra ona toxunun və proqramlar siyahısından Safari seçin.
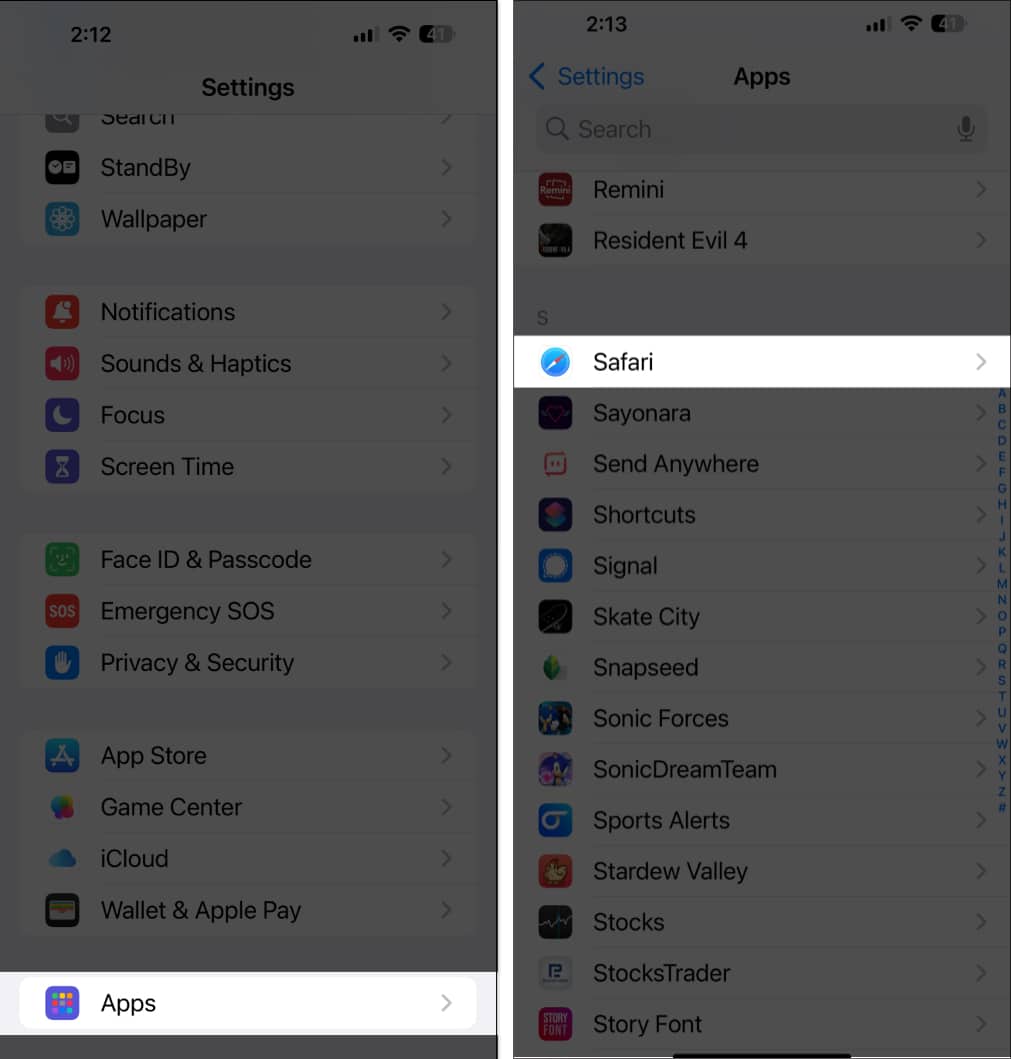
- Ümumi altında Yükləmələr vurun.
- Yaranan səhifədə mövcud seçimlərdən yükləmələrinizi harada saxlamaq istədiyinizi seçin: iCloud Disk, iPhone/iPad-də və ya Digər.
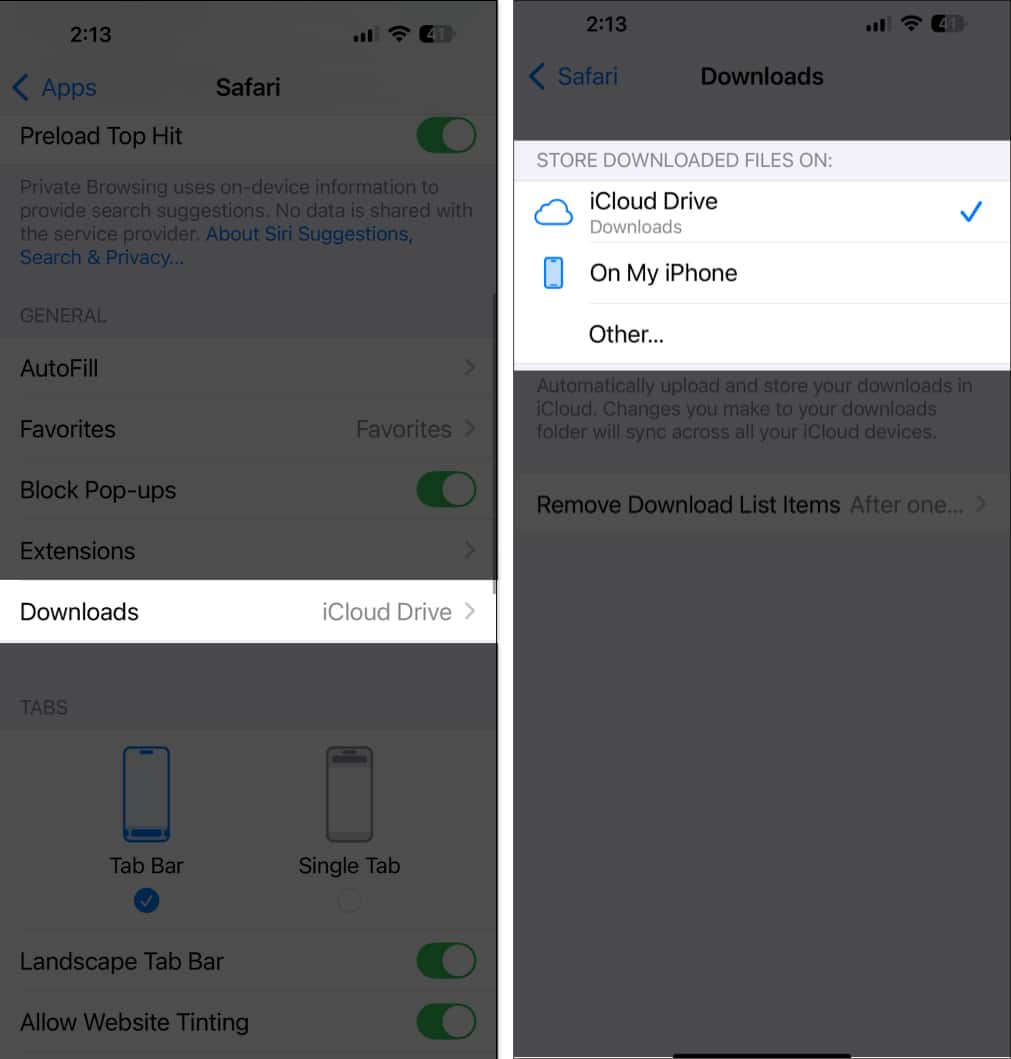
iPhone-da Safari yükləmələrini silin
Siz iPhone və iPad-də Safari yükləmələrini onun Fayllar proqramında saxlandığı yerə gedib oradakı faylı silməklə silə bilərsiniz. Bunu etmək üçün bu addımlar:
- iPhone və ya iPad-də Fayllar tətbiqini açın.
- Safari yükləmələrinizin saxlandığı yerə gedin.
- Üst sağ küncdəki üç nöqtəli menyuya toxunun.
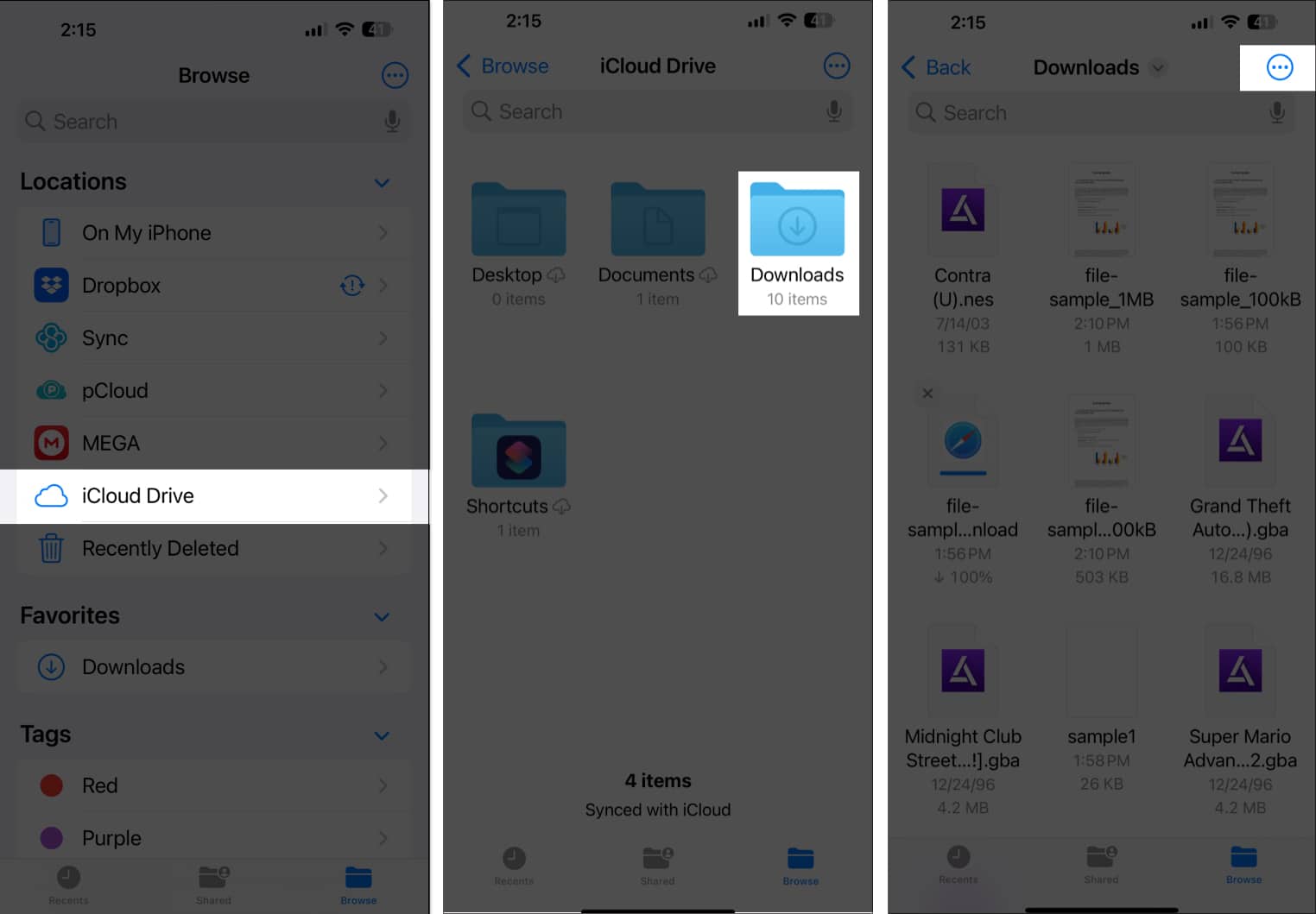
- Sonra, Seçin üzərinə klikləyin, sonra silmək istədiyiniz endirilmiş faylları seçin və altındakı zibil qutusu işarəsinə toxunun.
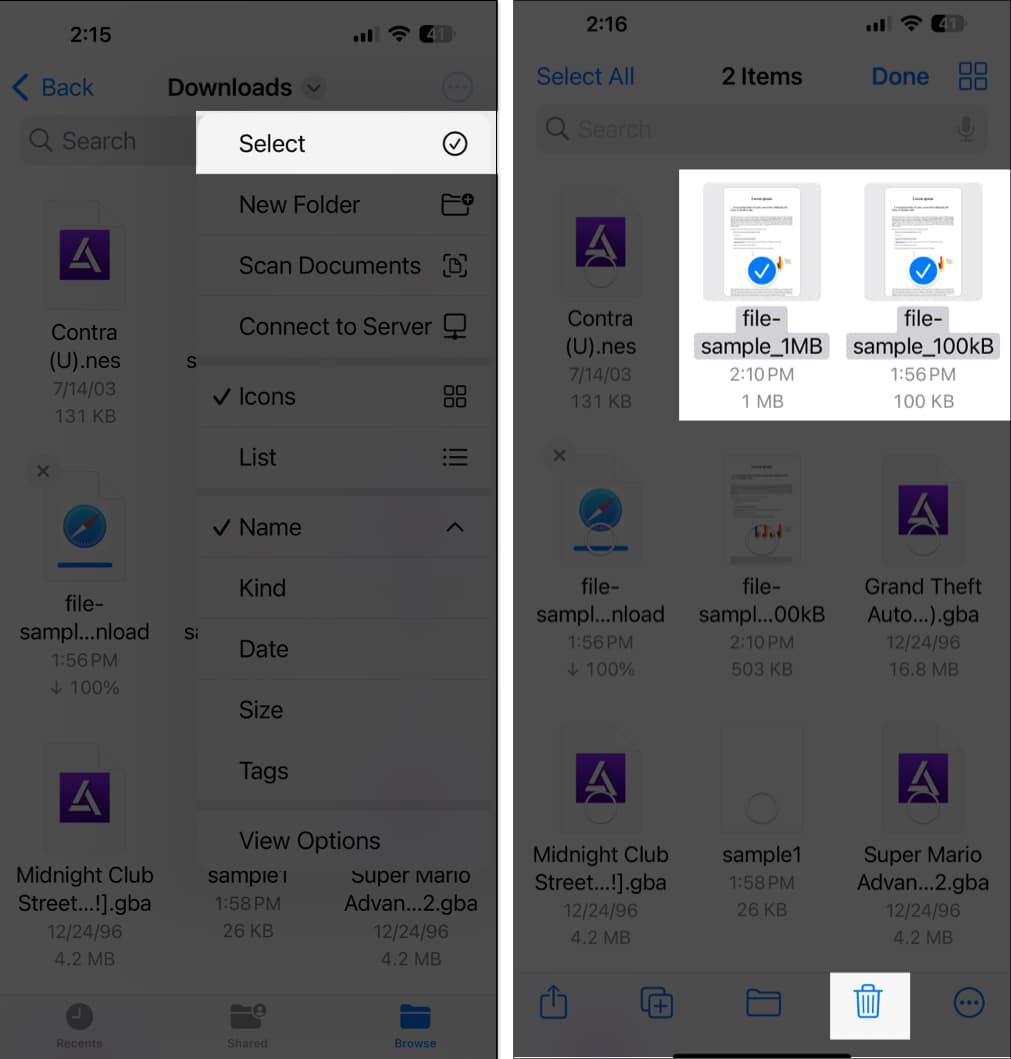
Safari-də yükləmə elementlərini silmək istəyirsinizsə, bunu da edə bilərsiniz.
Fərdi endirməni silin:
- Daha əvvəl təsvir edildiyi kimi Safari-də Yükləmələr bölməsinə keçin.
- Silmək istədiyiniz endirilmiş faylda sola sürüşdürün.
- Nəhayət, Sil düyməsini vurun.
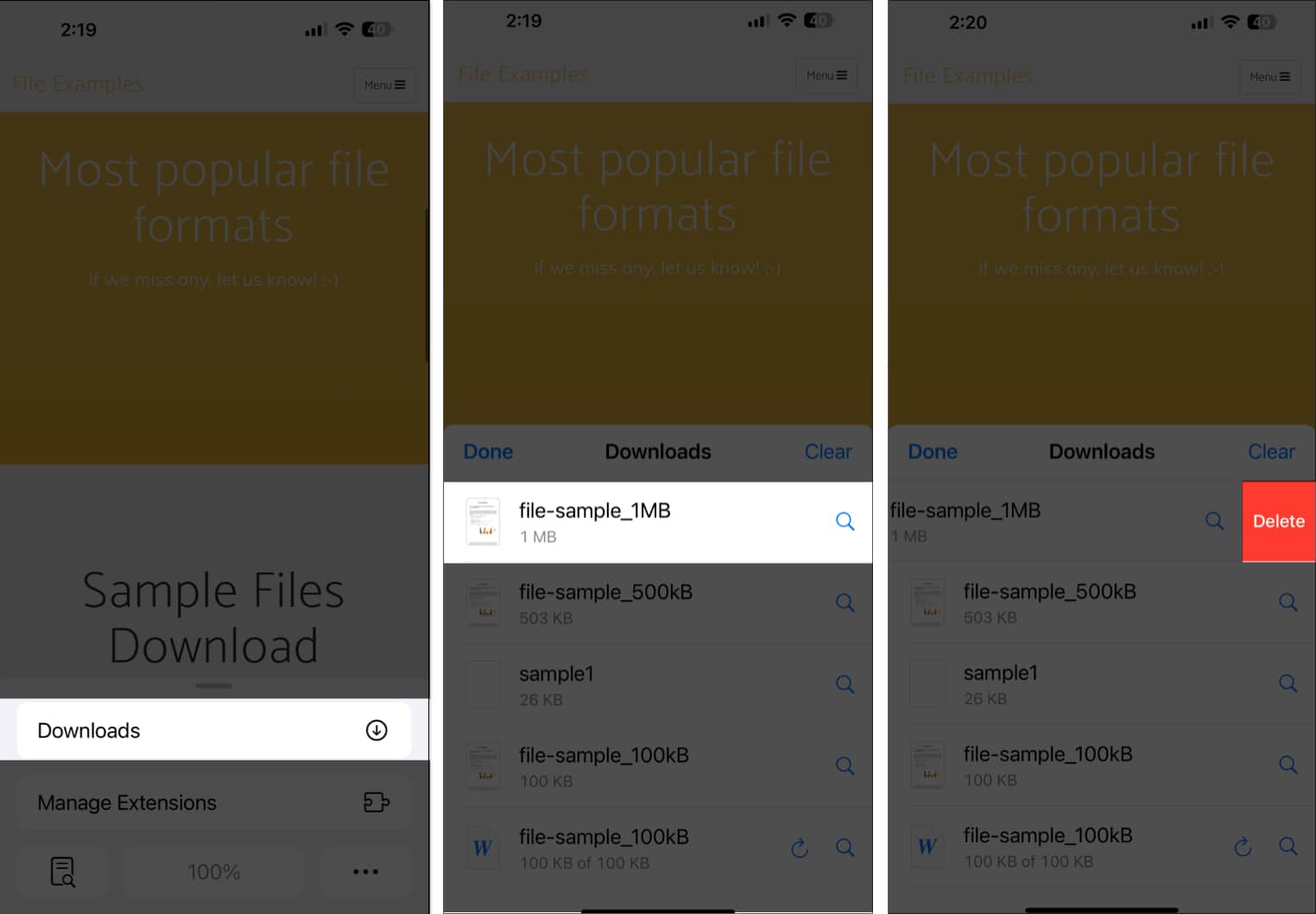
Bütün endirmələri silin:
- Safari-də Yükləmələr səhifəsinə keçin.
- Yükləmələr səhifəsinin yuxarı sağ küncündə Təmizlə vurun.
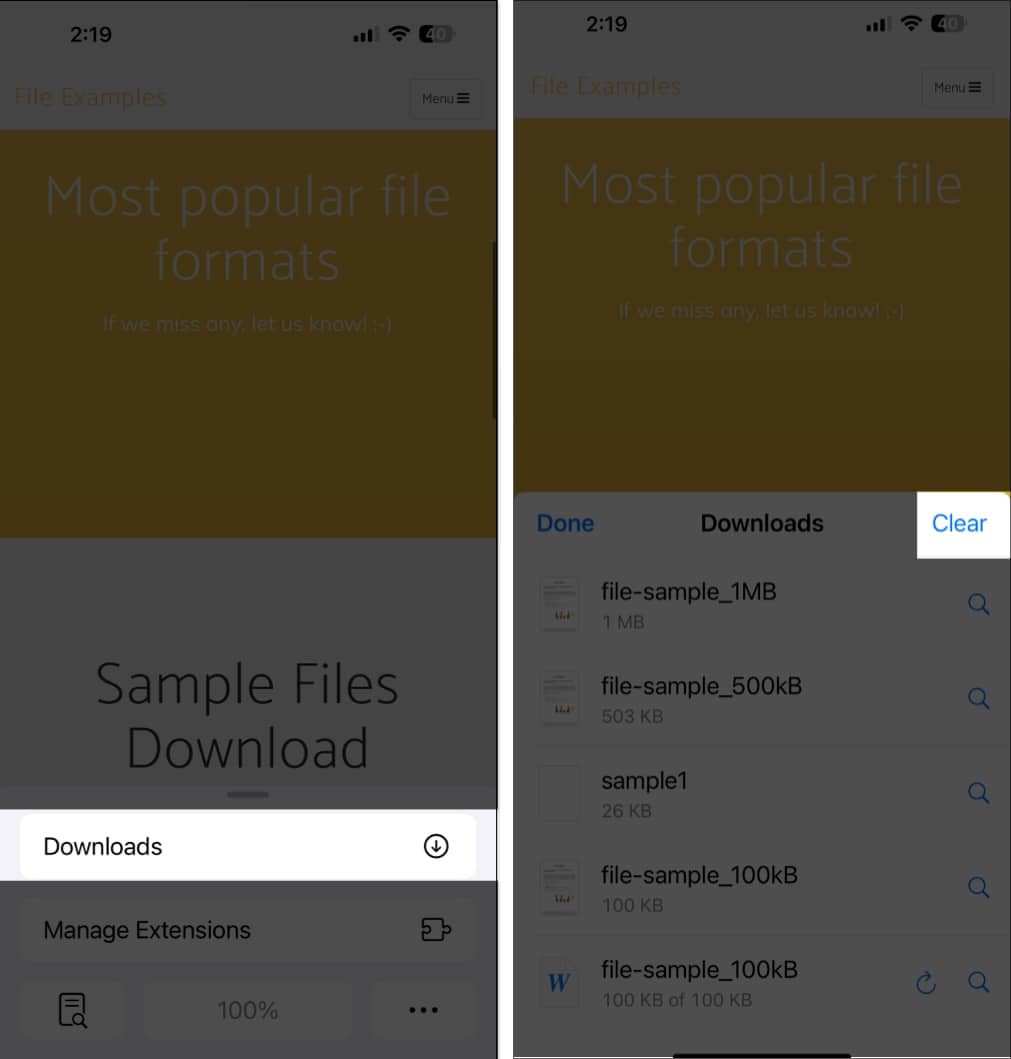
iPhone və ya iPad-də yükləmələri avtomatik silin
Safari-də yüklənmiş elementləri bir müddət sonra təmizləyən avtomatik silmə funksiyası var. Bunu necə aktivləşdirmək olar:
- iPhone və ya iPad-də Parametrlər proqramını işə salın.
- Aşağı diyirləyin və Proqramlar seçin.
- Safari-ni seçin, sonra Ümumi altında Yükləmələr vurun.
- Nəticə səhifədə Yükləmə Siyahı Elementlərini Sil vurun.
- Burada Safari endirmələrini Bir Gündən Sonra, Uğurlu Yükləmə və Əl ilə silməyi seçə biləcəksiniz. Safari yükləmə siyahısı elementlərinizi avtomatik silmək üçün ilk iki seçimdən birini seçin.
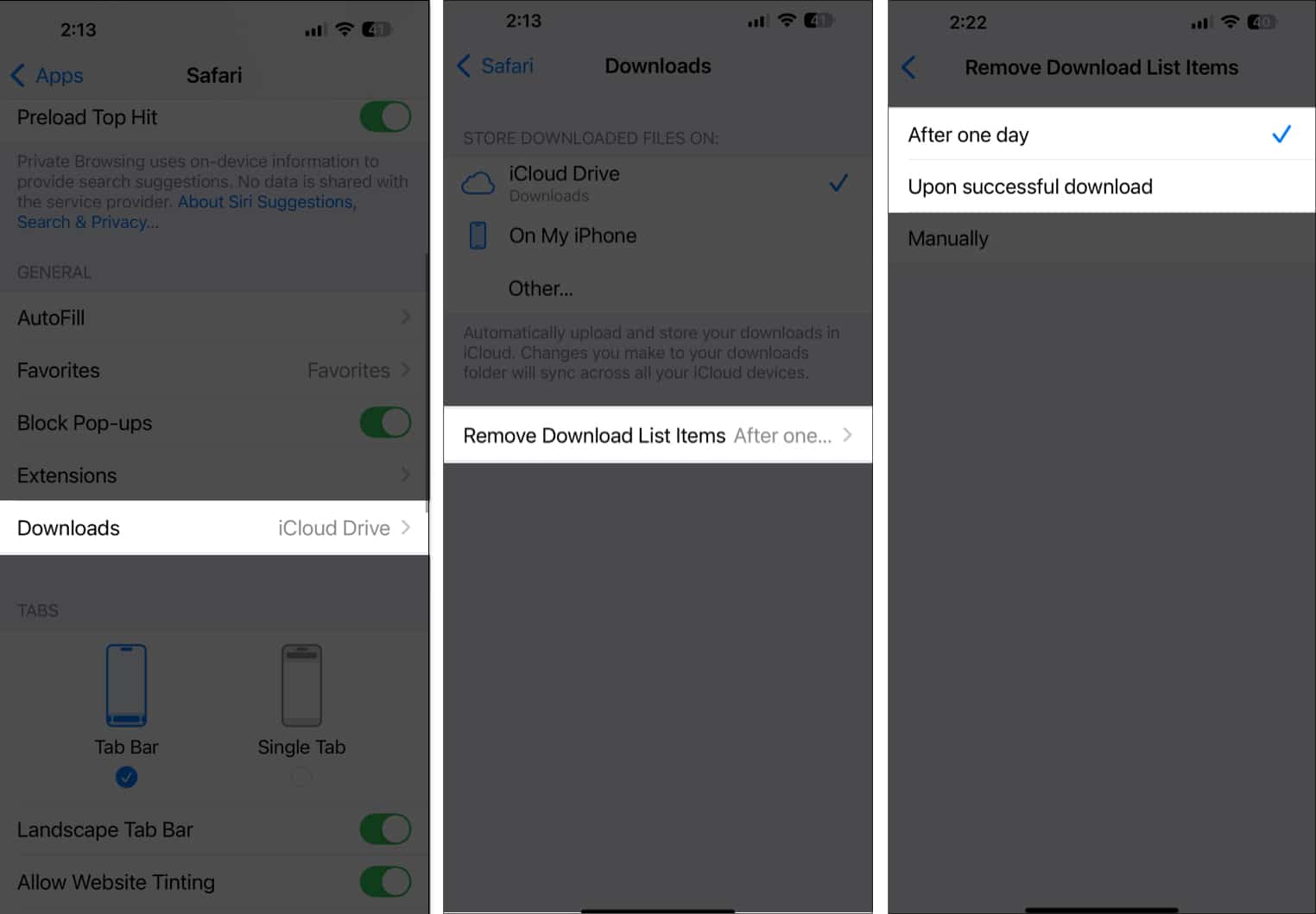
iPhone və iPad-də Safari yükləmələri ilə bağlı problemi necə həll etmək olar
Ola bilər ki, Safari yükləmələriniz ilişib qalıb və ya iPhone və ya iPad-də Safari proqramı vasitəsilə faylları endirməkdə problem yaşayırsınız. Bu cür problemləri həll etməyin bir neçə yolu var:
- Sabit internet bağlantınız olduğundan əmin olun.
- Safari-ni yenidən başladın.
- Safari keşini təmizləyin: Bu, Safari brauzerində yükləmə problemlərini həll etməyə kömək edə bilər. iPhone və iPad-də Safari önbelleğini necə təmizləyə biləcəyiniz haqqında ətraflı məlumat əldə edin.
- iPhone və ya iPad-də kifayət qədər yaddaş sahəsi olduğundan əmin olun.
- Yükləmə yerini dəyişdirin.
- iPhone və ya iPad-də iOS-u (və Safari proqramını) yeniləyin.
Hesabdan çıxarılır…
iPhone və iPad-də Safari yükləmələrini necə idarə edə biləcəyinizi müzakirə etdikdən sonra mən inanıram ki, siz indi Safari yükləmələrinizi asanlıqla təşkil edə, tapa və silə bilərsiniz.
Həmçinin, Safari-də faylların endirilməsi ilə bağlı problemlərlə qarşılaşdığınız halda müzakirə olunan problemlərin həlli ilə bağlı məsləhətlər faydalı olacaq. Şərhlər bölməsində başqa suallarınız varsa bizə bildirin.
Tez-tez verilən suallar
Yükləmələrinizi Airdrop istifadə edərək iPhone-dan iPad-ə göndərə bilərsiniz. Bununla belə, yükləmələrinizi iCloud Diskinizdə saxlamağı seçsəniz, o, iCloud-a qoşulubsa, iPad daxil olmaqla, iCloud-a qoşulmuş bütün cihazlarda sinxronlaşdırılacaq.
Bəli, iPhone-da Safari arxa fonda faylları yükləyir.
Bəli, Safari yükləmələriniz iCloud-a gedə bilər, lakin bunun üçün yükləmə yeri olaraq iCloud Drive-ı seçməlisiniz.
Daha ətraflı:
- iPhone və iPad-də Safari-də Reader rejimini necə aktivləşdirmək olar
- iPhone-da Şəxsi Baxışı söndürün: Safari və Chrome üçün bələdçi
- iOS 18: iPhone-da Safari-nin Diqqətin Dağılmasına Nəzarət funksiyasından necə istifadə etmək olar
- iPhone, iPad və Mac-də Safari iCloud nişanlarından necə istifadə etmək olar
