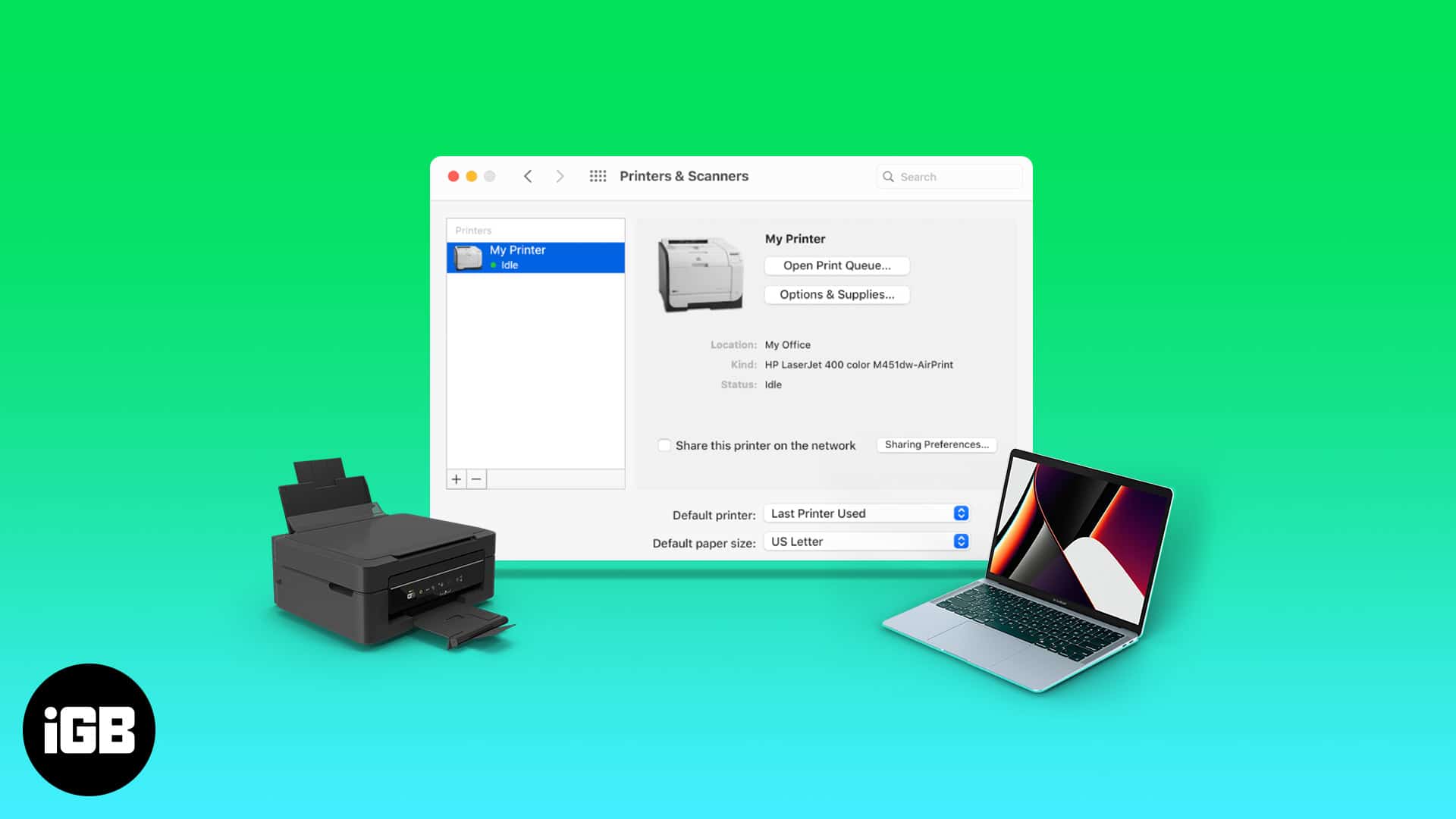
Sadəcə yeni bir printer var? Təbrik edirəm! Çap sənədləri hələ də vacibdir, amma başlamazdan əvvəl printerinizi Mac-a əlavə etməlisiniz. Yaxşı xəbər? Göründüyündən daha asandır! Yazıçıya USB, Wi-Fi, Bluetooth və ya IP ünvanı vasitəsilə birləşdirirsinizsə, bu təlimat addım-addım addım-addım gəzəcəkdir.
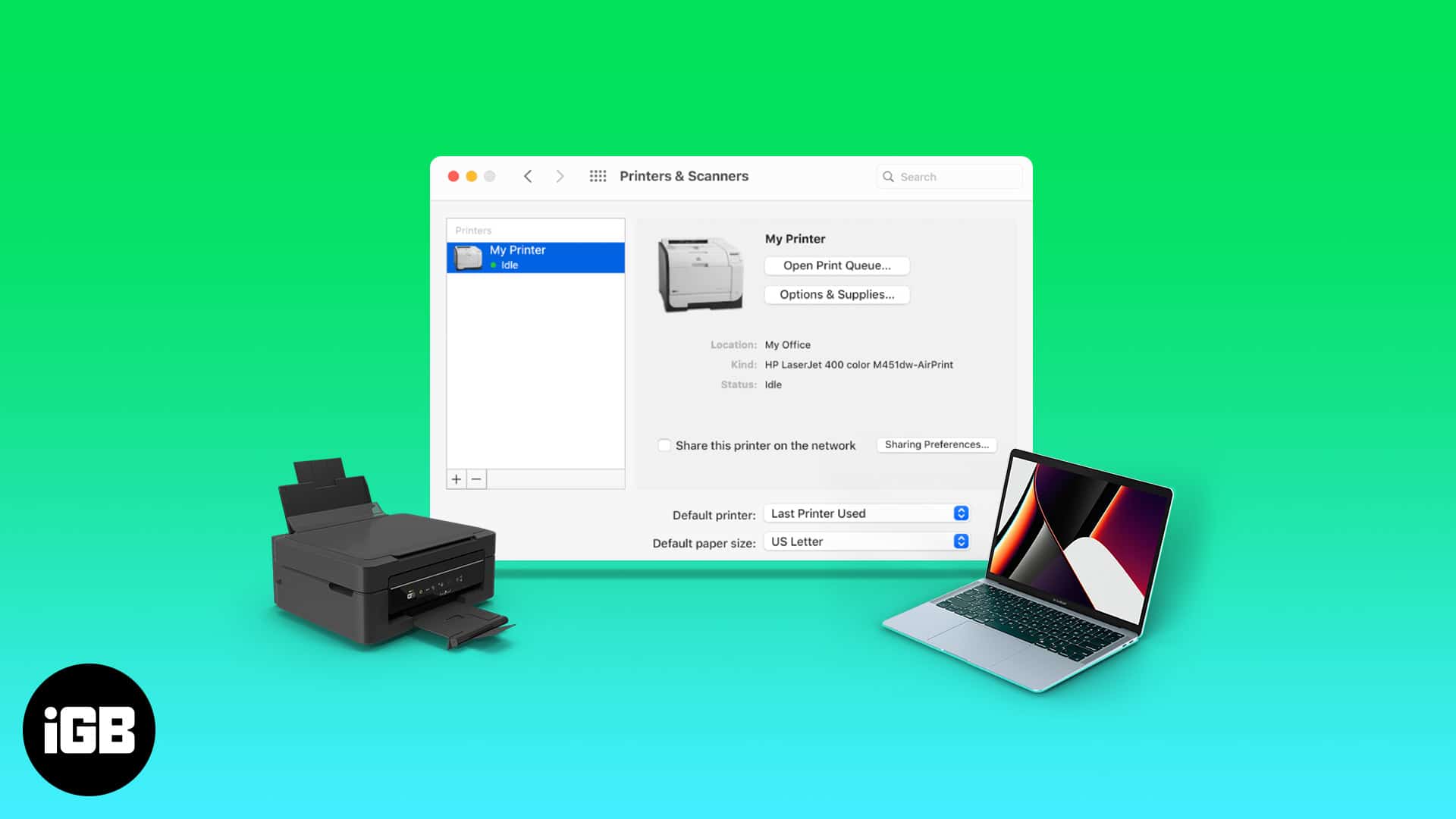
USB printerini Mac-a necə bağlamaq olar
Cihazları birləşdirən ən qədim üsulu bir kabeldən keçir. Müasir printerlər həm simli, həm də simsiz əlaqələri dəstəkləyir. Bir USB vasitəsilə printerinizi Mac-a qoşmaq istəyirsinizsə, aşağıdakı addımları izləyin.
- Yazıçı qurun və bunun yanında olduğundan əmin olun.
- USB kabelindən istifadə edərək Mac-a qoşun.
- Macosun printer tanımasını gözləyin – bu avtomatik olaraq tələb olunan proqramı yükləyəcək.
- İstifadəsi, lazımi sürücüləri yükləyin və quraşdırın.
- MacBookunuzun bir USB portu yoxdursa, MacBook üçün bu ən yaxşı USB-C hublarından birini istifadə edin (mövcud olduqda link daxil edin).
MacBookunuzun USB portu yoxdursa, bu USB-C Hublarından birini ala bilərsiniz.
USB printer problemlərini həll etmək
- Əgər printeriniz görünmürsə, həm Mac, həm də printerinizi yenidən başladın və kabelin düzgün bağlı olub olmadığını yoxlayın.
- Apple loqotipini vurun, sistem seçimlərinə (sistem parametrlərinə) vurun → Yazıcılar və skanerlər → düyməsini basın və lazım olduqda printer əlavə edin.
Mac-a simsiz bir printer əlavə etmək olar
Bu gün satılan printerlər ümumiyyətlə simsiz cütləşmə və çapı dəstəkləyir. Əgər printer və Mac-də eyni Wi-Fi şəbəkəsinə qoşulursa, şansınız, printer artıq Mac-a qoşula bilər. Əks təqdirdə, budur, onu necə bağlaya bilərsiniz:
- Yazıçı və Mac-in eyni Wi-Fi şəbəkəsində olduğundan əmin olun.
- Apple loqotipini vurun → Sistem seçimlərinə (sistem parametrlərinə) daxil olun.
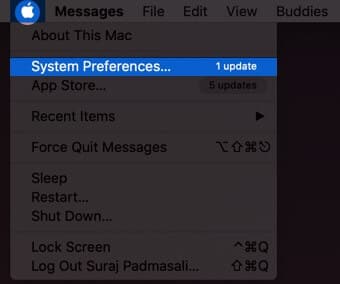
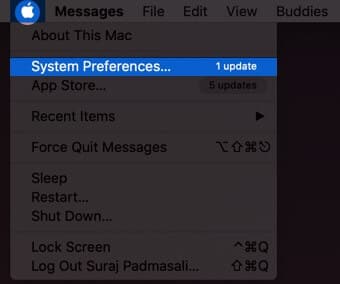
- Printer və skanerləri vurun.
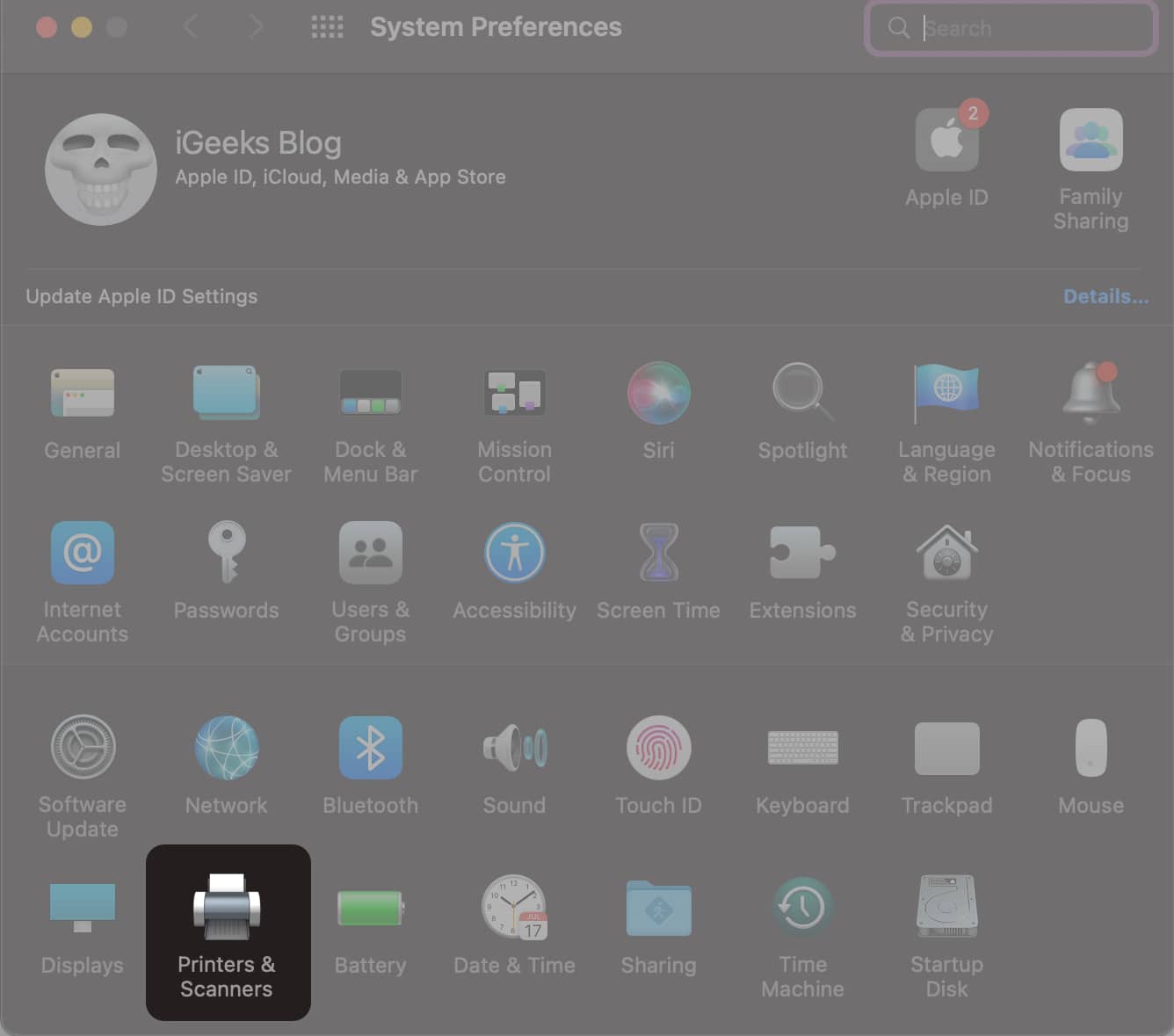
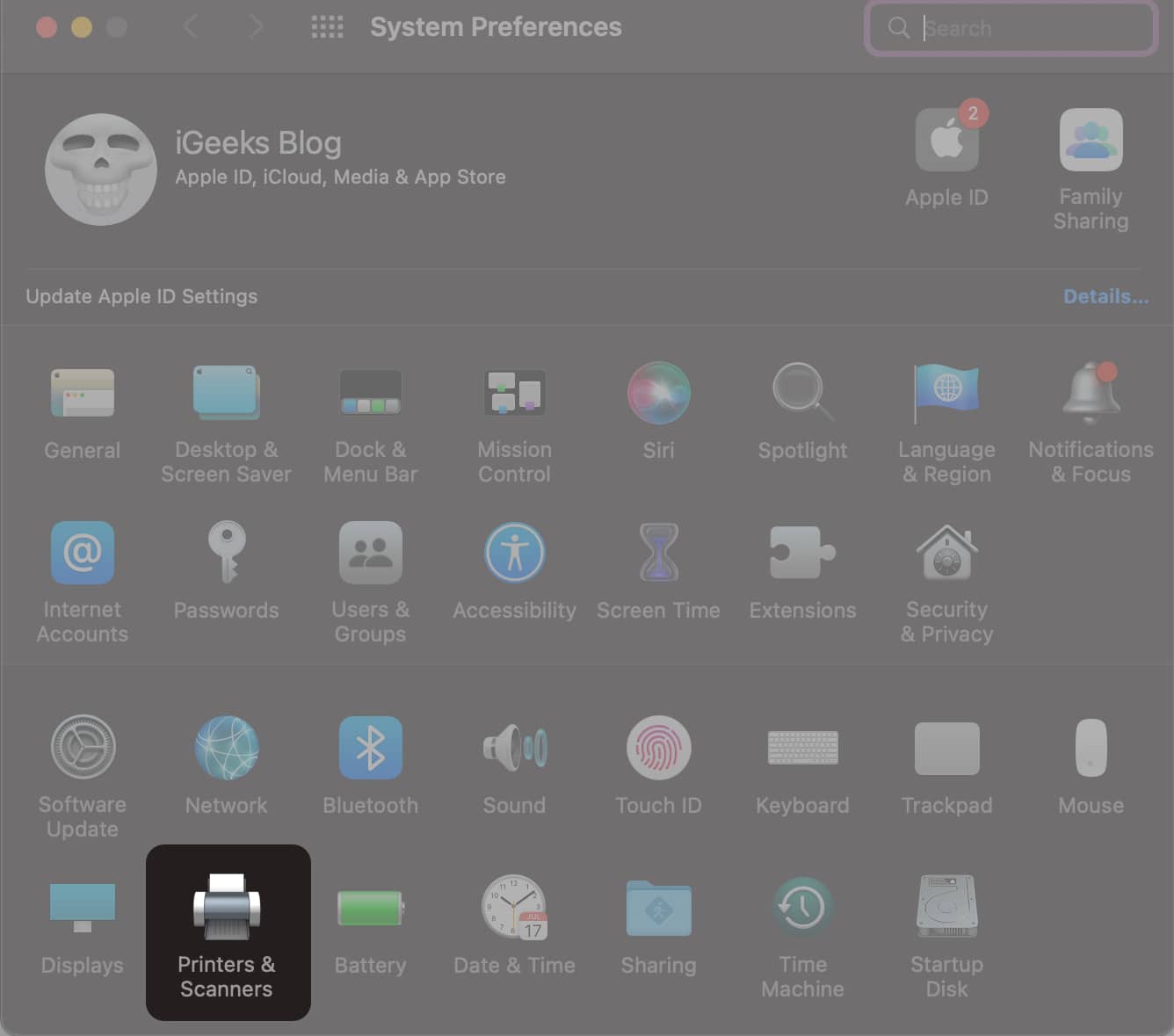
- Yeni bir printer əlavə etmək üçün + düyməsini vurun.
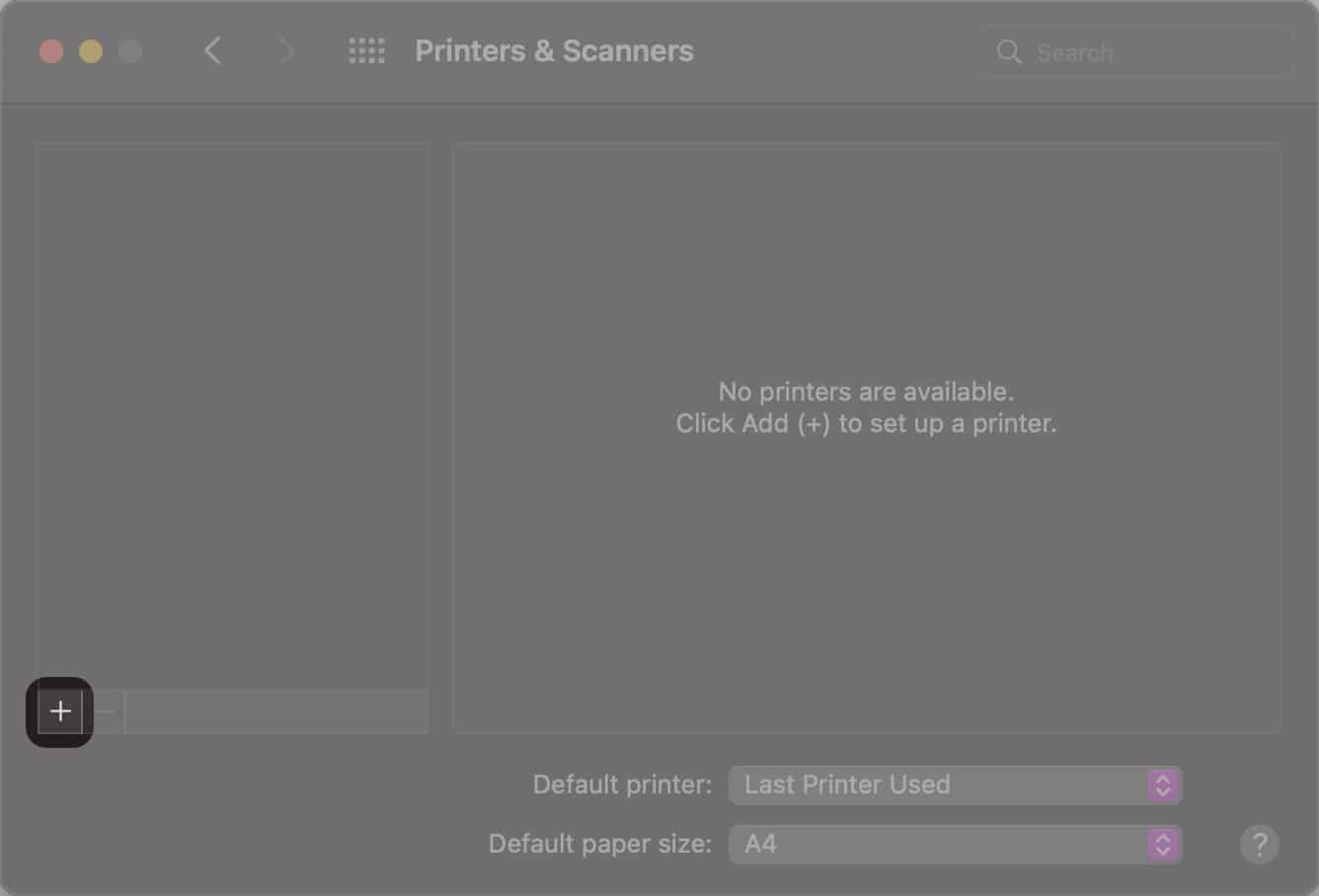
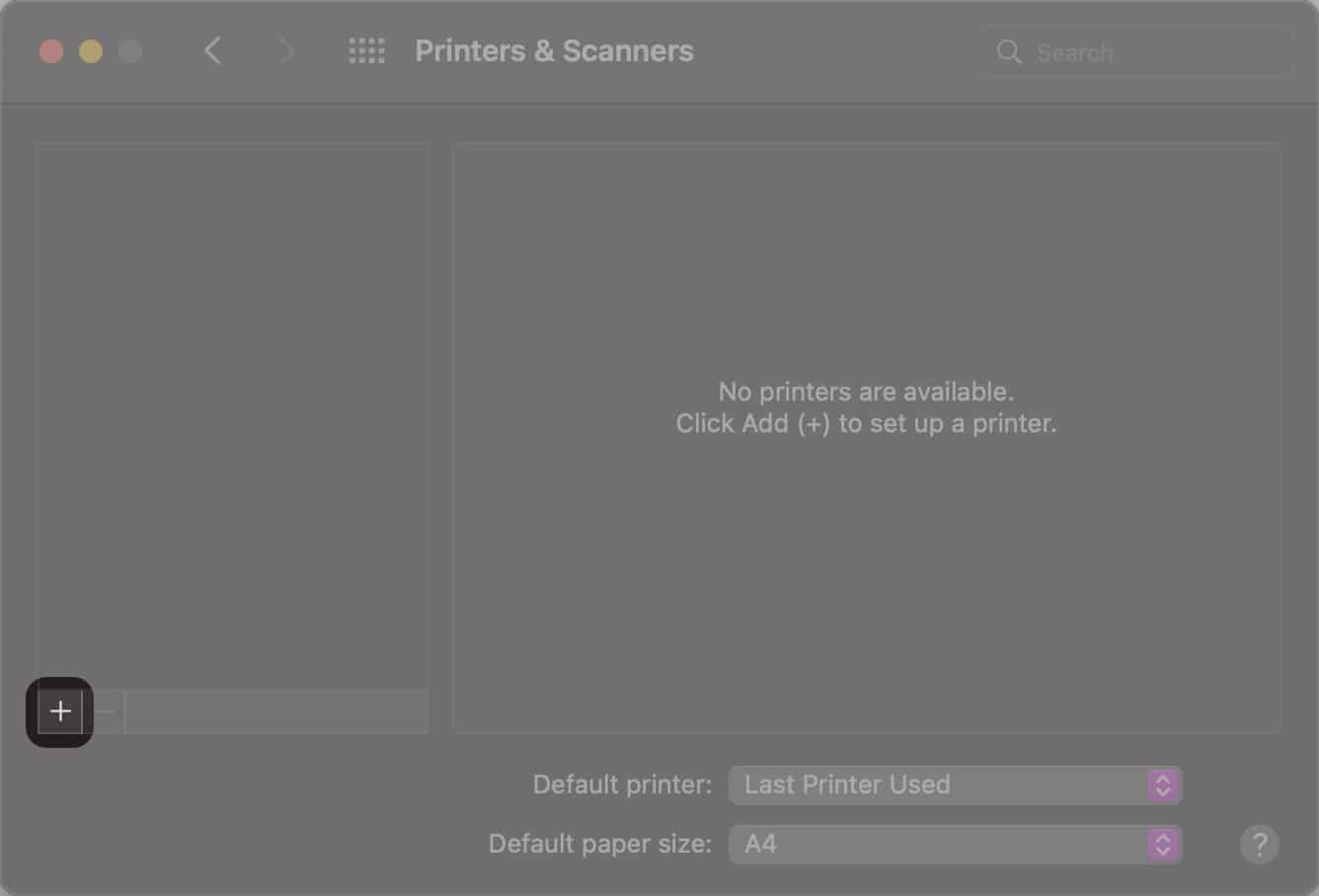
- Siyahıdan printerinizi seçin.
- “Airprint” ni “istifadə et” nin yanında görsən, Əlavə et vurun.
- AirPrint itkin olduqda, printerin sürücülərini istehsalçının veb saytından əl ilə quraşdırın.
Əgər printeriniz AirPrint-ə uyğundursa, bunun üçün AirPrint-i görə bilməzsiniz, onu necə düzəltmək üçün burada.
IP ünvanı vasitəsilə bir printer əlavə etmək olar
Yazıçı bir şəbəkədə olduqda bu metodu istifadə edin, ancaq avtomatik olaraq görünmür.
- Printerinizin IP ünvanını tapın (printer parametrləri və ya marşrutlaşdırıcı admin panelini yoxlayın).
- Apple loqotipini → Sistem üstünlükləri (sistem parametrləri) vurun.
- Yazıcılar və skanerləri seçin.
- + Düyməsini vurun → IP simgesini seçin (kürə simvolu).
- Printerinizin IP ünvanını “Ünvan” sahəsində daxil edin.
- Müvafiq protokolu (AirPrint, IPP, LPD) seçin.
- Bir ad və məkana daxil edin, sonra lazımi sürücüləri istədikləri təqdirdə yükləyin.
- Tam quraşdırma üçün Əlavə et vurun.
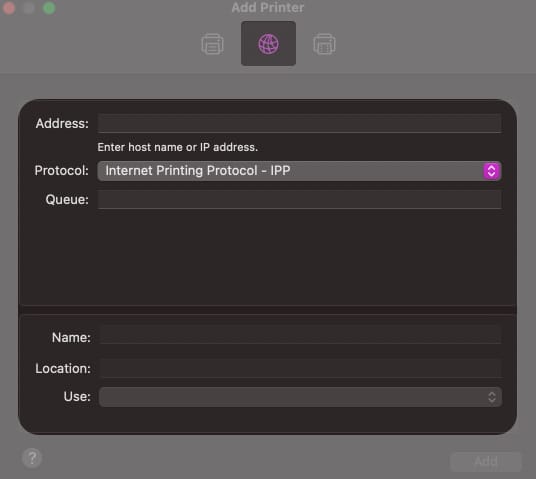
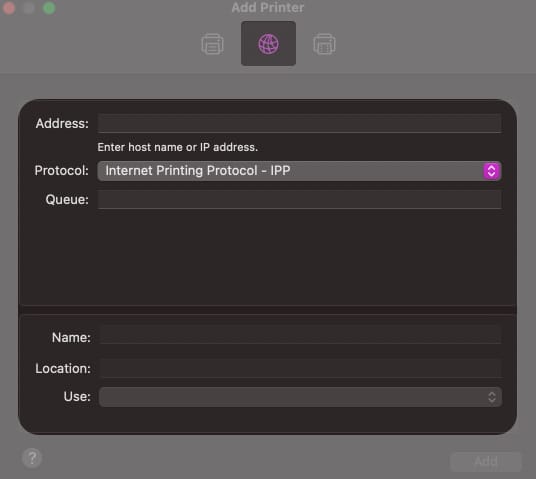
Macınızı Bluetooth printerinə necə bağlamaq olar
Bluetooth çapı yavaş ola bilər və bütün printerləri dəstəkləyə bilməz.
- Apple loqotipini vurun → Sistem üstünlükləri (sistem parametrləri) → printer və skanerlər.
- Bir printer əlavə etmək üçün + düyməsini vurun.
- Siyahıdan Bluetooth effektiv printerinizi seçin.
- Əlavə et vurun və Macosun bir əlaqə qurmasını gözləyin.
Problemlərin aradan qaldırılması: Mac Bluetooth printerinə qoşulmur?
Yazıçı görünmürsə, əmin olun:
- Bluetooth açılır (Sistem üstünlükləri / Sistem Parametrləri → Bluetooth).
- Yazıçı cütləşdirmə rejimindədir.
- Bluetooth parametrləri altında printerin çıxarılmasına və yenidən birləşdirilməsini sınayın.
Bir konfiqurasiya profilini tələb edən Wi-Fi və ya mobil printer əlavə etmək
Bəzi müəssisə və ya mobil printerlər AirPrint vasitəsilə aşkar ediləcək xüsusi proqram tələb edir. Bir konfiqurasiya profili ilə təmin olunmusunuzsa, onu aşağıdakı kimi quraşdırın:
- Verilən profil faylı (.mobileConfig) iki dəfə vurun.
- İstədiyiniz zaman quraşdırın.
- Yenidən quraşdıraraq tıklayaraq quraşdırmanı təsdiqləyin.
Quraşdırıldıqdan sonra yuxarıdakı Wi-Fi printer quraşdırma addımlarını izləyin.
Mac-da standart bir printer qurmaq necə
Defolt printer qurmaq, bütün çap işləri üçün avtomatik olaraq seçərək vaxta qənaət edir.
- Apple Logo () → Sistem Tercihikləri (Sistem Parametrləri) → Yazıcılar və skanerlər vurun.
- “Defolt printerin yanında açılan açılan menyuya vurun.
- Tercih etdiyiniz printer seçin.
Fərqli yerlərdə çap etsəniz, Macos’un hər yerdə istifadə etdiyiniz son printeri avtomatik olaraq xatırlamaq üçün “Son istifadə edilmiş printer” seçin.
Qırış!
Bu metodlardan istifadə edərək Mac-a printerlər əlavə edə bilərsiniz. Bu üsullar sizin üçün işləmirsə, aşağıdakı şərhlərdə bizə bildirin və sizə kömək etmək üçün əlimizdən gələni edəcəyik.
Daha ətraflı:
- Mac üçün ən yaxşı lazer printerlər
- IPhone və iPad üçün ən yaxşı çap tətbiqləri
- Mac-da şriftin hamarlanmasını necə dəyişdirmək və ya çıxarmaq olar
