
Mac ekranınızdakı mətnin bir az bulanıq və ya çox kəskin göründüyünü görmüsünüzsə, bunun səbəbi şriftin hamarlanması ola bilər. O, daha yaxşı oxunaqlılıq üçün mətnin göstərilməsini optimallaşdırmağa kömək edir, lakin bir çox istifadəçi onu daha az cəlbedici hesab edir. Hamarlaşdırma bəzən quraşdırılmış Mac şriftlərini fərqli göstərir. Bundan xilas olmaq üçün sizə Mac-da şriftin hamarlanmasının necə tənzimlənəcəyini və ya söndürüləcəyini göstərəcəyəm.

Mac-da şriftin hamarlanması nədir?
Şriftin hamarlanması və ya antialiasing əyri kənarları aradan qaldıran və şriftləri bir az daha cəsarətli və yumşaq göstərən macOS xüsusiyyətidir. Apple onu mətnləri daha yaxşı oxumağınıza və oxu təcrübənizi təkmilləşdirməyinizə kömək etmək üçün hazırlayıb. Beləliklə, bu funksiya macOS Big Sur yeniləməsindən bəri defolt olaraq aktiv edilib.
Bununla belə, bir çox istifadəçi şriftin hamarlanmasının bəzi şriftlərin üslublarını pozduğunu və mətnin daha bulanıq görünməsinə səbəb olduğunu, beləliklə də oxunaqlılığa təsir etdiyini hiss etdi. Əgər belə hiss edirsinizsə, Mac-da şrift hamarlanmasını söndürmək istəyə bilərsiniz.
Ancaq bir tutma var; Sistem Parametrlərində bu funksiya üçün keçid yoxdur. Narahat olma! Mac şrift hamarlamasını necə tənzimləyə və ya tamamilə söndürə biləcəyinizi öyrənmək üçün oxuyun!
Mac-da şrift hamarlaşdırma səviyyələrini necə tənzimləmək olar
Onun intensivlik səviyyələrini tənzimləmək üçün Terminaldan istifadə etməlisiniz. Budur:
- Mac-da Terminalı açın. Spotlight axtarışını açmaq üçün Command + Space düymələrini basın →
Terminal yazın və Enter düyməsini basın.
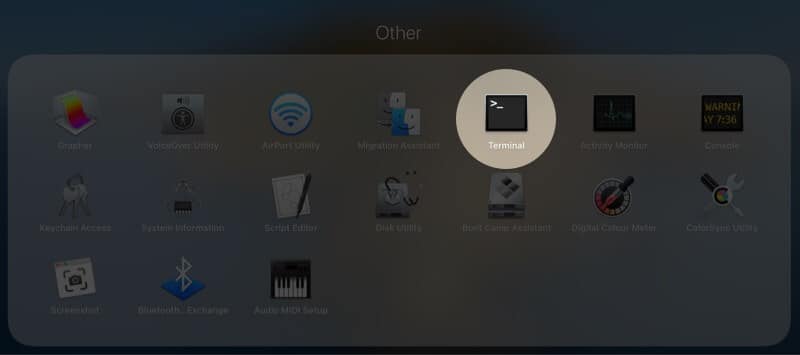
- Ehtiyaclarınıza uyğun olaraq aşağıdakı əmrlərdən hər hansı birini daxil edin:
- Daha az mətn hamarlamaq istəyirsinizsə, daxil edin:
defaults -currentHost write -g AppleFontSmoothing -int 1
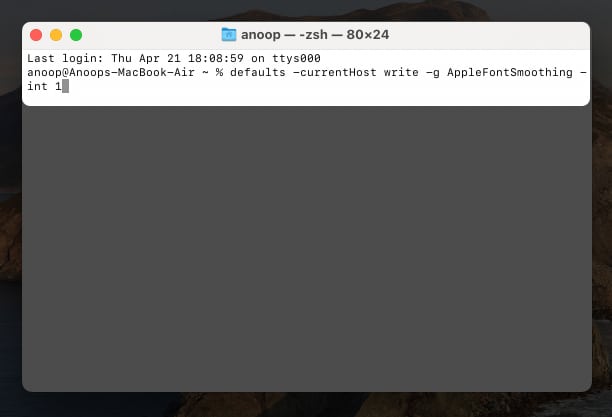
- Orta səviyyə üçün:
defaults -currentHost write -g AppleFontSmoothing -int 2 - Nəhayət, Güclü intensivlik üçün:
defaults -currentHost write -g AppleFontSmoothing -int 3
- Daha az mətn hamarlamaq istəyirsinizsə, daxil edin:
Yuxarıda göstərilən əmrlərdən hər hansı birini daxil etdikdən sonra dəyişikliklərin qüvvəyə minməsi üçün Mac-ı yenidən başladın.
Defolt macOS mətn hamarlaşdırma dəyəri 2-dir. Mac-da şrift hamarlamasını sıfırlamaq üçün Orta səviyyə üçün əmrdən istifadə edin.
Mac-da şrift hamarlanmasını necə söndürmək olar
Apple Big Sur yeniləməsindən sonra Mac-da şrift hamarlamasını söndürmək seçimini sildiyi üçün onu aktivləşdirməyin və ya söndürməyin iki yolu var.
Metod 1: Terminaldan istifadə
Terminal vasitəsilə istənilən əsas sistem parametrlərini, o cümlədən şrift hamarlığını tez bir zamanda dəyişə bilərsiniz. Budur:
- Addımlardan hər hansı birini istifadə edərək Terminalı açın: Launchpad → Digərləri bölməsinə keçin → Terminal və ya Açıq Spotlight Axtarışını seçin və Terminalı axtarın.
- Aşağıdakı əmri daxil edin
defaults -currentHost write -g AppleFontSmoothing -int 0
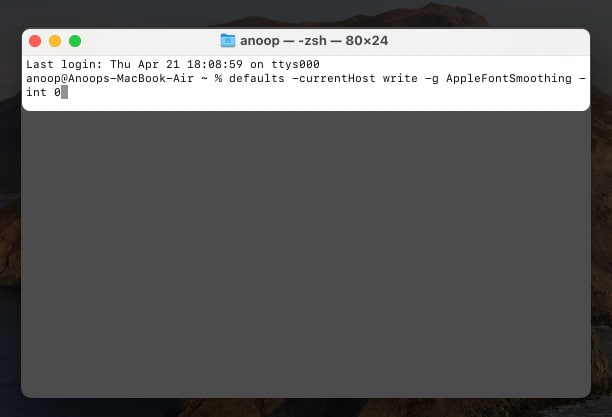
- Klaviaturada qayıt düyməsini basın.
- Nəhayət, dəyişikliklərin qüvvəyə minməsi üçün Mac-ı yenidən başladın.
Əgər siz Terminaldan parametrləri əl ilə tənzimləməkdə rahat deyilsinizsə, Mac-da şrift hamarlanmasını söndürmək üçün üçüncü tərəf alətlərindən istifadə edə bilərsiniz.
Metod 2: Üçüncü tərəf alətindən istifadə
Populyar seçimlərdən biri, bu parametrləri idarə etmək üçün xüsusi olaraq hazırlanmış sadə və istifadəçi dostu alət olan Font Smoothing Adjuster-dir.
- Yükləyin və quraşdırın Şrift Hamarlaşdıran Tənzimləyici alət.
- Quraşdırıldıqdan sonra proqramı Launchpad-dən işə salın.
- Əgər soruşulsa, Aç düyməsini basın.
- İndi seçimlərdən Disabled seçin.
- Sizdən Mac-ı yenidən başlatmağı təklif edəcək. İndi çıxın klikləyin.
Mac yenidən başladıqda, daha kəskin şriftlər görəcəksiniz. Bununla belə, əgər əvvəlki interfeysə üstünlük verirsinizsə, siz standart parametrlərə qayıda və şriftin hamarlanması intensivliyini tənzimləyə bilərsiniz.
Budur!
Apple Mac-da şrift hamarlamasını dəyişdirmək və ya silmək seçimini söndürməsinə baxmayaraq, mən sizə eyni şeyi etmək üçün həll yolları təqdim etdim. Düşünürəm ki, Apple Big Sur yeniləməsindən əvvəl olduğu kimi Font Smoothing-i tənzimləmək seçimini verməli idi.
Siz nə düşünürsünüz? Aşağıdakı şərhlərdə fikirlərinizi bölüşün.
Mac ilə başqa problemlər varmı? Bunları yoxlayın:
- Mac-da USB Aksessuarları Disabled səhvini necə düzəltmək olar
- iPhone Mac ilə əlaqəni kəsməkdə davam edir? 7 Düzəlişlər
- Ekran görüntüsü Mac-da işləmir? 8 Tez düzəlişlər
