- IP ünvanı internetdə və ya yerli şəbəkədə cihazı müəyyən etmək üçün istifadə edilən unikal ünvan və ya identifikatordur.
- Mac-da marşrutlaşdırıcınızın IP ünvanını tapmaq üçün Seçim (⌥) düyməsini basıb saxlayın və sonra eyni vaxtda menyu çubuğundakı Wi-Fi işarəsinə klikləyin.
- Alternativ olaraq, Wi-Fi şəbəkəsinə qoşulduqda Sistem Parametrləri → Wi-Fi → Detallar (qoşulmuş şəbəkənin yanında) → TCP/IP üzərinə klikləyin və siz marşrutlaşdırıcınızın IP ünvanını tapacaqsınız.
Şəbəkənizdə konfiqurasiya dəyişikliyi etmək, onun adını dəyişmək, cihaz əlavə etmək/çıxarmaq və s. lazım olduqda marşrutlaşdırıcınızın IP ünvanını (İnternet Protokolu) bilmək zərurəti yaranır. Əgər siz Mac-da marşrutlaşdırıcınızın IP ünvanını tapmağa çalışırsınızsa, bu bələdçi sizə lazım olan hər şeydir.
Mac-da marşrutlaşdırıcının IP ünvanını tapmağın bir çox asan yolu var. Aşağıda onların hər birini izah etdim. Ancaq əvvəlcə IP ünvanının nə olduğunu anlayaq.
- IP ünvanı nədir?
- Mac-da Wi-Fi menyusundan istifadə edərək marşrutlaşdırıcının IP ünvanını necə tapmaq olar
- Sistem Parametrlərindən istifadə edərək Mac-da Wi-Fi router IP ünvanını tapın
- Terminaldan istifadə edərək Mac-da marşrutlaşdırıcınızın IP ünvanını tapın
IP ünvanı nədir?
İnternetə qoşulmuş istənilən cihazın IP ünvanı var, istər Mac, istərsə də Wi-Fi router.
IP ünvanı internetdə və ya yerli şəbəkədə cihazı müəyyən etmək üçün istifadə edilən unikal ünvan və ya identifikatordur. Beləliklə, sadə dillə izah etmək üçün IP ünvanı poçt ünvanınız kimidir və internetdəki digər cihazlarla əlaqə yaratmaq üçün vacibdir.
İndi Mac-da marşrutlaşdırıcının IP ünvanını necə tapa biləcəyinizi öyrənək.
Bu, marşrutlaşdırıcınızın IP ünvanını tapmağın ən asan yoludur.
-
basın və saxlayın Seçim (⌥) düyməsi və sonra üzərinə klikləyin Wi-Fi simvolu menyu çubuğunda.
Wi-Fi simgesini bir dəfə klikləyənə qədər Seçim düyməsini basıb saxlayın. - Menyuda, Məlum Şəbəkələr altında, Wi-Fi routerinizin IP ünvanı Routerin yanında göstəriləcək.

Sistem Parametrlərindən istifadə edərək Mac-da Wi-Fi router IP ünvanını tapın
- Sol yuxarıdakı Apple menyusundan () Sistem Parametrlərini açın.
- Sol paneldən Wi-Fi seçin.
- Qoşulmuş Wi-Fi şəbəkəsinin yanındakı Ətraflı klikləyin.
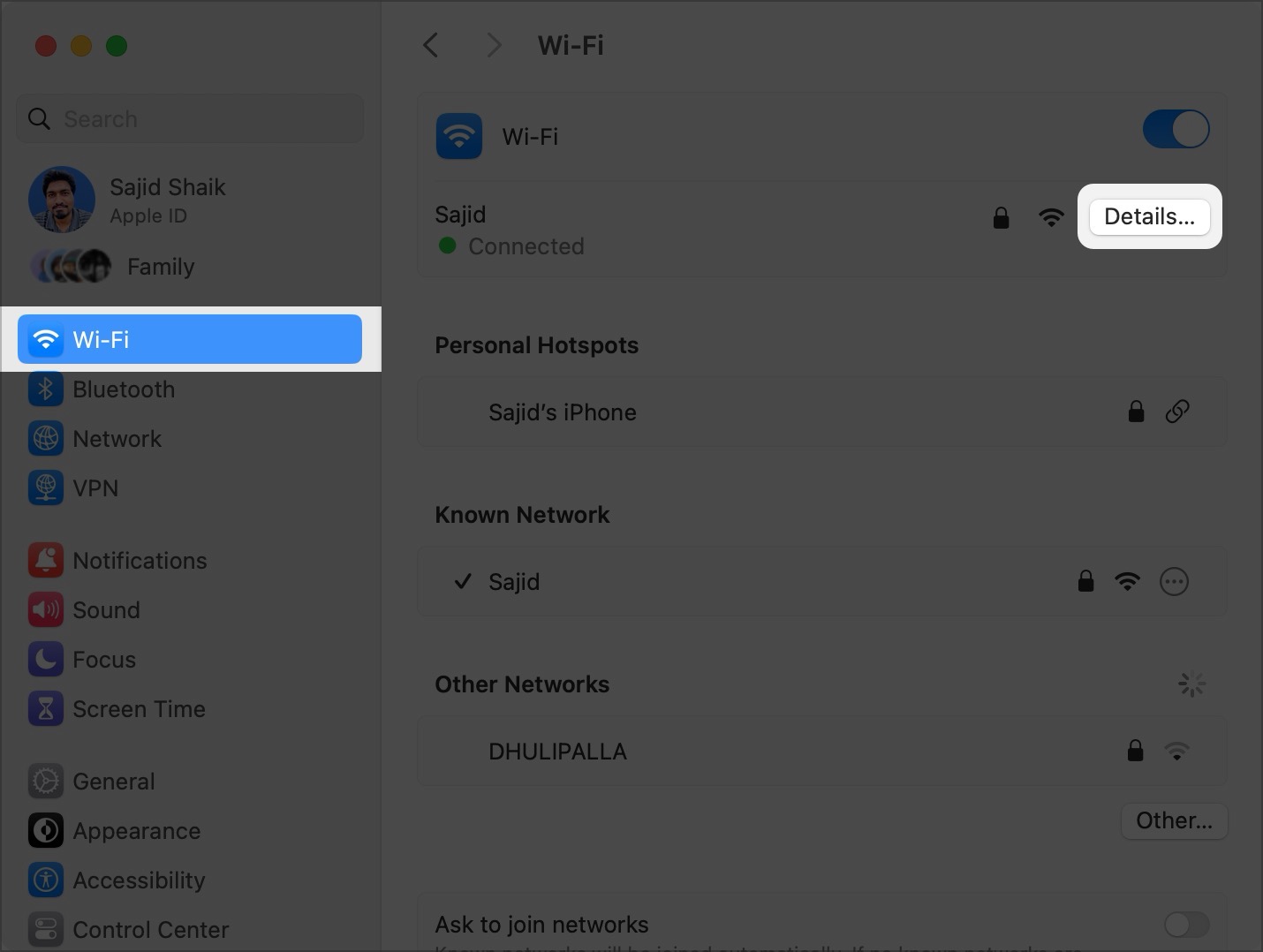
- Yeni bir pəncərə açıldıqda, solda TCP/IP seçin. Sağ tərəfdə Routerin yanında göstərilən marşrutlaşdırıcınızın IP ünvanını tapacaqsınız.
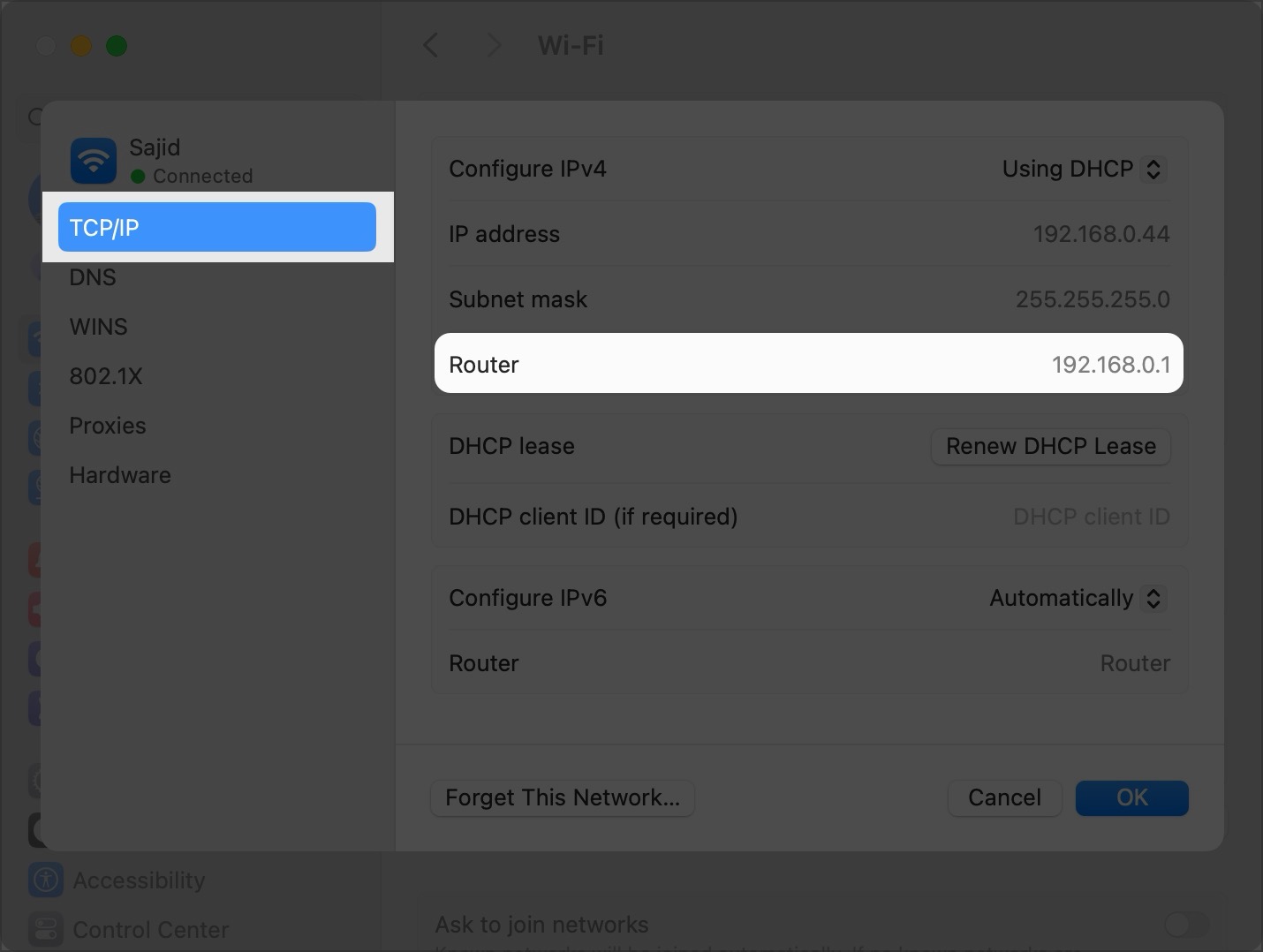
Terminaldan istifadə edərək Mac-da marşrutlaşdırıcınızın IP ünvanını tapın
- Terminalı işə salın.
Spotlight-ı açmaq və Terminalı axtarmaq üçün Launchpad-dən istifadə edin və ya əmr (⌘) + boşluq düyməsini basın. - İndi netstat -nr|grep default yazın və return düyməsini basın.
- Defolt IP ünvanı Wi-Fi routerinizin ünvanıdır.

Nəticə
Bunlar Mac-da marşrutlaşdırıcının IP ünvanını tapmaq üçün ümumi üsullardan bəziləri idi. Wi-Fi router və ya Mac ilə bağlı hər hansı digər sualınız varsa, onları aşağıdakı şərhlərdə paylaşın.
Daha çox oxu:
- Mac-da özünə təyin edilmiş IP ünvanı problemini necə həll etmək olar
- MAC ünvanını iPhone və ya iPad-də necə tapmaq olar
- Mac-da IP ünvanı münaqişəsini necə düzəltmək olar
Sizin kimi oxucular iGeeksBlog-u dəstəkləməyə kömək edir. Saytımızdakı keçidlərdən istifadə edərək alış-veriş etdiyiniz zaman biz ortaq komissiya qazana bilərik. İmtina Bəyannaməsini oxuyun.
