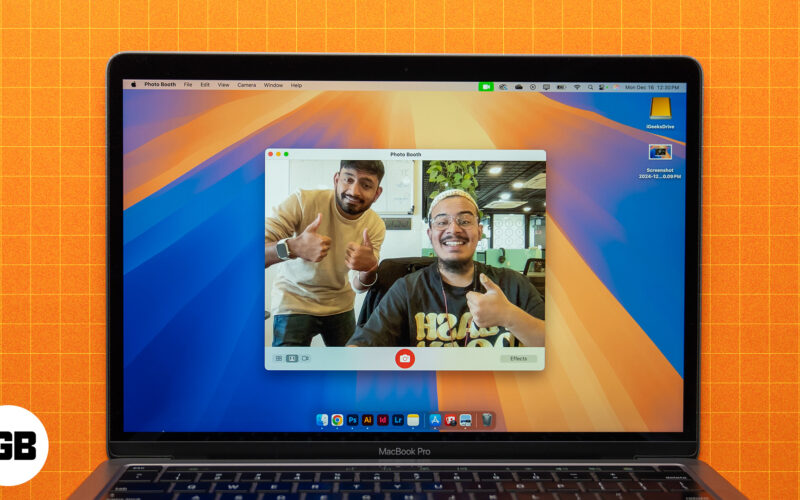
Mac-dakı veb-kamera əsasən video zənglər və konfranslar üçün istifadə olunur. Bununla belə, özünüzü qeyd etmək və ya birbaşa Mac-da fotoşəkil çəkmək, bəlkə də dərslikləri və bələdçiləri qeyd etmək və ya başqa səbəblərdən istifadə etmək istədiyiniz vəziyyətlər ola bilər.
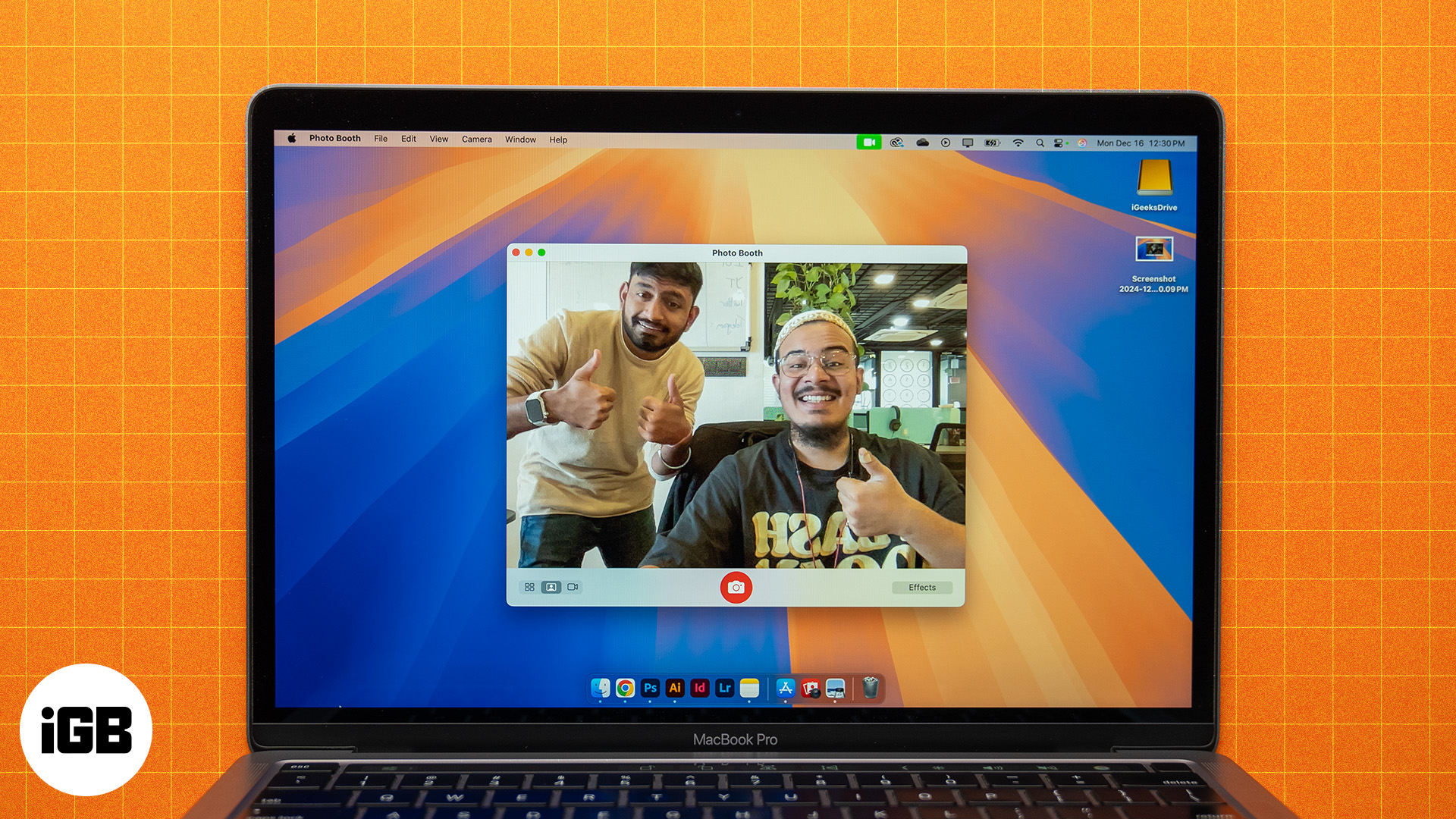
Onda nə edirsən? Yaxşı, macOS belə ssenarilərdə birbaşa Mac-da quraşdırılmış veb-kameradan şəkil çəkmək və video çəkmək imkanı təklif edir. Bu təlimatda biz Mac-da şəkil çəkmək və video çəkmək üçün bütün üsulları nəzərdən keçirəcəyik.
Mac-da necə şəkil çəkmək olar
Siz Photo Booth və ya FaceTime istifadə edərək Mac-da veb-kamera ilə şəkil çəkə bilərsiniz. Gəlin görək necə.
Photo Booth-dan istifadə
İlk dəfə 2005-ci ildə təqdim edilən Photo Booth, macOS ilə əvvəlcədən quraşdırılmış bir macOS proqramıdır. İstifadəsi olduqca asandır və sizə Mac-da quraşdırılmış kameradan istifadə edərək şəkil və video çəkməyə imkan verir. Şəkil çəkmək üçün ondan necə istifadə etmək olar:
- Mac-da Photo Booth-u açın.
- Aşağıda bir dəstə düymə ilə bir önizləmə görəcəksiniz. Solda olanlardan şəkil çəkmək üçün iki uyğun seçiminiz var: Tək Şəkil Çək (ekrandakı şəxs işarəsi) və Dörd Sürətli Şəkil Çək (dörd düzbucaqlı işarəsi). İstədiyiniz rejimlər arasında keçid etmək üçün nişanlar üzərinə klikləyin.
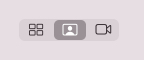
- Effektlər düyməsini basın və onu tətbiq etmək üçün effekti vurun. Təbii ton saxlamaq istəyirsinizsə, bunu atlaya bilərsiniz.
- Nəhayət, şəkil/şəkilləri çəkmək üçün ortadakı çekim düyməsini (qırmızı kamera işarəsi) basın.
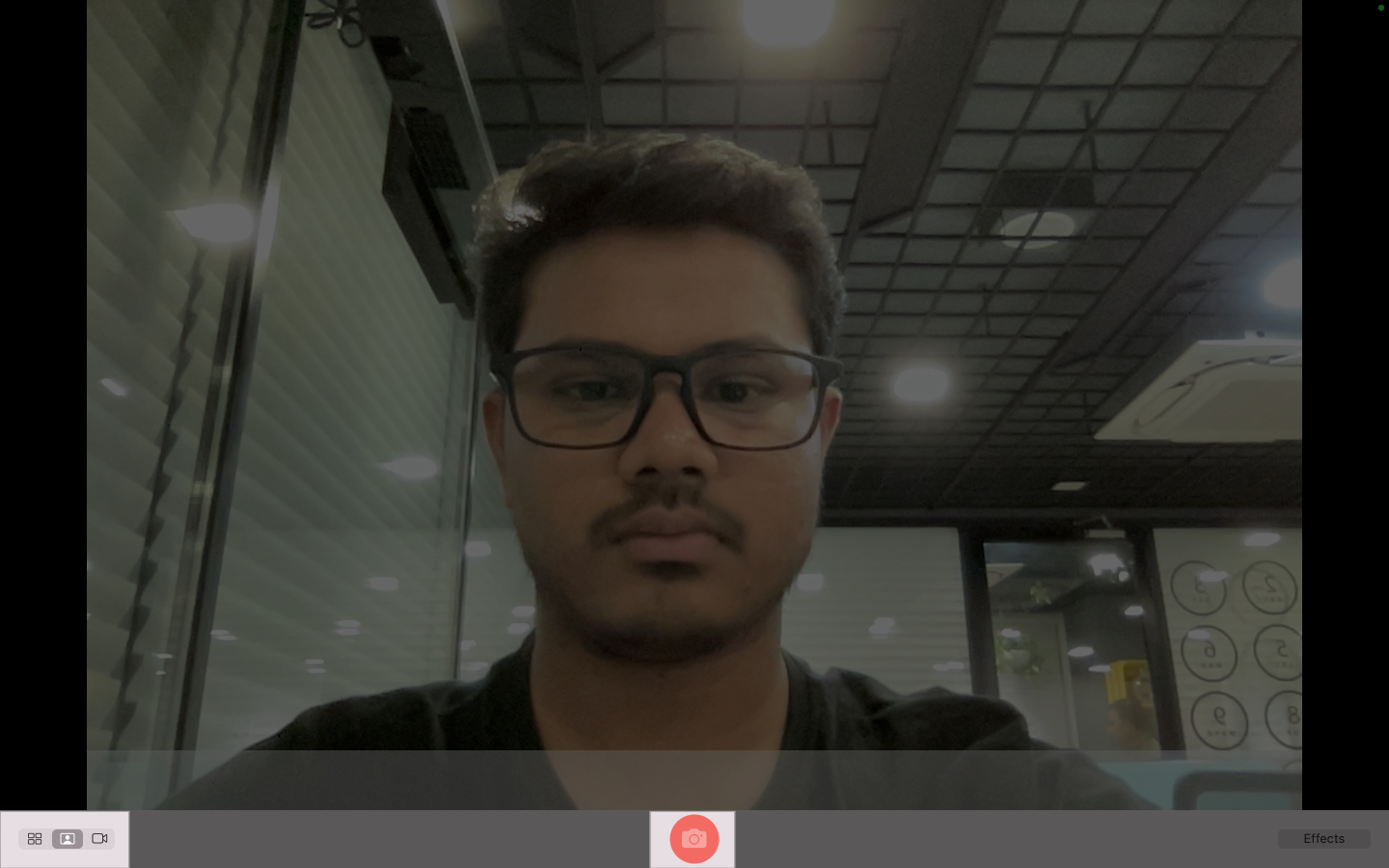
Siz Effektlər düyməsinin üstündəki önizləmə miniatürünü klikləməklə çəkilmiş şəkil/şəkillərə daxil ola bilərsiniz. Sonra onu ixrac etmək və ya silmək üçün üzərinə sağ klikləyə bilərsiniz. Bundan əlavə, onu müxtəlif platformalarda birbaşa paylaşmaq üçün paylaş düyməsini sıxa bilərsiniz.
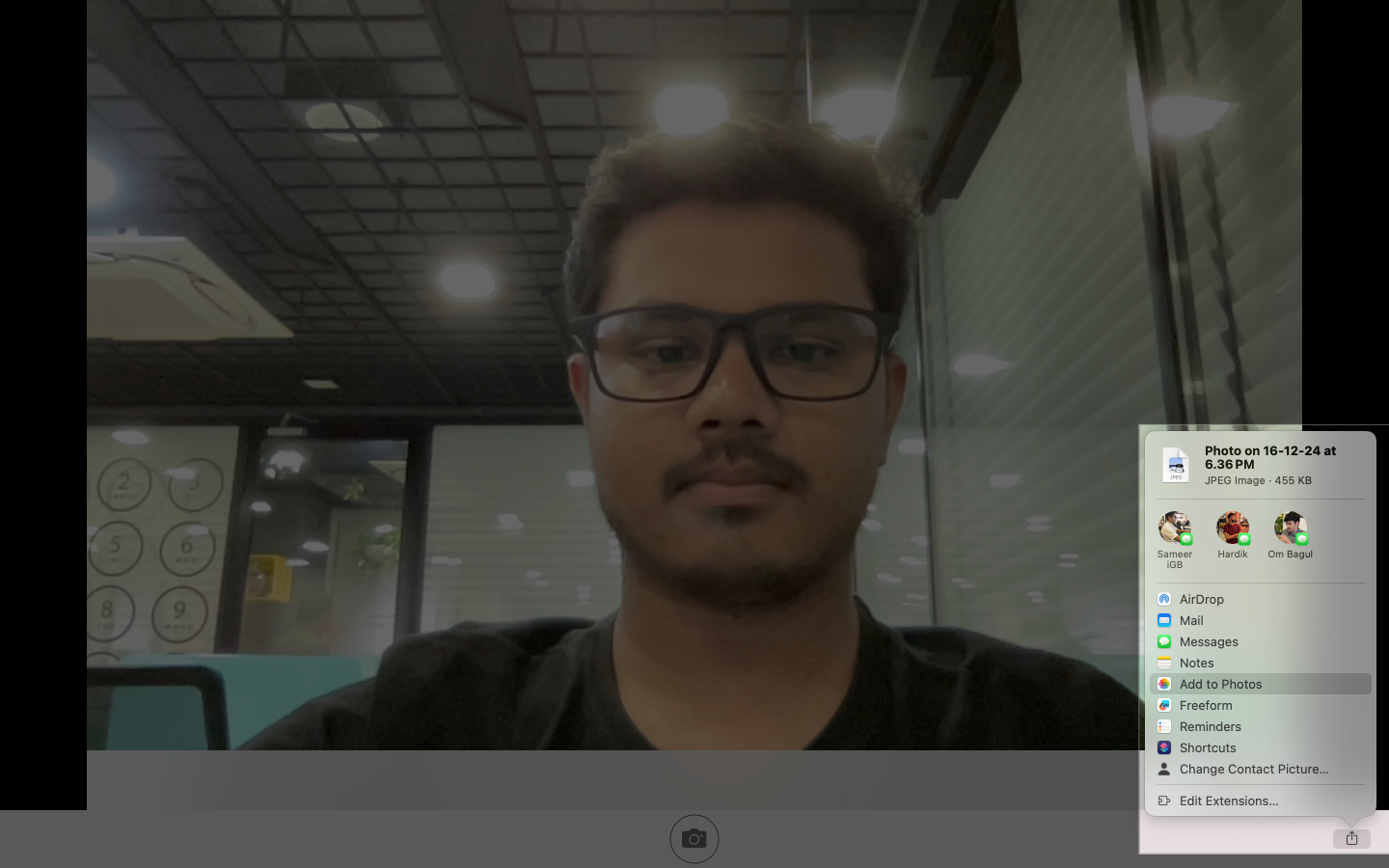
Şəkil çəkdiyiniz zaman şəkilə kliklənməmişdən əvvəl üç saniyəlik geri sayım və ekranın yanıb-söndüyünü görəcəksiniz. Bununla belə, belə istəsəniz, onları atlaya bilərsiniz:
- Geri saymanı atla: Üç saniyəlik geri sayımı keçmək üçün şəkil çəkərkən Seçim düyməsini basıb saxlayın.
- Ekran flaşının qarşısını alın və ya söndürün: Ekranın yanıb-sönməsinin qarşısını almaq üçün şəkil çəkərkən Shift düyməsini basıb saxlayın. Alternativ olaraq, onu tamamilə söndürə bilərsiniz. Menyu çubuğunda Kamera üzərinə klikləyin və Kamera Flaşını Aktiv et seçimini çıxarın.
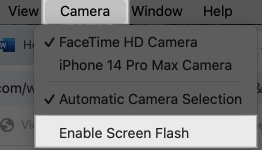
FaceTime kamerasından istifadə
Alternativ olaraq, Mac-da layiqli keyfiyyətli şəkil çəkmək üçün FaceTime tətbiqini və daxili macOS ekran görüntüsü yardım proqramını birləşdirə bilərsiniz. Bu belə görünür:
- Mac-da FaceTime-i işə salın.
- Özünüzü çərçivədə yerləşdirin.
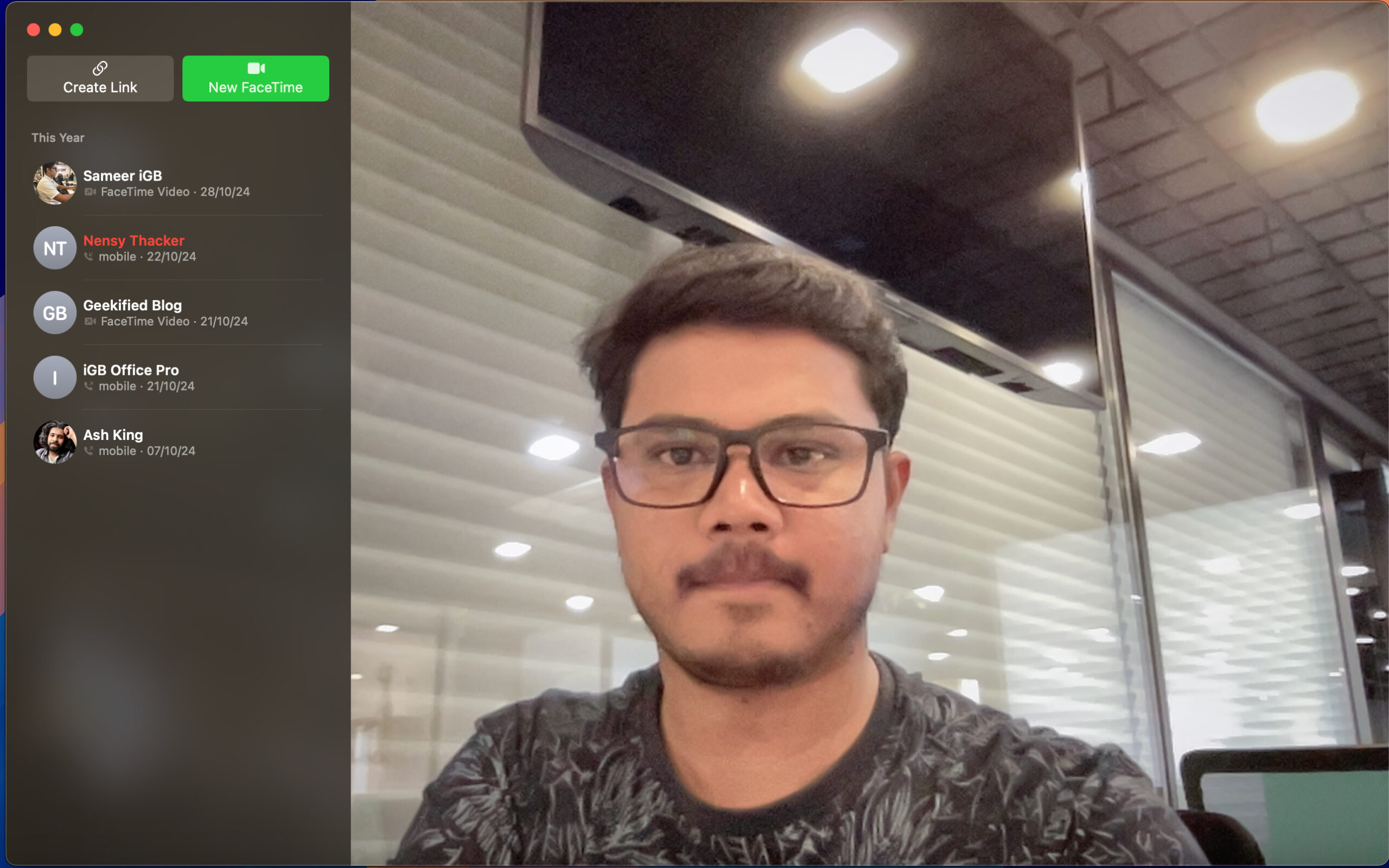
- Ekran görüntüsü yardım proqramını açmaq üçün Command+Shift+4 düymələrini basın.
- İndi izləmə panelindən istifadə edərək çəkmək istədiyiniz çərçivəni diqqətlə seçin və onu çəkmək üçün buraxın.
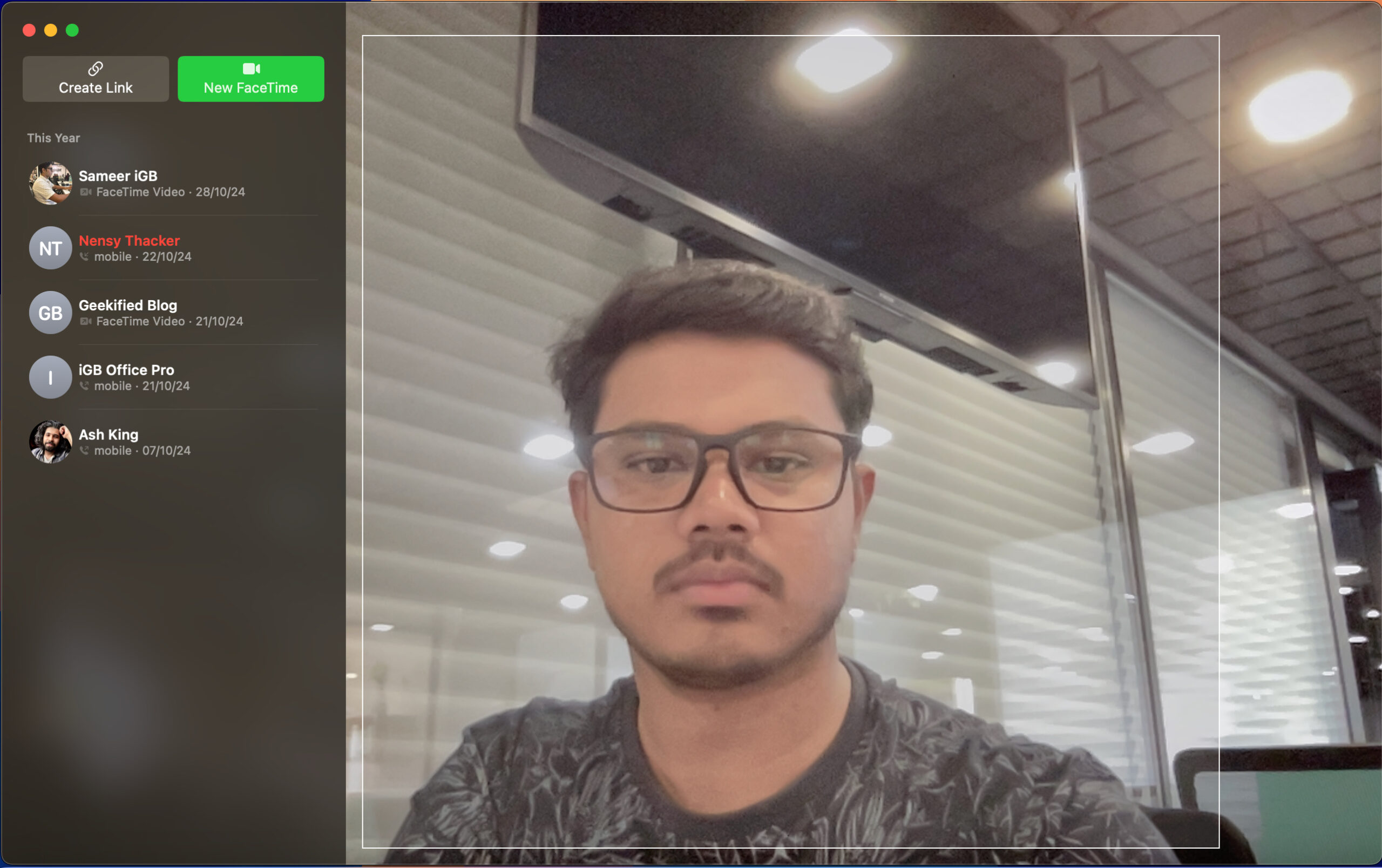
Bu, ekran görüntüsünü çəkəcək və onu Mac-da saxlayacaq. MacOS ekran görüntüsü yardım proqramı haqqında daha çox öyrənmək üçün Mac-da ekran görüntülərini necə çəkmək barədə bələdçimizə müraciət edə bilərsiniz.
Mac-da özünüzü necə qeyd etmək olar
Mac-da video yazmağa gəldikdə, siz üstünlük və tələblərinizə əsasən Photo Booth, QuickTime və ya üçüncü tərəf proqramından istifadə edə bilərsiniz.
Video çəkmək üçün Photo Booth-dan istifadə edin
Mac-da video yazmaq üçün Photo Booth proqramından da istifadə edə bilərsiniz. Bu proqram kifayət qədər asan UI təmin edir və kompüterinizdə heç bir düzəliş etmədən sadə video yazmaq istədiyiniz zaman istifadə etmək üçün bəlkə də ən sadəsidir. Photo Booth istifadə edərək videonu necə yazmaq olar:
- Mac-da Photo Booth-u açın.
- Kamera önizləməsi yükləndikdə, video rejiminə keçmək üçün ekranın aşağı sol küncündə Film Klipini Yaz düyməsini (video kamera ikonu) klikləyin.
- Sonra özünüz yazmağa başlamaq üçün qırmızı videokamera düyməsini basın. Qeydi dayandırmaq üçün yenidən klikləyin.

Alternativ olaraq, Mac-da yüksək keyfiyyətli videolar yazmaq istəyirsinizsə və iPhone sahibisinizsə, Mac-da iPhone kameranızdan istifadə edərək video çəkə bilərsiniz. Bunu etmək üçün əvvəlcə iPhone-u Mac-a qoşun. Bunu ya USB kabeldən istifadə edərək, ya da Wi-Fi və Bluetooth-u yandırmaqla simsiz edə bilərsiniz.
İndi, Photo Booth proqramında olarkən, menyu çubuğunda Kamera düyməsini klikləyin və istifadə etmək üçün cihazlar siyahısından iPhone-u seçin.
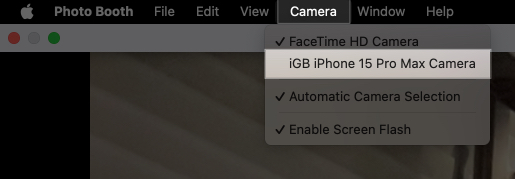
Quraşdırma tamamlandıqdan sonra video çəkmək üçün yuxarıdakı addımları yerinə yetirin.
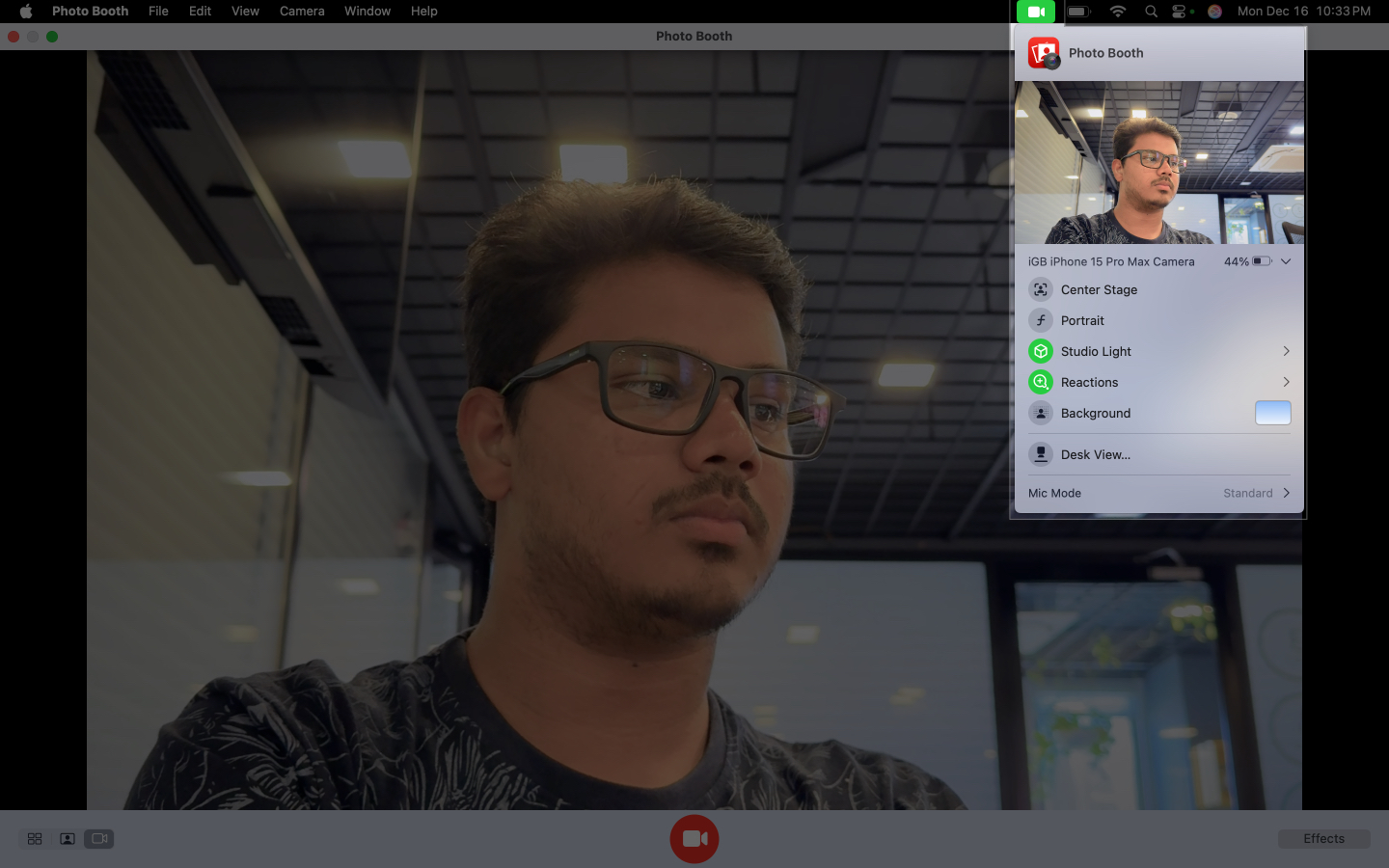
QuickTime Player-dən istifadə
Siz həmçinin Mac-da video yazmaq üçün daxili QuickTime Player proqramından istifadə edə bilərsiniz. Bu proqram Photo Booth proqramından nisbətən daha çox funksiya təqdim edir. Burada siz səs yazma səviyyəsini fərdiləşdirə, video keyfiyyətinin həllini seçə və videonu yazdıqdan sonra müxtəlif qətnamələrdə ixrac edə bilərsiniz.
- Mac-da QuickTime Player-i açın.
- Üst menyu sətrində Fayl → Yeni Film Qeydi üzərinə klikləyin.
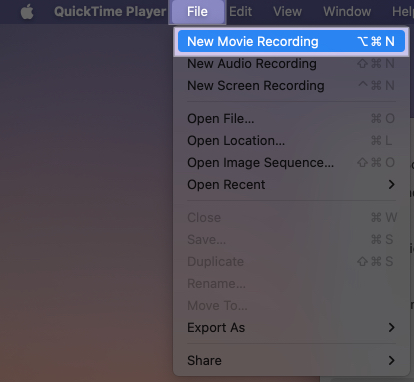
- Bu, qeyd cihazının ekranını açacaq.
- Videonu yazmağa başlamaq üçün dairəvi qeyd işarəsinə klikləyin.
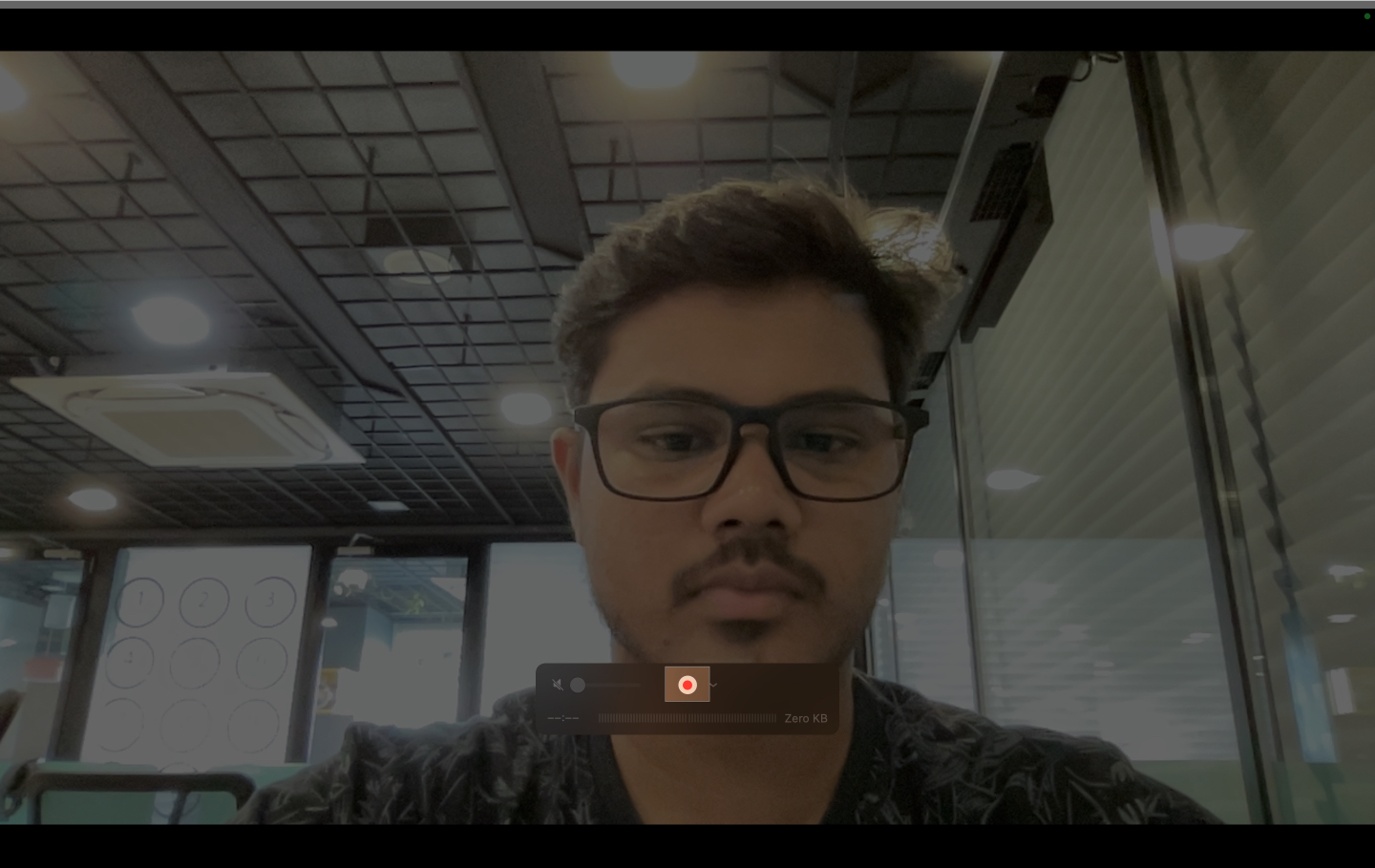
- Yazmağı dayandırdıqdan sonra siz qeydin ön görünüşünü əldə edəcəksiniz, onu Fayl → Saxla seçiminə klikləməklə saxlaya bilərsiniz.
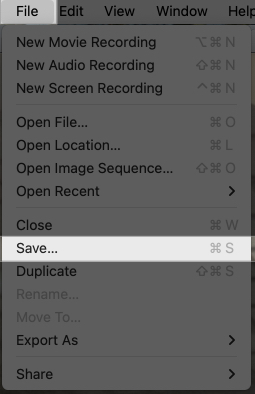
İndi QuickTime Player istifadə edərək Mac-da videonu uğurla qeyd etməli və saxlamalı idiniz.
Bəzən ekranınızı yazmaq və eyni vaxtda özünüzü qeyd etmək istədiyiniz ssenarilər ola bilər. Bunu QuickTime Player-dən istifadə edərək belə edə bilərsiniz:
- Mac-da QuickTime Player-i açın.
- Menyu çubuğunda Fayl düyməsini basın və Yeni Film Qeydiyyatını seçin.
- İndi, seçiminizə uyğun olaraq yazıcı ekranının ölçüsünü dəyişdirin.
- Bundan sonra Baxın → Üstdə Float keçin.
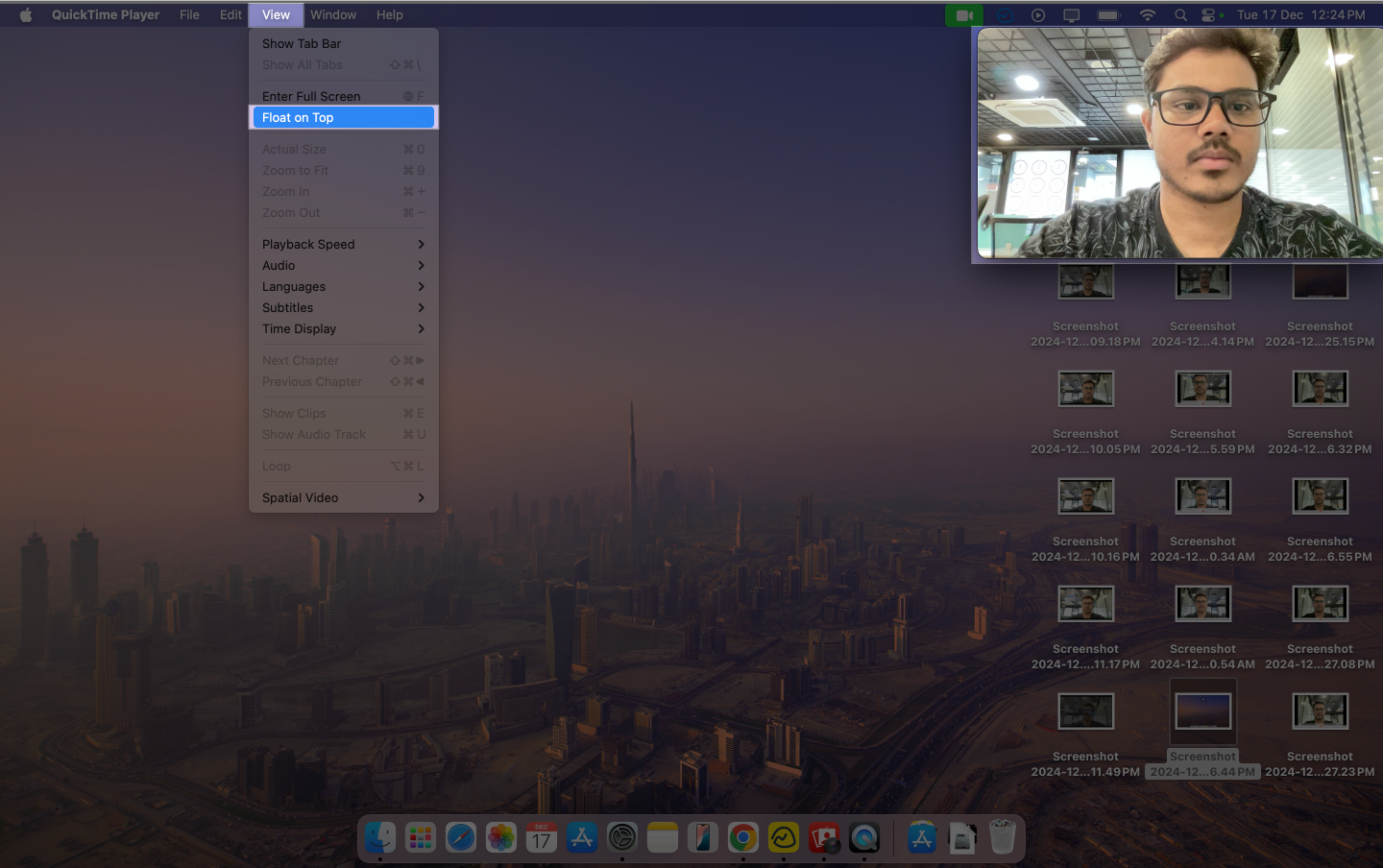
- Sonra, Fayl → Yeni Ekran Qeydinə klikləyin.
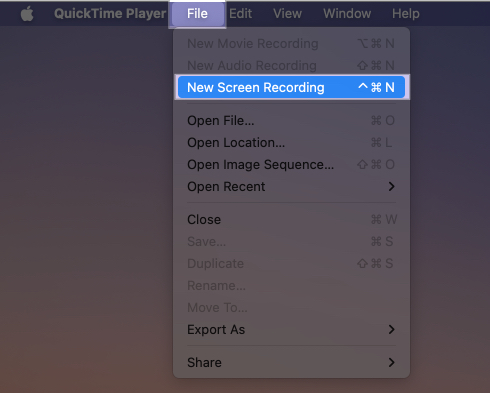
- Nəhayət, ekranınızı və özünüzü eyni vaxtda qeyd etmək üçün Qeydə vurun.
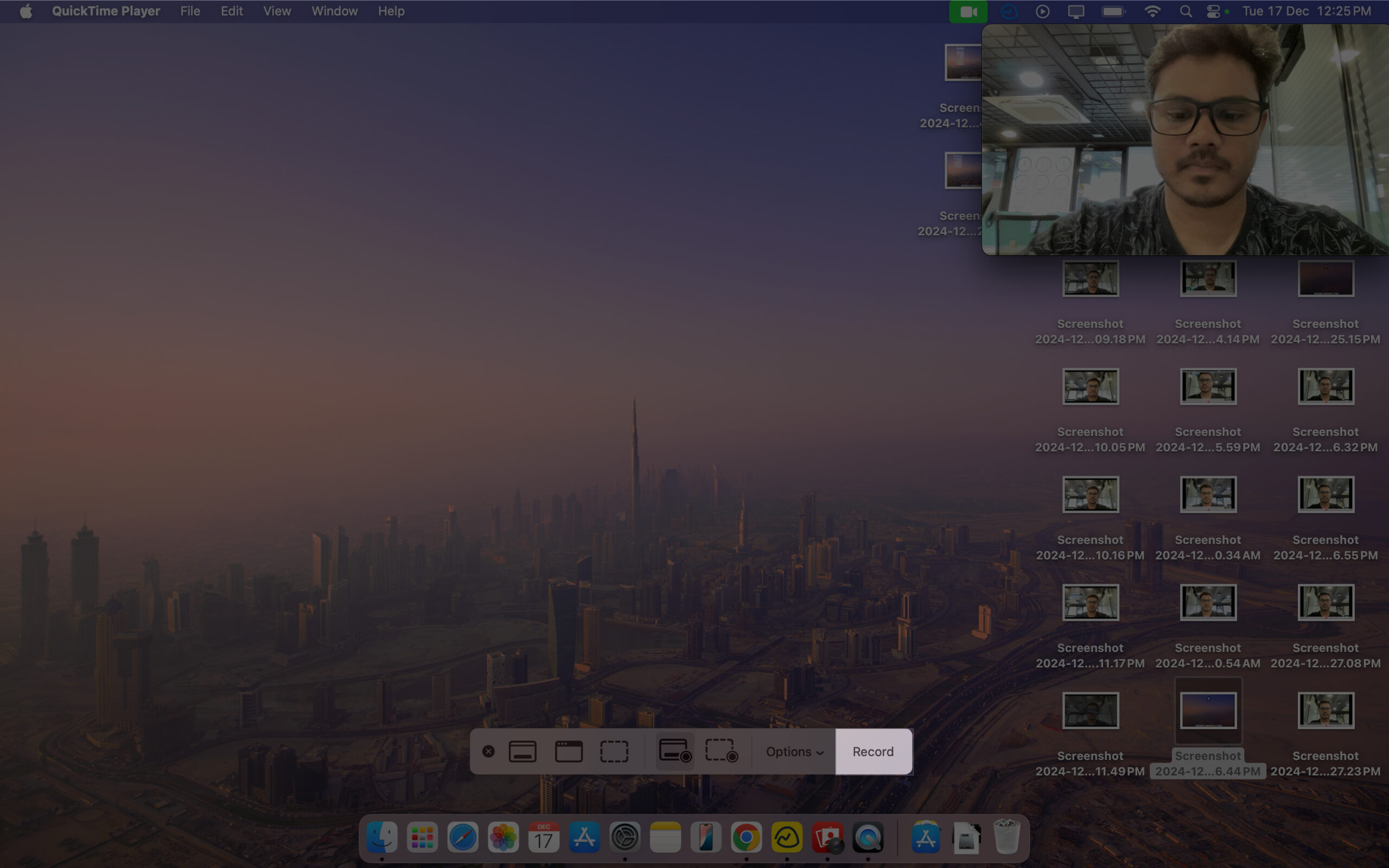
Ətraflı bələdçimizi izləyərək Mac-da ekran yazısı haqqında daha çox məlumat əldə edin.
Mac-da video yazmaq üçün üçüncü tərəf proqramları
Alternativ olaraq, Mac-da video yazmaq üçün üçüncü tərəf proqramlarından da istifadə edə bilərsiniz. Üçüncü tərəf proqramlarından istifadə etməyin üstün cəhəti odur ki, onlar sizə bir çox fərdiləşdirmə seçimləri və qeyd qətnaməsi, audio qarışdırma və daxili redaktə xüsusiyyətlərini seçmək imkanı kimi qabaqcıl xüsusiyyətlər verir. Budur tövsiyə etdiyim bəzi proqramlar.
- Çay kənarı: Çay kənarı virtual fon, sıxılmamış audio və 4K-a qədər rezolyusiyaya malik qeyd kimi funksiyaları sevirsinizsə yaxşı seçimdir.
- Movavi Ekran Recorder: Movavi yazılarda çəkmək, düymə vuruşlarını göstərmək və siçan hərəkətləri kimi xüsusiyyətləri olan Mac-da videolar yazmağa imkan verən başqa bir proqramdır.
- EaseUS RecExperts: EaseUS RecExperts videoları şəkil içində şəkil rejimində yazmağa imkan verir və yazılmış videonu bir çox formatda ixrac etməyə imkan verir. Tətbiq haqqında daha çox öyrənmək üçün EaseUS RecExperts-in ətraflı icmalına baxın.
Mac-da video yazmaq üçün məsləhətlər
İndi müxtəlif alətlərlə tanış olduğunuz üçün Mac-da qeydə alınmış videoların keyfiyyətini yaxşılaşdırmağa kömək edəcək bəzi məsləhətlər buradadır.
- İşıqlandırma: FaceTime kamerası iPhone və iPad-iniz qədər keyfiyyətli olmadığı üçün Mac-da video yazarkən həmişə kifayət qədər işığın olmasını təmin edin. Daha çox işıq video keyfiyyətini artırır.
- Çərçivə: Kamera çərçivəsini tənzimləyin, kameranı göz səviyyəsində saxlayın və Mac-da video yazarkən üzünüzün aydın görünməsinə əmin olun.
- Audio: Audio ilə video yazarkən, bu kimi xarici mikrofondan istifadə etməyə çalışın Amazondan Blue Yeti mikrofonuaudio keyfiyyətinizi hədsiz dərəcədə artırmaq üçün.
Hesabdan çıxarılır…
Mac-da videoları necə yazmağı bilmək, video dərslikləri və təlimatları yazmaq istədiyiniz ssenarilərdə faydalıdır. Eynilə, telefonunuz əlçatmaz olduqda və sizə təcili surətdə bəzi sürətli şəkillər lazım olduqda Mac-da necə şəkil çəkəcəyinizi bilmək də kömək edə bilər. Ən yaxşı nəticələr üçün ehtiyaclarınıza əsaslanaraq düzgün metodu seçdiyinizə əmin olun.
Tez-tez verilən suallar
Bəli, siz həm simli, həm də simsiz veb-kameraları Mac-a qoşa bilərsiniz. Alternativ olaraq, iPhone-dan veb-kamera kimi istifadə edə bilərsiniz.
Mac-inizi yenidən başladın. Bu kömək etmirsə, MacBook kamerası işləmədikdə nasazlıqların aradan qaldırılması ilə bağlı bələdçimizi izləyin.
Bəli, siz fotoşəkilləri redaktə etmək üçün Şəkillər proqramından, videoları redaktə etmək üçün isə iMovie (və ya Mac üçün hər hansı üçüncü tərəf video redaktə proqramı) istifadə edə bilərsiniz.
Həmçinin oxuyun:
- Mac-da ekranı necə bölmək olar
- Mac-da vidjetləri necə əlavə etmək və istifadə etmək olar
- Haqqında bilməli olduğunuz 8 ən yaxşı macOS Sequoia xüsusiyyətləri
