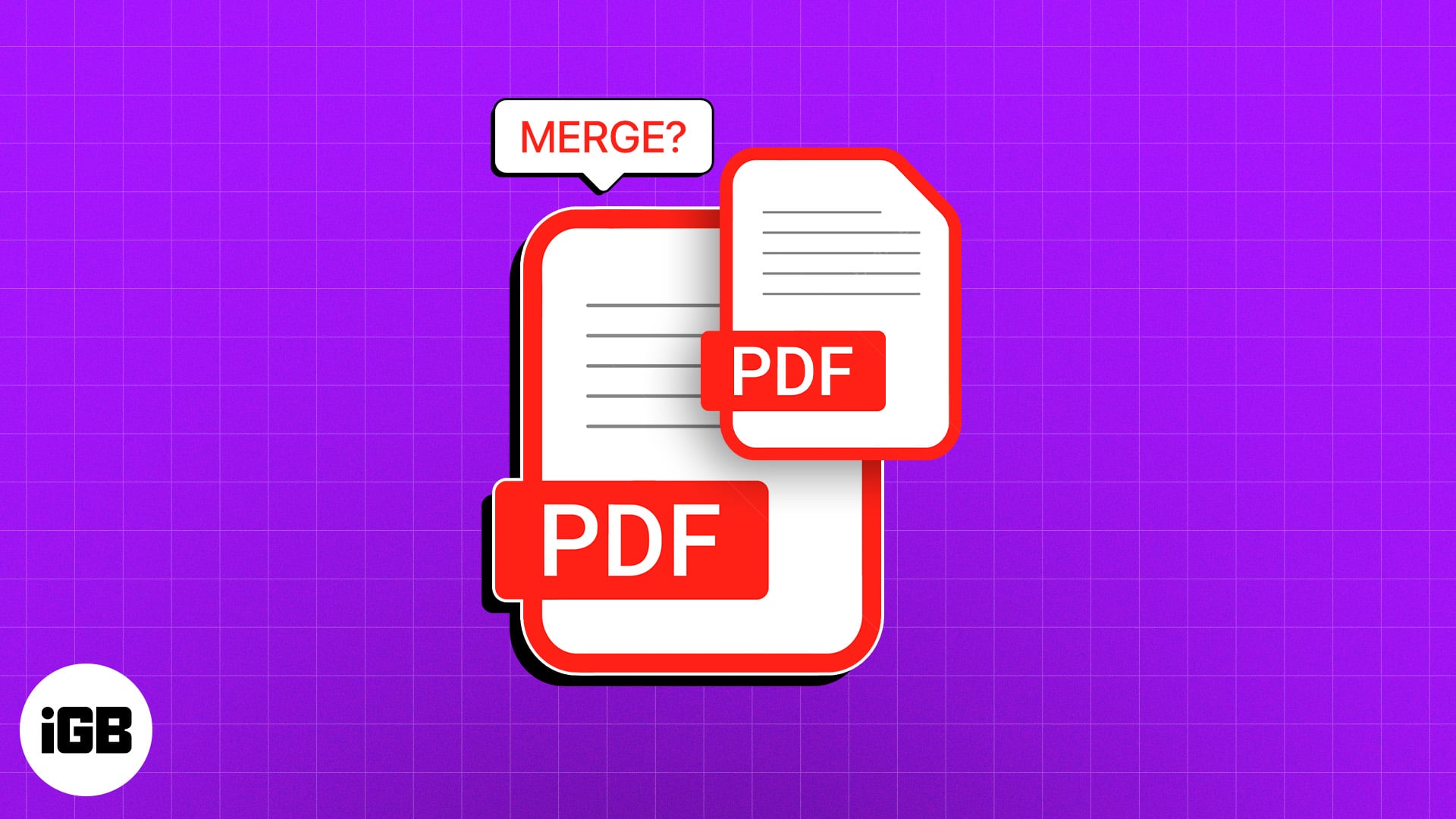
Mac-da çoxlu əlaqəli PDF-lərin olduğu bir vəziyyətlə qarşılaşmısınız? Əgər belədirsə, Mac-da PDF fayllarını bir PDF-də birləşdirməyi öyrənmək həqiqətən faydalı ola bilər. Bu, nəinki hər şeyi mütəşəkkil saxlamağa kömək edəcək, həm də birdən çox fərdi PDF əvəzinə tək PDF əlavə etməyi tələb etməklə, paylaşmanı asanlaşdıracaq.
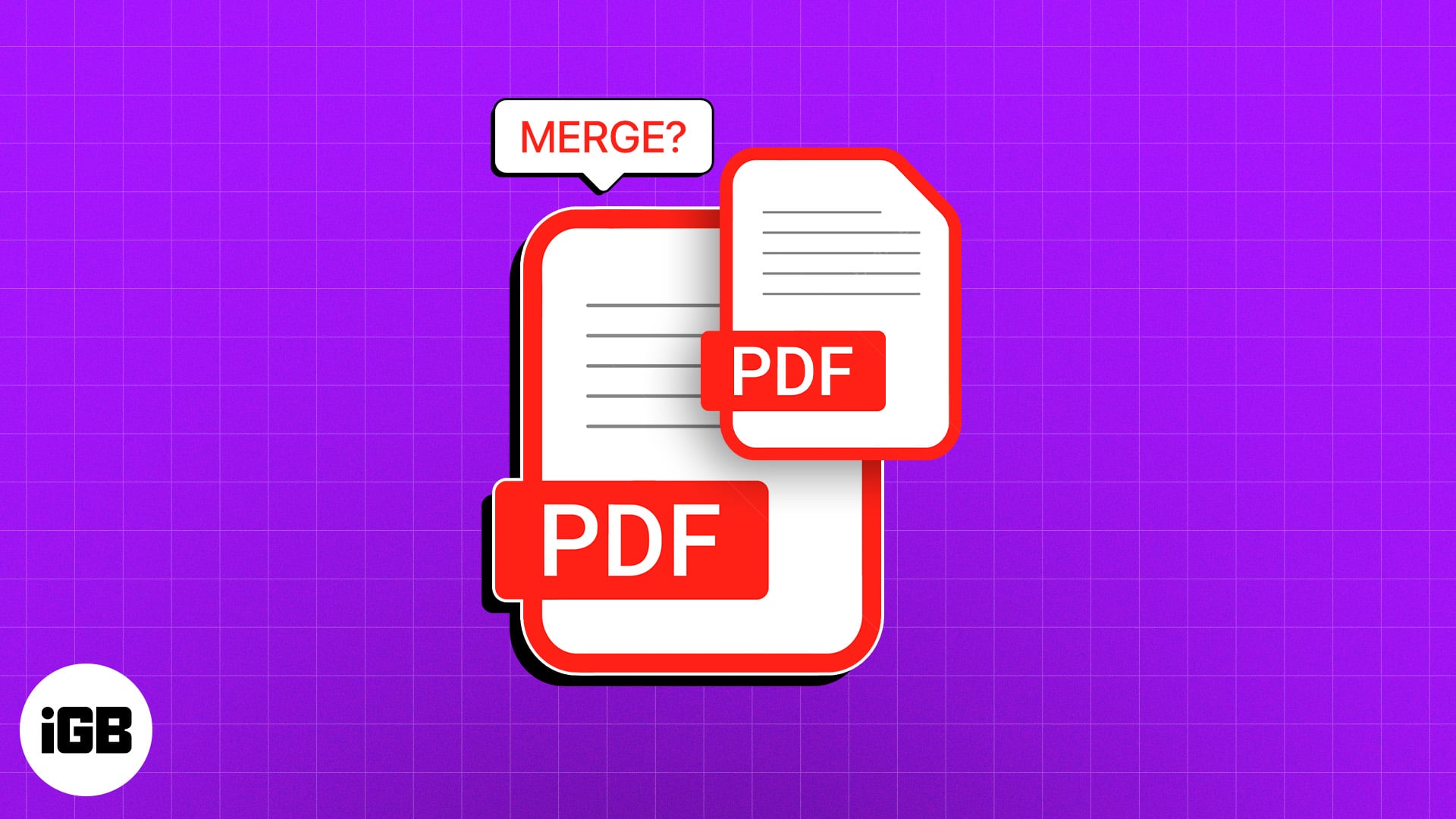
Mac-da birdən çox PDF sənədini bir PDF-də birləşdirməyin üç yolunu göstərdiyimiz üçün oxumağa davam edin.
Mac-da PDF-ləri necə birləşdirmək olar
Mac-da PDF fayllarını birləşdirməyin bir neçə sürətli və asan yolu var: Finder və ya macOS-da mövcud olan Preview proqramından tutmuş üçüncü tərəfin redaktə alətlərinə qədər. Burada hər bir üsula daha yaxından, addım-addım nəzər salaq.
Preview istifadə edərək Mac-da PDF-ləri necə birləşdirmək olar
Preview proqramının funksionallığı macOS-da şəkillərə və PDF fayllarına ön baxmaqla məhdudlaşmır. O, həmçinin faylları dəyişdirməyə kömək etmək üçün bəzi əsas redaktə vasitələrini özündə cəmləşdirir.
Mac-da PDF sənədlərini birləşdirmək üçün Önizləmədən istifadə etmək üçün bu addımları yerinə yetirin:
- Mac-da Preview proqramını açın.
- Birləşdirmək istədiyiniz PDF faylını seçin. Sonra Aç klikləyin.
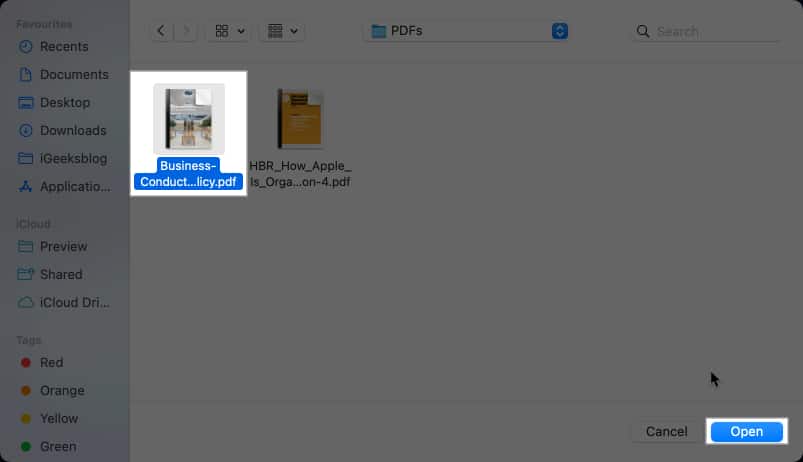
- Menyu çubuğunda Baxış seçiminə klikləyin və Miniatürlər seçin. Siz səhifənin kiçik şəkillərinin sol tərəfdəki yan paneldə göründüyünü görəcəksiniz.
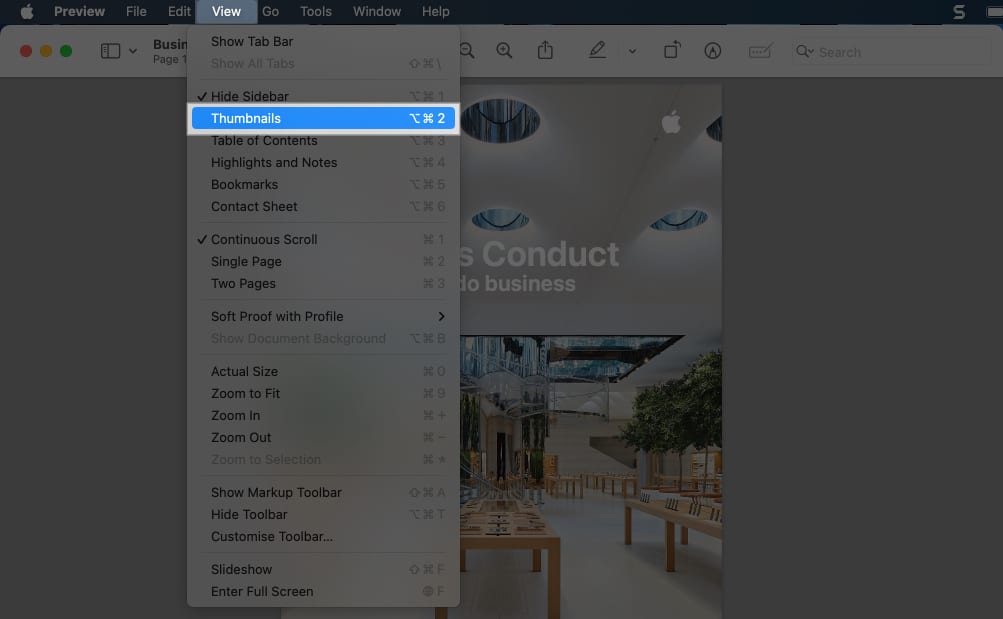
- Yan paneldəki Finder-dən ikinci PDF-i sürükləyin və buraxın. (Sürükləyərkən yaşıl artı işarəsi gördüyünüz zaman PDF-i ata bilərsiniz.)

Bütün PDF fayllarını birləşdirmək istəmirsinizsə, bu üsuldan istifadə edərək bir PDF-nin hissələrini digəri ilə birləşdirə bilərsiniz. Tək PDF açmaq əvəzinə siz iki PDF Preview pəncərəsini yan-yana aça və sadəcə olaraq tək səhifələri PDF sənədləri arasında sürükləyib buraxa bilərsiniz. Bununla belə, əvvəlcə Görünüş altında Miniatürləri aktiv etməyi unutmayın.
Mac-da birdən çox PDF faylını necə birləşdirmək olar
Mac-da Önizləmə proqramından istifadə etməklə yanaşı, Finder daxilindəki PDF Sürətli Fəaliyyət Yarat-dan istifadə edərək birdən çox PDF-i birləşdirə bilərsiniz.
Sizə aşağıdakılar lazımdır:
- Dock-dan Mac-da Finder-ı tapın və açın.
- Birləşdirmək istədiyiniz PDF-ləri seçin və üzərinə sağ klikləyin.
- Sonrakı menyuda Tez Fəaliyyət və PDF Yarat düyməsini basın.
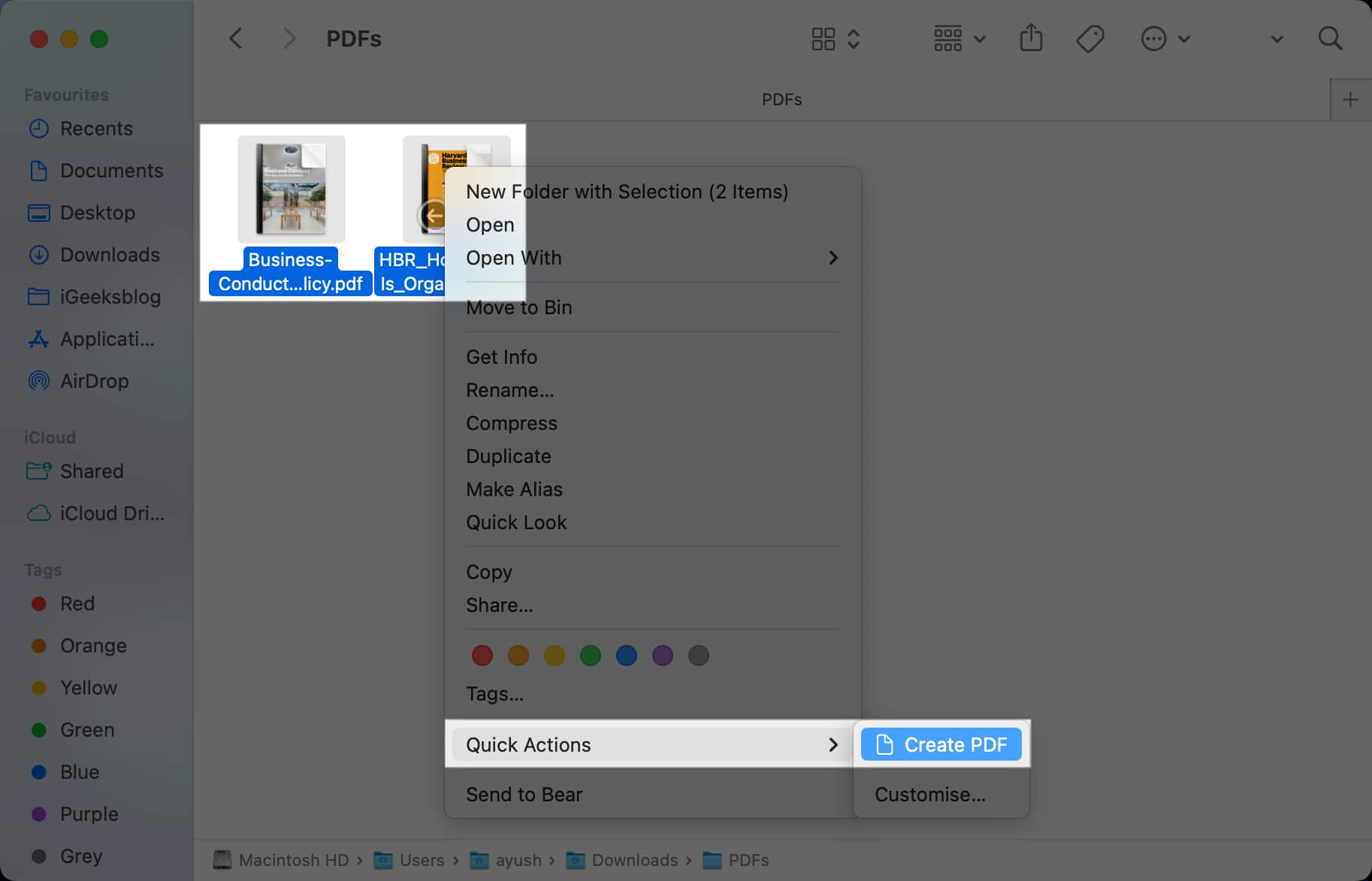
Sürətli Fəaliyyətlər altında PDF Yarat yazısını görmürsünüzsə, Fərdiləşdirin üzərinə klikləyin və PDF Yarat-ın yanındakı onay qutusunu yoxlayın.
iGeeksBlog Premium üzvü olun və əlavə üstünlüklərlə məzmunumuza reklamsız daxil olun.
Onlayn alətlə pulsuz olaraq Mac-da PDF fayllarını necə birləşdirmək olar
Əgər siz Mac-da PDF sənədlərini birləşdirmək üçün daha sadə və daha sürətli həll axtarırsınızsa, Adobe Acrobat-ın PDF-ləri birləşdirmə alətinə baxmalısınız. İstifadəsi pulsuzdur və ən yaxşı tərəfi onu istənilən cihazda istifadə edə bilmənizdir.
PDF-ləri birləşdirin alətindən istifadə edərək Mac-da PDF-ləri birləşdirmək üçün bu addımları yerinə yetirin:
- gedin Adobe Acrobat-ın PDF-ləri birləşdirin aləti sevimli brauzerinizdə. (Bu alətdən istifadə etmək üçün pulsuz Adobe hesabı yaratmalı ola bilərsiniz.)
- Faylları seçin.
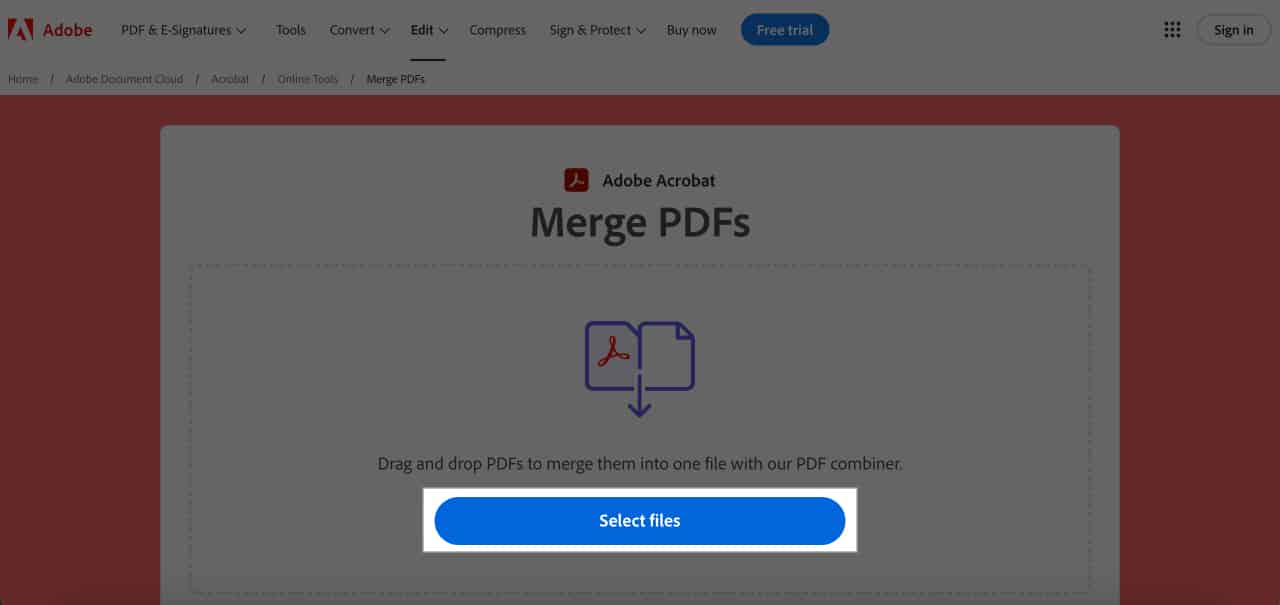
- Birləşdirmək istədiyiniz bütün PDF fayllarını seçin və Aç düyməsini basın.
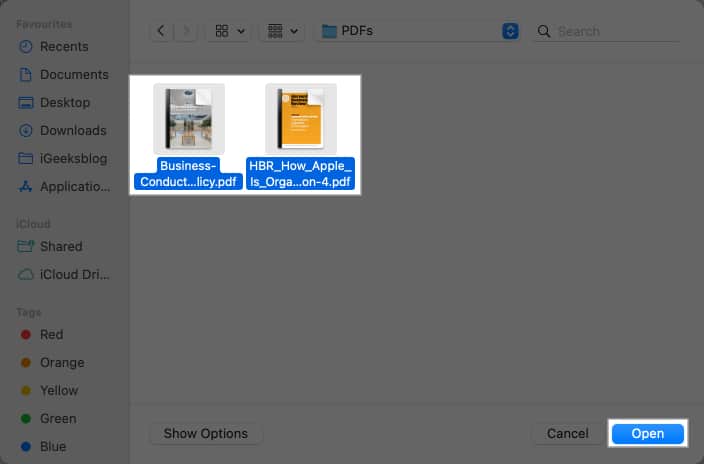
- PDF-lərin yüklənməsini gözləyin, sonra PDF-ləri seçin və Birləşdirmə düyməsini basın.
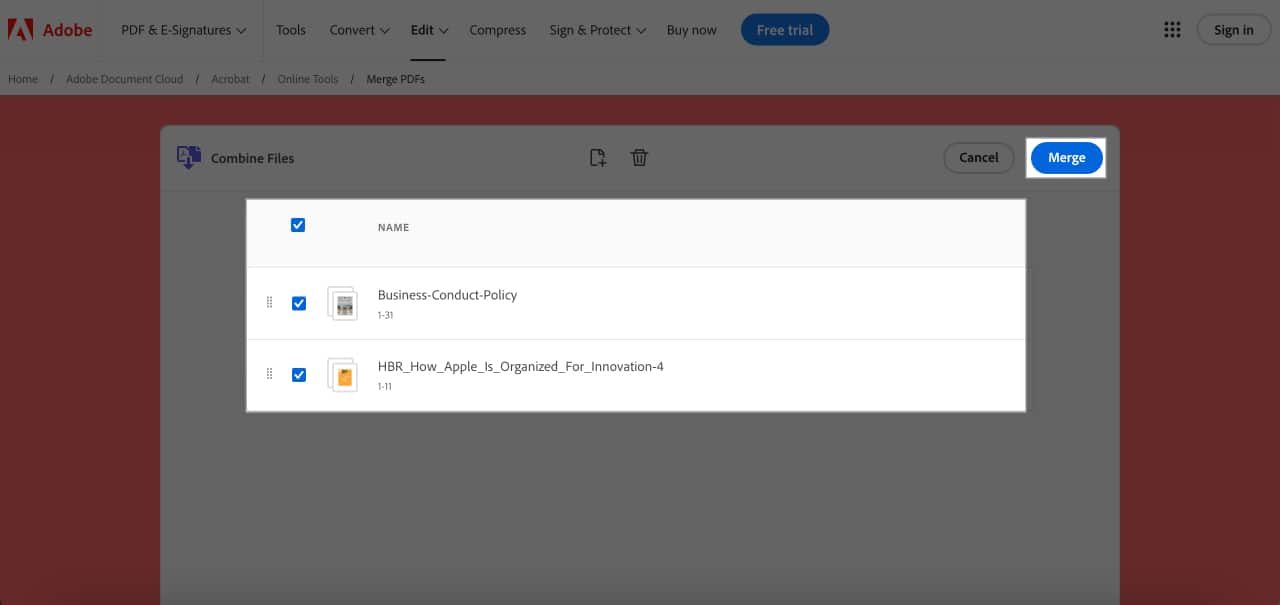
- PDF faylları işləndikdən sonra PDF-i saxlamaq üçün Yüklə üzərinə klikləyin.
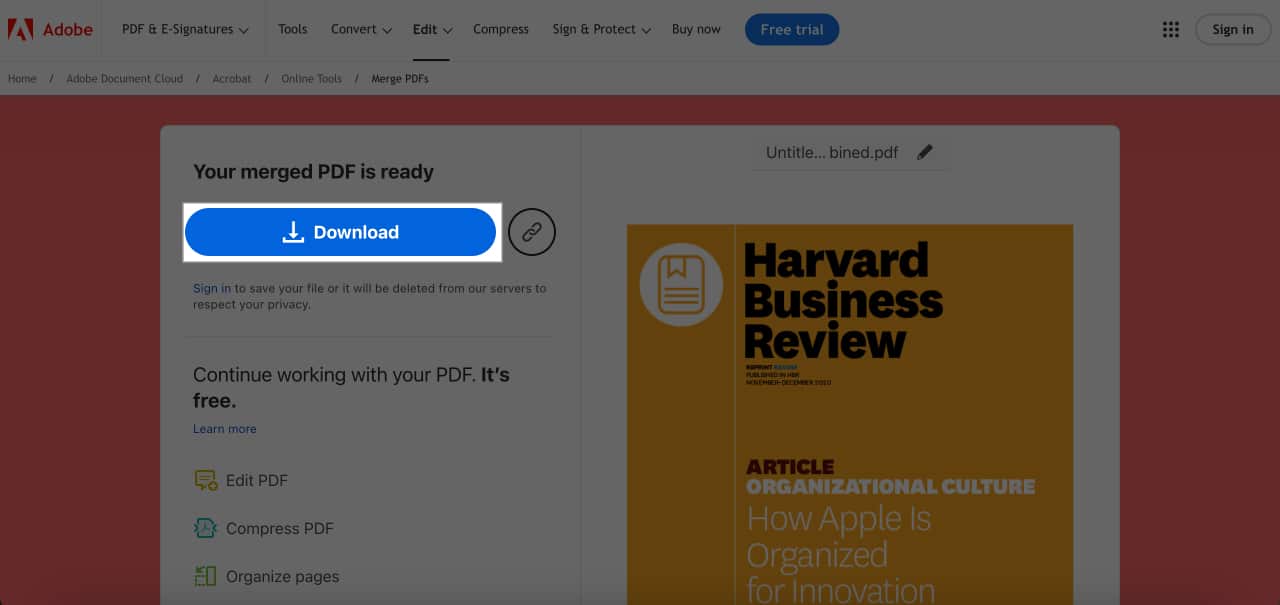
Mac-da PDF-ləri birləşdirmək asandır!
Mac-da birdən çox PDF faylını bir sənəddə birləşdirmək sadədir. PDF-ləri Mac-da pulsuz birləşdirmək üçün üstünlüklərinizdən asılı olaraq yuxarıda göstərilən üsullardan hər hansı birini istifadə edə bilərsiniz.
Yalnız iPhone və ya iPad ilə yolda işləməyə üstünlük verirsinizsə, iPhone və iPad-də PDF-ləri necə birləşdirməyə dair xüsusi bələdçimiz var ki, bu da sizə faydalı ola bilər.
Həmçinin oxuyun:
- iPhone və iPad-də Fayllar proqramında PDF-ləri necə redaktə etmək olar
- E-poçtu iPhone, iPad və Mac-də PDF olaraq necə saxlamaq olar
- iPhone, iPad və Mac-də PDF formalarını necə avtomatik doldurmaq olar
