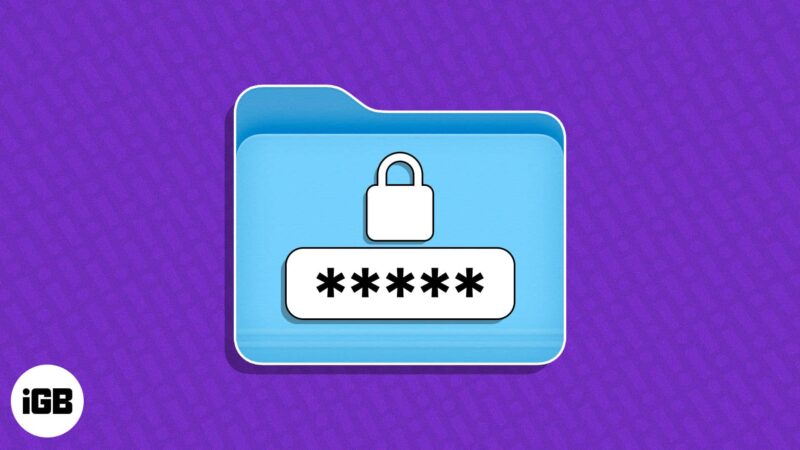
- Şifrələnmiş qovluqlar mühüm fayllarınızı qorumaq üçün faydalı ola bilər, xüsusən də Mac-ı başqası ilə paylaşırsınızsa.
- Mac-da qovluqları kilidləmək üçün Disk Utility və ya Terminaldan istifadə edə bilərsiniz.
- Mac-da qovluqları parolla qorumaq üçün əngəlsiz üsul axtarırsınızsa, Şifrələmə və ya Qovluq Kilidi kimi üçüncü tərəf proqramlarından istifadə edə bilərsiniz.
Kiminsə şəxsi əşyalarınıza daxil olması fikri sizi qorxudurmu? Əgər belədirsə, Mac-da qovluqları parolla qorumağı öyrənmək olduqca faydalı ola bilər.
İstər bəzi məxfi sənədləri, istərsə də utanc verici tətil fotoşəkillərini qoruyursunuz, bu bələdçi kömək edə bilər!
- Disk Utility istifadə edərək qovluqları parolla qoruyun
- Terminaldan istifadə edərək qovluqları parolla qoruyun
- Mac-da üçüncü tərəf alətləri ilə qovluqlarınızı kilidləyin
1. Disk Utility istifadə edərək qovluqları parolla qoruyun
Mac-da qovluğu parolla qorumağın ən asan yollarından biri Disk Utility-dən istifadə edərək qovluq üçün şifrələnmiş disk şəkli yaratmaqdır.
Bu sınanmış və sınaqdan keçirilmiş üsul sizə xüsusi parol təyin etməyə və əlavə təhlükəsizlik üçün kilidlənmiş qovluq üçün şifrələmə növünü seçməyə imkan verir. Bu necə işləyir:
- Launchpad və ya Spotlight-dan istifadə edərək Disk Utility-ni açın.
Siz həmçinin Disk Utility-ni Finder → Applications → Utilities-də tapa bilərsiniz. - Menyu çubuğunda Fayl → Yeni Şəkil seçin → Qovluqdan şəkil seçin.
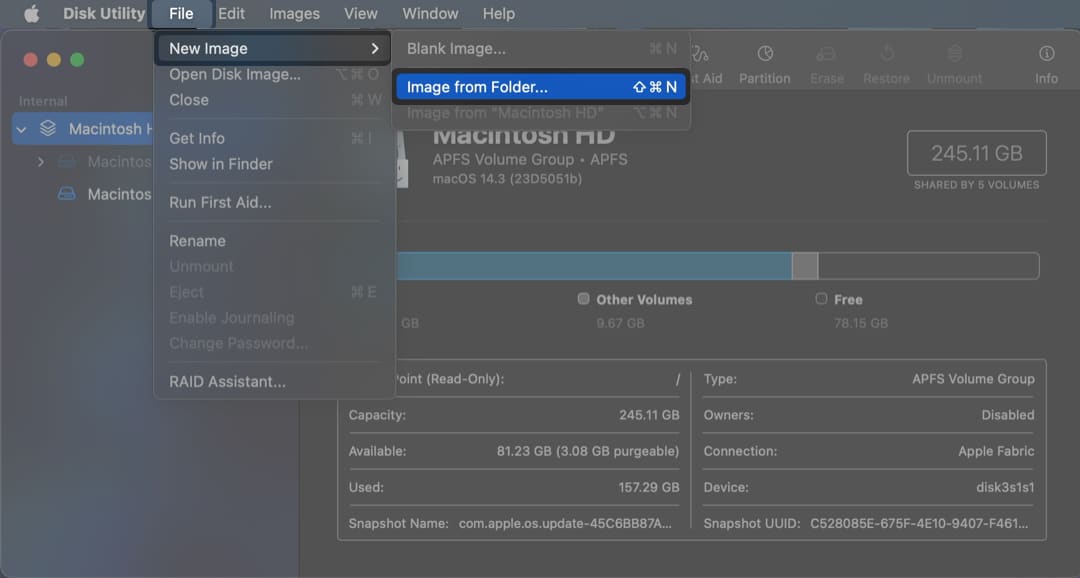
-
Parolla kilidləmək istədiyiniz qovluğu seçin → Seç düyməsini basın.
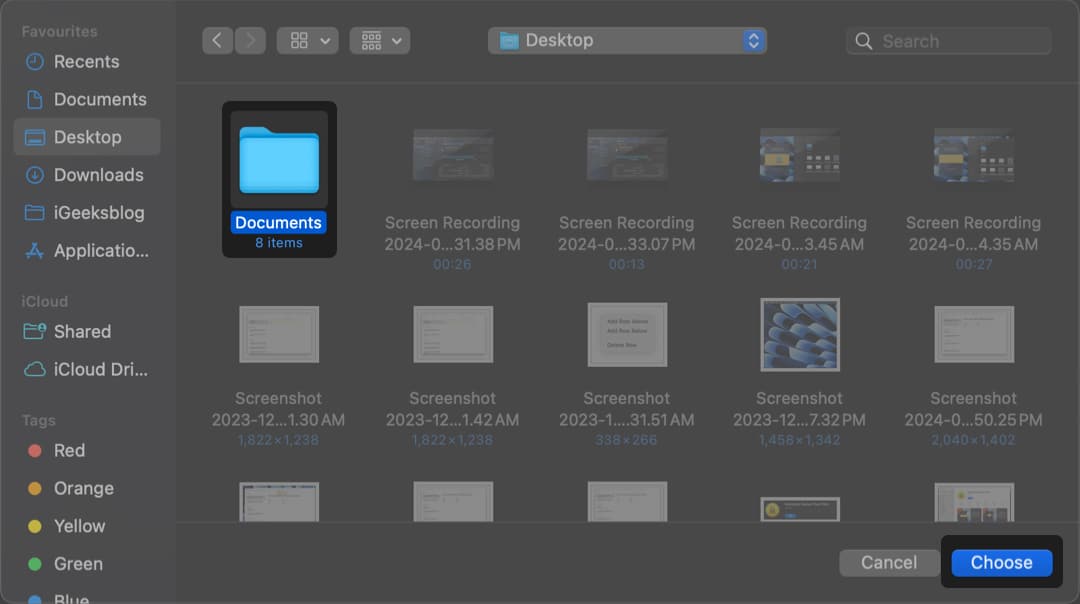
- Ad daxil edin → Qovluğu saxlamaq istədiyiniz yeri seçin.
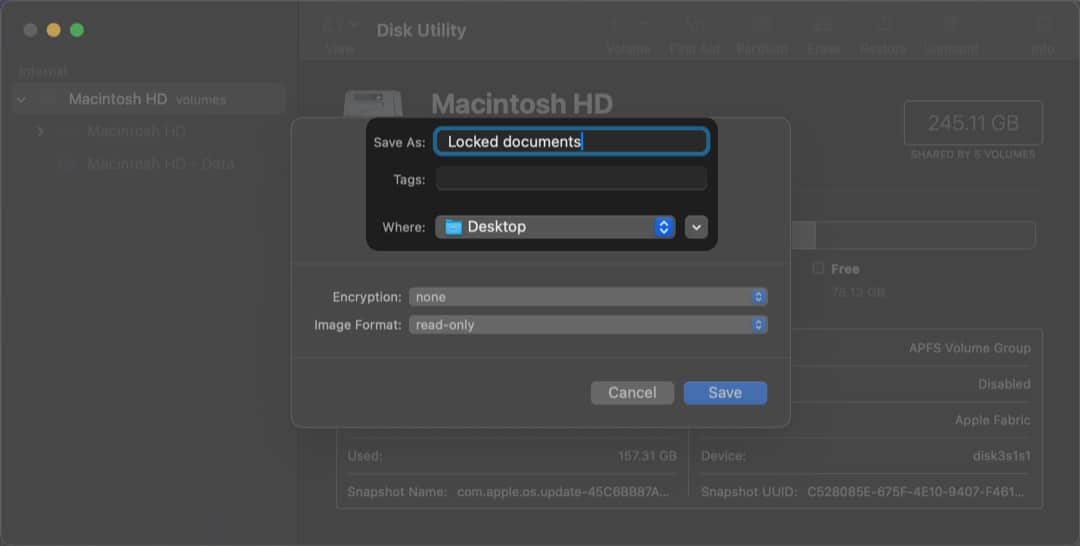
- Şifrələmə açılan menyusuna klikləyin → Şifrələmə növünü seçin.
Apple daha sürətli olduğu üçün 128-bit AES şifrələməsindən istifadə etməyi tövsiyə etdi.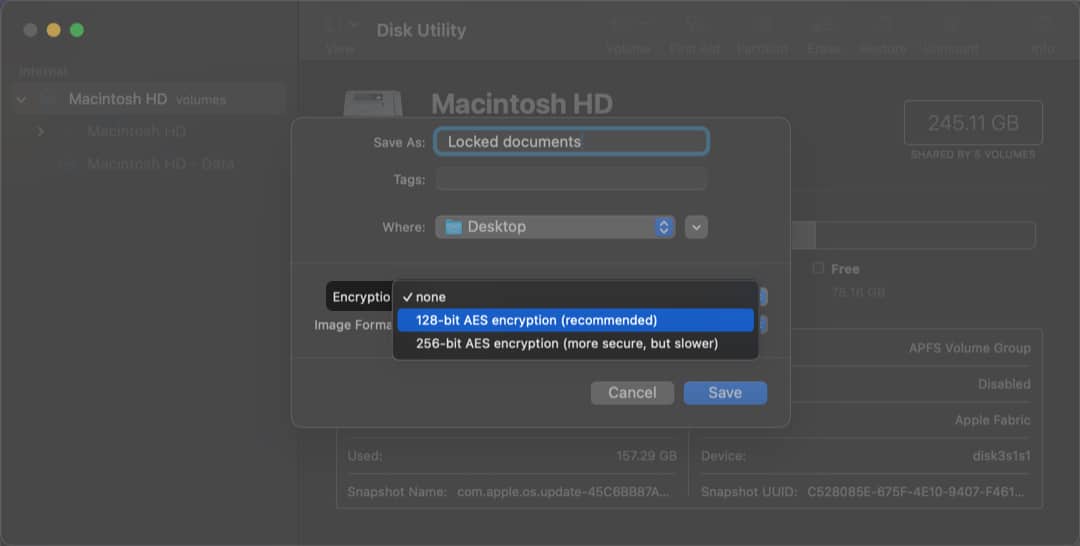
- İstifadə etmək istədiyiniz parolu daxil edin. Sonra doğrulama üçün onu yenidən daxil edin.
Güclü parolu avtomatik yaratmaq üçün açar işarəsini vura bilərsiniz.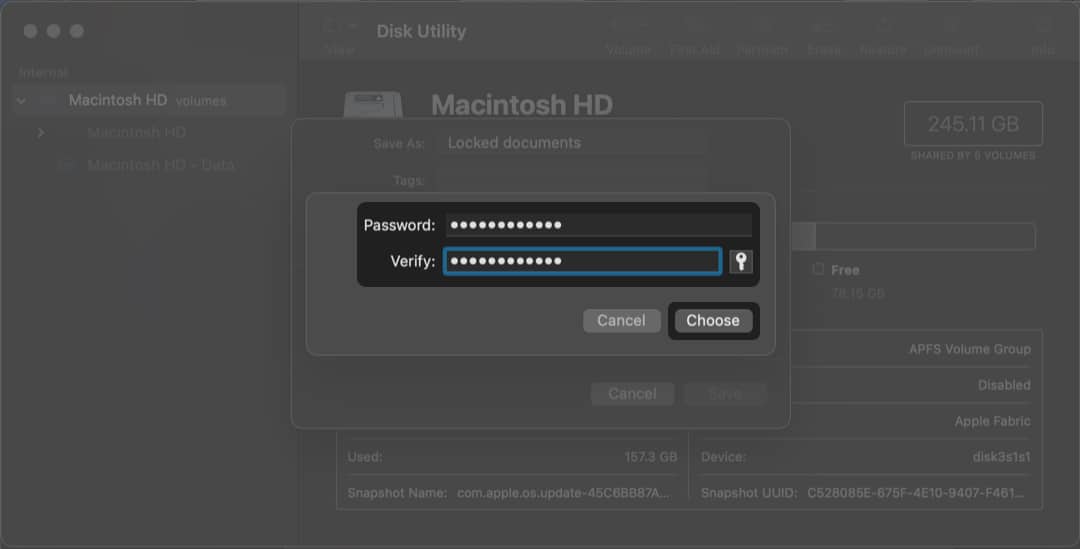
- Şəkil Formatı açılan menyusuna klikləyin → Oxu/yazmağı seçin → Saxla düyməsini basın.
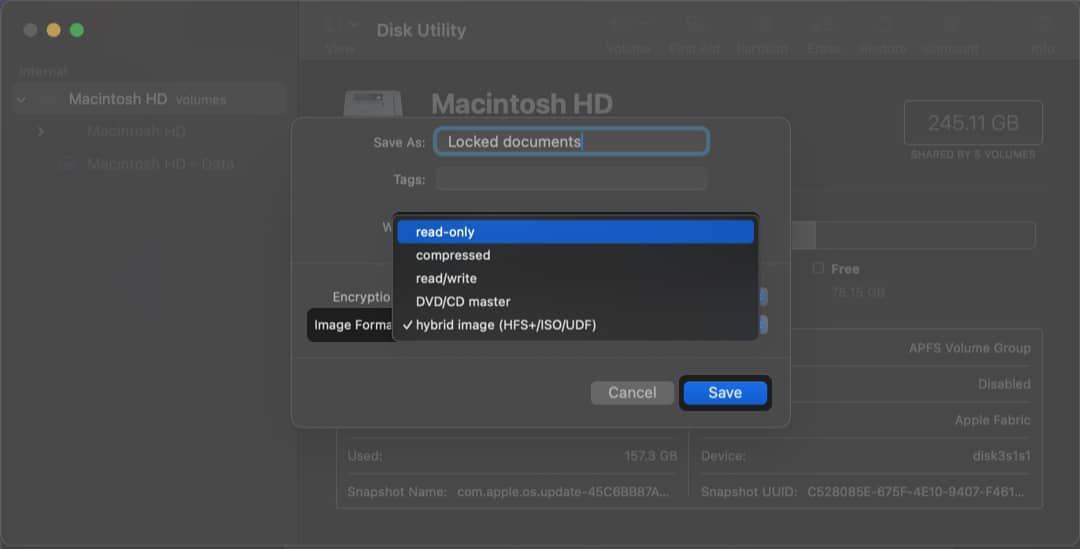
- Mac disk şəklini yaratmağı tamamlayana qədər gözləyin. Sonra, Bitdi klikləyin.
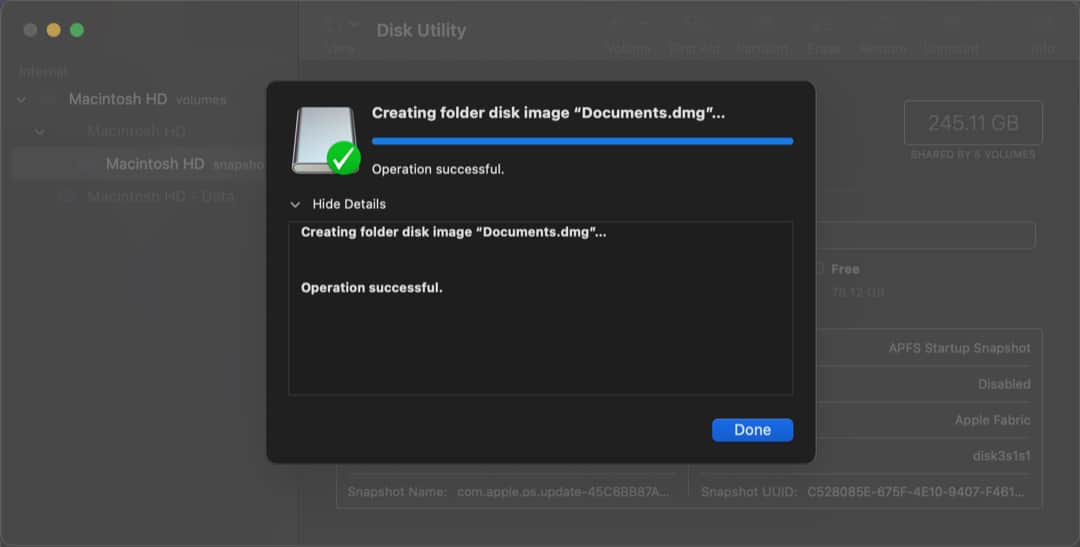
Parolla qorunan qovluq yaratdıqdan sonra onu saxladığınız yerdə .dmg disk şəkli kimi görünəcək.
Disk təsvirində saxlanılan fayllara daxil olmaq üçün parol daxil etməli və qovluğu yenidən kilidləmək üçün onu çıxarmalısınız.
2. Mac Terminalından istifadə edərək qovluqları parolla qoruyun
Mac-da qovluqları kilidləməyin başqa bir yolu Terminal vasitəsilədir.
Bu üsulla siz əvvəlcədən mövcud qovluqdan parolla qorunan zip faylı yaratmaq üçün sadə əmri yerinə yetirə bilərsiniz. Sizə aşağıdakılar lazımdır:
- Launchpad və ya Spotlight axtarışından istifadə edərək Mac-da Terminalı açın.
Siz həmçinin Finder → Proqramlar → Utilities-dən Terminalı aça bilərsiniz. - Növ
zip -er output.zip input. İndi “giriş”i kilidləmək istədiyiniz qovluğun yolu ilə əvəz edin.- Finder-də yolu tapmaq üçün qovluğu seçin, sağ klikləyin və Məlumat əldə et seçin. Harada yanında, qovluğun yolunu tapa bilərsiniz.
- Klaviaturada qayıt düyməsini basın.
- İstifadə etmək istədiyiniz parolu daxil edin → Qayıdış düyməsini basın.
Unutmayın, parolun daxil edildiyini görə bilməyəcəksiniz. Beləliklə, əlavə diqqətli olun. -
Şifrəni yoxlayın → Sonra yenidən qayıt düyməsini basın.
Bu, qovluqdakı faylları sıxacaq və kilidli .zip faylı yaradacaq.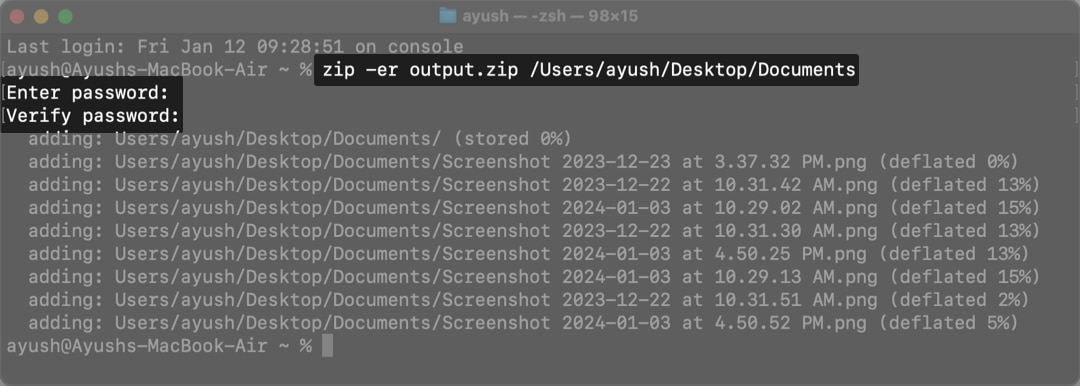
İndi Mac-da kilidlənmiş zip qovluğunu tapmaq və açmaq istəyirsinizsə, aşağıdakıları edin:
- Finder-i açın → Kilidlənmiş qovluğu tapmaq üçün Shift + Command + H düymələrini basın.
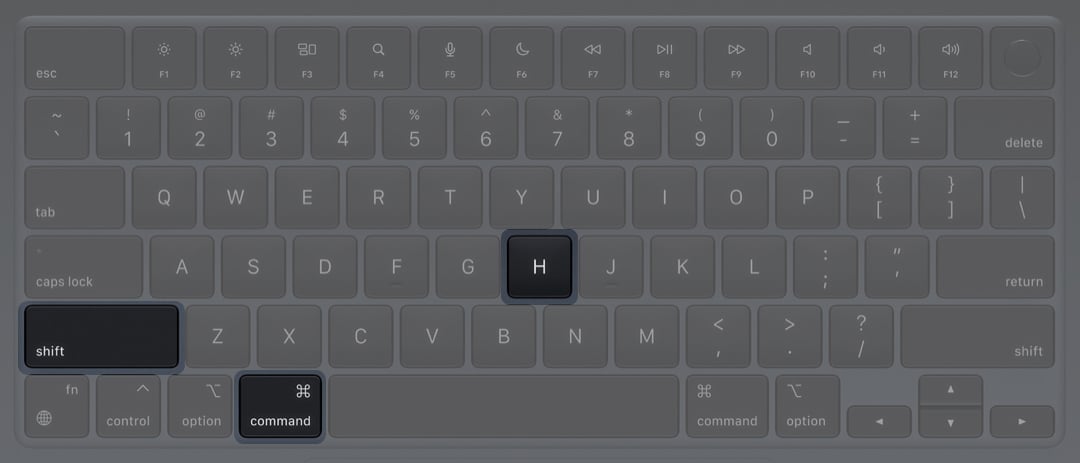
- output.zip üzərinə klikləyin → Şifrəni daxil edin → Qovluğu açmaq üçün OK düyməsini basın.
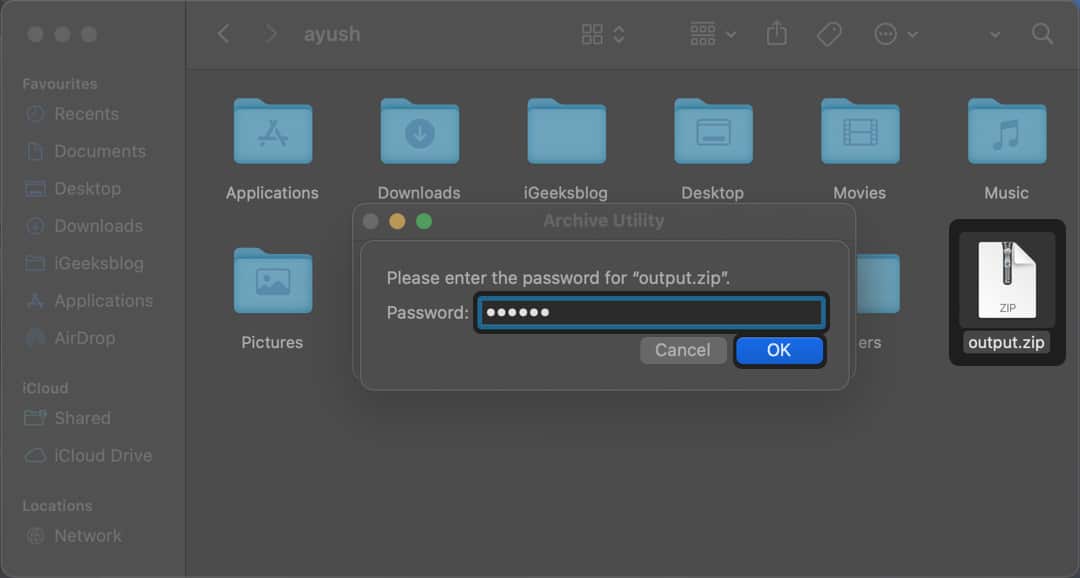
3. Mac-da üçüncü tərəf alətləri ilə qovluqlarınızı kilidləyin
kimi bir neçə üçüncü tərəf proqramları var Şifrələmə və Qovluq Kilidiqovluqunuzu parolla kilidləmək üçün istifadə edilə bilər.
Terminal əmrləri və ya Disk Utility proqramından istifadə etmək rahat deyilsə, bu proqramlar Mac-da qovluqları kilidləmək üçün əngəlsiz üsul təklif edir.
Mac qovluqlarını Encrypto ilə necə şifrələyə bilərsiniz:
- App Store-dan Encrypto-nu endirin → Şifrəni açın.
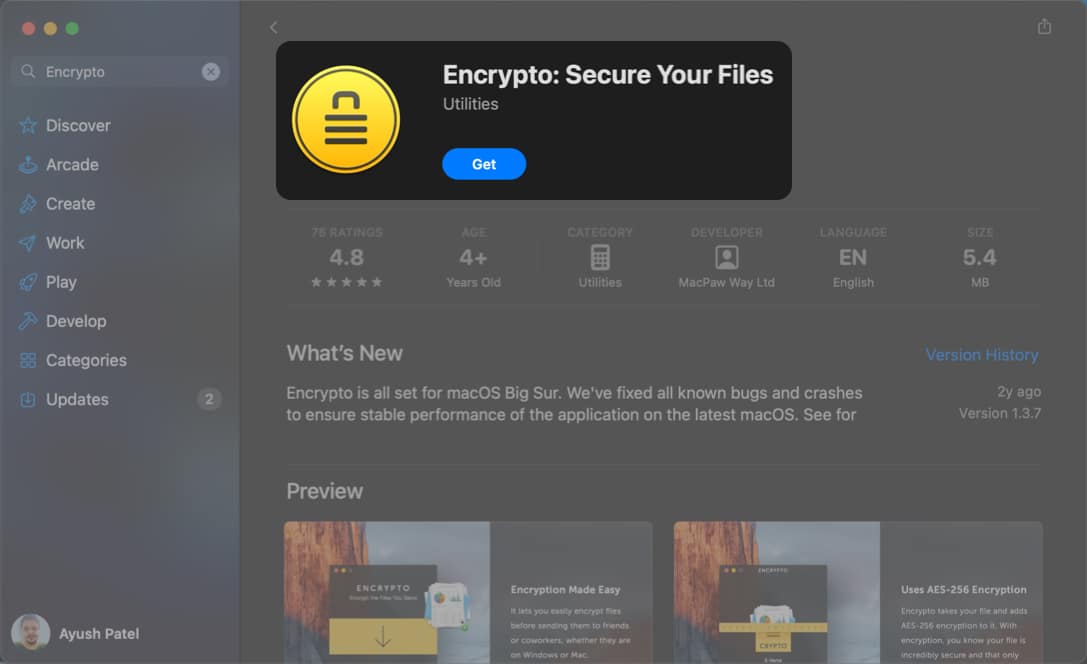
- Kilidləmək istədiyiniz qovluğu proqramın pəncərəsinə sürükləyib buraxın.
- Qovluq üçün parol yazın → İpucu əlavə edin (istəyə görə) → Şifrələmə vurun.
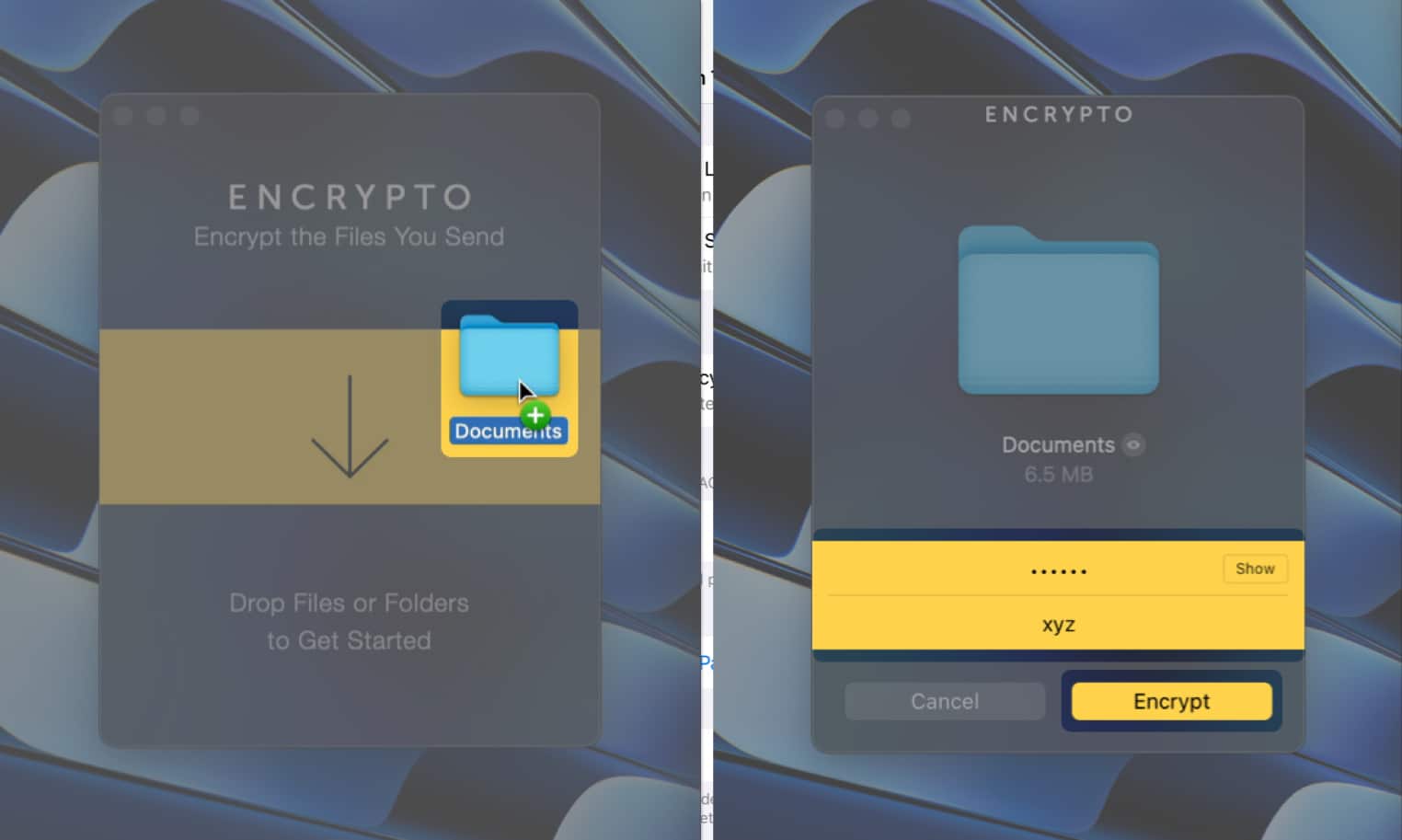
- Klikləyin Saxla → Kilidlənmiş qovluğu saxlamaq üçün yer seçin → Saxla vurun.
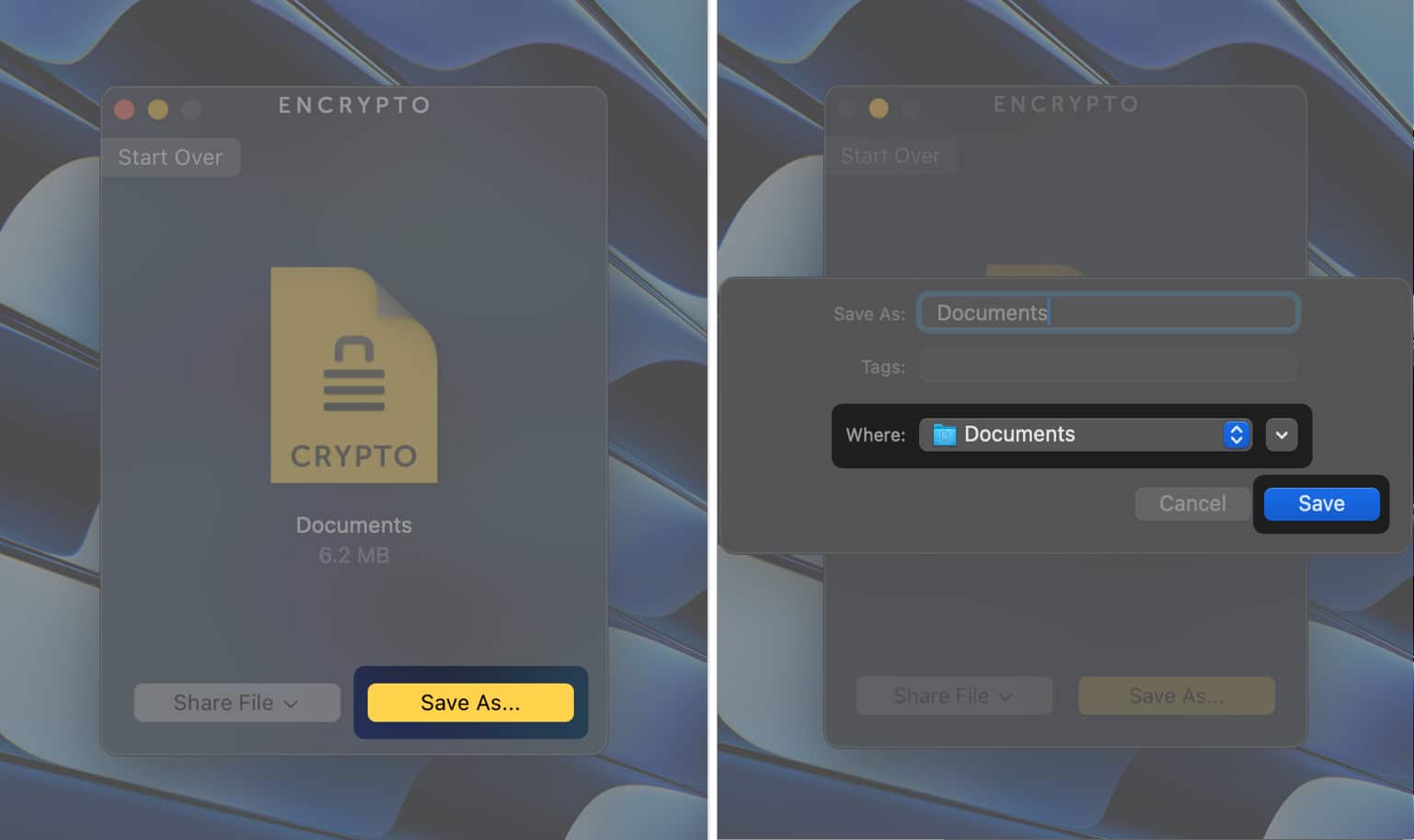
- Qovluğu açmaq üçün .crypto faylına klikləyin → Şifrəni daxil edin → Şifrəni aç vurun.
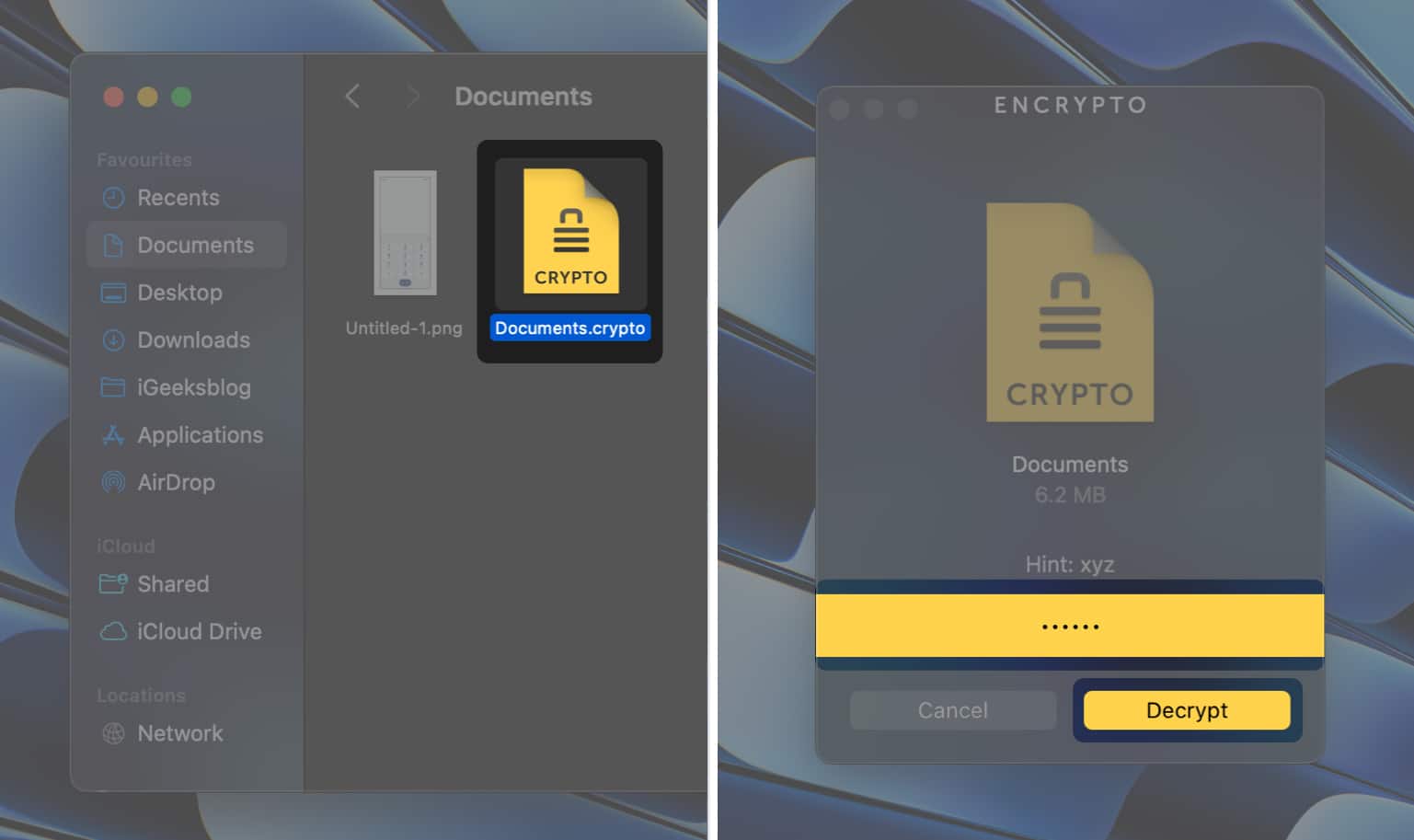
Tamamlanır…
Bu qədərdir! Bu yazıda qeyd olunan üç üsuldan hər hansı birini tətbiq etməklə, əsas məlumatlarınızın ətrafında keçilməz bir divar qura bilərsiniz.
Bu bələdçidən yeni bir şey öyrənə bildinizsə, şərhlər bölməsində Mac-da qovluqları kilidləmək üçün hansı üsula üstünlük verdiyinizi bizə bildirin.
Həmçinin oxuyun:
-
Mac-da PDF-i parolla necə qorumaq olar
- Mac-da Səhifələr sənədinə parol necə əlavə etmək olar
- Mac-da fayl və qovluqları 5 fərqli yolla necə köçürmək olar
Sizin kimi oxucular iGeeksBlog-u dəstəkləməyə kömək edir. Saytımızdakı keçidlərdən istifadə edərək alış-veriş etdiyiniz zaman biz ortaq komissiya qazana bilərik. İmtina Bəyannaməsini oxuyun.
