- Mac-da Sistem Məlumatı lazımsız, müvəqqəti və ya keşlənmiş fayllardan ibarətdir. Bu fayllar Mac-a zərər verən hərəkətdən narahat olmadan silinə bilər.
- Sistem Məlumatlarını boşaltmaq üçün DMG fayllarını, köhnə yükləmələri, keşlənmiş və müvəqqəti faylları, brauzer genişləndirmələrini və Time Machine ehtiyat nüsxələrini silməklə mac-da Sistem Məlumatlarını təmizləyə bilərsiniz.
- Əgər siz macOS Ventura və sonrakı versiyaları işlədirsinizsə, buna Sistem Məlumatı deyilir. Əgər siz macOS-un köhnə versiyasından istifadə edirsinizsə, Yaddaş bölməsində Digərləri görəcəksiniz.
Mac-da Sistem Məlumatlarını təmizləməyə çalışırsınız? Əgər belədirsə, doğru yerə gəldiniz. Xüsusilə Mac-ın 256GB variantınız varsa, yaddaş qiymətlidir. Doldurduqda, Mac-iniz qəribə davrana və işləməyi dayandıra bilər.
Lakin Mac-da yaddaşı silməyə çalışdığınız zaman Sistem Məlumatlarının çox yer tutduğunu görəcəksiniz. Maraqlıdır ki, siz bu faylları birbaşa silə bilməzsiniz. Beləliklə, bu təlimatda Sistem Məlumatlarını harada tapa biləcəyinizi, nə olduğunu və necə təmizləyə biləcəyinizi izah edəcəyəm.
- Mac-da yaddaşı necə yoxlamaq olar
- Mac-da Sistem Məlumatı nədir?
- Mac-da sistem məlumatlarını təmizləməyin 6 yolu
Mac-da yaddaşı necə yoxlamaq olar
MacOS-da yaddaşı yoxlamaq sadədir. Mac-da işğal edilmiş və mövcud yaddaşı yoxlamaq üçün aşağıdakı sadə təlimatlara əməl edə bilərsiniz.
- Apple menyusundan Sistem Parametrlərini açın ().
Alternativ olaraq, Sistem Parametrlərini açmaq üçün Spotlight, Launchpad və ya Proqramlar qovluğundan istifadə edə bilərsiniz.
- Sol paneldən Ümumi seçin.
- Sağ paneldə Yaddaş seçiminə klikləyin və yaddaşın Mac-in təhlilini tamamlaması üçün bir neçə saniyə gözləyin.
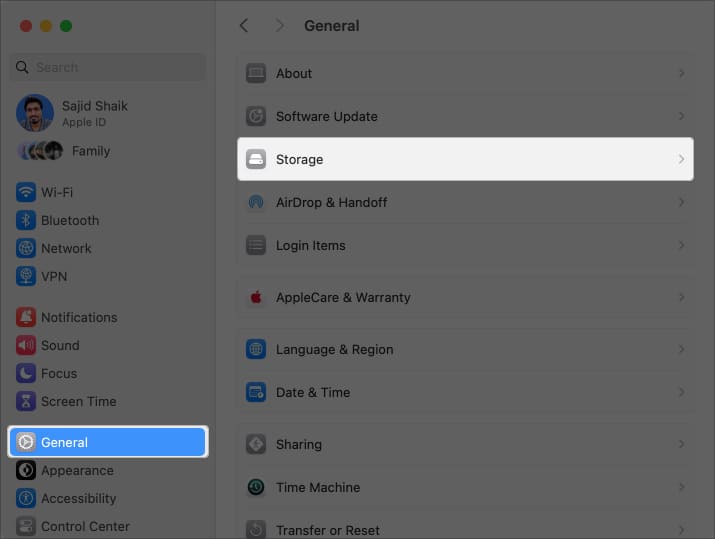
Bitirdikdən sonra siz işğal edilmiş və mövcud yaddaşı tapa bilərsiniz.
Aşağıda siz müxtəlif kateqoriyalara bölünmüş cari işğal olunmuş yerinizi görəcəksiniz. Bu, Mac-da hansı faylların daha çox yer tutduğunu anlamağa kömək edir ki, siz onları müvafiq olaraq siləsiniz.
Aşağı sağda, macOS və Sistem Məlumatlarının xeyli yer tutduğunu görəcəksiniz. Gəlin bu bölmələrin hansı faylları ehtiva etdiyini anlayaq.
Mac-da Sistem Məlumatı nədir?
Mac-da Sistem Məlumatlarının saxlanması Mac yaddaşınızın standart kateqoriyalarına (məsələn, Fotolar, Sənədlər, Proqramlar, Musiqi və s.) uyğun gəlməyən fayllardan ibarətdir.
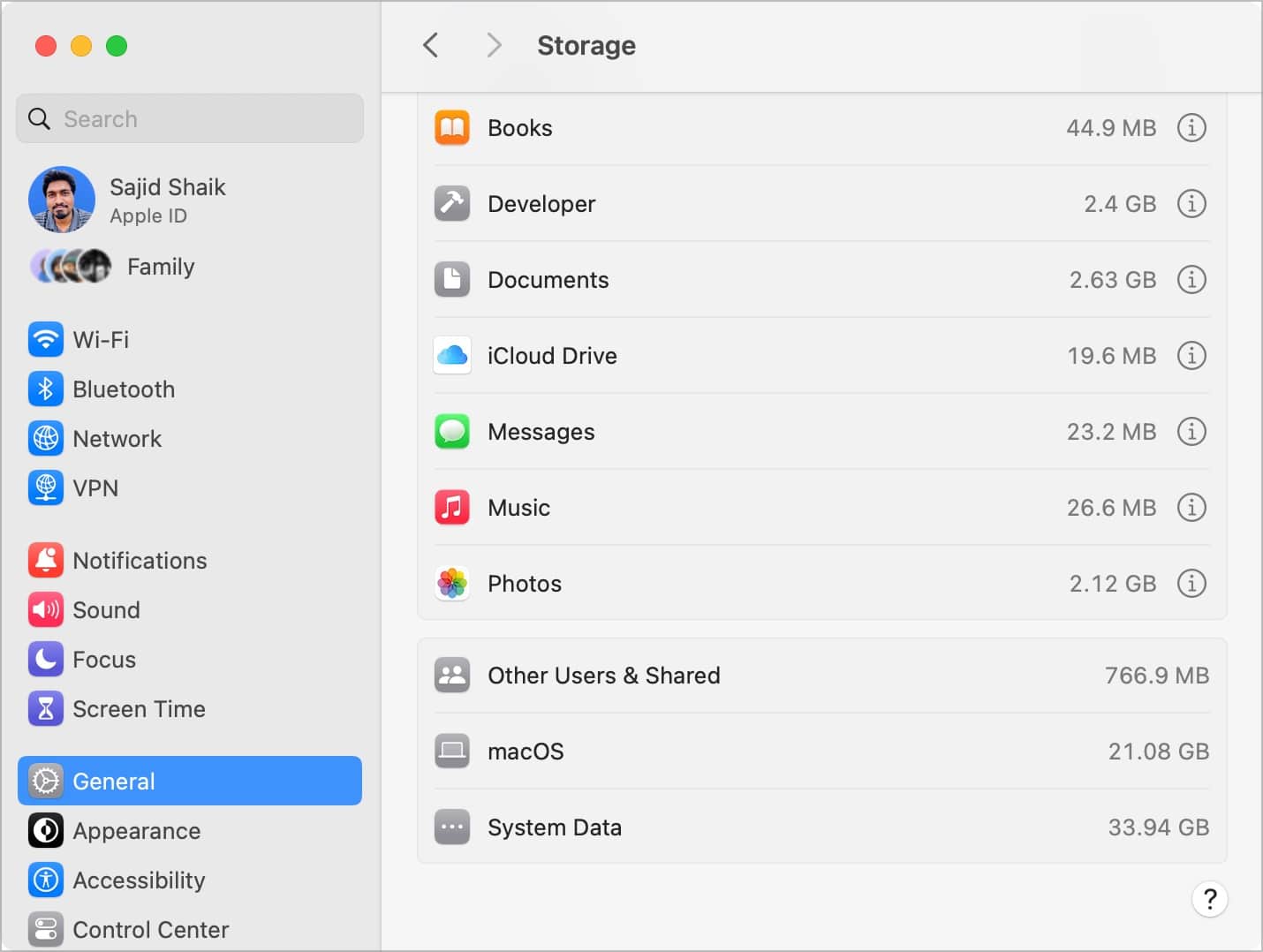
O, keşlənmiş, müvəqqəti faylları və macOS-un tanıya bilmədiyi digərləri saxlayır. Buna baxmayaraq, Sistem Məlumatlarının saxlanması kateqoriyasına aid edilən bütün fayllar lazımsız deyil və ya silinməlidir. Mac-da yer boşaltmaq üçün müvəqqəti və keşlənmiş faylları silə bilərsiniz.
Əgər siz macOS Monterey və ya əvvəlki versiyalardasınızsa, siz Digər yaddaşı görəcəksiniz. Bunu silmək üçün Mac-da Digər yaddaşı necə silmək barədə ayrıca, ətraflı təlimatımıza müraciət edə bilərsiniz.
O, macOS Ventura və ya daha yeni versiyalarda tapılan Sistem Məlumatları ilə eyni faylları saxlayır. Yalnız nomenklatura dəyişdi; Ümid edirəm ki, bu, çaşqınlığı aradan qaldırar!
İndi hər iki Sistem Məlumatında saxlanılan faylları təmizləmək üçün bir neçə həll yolu istifadə etməlisiniz. Onları aşağıda qeyd etdim.
Mac-da sistem məlumatlarını təmizləməyin 6 yolu
Mac-da Sistem Məlumatlarını boşaltmağın müxtəlif yolları var.
1. DMG fayllarını və köhnə yükləmələri silin
İnternetdən proqramları, videoları, fotoşəkilləri və digər faylları endirmiş olma şansınız var. Onlardan bir neçəsi sizin üçün faydalı ola bilsə də, DMG faylları kimi bir çox yükləmələr artıq faydalı deyil.
Bu faylların silinməsi çox yerə qənaət edə və Mac-da Sistem Məlumatı yaddaşını azalda bilər. Köhnə yükləmələri və DMG fayllarını Mac-dan necə silə bilərsiniz:
- Apple menyusundan Sistem Parametrlərini açın ().

- Sol paneldən Ümumi seçin → Sağ paneldə Saxlama düyməsini basın. Yaddaşın Mac analizini tamamlaması üçün bir neçə saniyə gözləyin.
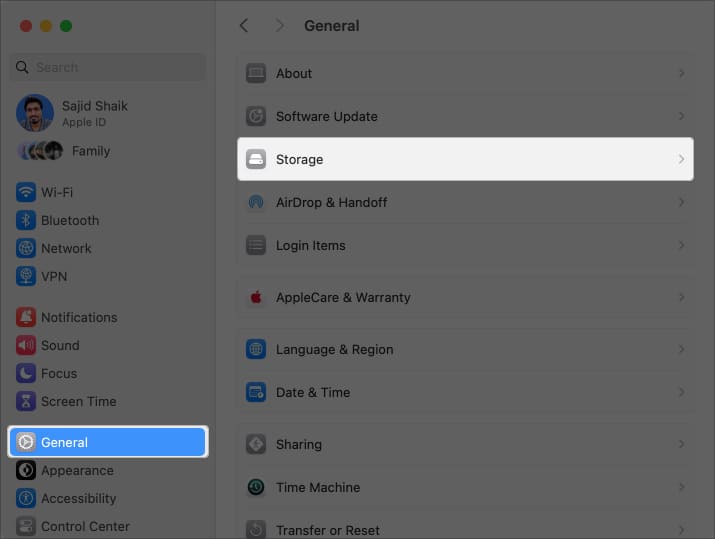
- Sənədlərin yanındakı “i” düyməsini basın.
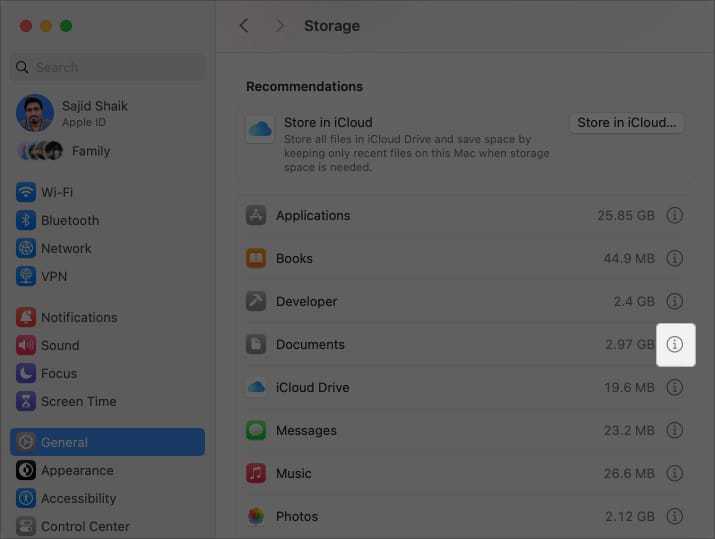
- Yeni pəncərədə Yükləmələr sekmesine keçin. Bir neçə saniyə gözləyin.
- Artıq ehtiyacınız olmayan köhnə yükləmələrinizi seçin. Çox fayl seçmək üçün Command (⌘) düyməsini basıb saxlayın.
- Seçilmiş faylları silmək üçün sağ altındakı Sil seçiminə klikləyin.
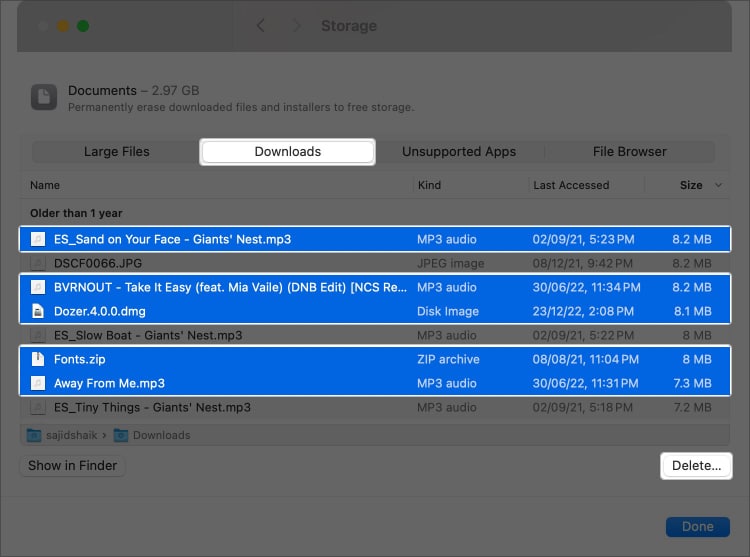
DMG fayllarını xüsusi olaraq silmək istəyirsinizsə, bu addımları yerinə yetirin:
- Mac-da Finder-i açın.
- Finder pəncərəsinin yuxarı sağ tərəfindəki axtarış qutusuna DMG yazın.
- Aşağıdakı seçimlərdən Növlər altında Disk Şəkili seçin.
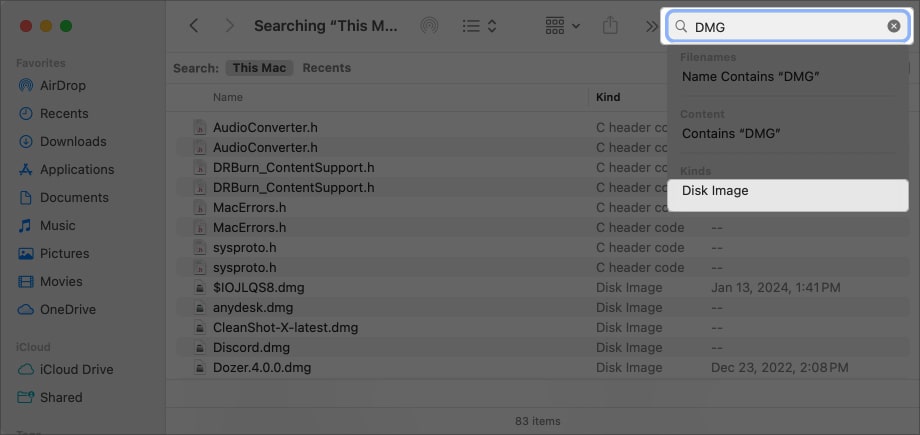
- Axtarış nəticələri görünəndə solda Bu Mac üzərinə klikləyin.
- Bütün DMG fayllarını seçmək üçün klaviaturada Cmd (⌘) + A düymələrini basın.
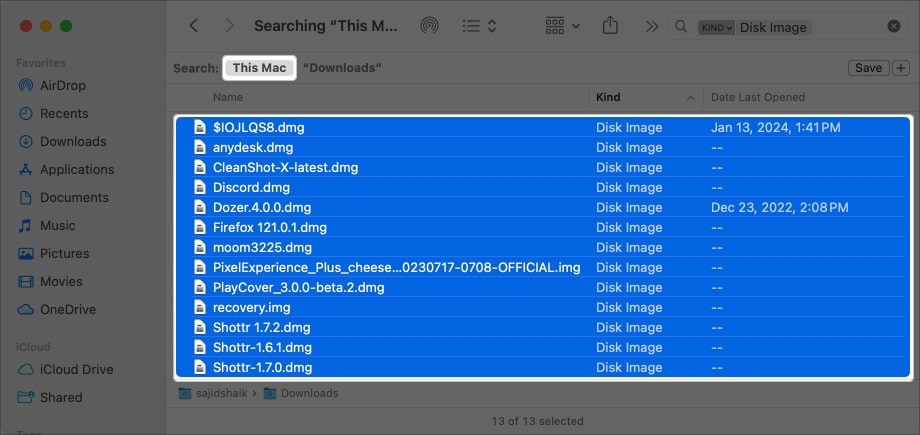
- Onları silmək üçün klaviaturadan Cmd (⌘) + sil düyməsini basın. Alternativ olaraq, seçilmiş faylları sağ klikləyin (və ya ikinci dərəcəli klikləyin) və Zibil qutusuna köçürün.
- Bundan əlavə, Dock-da Zibil qutusunun simgesini → Zibil qutusunu boşaltmaq üçün sağ klikləyin (və ya ikinci dərəcəli klikləyin).

DMG fayllarını sildikdən sonra siz Yaddaşdakı Sistem Məlumatlarından bir qədər yer boşaltacaqsınız.
Siz DMG faylları ilə yanaşı tarixli və müvəqqəti faylları silməyi unutmusunuz.
Sənədlər, Şəkillər, Filmlər və Yükləmələr qovluqlarınızdan keçin və sizdə belə faylların olub olmadığını yoxlayın və lazımsız hesab edirsinizsə, onları silin.
Bir neçəsinin vacib olduğunu düşünürsünüzsə, həmin faylları xarici diskə köçürə və ya onları Google Drive, iCloud, Dropbox və s. kimi bulud yaddaşına yükləyə bilərsiniz.
2. Brauzer genişləndirmələrini və plaginləri silin
Brauzer genişləndirmələri, plaginlər və ya əlavələr tapşırıqlarınızı asanlaşdırmağa kömək edə bilər, lakin Mac-ın Sistem Məlumatlarında yer tuta bilər.
Məkanı bərpa etmək üçün Mac-dan brauzer genişləndirmələrini, əlavələri və ya plaginləri silin. Bunu müxtəlif brauzerlərdə necə edə bilərsiniz:
Google Chrome və Chromium əsaslı brauzerlər
- Mac-da Google Chrome (və ya Chromium əsaslı brauzer) açın.
- Ünvan çubuğuna “chrome://extensions” yazın, ardınca isə qaytarma düyməsini basın.
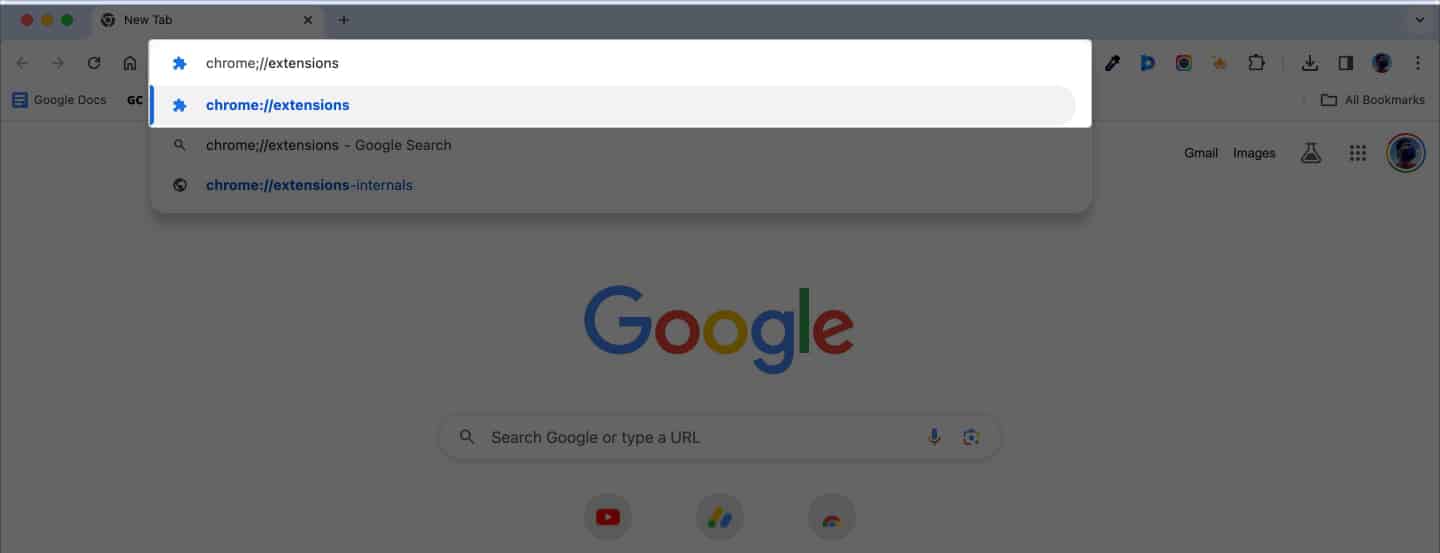
- Hansı uzantıları silmək istədiyinizi yoxlayın və Təfərrüatların yanındakı Sil düyməsini klikləyin.
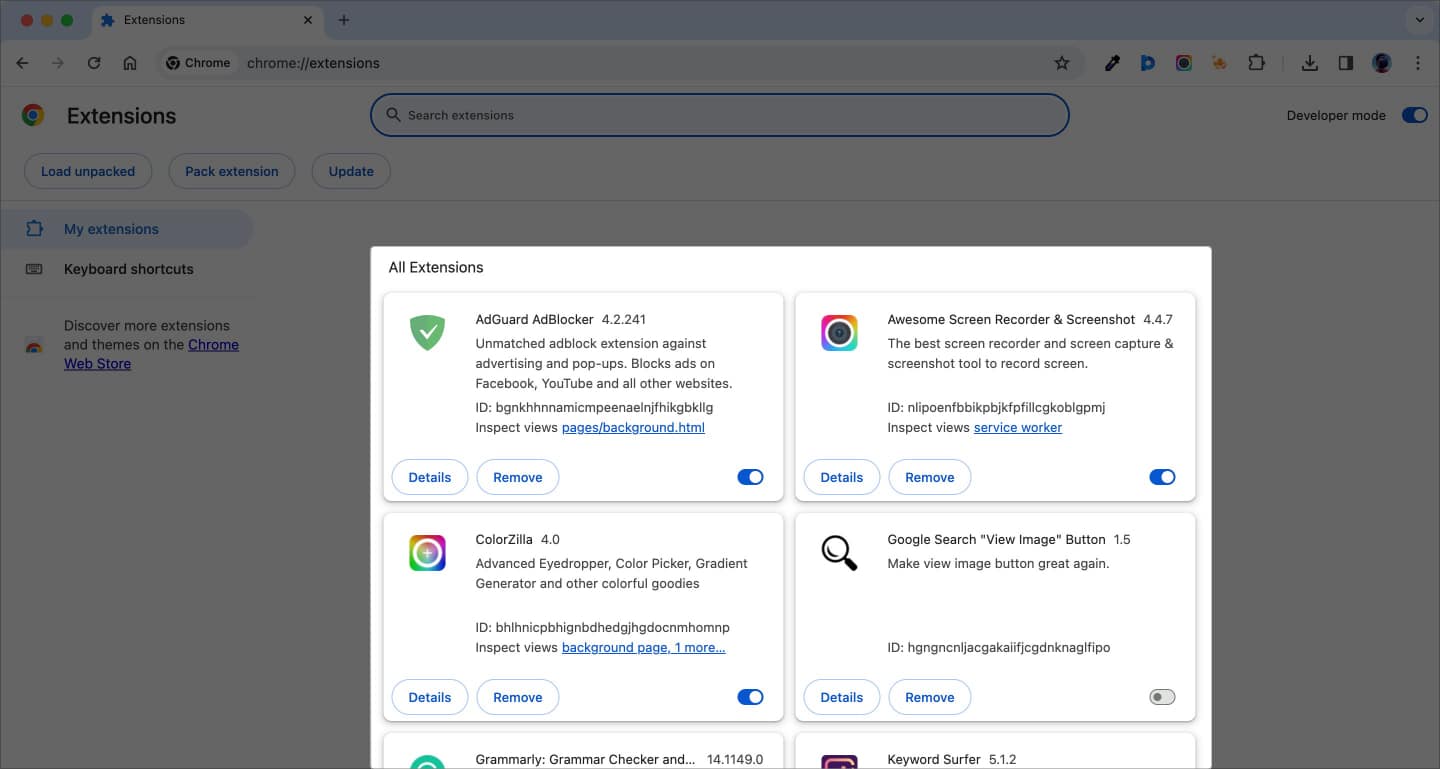
Safari
- Mac-da Safari-ni açın.
- Menyu çubuğundan Safari → Parametrlər (və ya Üstünlüklər) bölməsinə keçin.
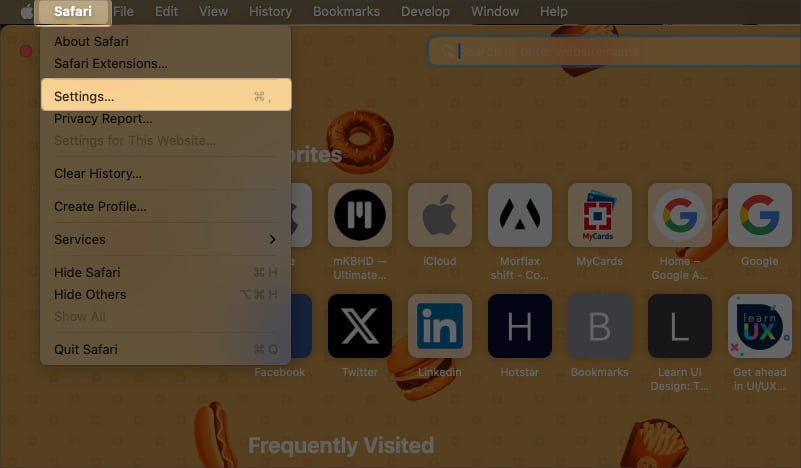
- Genişləndirmələr sekmesine klikləyin.
- Silmək istədiyiniz genişləndirməni seçin və Sil klikləyin.
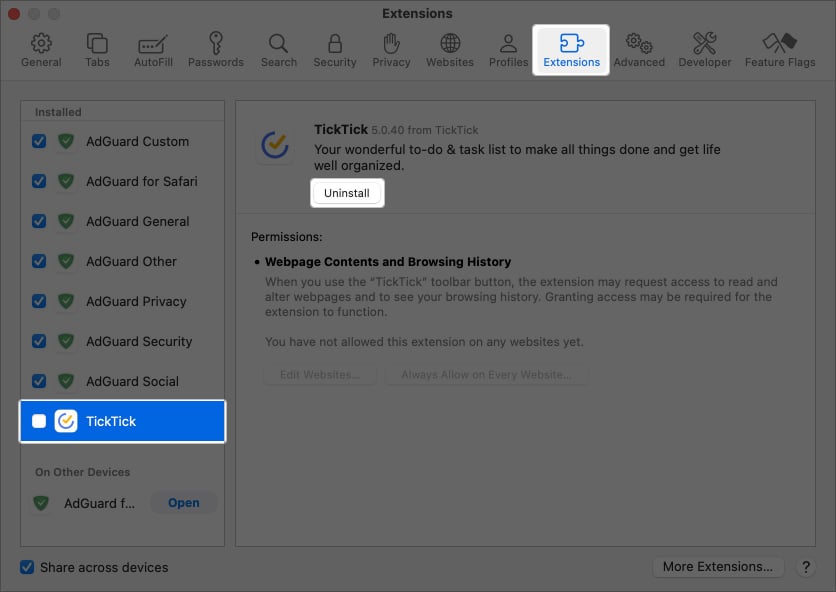
Mozilla Firefox
- Mac-da Mozilla Firefox-u açın.
- Yuxarı sağdakı menyu düyməsini (üç şaquli çubuq) basın.
- Siyahıdan Əlavələr və Mövzular seçin.
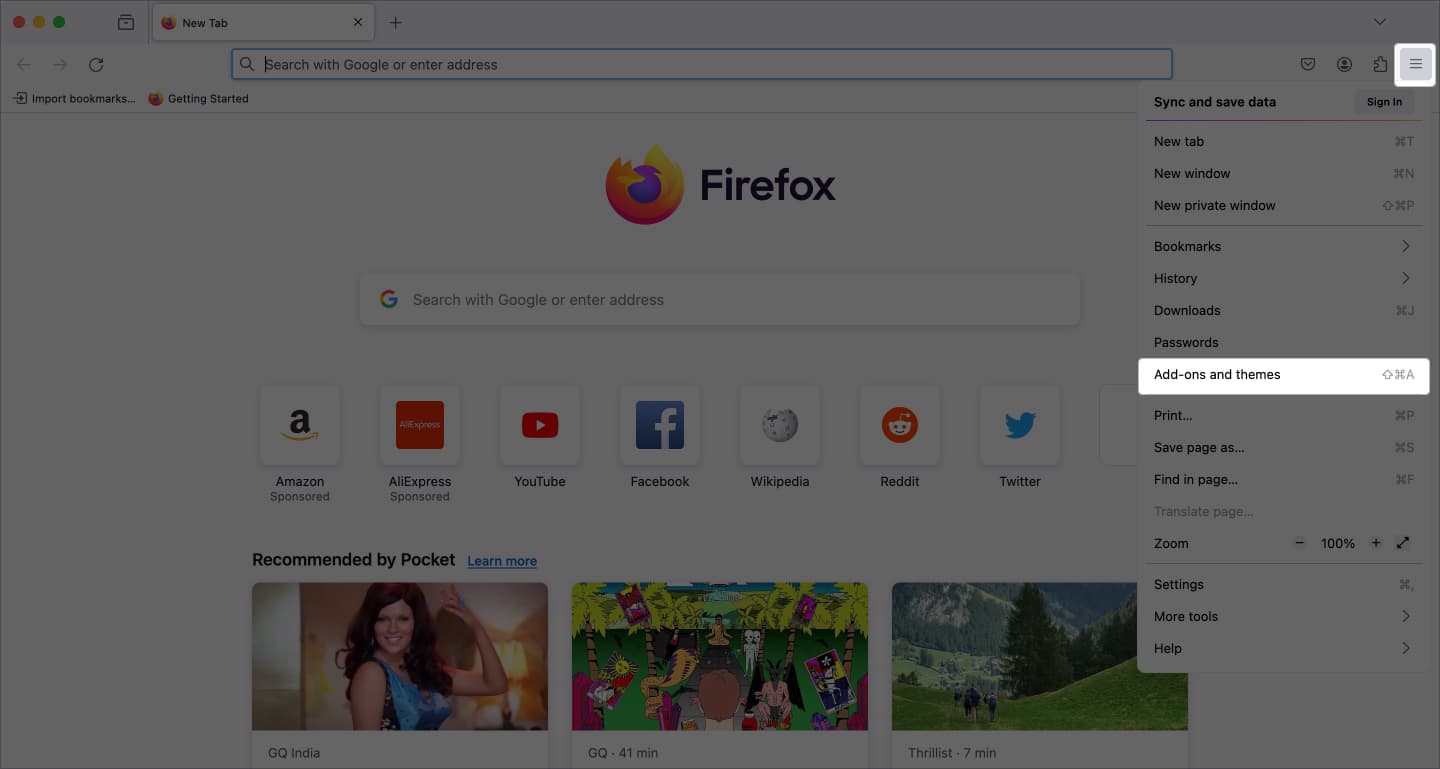
- Sol paneldən Genişləndirmələri seçin.
- Genişləndirmələr siyahısından Firefox-dan silmək istədiyiniz əlavənin yanındakı Redaktə et düyməsini (üç şaquli nöqtə) → Sil üzərinə klikləyin.
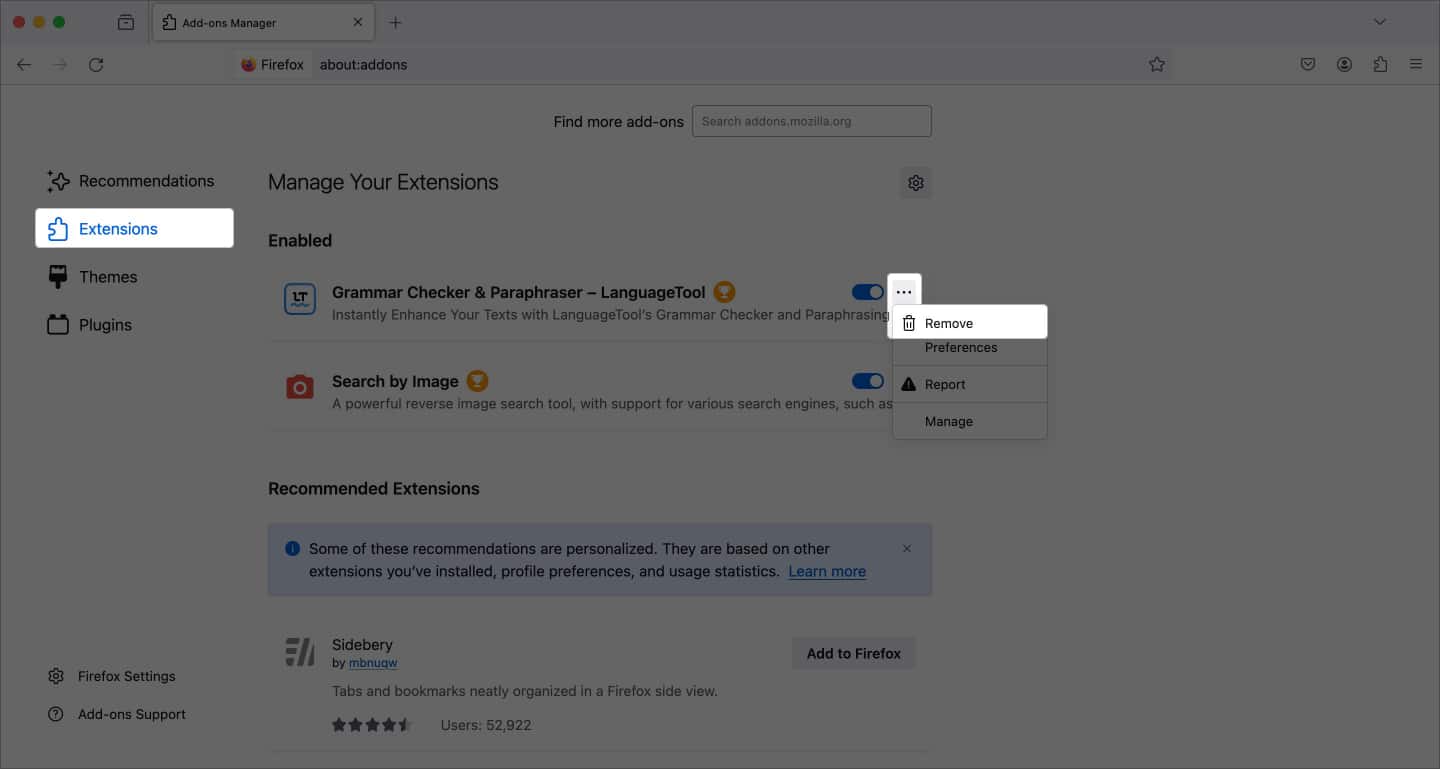
Mac-dan brauzer genişləndirmələrini sildikdən sonra Mac-da Sistem Məlumatları yaddaşından çoxlu yer boşaltacaqsınız.
3. Keş fayllarını silin
Mac-da hər hansı proqram quraşdırdığınız zaman o, istifadəçi məlumatlarını saxlayan keş faylları yaradır. Keş proqramı açdığınız zaman proqramlara məlumatları daha sürətli yükləməyə imkan verir. Keş fayllarına şəkillər, istifadəçi məlumatları və digər bu kimi fayllar daxildir.
Keş faylları Sistem Məlumatlarının saxlanması bölməsində yer tuta bilər. Bunları təhlükəsiz şəkildə silə və yer boşalta bilərsiniz.
- Mac-da Finder-i açın
- Menyu panelindən Get → Qovluğa keç seçin.
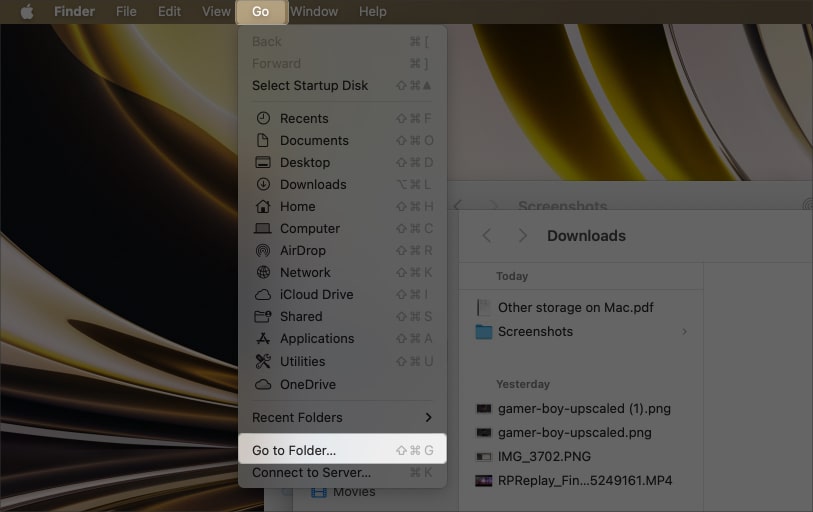
- Qovluğa gedin qutusuna ~/Kitabxana/Keşlər yazın və klaviaturanızda qayıt düyməsini basın.
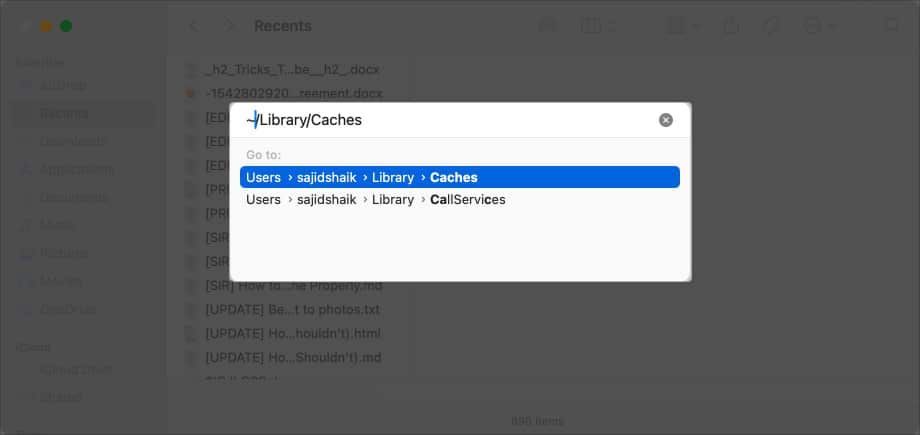
- Bir şey səhv olarsa, ehtiyat nüsxəsini çıxarmaq üçün Keşlər qovluğunu iş masanıza və ya hər hansı digər qovluğa dartıb buraxın.
- Klikləyin və Keşlər qovluğunu açın → Keş qovluğunda bütün faylları seçin və Cmd (⌘) + sil düymələrindən istifadə edərək silin.
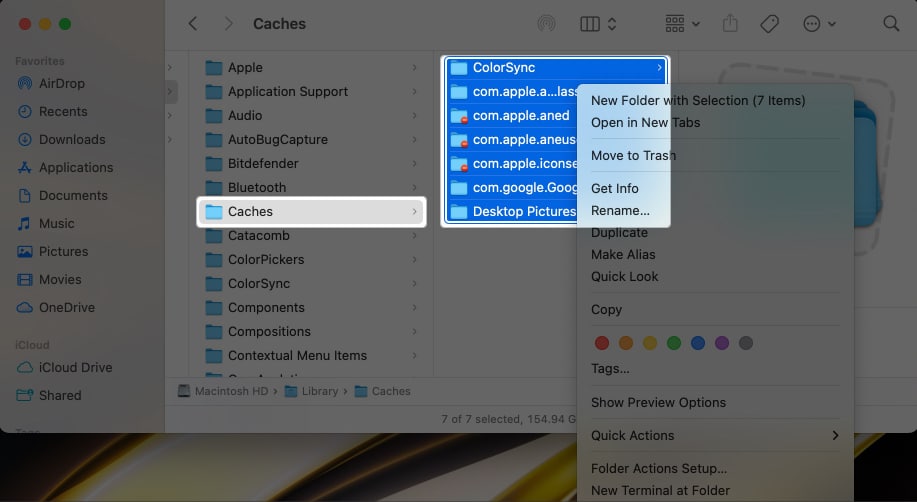
~/Library/Logs və /Library/Caches (no ~) üçün eyni addımları izləyin. Bu faylların silinməsi Mac-da daha çox yer yarada bilər. Bununla belə, bəzi proqramların yüklənməsi adi haldan bir qədər uzun çəkə bilər.
4. Proqram dəstəyi fayllarını silin
Keş faylları müvəqqəti faylların bir növü olsa da, Tətbiq Dəstəyi faylları başqadır. Bir çox proqramlar proqram məlumatlarını idarə etmək üçün dəstək faylları yaradır.
Ancaq hər hansı proqramı sildiyiniz zaman, həmin proqramı yenidən quraşdırsanız, bu dəstək faylları qalıq və ya ehtiyat kimi qala bilər. Bu faylların silinməsi yerə qənaət edə və Mac-da Sistem Məlumatlarının yaddaşını azalda bilər.
Buna baxmayaraq, Mac-dan Tətbiq Dəstəyi fayllarını silmək üçün bu sadə təlimatlara əməl edin:
- Mac-da Finder-i açın.
- Menyu çubuğundan Get → Qovluğa keç seçimini seçin.
- Qovluğa Get xanasına ~/Kitabxana/Tətbiq Dəstəyi yazın və klaviaturanızda qaytarma düyməsini basın.
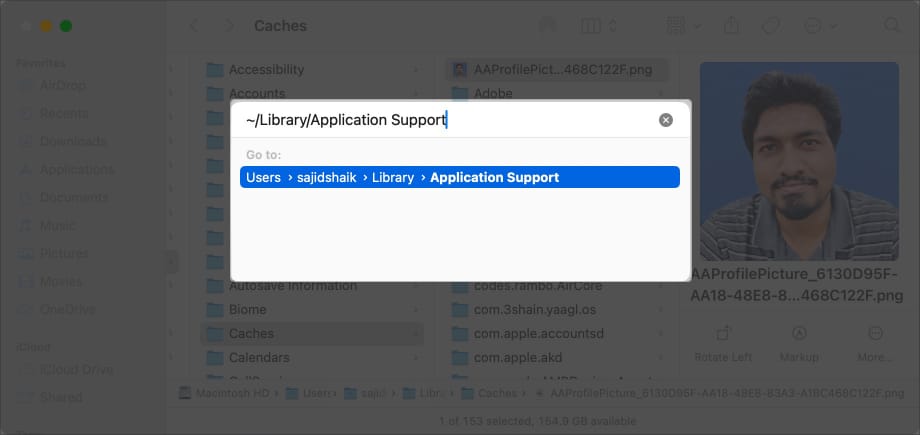
- Qovluqdan keçin. Cmd (⌘) düyməsini istifadə edərək, sildiyiniz və ya artıq Mac-da olmayan proqramın qovluq(lar)ını seçin.
- Faylları silmək üçün cmd (⌘) + sil qısayoluna basın.
Faylları nəzərdən keçirin və düzgün qovluqları sildiyinizə əmin olun, çünki Mac-da quraşdırılmış proqramların qovluqlarını silmək riskli ola bilər.
Eynilə, siz Mac-da proqramla əlaqəli fayllar üçün digər qovluqları yoxlaya bilərsiniz, məsələn:
- ~/Kitabxana/Loglar
- ~/Kitabxana/Konteynerlər
- ~/Kitabxana/İnternet Plug-inləri/
- ~/Kitabxana/Seçimlər/
- ~/Kitabxana/Saxlanmış Tətbiq Vəziyyəti/
- ~/Kitabxana/Tətbiq dəstəyi/CrashReporter/
5. Köhnə Time Machine snapshotlarını və ya ehtiyat nüsxələrini silin
Zaman maşınının ehtiyat nüsxələri və ya anlıq görüntüləri Mac-da riskli əməliyyatlar etməzdən və ya yeni Mac-a keçməzdən əvvəl fayllarınızı saxlamaq və ya ehtiyat nüsxə yaratmaq üçün əla yoldur. Bununla belə, bu ehtiyat nüsxələri Sistem Məlumatlarında çox yer tutur.
Time Machine ehtiyat nüsxələrini xarici diskdən necə silə bilərsiniz.
- Mac-da Finder-i açın və Time Machine ehtiyat nüsxəsini saxladığınız xarici diskə keçin.
- Xarici sürücüdə Backup.backupdb qovluğunu tapın.
- Qovluğu açın və sağ klikləyərək Zibil qutusuna köçürüb seçərək ehtiyat nüsxə fayllarını silin.
- Dock-da Zibil qutusuna sağ vurun və Zibil qutusunu boşalt seçin.
Bütün əvvəlki ehtiyat nüsxələrini silmisinizsə, Mac-da daha yeni Time Machine ehtiyat nüsxəsini saxlayaraq yaddaşa qənaət etmək üçün yenisini yarada bilərsiniz.
6. Sistem Məlumatları fayllarını silmək üçün üçüncü tərəf proqramlarından istifadə edin
Əgər kompüterlər haqqında çox şey bilmirsinizsə və ya proqramla əlaqəli faylları tanıya bilmirsinizsə, bunu sizin üçün etmək üçün üçüncü tərəf alətlərindən istifadə edə bilərsiniz.
Mac-da Sistem Məlumat yaddaşını təmizləmək üçün istifadə edə biləcəyiniz bir neçə proqramın siyahısı buradadır.
- CleanMyMac X
- Avast Cleanup Premium
- CCleaner
- DaisyDisk
- Nektony AppCleaner və Uninstaller
- Mac Təmizləyici Pro
Bunlar Sistem Məlumatlarının yaddaşını təmizləməyinizə kömək edə biləcək bir neçə proqramdır, lakin siz eyni işi yerinə yetirmək üçün digər vasitələrdən istifadə edə bilərsiniz.
Mac-da Sistem Məlumatlarının saxlanması keşləşdirilmiş məlumatlar, DMG faylları, proqram dəstəyi faylları, köhnə yükləmələr və s. kimi müxtəlif fayllardan ibarətdir. Əgər onları silməmisinizsə, Mac-da Sistem Məlumatlarının yaddaşı yüksək olacaq. Mac-da yaddaşı boşaltmaq üçün həmin faylları silə bilərsiniz.
Sistem Məlumatları yaddaşındakı fayl və qovluqlar Mac-dakı lazımsız və ya müvəqqəti fayllardan ibarətdir. Mac üçün heç bir problem yaratmasa da, sonradan sizə lazım ola biləcək vacib faylları silməmək üçün ehtiyatlı olmaq yaxşıdır.
Fikirləri bağlamaq
Sistem Məlumatlarının saxlanması müxtəlif səbəblərdən, ilk növbədə köhnə, müvəqqəti, lazımsız və keşlənmiş fayllar səbəbindən toplana bilər. Mac-da Sistem Məlumatlarından yer boşaltmaq üçün yuxarıda qeyd olunan üsullardan istifadə edə bilərsiniz.
Alternativ olaraq, Sistem Məlumatlarını tez təmizləməyə kömək edə biləcək vasitələrin siyahısını təqdim etmişəm. Əlavə sualınız və ya təklifiniz varsa, lütfən, onları aşağıdakı şərhlərdə buraxın.
Daha çox oxu:
- Yavaş Mac-i necə sürətləndirmək olar
- Mac-da yükləmə sürətini necə artırmaq olar
- Dəyişməli olduğunuz 40+ Mac parametrləri
Sizin kimi oxucular iGeeksBlog-u dəstəkləməyə kömək edir. Saytımızdakı keçidlərdən istifadə edərək alış-veriş etdiyiniz zaman biz ortaq komissiya qazana bilərik. İmtina Bəyannaməsini oxuyun.
