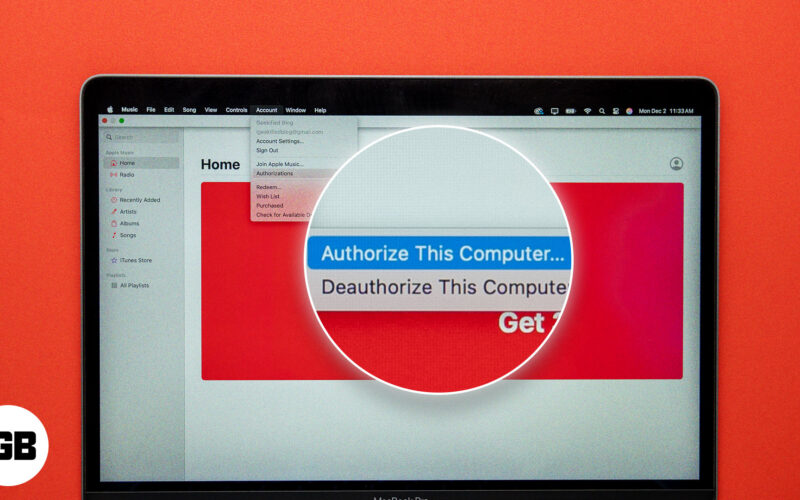
Apple Music-ə abunə olmusunuzsa, cihazınızda satın alınan mahnıları, sevimli çalğı siyahılarını və sinxronlaşdırılmış kitabxanaları əldə etmək üçün Mac-a icazə verməlisiniz. Mac-a Apple Music üçün icazə verdikdən sonra o, cihazınızı Apple Hesabınıza birləşdirərək sevimli musiqilərinizi yayımlamağa və alınmış məzmuna daxil olmağa imkan verir. Burada avtorizasiya haqqında bilməli olduğunuz hər şey, o cümlədən onun əhəmiyyəti və bunu necə etmək olar.
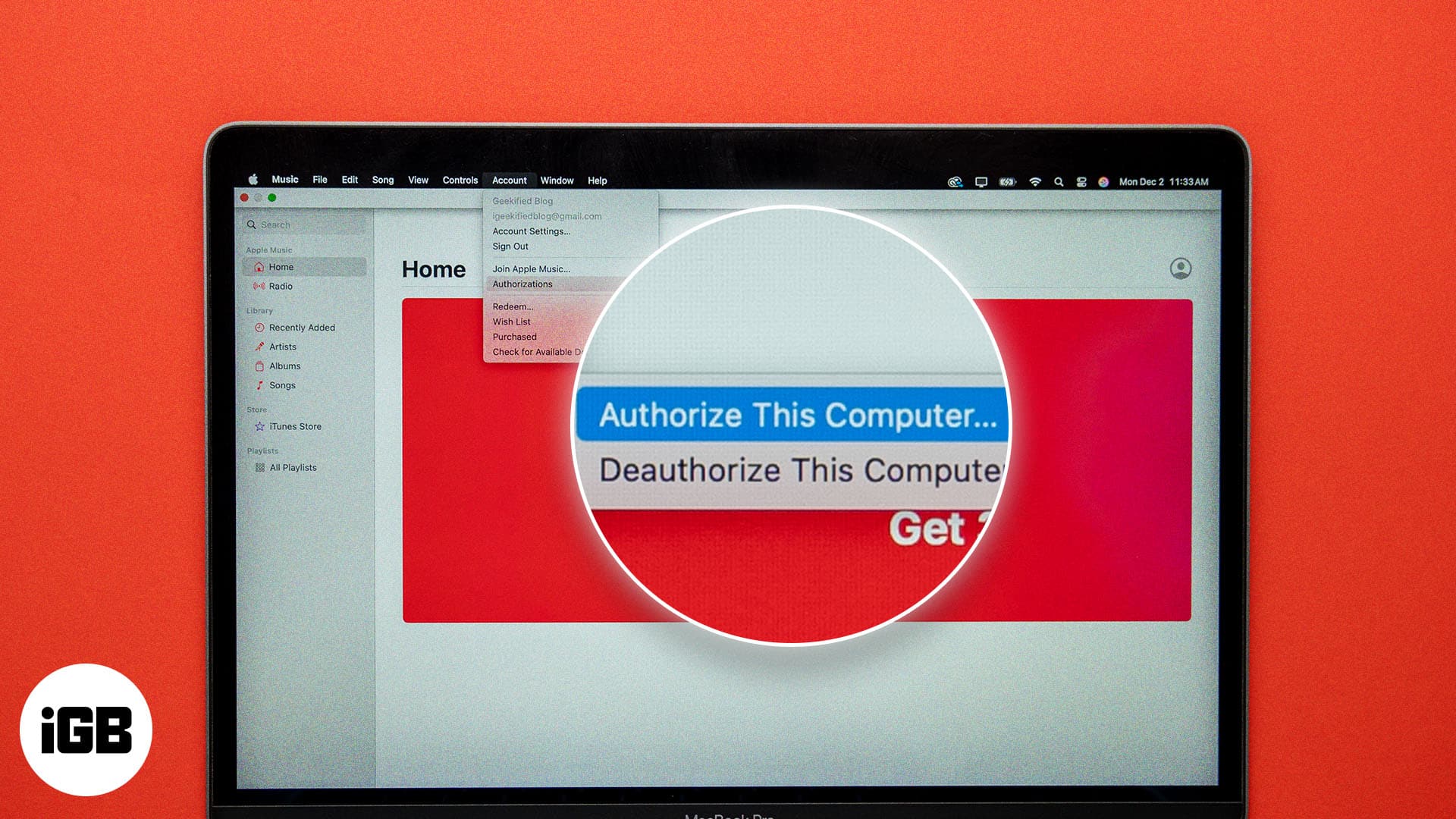
Apple Music abunəliyindən maksimum yararlanmaqdan başqa, Mac-a Apple Music üçün icazə vermək istəməyinizin iki səbəbi var:
- Alınmış mahnılara daxil olun: Avtorizasiya Apple Hesabınız vasitəsilə alınmış mahnıları səsləndirməyə imkan verir. Bu olmadan, Apple Music kitabxananıza daxil olmaq istəyərkən məhdudiyyətlərlə üzləşəcəksiniz.
- Kitabxananızı cihazlar arasında sinxronlaşdırın: Apple-ın iCloud Musiqi Kitabxanasından istifadə edirsinizsə, avtorizasiya bütün cihazlarınızda çalğı siyahıları, treklər və parametrləri sinxronlaşdırmaq üçün vacibdir.
İndi Mac-a niyə Apple Music üçün icazə verməli olduğunuzu bildiyiniz üçün, gəlin bunu necə edəcəyinizi görək.
- Mac-da Apple Music proqramını açın.
- Yuxarıdakı menyu çubuğunda Hesab vurun.
- Səlahiyyətlər > Bu Kompüteri Authorize et seçin.
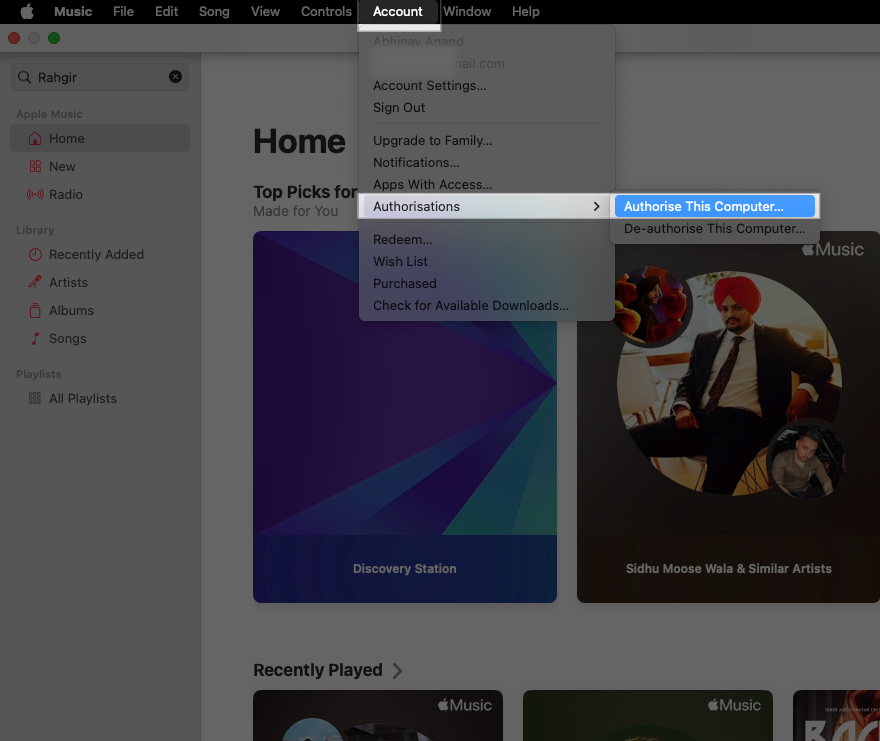
- Apple Hesabına giriş etimadnaməsini daxil edin və “Authorize” düyməsini basın.
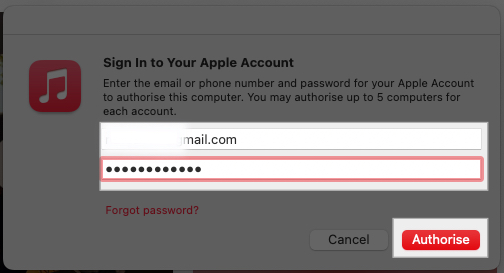
Beşdən çox Mac-a icazə vermisiniz, lakin hansı cihazların icazə verildiyini dəqiq xatırlamırsınız və ya anlaya bilmirsiniz? Yaxşı, bu işdə sizə kömək edəcək kiçik bir hiylə var. Siz Apple Hesabınız altında bütün cihazlara baxa və idarə edə bilərsiniz. Budur:
- Mac-da Apple Music-i açın.
- Menyu çubuğunda Hesab düyməsini basın və Hesab Parametrlərini seçin. Sonra, tələb olunarsa, Apple Hesabınıza daxil olun.
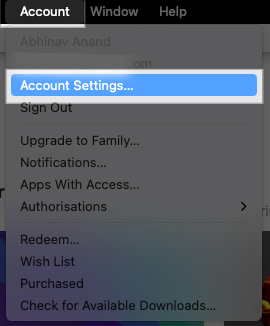
- Kompüter Yetkiləri bölməsində neçə kompüterə icazə verildiyini görəcəksiniz. Onların hamısını bir anda avtorizasiyadan çıxarmaq üçün Hamısını avtorizasiyadan çıxart düyməsini klikləyin.

Məhdud avtorizasiya yuvaları səbəbindən birdən çox Mac-i idarə etmək çətin ola bilər. Buna görə vaxtaşırı avtorizasiya yerlərini boşaltmalı olacaqsınız. Bu addımları yerinə yetirməklə Mac-in avtorizasiyasını ləğv edə bilərsiniz:
- Mac-da Apple Music-i açın.
- Menyu çubuğundan Hesab > Səlahiyyətlər > Bu Kompüterin avtorizasiyasını ləğv edin.
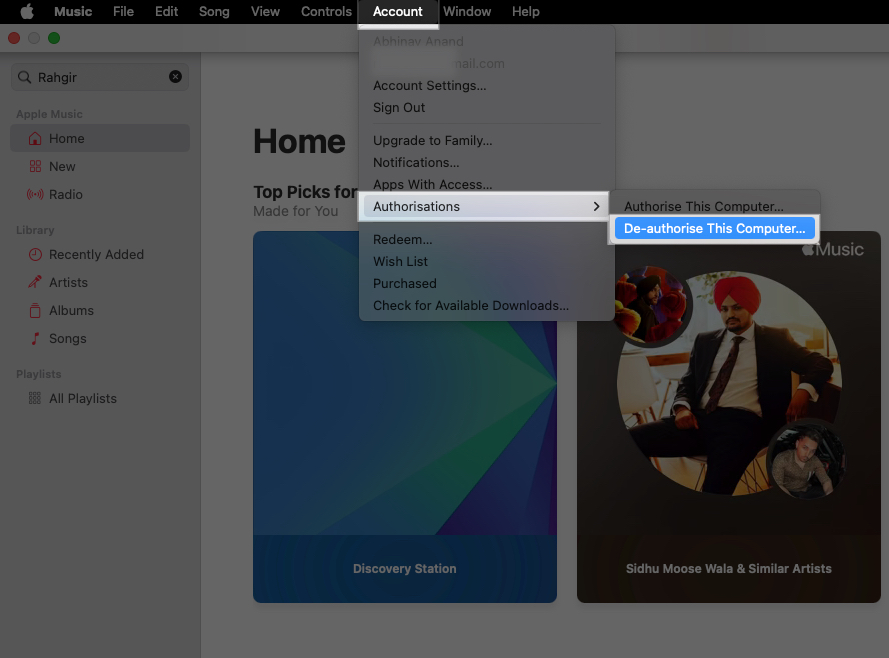
- Sizdən Apple Hesabına giriş etimadnaməsini daxil etməyiniz tələb oluna bilər. Onu daxil edin.
- Mac-ın avtorizasiyasını ləğv etmək və avtorizasiya yuvasını boşaltmaq üçün İcazəsizləşdirmə klikləyin.
Hesabdan çıxarılır…
Yuxarıdakı addımlardan istifadə edərək, lazım olduqda Mac-ı Apple Music üçün asanlıqla avtorizasiya edə bilərsiniz və cihazlarınız arasında satın aldığınız mahnılara və kitabxanalara daxil ola bilməlisiniz. Axı, musiqi qüsursuz olduqda daha yaxşıdır. Avtorizasiya yerlərini boşaltmaq üçün istifadə etmədiyiniz cihazların avtorizasiyasını ləğv etməyi unutmayın.
Proses zamanı hər hansı problemlə qarşılaşsanız, bizə bildirin. Biz sizə kömək etməkdən məmnun olarıq.
Tez-tez verilən suallar
Apple Music avtorizasiyası Mac və ya istənilən cihazı Apple Hesabınıza qoşur, beləliklə siz satın aldığınız musiqi və sinxronlaşdırılmış kitabxanalara daxil ola bilərsiniz. Bu, xüsusilə Apple Music-ə abunə olduğunuz və Apple Hesabı ilə əlaqəli cihazınıza girişi olan hər kəs üçün əlçatan olmasını istəmədiyiniz məzmunu satın aldığınız zaman faydalıdır.
Bunun səbəbi sizin Mac-a hələ icazə vermədiyiniz və ya icazə verilən beş cihazın limitini keçdiyiniz üçün ola bilər. Siz Hesab > Hesab Parametrləri > Kompüter İcazələri altında Hamısını Avtorizasiyadan Çıxart düyməsini basaraq ehtiyacınız olmayan cihazların avtorizasiyasını ləğv etməklə limiti sıfırlaya bilərsiniz.
Xeyr, icazənin ləğvi yalnız həmin Mac-da Apple ID-yə girişi ləğv edir. Musiqi və pleylistləriniz hesabınızda və digər səlahiyyətli cihazlarda hələ də təhlükəsiz olacaq.
Həmçinin oxuyun:
- Apple Music pleylistlərinizi YouTube Music-ə necə köçürmək olar
- Apple Music-də ‘SSL xətası baş verdi’ necə düzəltmək olar
- iPhone və Mac-da ən son Apple Music axtarışlarını necə silmək olar
