- Mac Virtual Displey ilə siz Mac ekranınızı Vision Pro görünüşündə görə və göstəricinizi cihazlar arasında hərəkət etdirə bilərsiniz.
-
Mac-ı Vision Pro-ya qoşmaq üçün: Apple Vision Pro-nu taxdığınız zaman Mac displeyinə baxın və Mac-ın üstündə görünən Qoşulma düyməsini klikləyin.
- Alternativ olaraq, İdarəetmə Mərkəzini açın > Bağlantı işarəsinə toxunun > Mac-ı seçin.
Apple Vision Pro ilə edə biləcəyiniz çox gözəl şeylər olsa da, mütləq yoxlamalı olduğunuz biri onu Mac-a qoşmaqdır. Bu qüsursuz inteqrasiya Mac Virtual Displey kimi tanınan xüsusiyyət vasitəsilə mümkün olur.
Bu, Mac ekranınızı Apple Vision Pro-da önə və mərkəzə gətirməyə imkan verir və bununla da sizə portativ 4K ekranla qarşılıqlı əlaqə təcrübəsi təqdim edir! Bu yazıda sizə Mac-inizi Apple Vision Pro-a qoşmaq haqqında bilmək lazım olan hər şeyi izah edəcəyəm.
- Vision Pro üçün Mac Virtual Ekranından istifadə tələbləri
- Mac-ı Vision Pro-ya necə qoşmaq olar
- Mac Virtual Ekranını necə idarə etmək olar
Vision Pro üçün Mac Virtual Ekranından istifadə tələbləri
Mac-inizi Apple Vision Pro-a qoşmazdan əvvəl aşağıdakı tələbləri nəzərdən keçirdiyinizə əmin olun. Bunlar əlaqə problemlərindən qaçınmanıza kömək edə bilər.
- Siz macOS Sonoma və ya daha yenisini işlətməlisiniz və Apple Vision Pro-da visionOS-un ən son versiyasına sahib olmalısınız.
- Siz hər iki cihazda eyni Apple ID ilə daxil olmalı və iki faktorlu autentifikasiyadan istifadə etməlisiniz.
- Siz cihazlar bir-birindən 30 fut (10 metr) məsafədə olmalıdır.
- Sizdə həm Bluetooth, həm də Wi-Fi aktiv olmalıdır və internet bağlantınızı heç bir cihazda paylaşmamalısınız.
- Apple Vision Pro-nun Qonaq İstifadəçi xüsusiyyətindən istifadə etmədiyinizə əmin olun. Mac Virtual Displey bu rejimdə işləmir.
Göstəricinizi cihazlar arasında paylaşmaq istəyirsinizsə, Handoff-u aktivləşdirməlisiniz.
- Mac-da Sistem Parametrləri → Ümumi → AirDrop & Handoff bölməsinə keçin və keçidi yandırın.
- Apple Vision Pro-da funksiyanı işə salmaq üçün Parametrlər → Ümumi → Təhlil bölməsinə keçin.
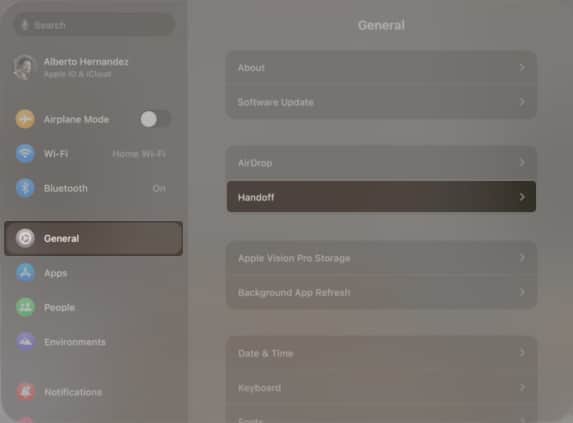
Mac-ı Vision Pro-ya necə qoşmaq olar
Yuxarıdakı tələblərin hamısına cavab verirsinizsə, Apple Vision Pro-nu Mac iş masanıza qoşmaq asan olacaq.
Mac noutbukunu qoşun:
- Apple Vision Pro-nu həmişə etdiyiniz kimi qoyun.
- MacBook displeyinin aktiv olduğundan əmin olun, sonra ekrana baxın.
- Mac-in üstündəki Vision Pro görünüşündə görünən Qoşulma seçin.
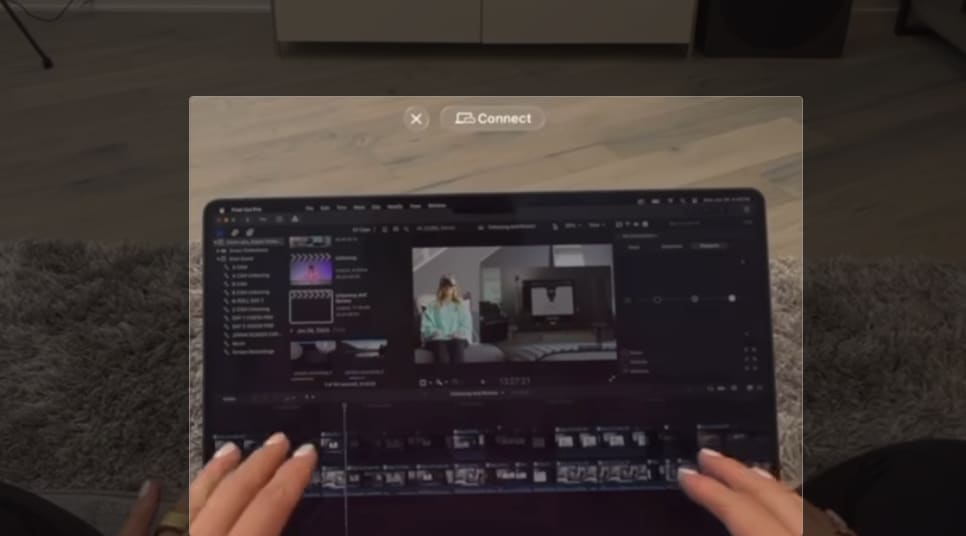
Qoşulma düyməsini görmürsünüzsə, sadəcə İdarəetmə Mərkəzinə keçin və aşağıda qeyd olunan Mac masa üstü kompüterinə qoşulmaq üçün eyni addımları yerinə yetirin:
Mac masaüstünü birləşdirin:
- Mac-da İdarəetmə Mərkəzini açın.
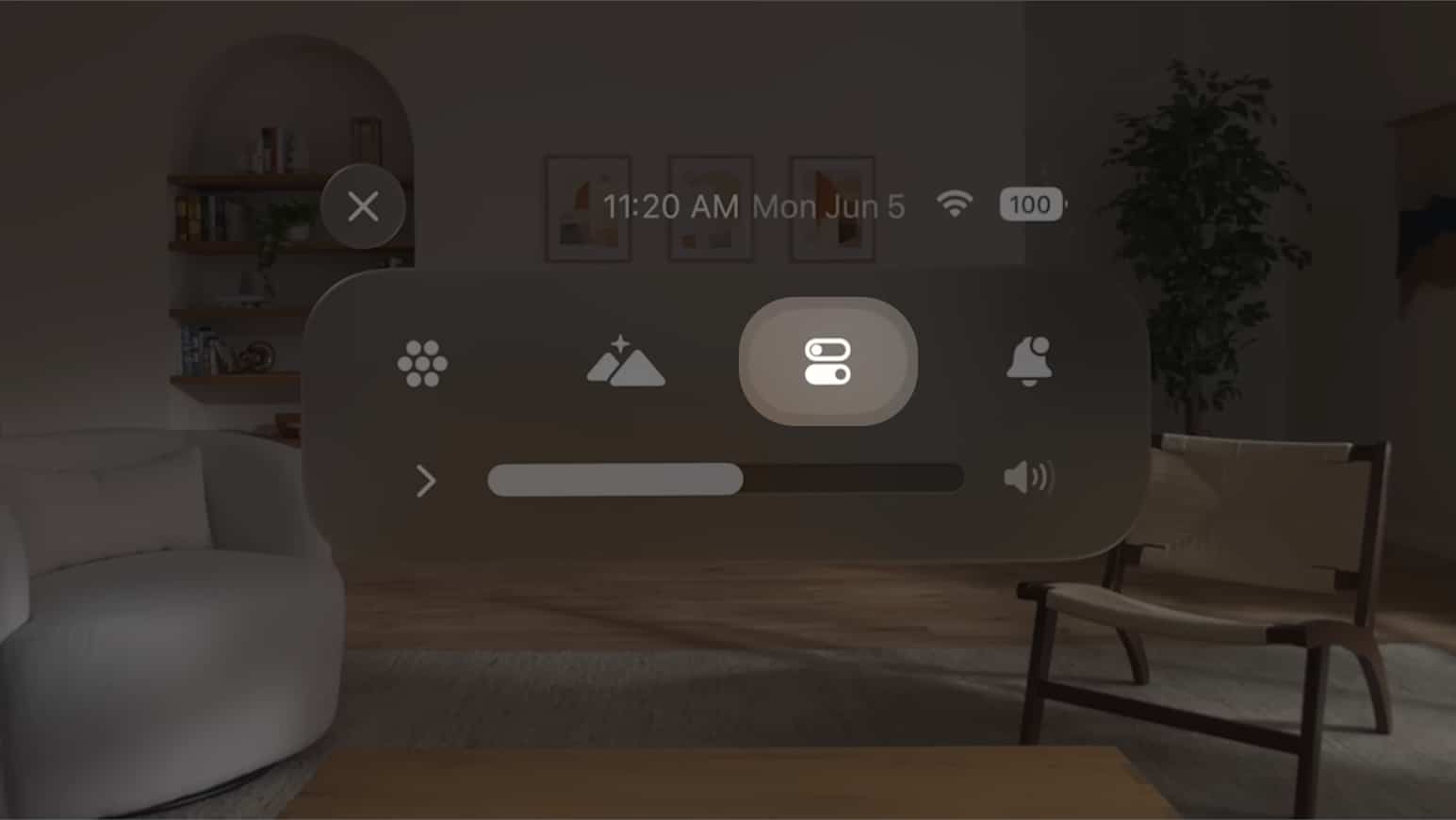
- Mac Virtual Ekran düyməsini (Vision Pro-nun yanındakı Mac şəkli) vurun.
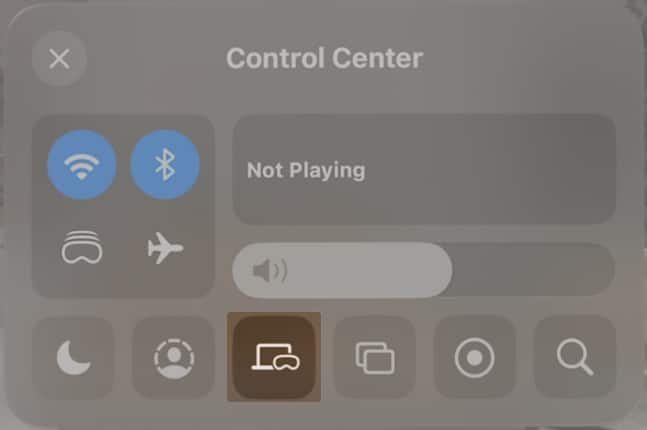
- Mac-inizi seçin.
Bu belədir!
Mac Virtual Ekranını necə idarə etmək olar
Vision Pro-nu Mac-a qoşduqdan sonra Mac ekranınızın ölçüsünü tənzimləmək üçün Apple Vision Pro-da tətbiqləri köçürmək və ölçüsünü dəyişmək üçün eyni jestlərdən istifadə edə bilərsiniz.
Siz həmişə olduğu kimi Mac-ın siçan və ya trekpadından istifadə edə bilərsiniz və onu bir ekranın kənarından köçürdükdə o, digər cihazda görünəcək. Bunun mümkün olmasını təmin etmək üçün aşağıdakıları aktiv edin:
- Mac-da Sistem Parametrləri → Ekranlar → Qabaqcıl seçin.
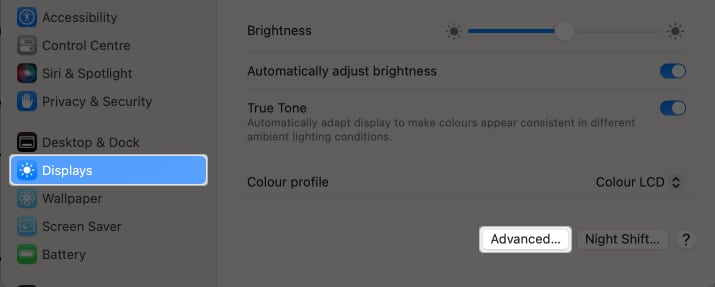
- Yandırın Göstərici və klaviaturanıza yaxınlıqdakı istənilən Mac və ya iPad arasında hərəkət etməyə icazə verin.
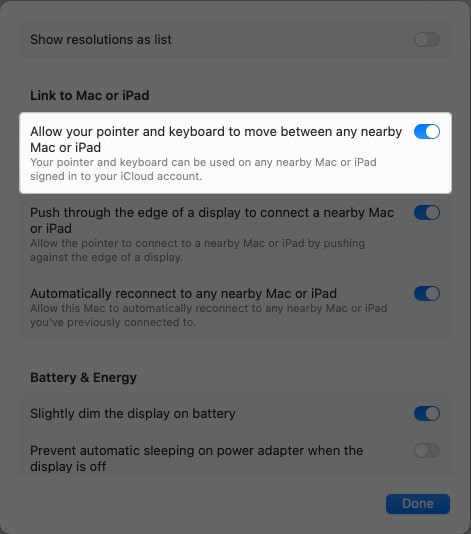
Mac ekranını və həllini seçin
Mac-a qoşulmuş birdən çox ekranınız varsa, Mac Virtual Displey yalnız əsas displey kimi təyin etdiyinizi göstərəcək.
Mac-da Apple silikon çipi varsa, o, Apple Vision Pro-da 4K təsvir ölçüsündə görünə bilər. Lakin Mac-da Intel çipi varsa, o, 3K-a qədər qətnamələrdə görünə bilər.
Apple Vision Pro-da Mac ekranınızın təsvir ölçüsünü dəyişdirmək üçün Mac-da Sistem Parametrlərinə keçin → Ekranlar → Müxtəlif ayırdetmə seçimlərindən seçin üzərinə klikləyin.
Daha çox seçim görmək istəyirsinizsə, “Bütün qətnamələri göstər” parametrini yandıra bilərsiniz.
Mac Virtual Ekranını ayırın
Apple Vision Pro-nu Mac-dan söndürmək və ya ayırmaq üçün sadəcə Mac pəncərənizin altındakı bağlama (X) düyməsinə toxunun.
Heç vaxt görmədiyiniz kimi Mac ekranı!
Mac-inizi Apple Vision Pro-ya qoşmaqla siz tamamilə yeni tərzdə işləyə və oynaya bilərsiniz. Bunu sınadığınızdan əmin olun və fikrinizi bizə bildirin!
Daha çox oxu:
- Apple Vision Pro üçün ən yaxşı səyahət çantaları
- Best Vision Pro aksesuarları
Sizin kimi oxucular iGeeksBlog-u dəstəkləməyə kömək edir. Saytımızdakı keçidlərdən istifadə edərək alış-veriş etdiyiniz zaman biz ortaq komissiya qazana bilərik. İmtina Bəyannaməsini oxuyun.
