
Siz bir neçə dəqiqə istifadə etmədiyiniz zaman Mac-ın ekranının söndüyünü görmüsünüz. MacOS batareyaya qənaət etmək və enerji səmərəliliyini artırmaq üçün qeyri-aktiv olduqda yuxu rejiminə keçir. Ancaq hər hansı bir davamlı iş görürsünüzsə, onun yatmasını istəməyə bilərsiniz. Burada Mac-ın yatmasını necə dayandıracağımı müzakirə edəcəyəm.
- Niyə Mac-in yatmasına mane olmalısınız?
- Batareya Parametrlərindən istifadə edərək Mac-ın yuxu rejiminə keçməsini necə dayandırmaq olar
- Mac-in yatmasının qarşısını almaq üçün Kilid Ekranı parametrlərini dəyişdirin
- Terminaldan istifadə edərək Mac-ın yatmasının qarşısını necə almaq olar
- Mac-da Yuxu rejimini söndürmək üçün üçüncü tərəf proqramından istifadə edin
Niyə Mac-in yatmasına mane olmalısınız?
Mac-in yatmasını dayandırmağınızın bir çox səbəbi ola bilər. Belə hallar var:
-
Uzun tapşırıqları yerinə yetirərkən: Mac-da uzun faylları yüklədiyiniz zaman tapşırığı fasiləsiz başa çatdırmaq üçün Mac-ın yuxuya getməsinin qarşısını almalısınız.
-
Təqdimatlar təqdim etmək: Təsəvvür edin ki, Mac təqdimat verərkən qəfil yuxuya gedir. Təqdimatınızın düzgün işləməsini təmin etmək üçün Mac ekranını yatmadan saxlamaq həmişə daha yaxşıdır.
-
Uzaqdan giriş: Mac-a uzaqdan daxil olanlar üçün Mac-ı oyaq saxlamaq vacibdir, çünki o yuxuya getsə, siz Mac-da yenidən uzaqdan girişi qurmalı olacaqsınız.
-
Musiqi və ya video axını: Videolara baxarkən Mac ekranım boşaldıqda əsəbiləşirəm. Buna görə də, onun bütün vaxt oyaq qalması üçün ən yaxşı yoldur.
İndi Mac-ın yatmasını dayandırmağın lazım olduğunu bildiyiniz üçün, bunu necə edə biləcəyinizə baxaq.
Mac ekranını hər zaman oyaq saxlamaq sistem işi olduğundan, gəlin bunu edə biləcəyiniz müxtəlif üsullara baxaq. Buradakı addımlar Mac-in heç vaxt yuxuya getməməsi üçün olsa da, siz parametrləri öz seçiminizə uyğunlaşdıra bilərsiniz.
Batareya Parametrlərindən istifadə edərək Mac-ın yuxu rejiminə keçməsini necə dayandırmaq olar
- Sistem Parametrlərinə keçin.

- Sol paneldən Batareyaya keçin.
- Aşağı Güc rejiminin yanındakı açılan menyuya klikləyin → Heç vaxt seçin.

- İndi Seçimlər üzərinə klikləyin.
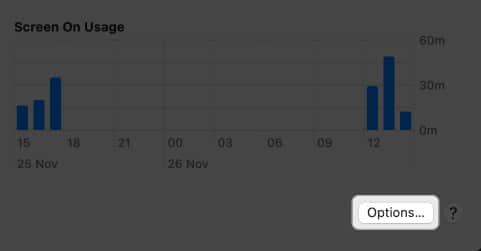
- Şəbəkəyə daxil olmaq üçün oyandırın yanındakı açılan menyuya klikləyin → Həmişə seçin.
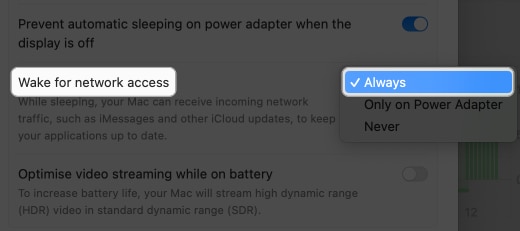
- Yandırın. Ekran sönük olduqda güc adapterində avtomatik yatmağın qarşısını al.
- Bitti düyməsini vurun.
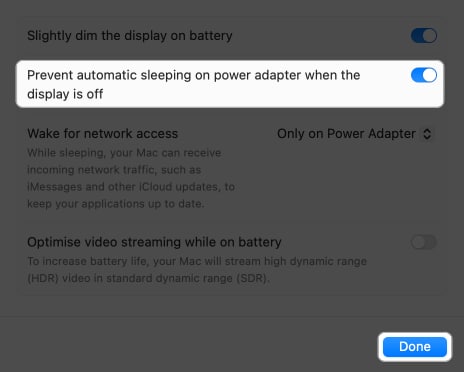
Mac-in yatmasının qarşısını almaq üçün Kilid Ekranı parametrlərini dəyişdirin
- Sistem Parametrləri → Ekranı Kilidləyin.
- Qeyri-aktiv olduqda Ekran Qoruyucuya Başla-nın yanındakı açılan menyuya klikləyin → Heç vaxt seçin.
- Aktiv olmayanda ekranı batareyada söndürün → Heç vaxt seçin.
- Qeyri-aktiv olduqda güc adapterində ekranı söndür → Heç vaxt seçin.

Terminaldan istifadə edərək Mac-ın yatmasının qarşısını necə almaq olar
Sistem Parametrlərindən başqa, siz həmçinin Terminaldan istifadə edərək Mac-ı oyaq saxlaya bilərsiniz.
- Spotlight axtarışından istifadə edərək Terminalı açın.
- Növ
caffeinatevə Return düyməsini basın.
Bu, hətta qapağı bağlasanız belə, Terminal sessiyası bağlanana qədər Mac-ı oyaq saxlayacaq.
- Bundan əlavə, aşağıdakı əmrlərdən istifadə edə bilərsiniz:
-
caffeinate -d: Mac ekranının yuxuya getməsinin qarşısını alın -
caffeinate -i: Sistemin boş yatmasının qarşısını alın -
caffeinate -m: Diskin boş qalmasının qarşısını alın -
caffeinate -s: AC gücünə qoşulmuş halda Mac-ı oyaq saxlayın -
caffeinate -t 1800 &: Burada, 1800, Mac-ın oyaq qalacağı saniyələrdir.
İstədiyiniz vaxtı təyin edə bilərsiniz.
-
Terminalın işləməsini dayandırmaq üçün bağlama düyməsini vurun və Sonlandır seçin.
Mac-da Yuxu rejimini söndürmək üçün üçüncü tərəf proqramından istifadə edin
Yuxarıda göstərilən addımlara əlavə olaraq, Mac-ın yatmasını dayandırmaq üçün üçüncü tərəf proqramlarından da istifadə edə bilərsiniz. Əlbəttə ki, seçdiyiniz hər hansı bir proqramdan istifadə edə bilərsiniz, amma burada istifadə edirik Amfetamin.
- Proqramı quraşdırın → Proqramı quraşdırın.
- Menyu çubuğundakı proqram simgesini basın.
- İstədiyiniz seçimi seçin.
Burada Qeyri-müəyyənliyi seçirik.
- Tətbiqi dayandırmaq üçün Cari Sessiyanın Sonunu vurun.
Mac-inizi oyaq saxlamaq üçün proqramlar axtarırsınızsa, aşağıdakı proqramları da nəzərdən keçirə bilərsiniz:
Mac-inizi oyaq saxlayın, siz yox!
İndi sizdən Mac-inizin yuxu rejiminə daxil olub-olmadığını vaxtaşırı yoxlamaq tələb olunmur. Həm də məhsuldar qalmaq üçün yaxşı yatmağı unutmayın 🙂
Sizin üçün daha maraqlı oxumalar:
- Mac-da Finder-də fayl yolunu necə göstərmək olar
- Apple Watch ilə Mac kilidini necə açmaq olar
- Mac-da Spotify-ı necə yükləmək və istifadə etmək olar
Sizin kimi oxucular iGeeksBlog-u dəstəkləməyə kömək edir. Saytımızdakı keçidlərdən istifadə edərək alış-veriş etdiyiniz zaman biz ortaq komissiya qazana bilərik. İmtina Bəyannaməsini oxuyun.
