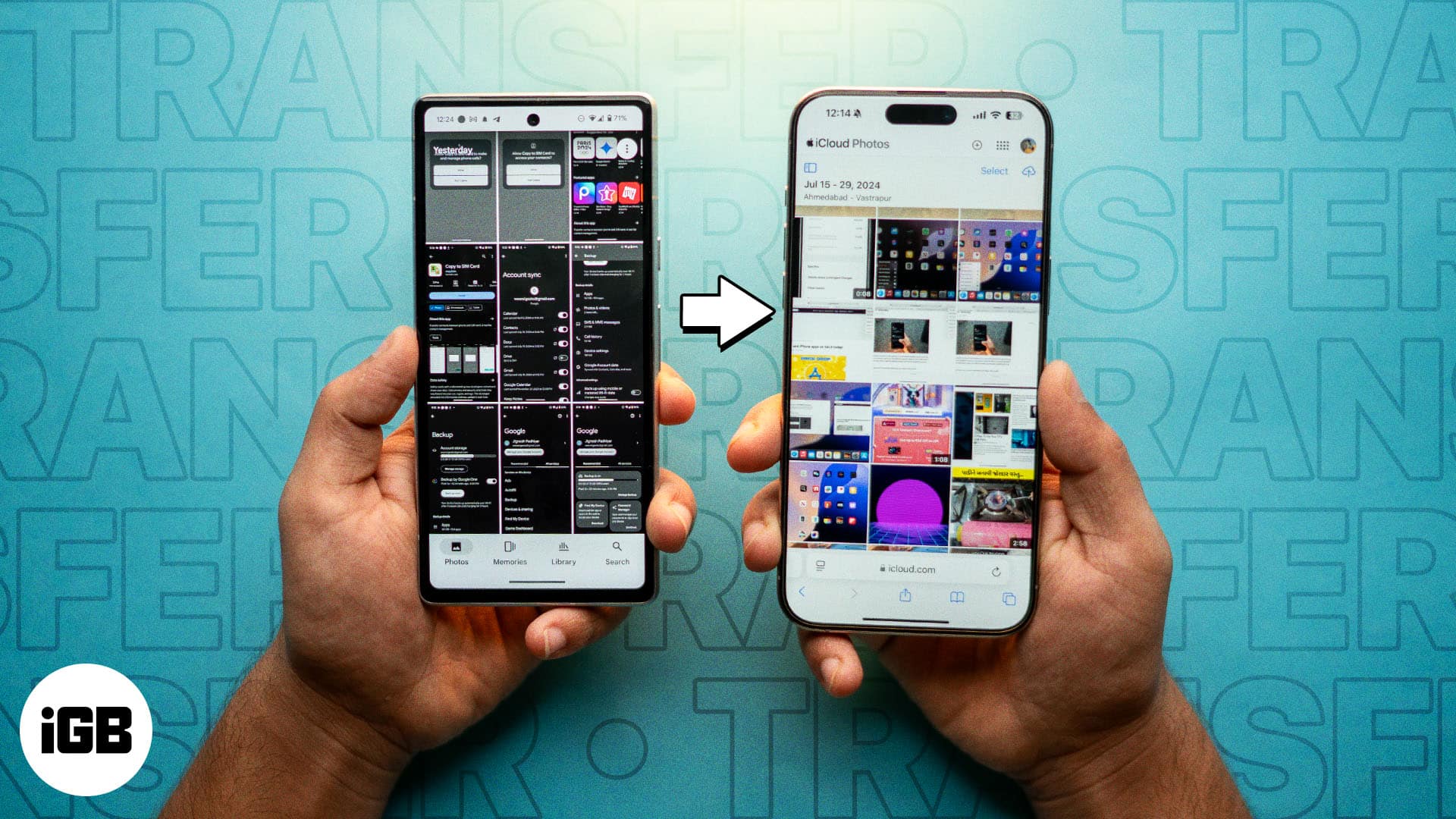
Bir çox Android istifadəçiləri Google Foto kimi Google xidmətlərinə həddən artıq etibar etdikləri üçün iPhone-a keçmək fikrindən qaçırlar. Bütün şəkillərinizi Google Fotodan iCloud-a köçürmək fikri böyük görünsə də, proses olduqca sadədir. Tamamlandıqdan sonra Apple ID-dən istifadə edərək istənilən cihazda (Windows da) bütün şəkillərinizə daxil ola bilərsiniz.
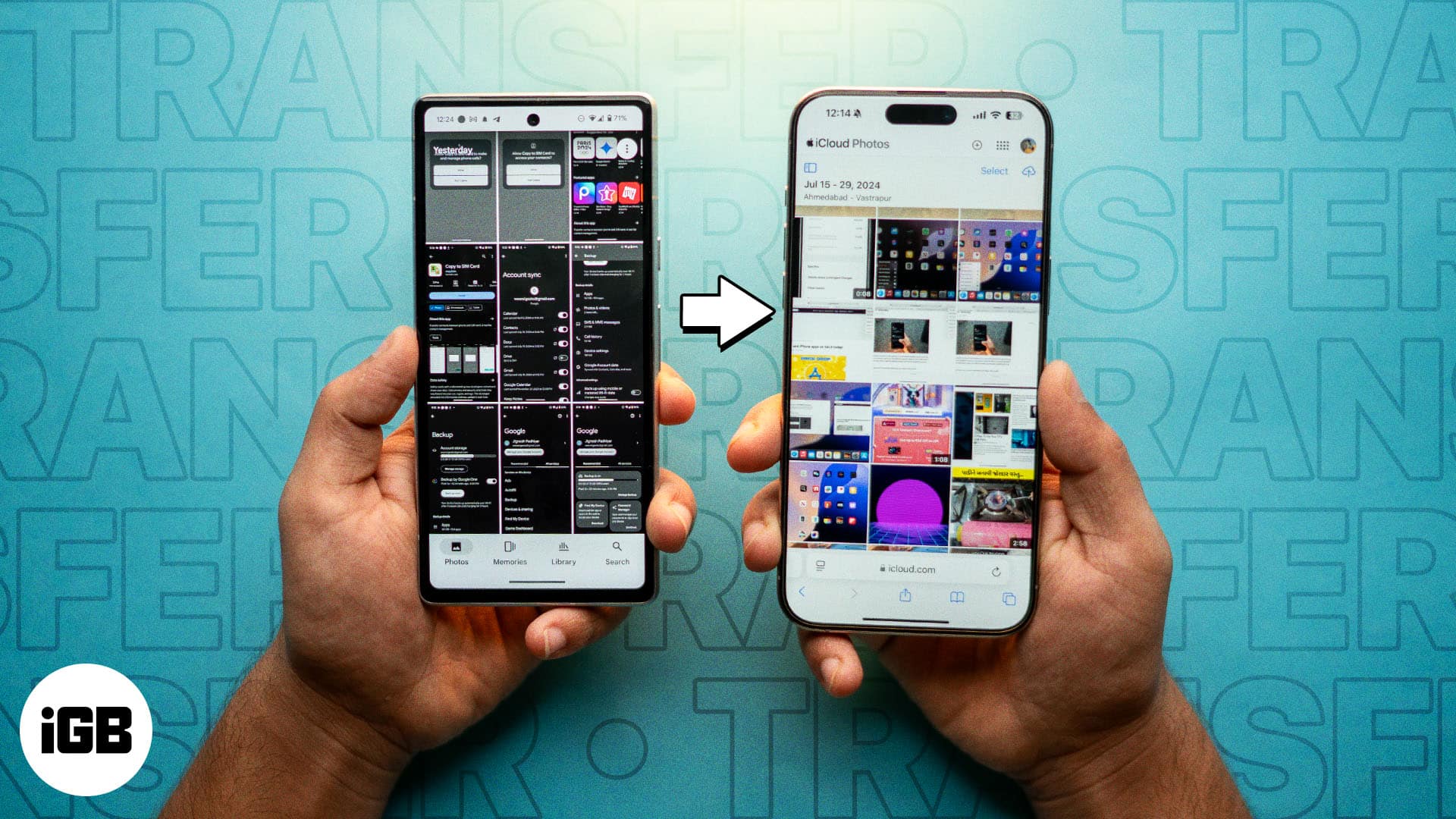
Şəkilləri Google Fotodan iCloud-a köçürməyin iki yoluna baxaq.
Şəkilləri Google Fotodan iCloud-a necə köçürmək olar
iOS tətbiqi ilə iPhone-da Google Fotoda bütün foto və videolarınıza daxil ola bilərsiniz. Bununla belə, Google Foto ilə birdəfəlik vidalaşmaq istəyirsinizsə, Google Takeout xidməti kömək edə bilər. Google Takeout sizə bir neçə kliklə Google tərəfindən təklif olunan istənilən xidmətlərdə məlumatlarınızı iCloud-a endirməyə və ya köçürməyə imkan verir. Sizə aşağıdakılar lazımdır:
- ziyarət edin Google Takeout səhifəsi seçdiyiniz brauzerdə.
- Bütün foto və videolarınızı köçürmək istəyirsinizsə, Davam et klikləyin.
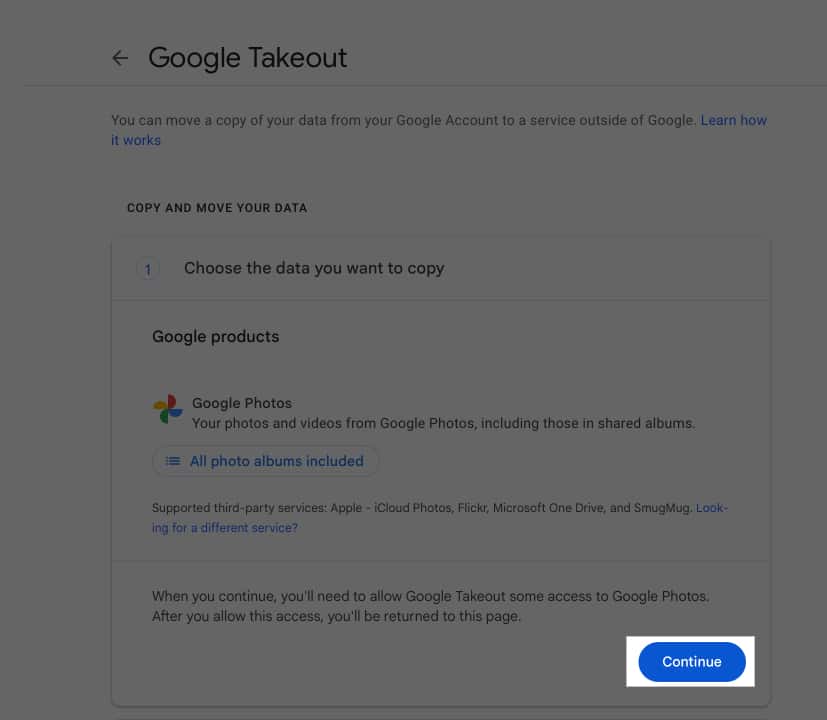
- Əgər yoxsa, Google Fotonun altındakı Bütün Fotoalbomlar üzərinə klikləyin.
- Bütün Şəkilləri və Albomları Google Fotoya daxil et qutusunu işarələyin və köçürmək istəmədiyiniz albomların işarəsini çıxarın.
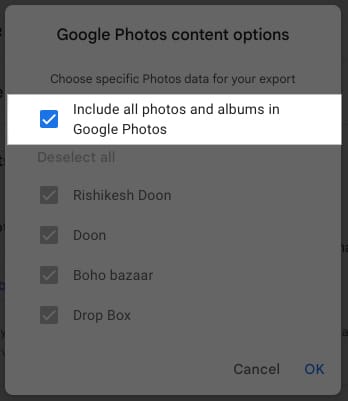
- Tələb olunduqda Google Takeout-a lazımi icazələri verin. Yenidən daxil olmağınız lazım ola bilər.
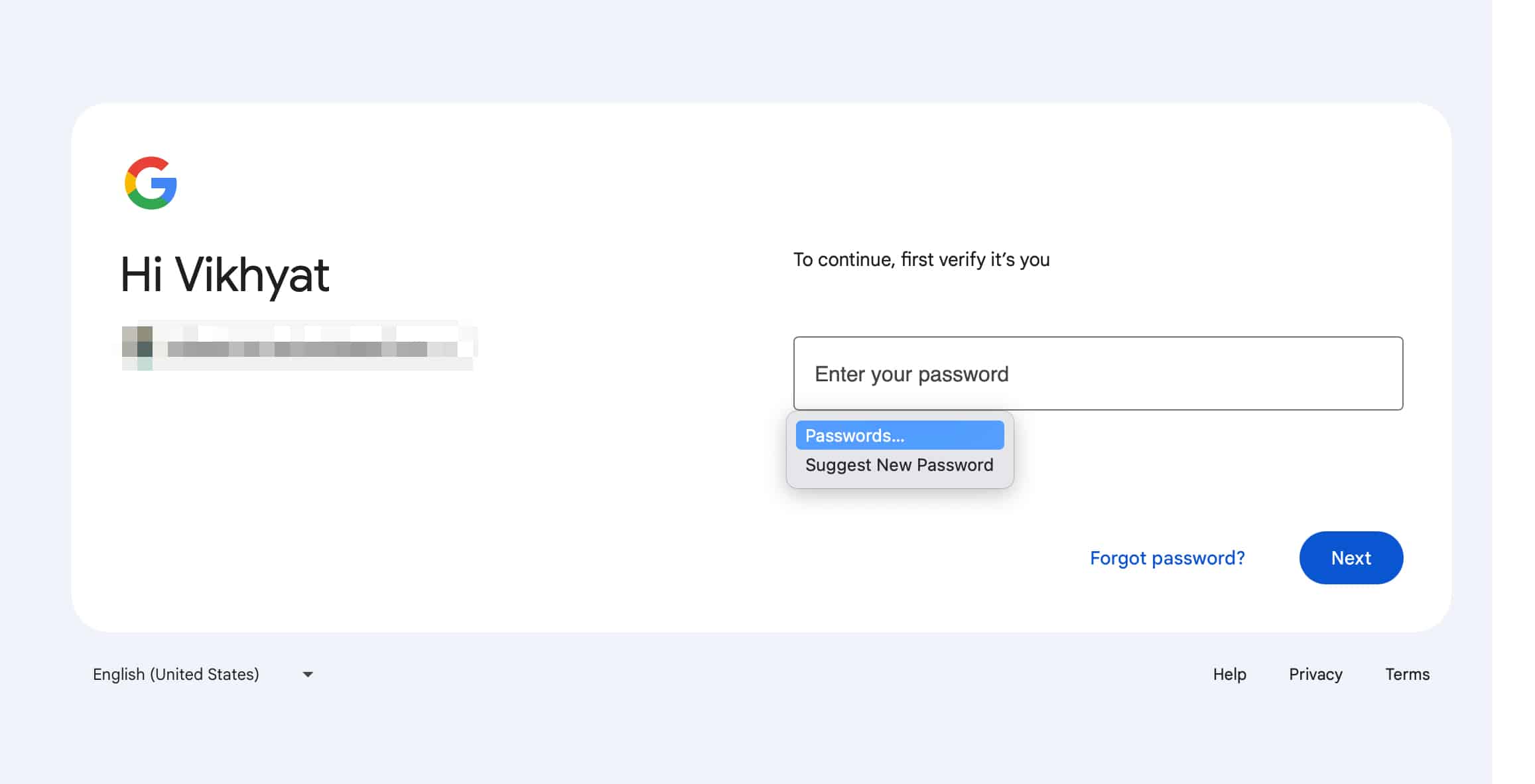
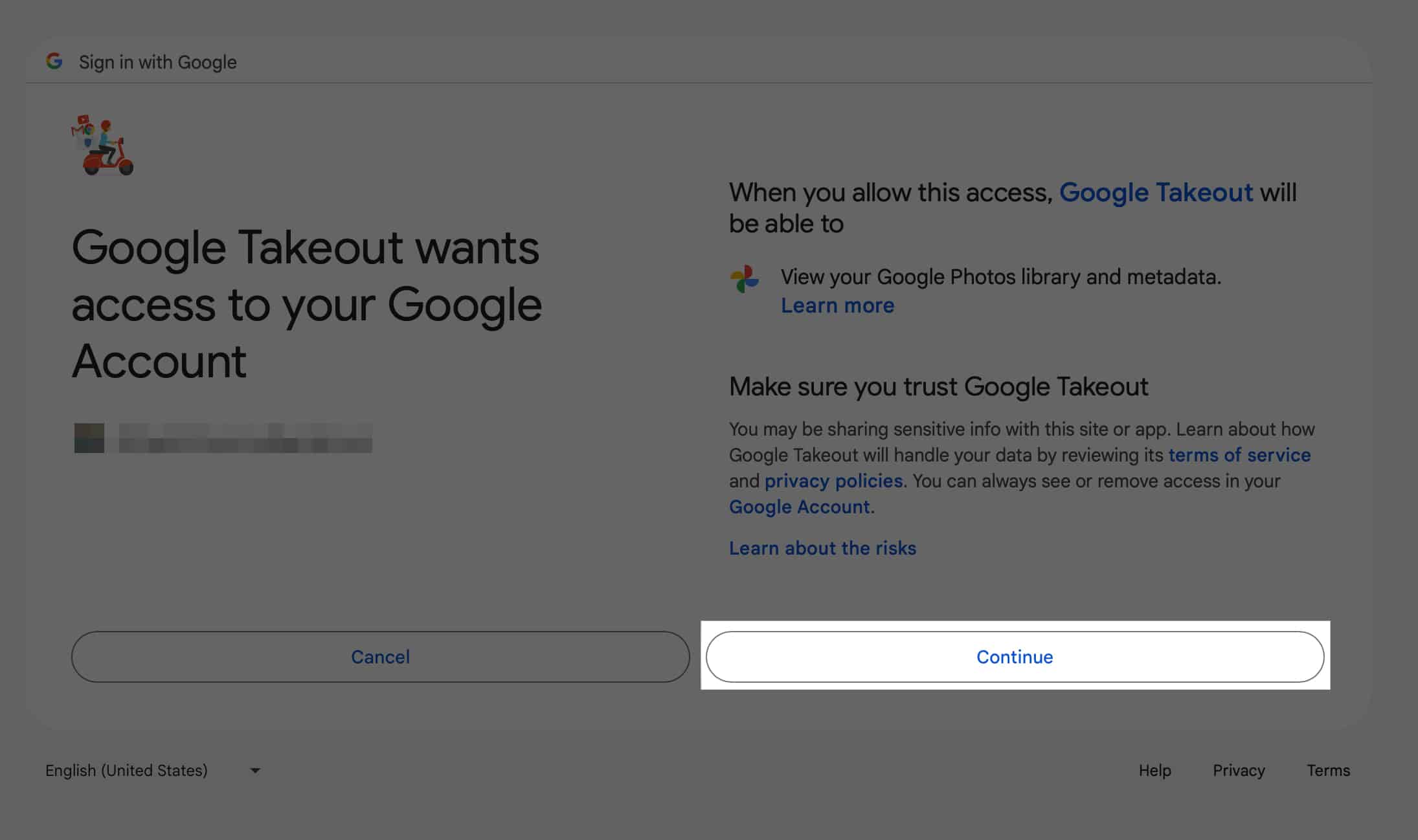
- İndi Köçürün altındakı açılan menyudan Apple – iCloud Şəkilləri seçin və Davam et klikləyin.
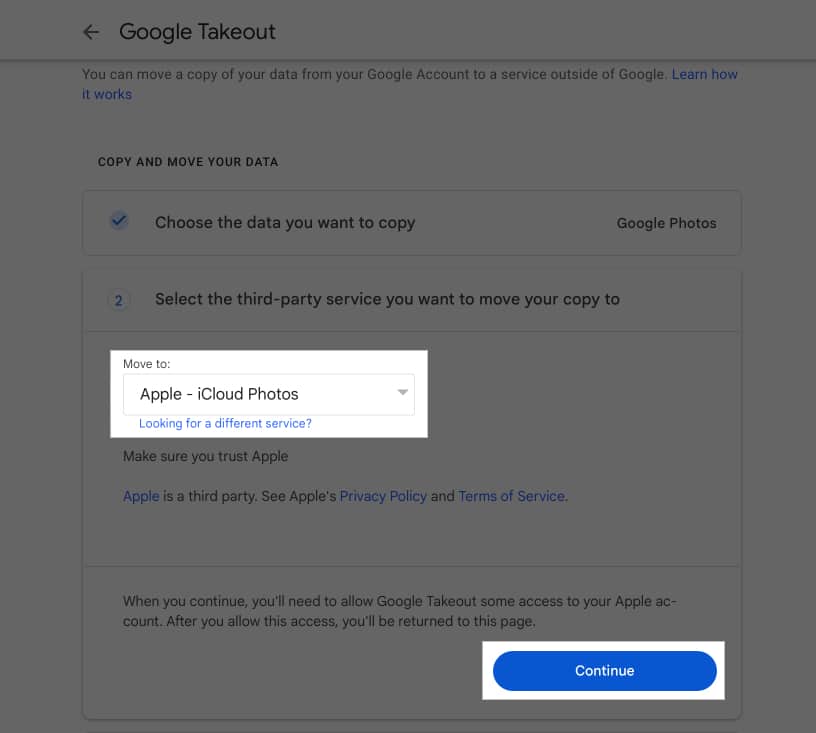
- Apple hesabınıza daxil olun.
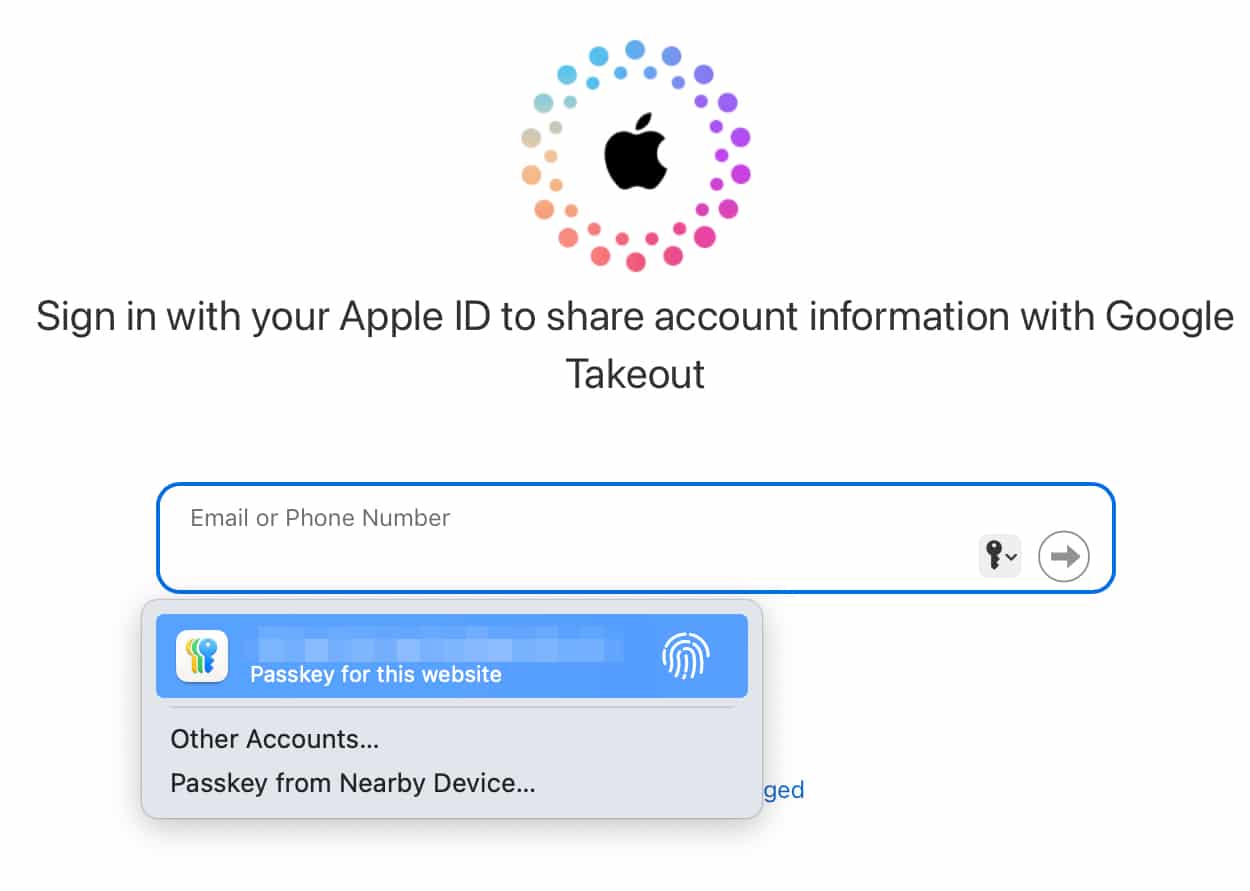
- Google Fotoya iCloud hesabınıza foto və video əlavə etmək üçün lazımi icazələri verin.
- Nəhayət, köçürmə prosesinə başlamaq üçün Razılaşın və Davam et düyməsini basın.
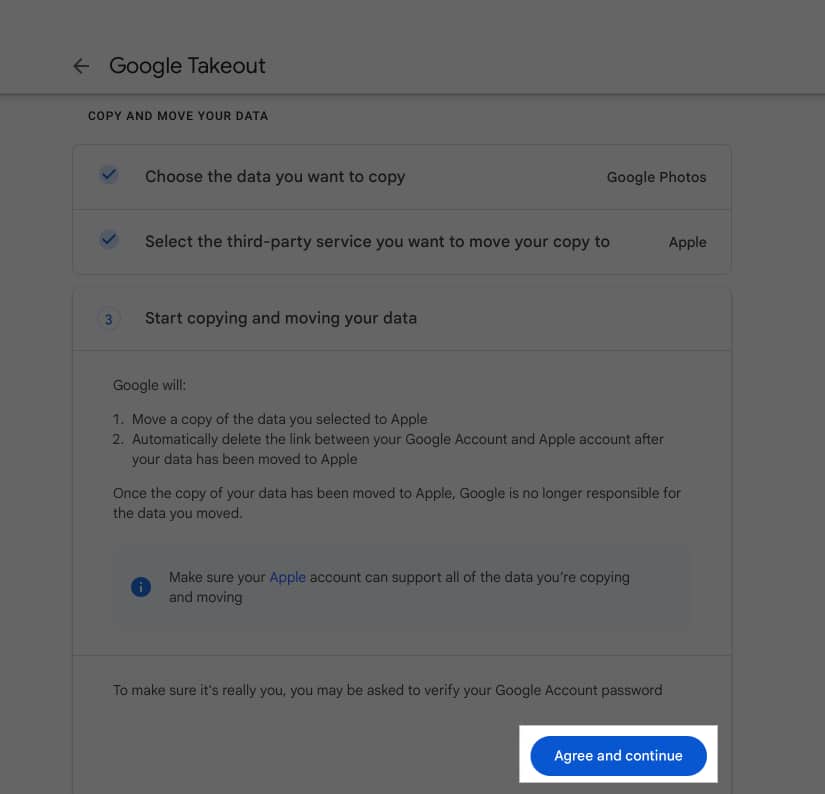
Şəkilləri iPhone və ya Mac-da Google Fotodan iCloud-a necə köçürmək olar
Google Takeout metodu albomları xaric etməyə imkan versə də, o, yalnız seçilmiş foto və videoları seçib köçürməyə imkan vermir. Apple-ın Google-un 15 GB yaddaşından fərqli olaraq yalnız 5 GB pulsuz iCloud yaddaşı təklif etdiyini nəzərə alsaq, bu, çoxları üçün vacib tələbdir. Əgər bu sizin üçündürsə, foto və videoları birbaşa Google hesabınızdan yükləyə və iCloud-a əlavə edə bilərsiniz. Budur:
iPhone-da
- iPhone-da Google Foto tətbiqini buradan endirin App Store.
- Google hesabınıza daxil olun.
- Çıxarmaq istədiyiniz bütün foto və videoları seçin. Sonra, görünən alt menyu çubuğunda Cihazda Saxla düyməsini vurun.
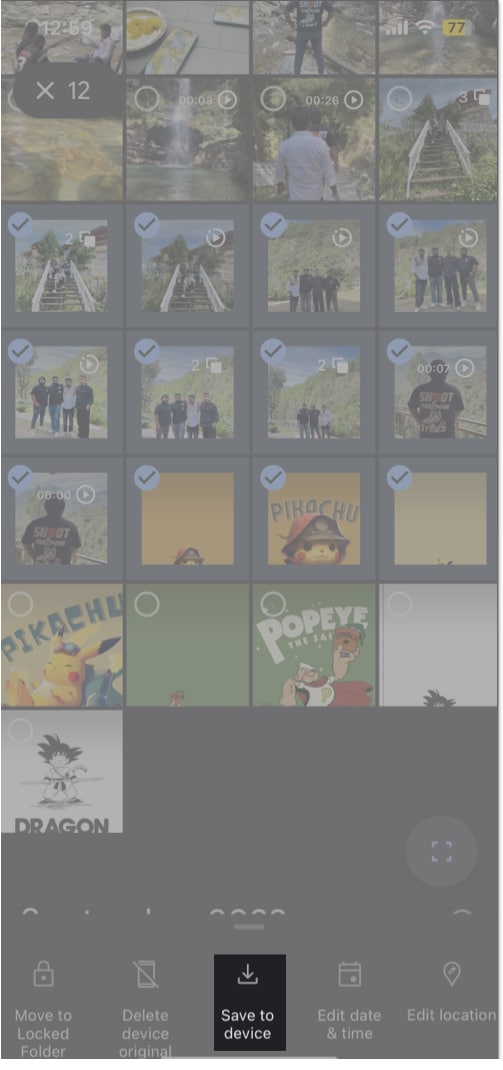
- Əgər iPhone-da iCloud Fotoları aktivləşdirilibsə, bütün endirdiyiniz foto və videolarınız avtomatik olaraq iCloud-a yüklənəcək. Əgər belə deyilsə, siz Parametrləri açaraq, Apple ID Profili → iCloud → Şəkillər bölməsinə keçərək və Bu iPhone-u Sinxronlaşdırın seçimini aktiv etməklə onu aktivləşdirə bilərsiniz.
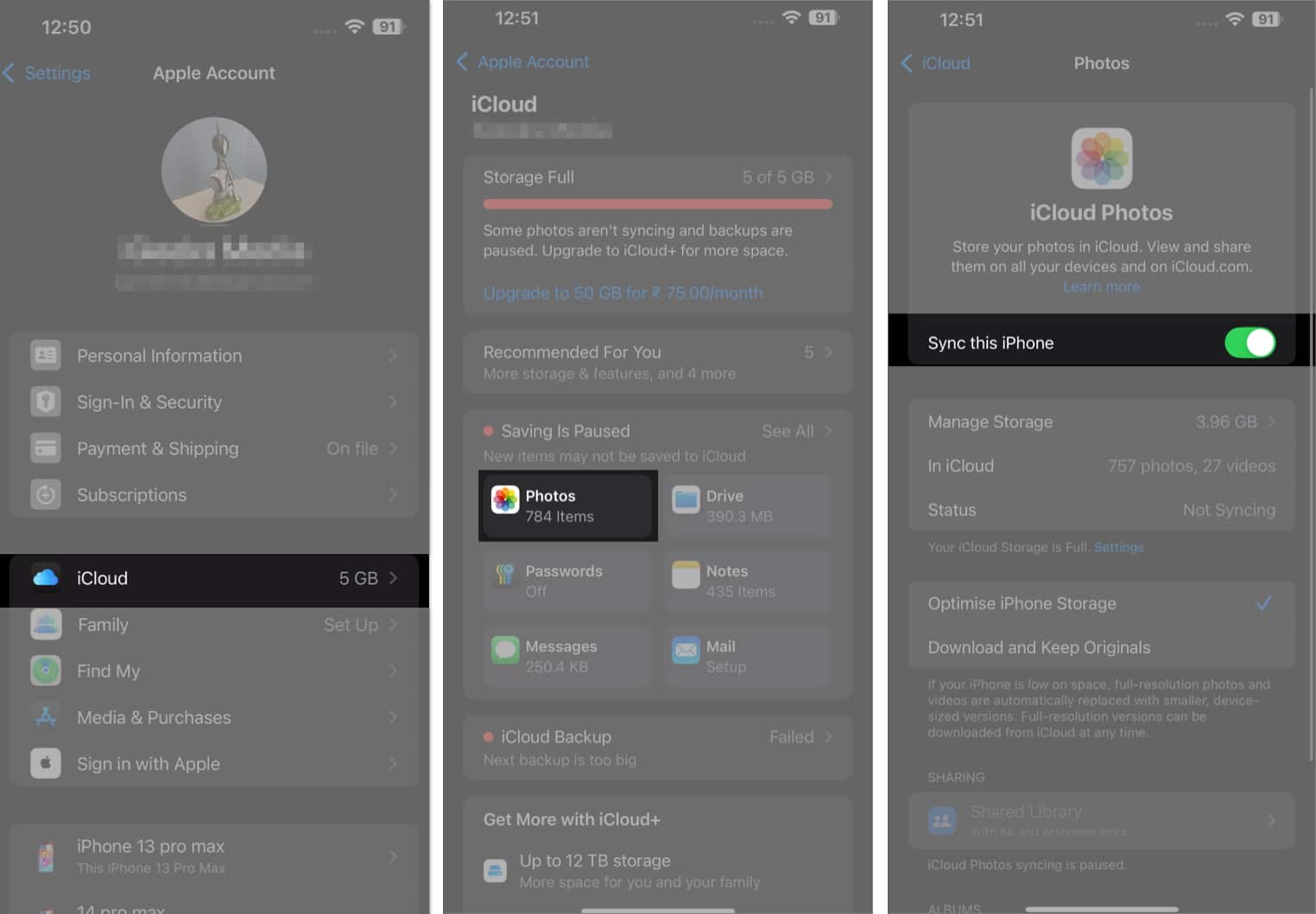
Mac-da
- ziyarət edin Google Foto saytı və Google hesabınıza daxil olun.
- Burada, göstəricini yükləmək istədiyiniz foto və ya videonun üzərinə gətirin və onu seçmək üçün üzərindəki radio düyməsini sıxın. Bunu köçürmək istədiyiniz bütün foto və videolar üçün edin.
- Sonra, endirməyə başlamaq üçün Shift + D düyməsini basın və ya yuxarı sağ küncdəki üç nöqtəli düyməni basın və açılan menyudan Yüklə seçin.
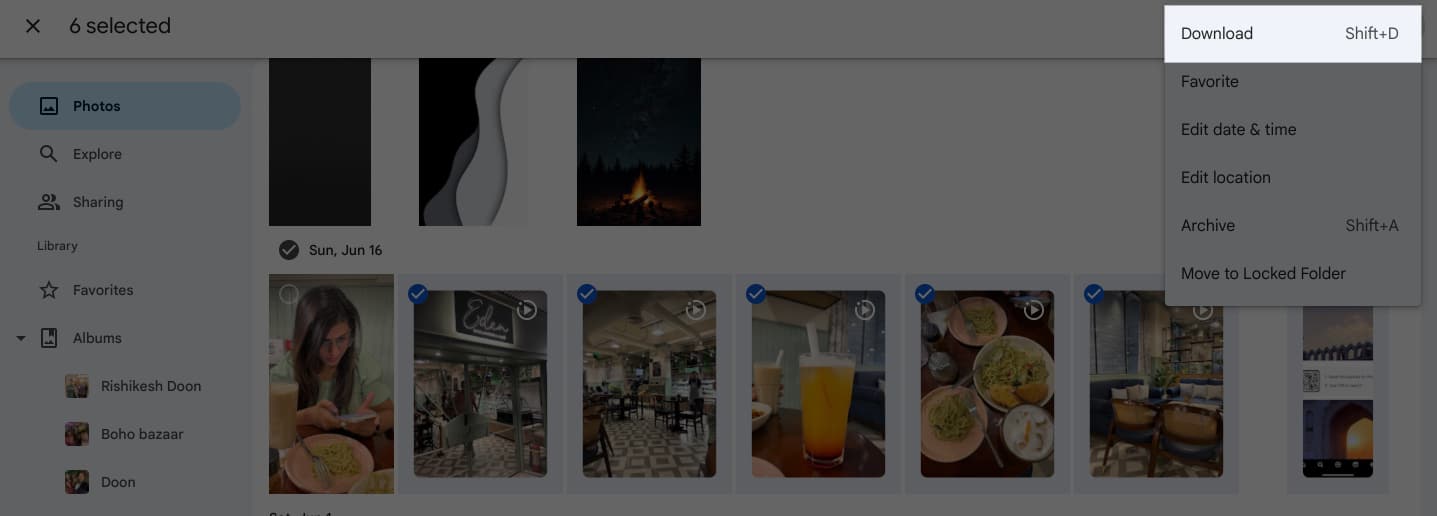
- Şəkillər tətbiqini açın və bütün endirilmiş foto və videoları üzərinə sürükləyib buraxın.

- İndi, Mac-da iCloud fotoşəkilləriniz varsa, o, bütün foto və videoları avtomatik olaraq iCloud-a yükləyəcək. Bununla belə, belə deyilsə, Parametrlər → Apple ID → iCloud-a keçin və Bu Mac-ı Sinxronlaşdırın.
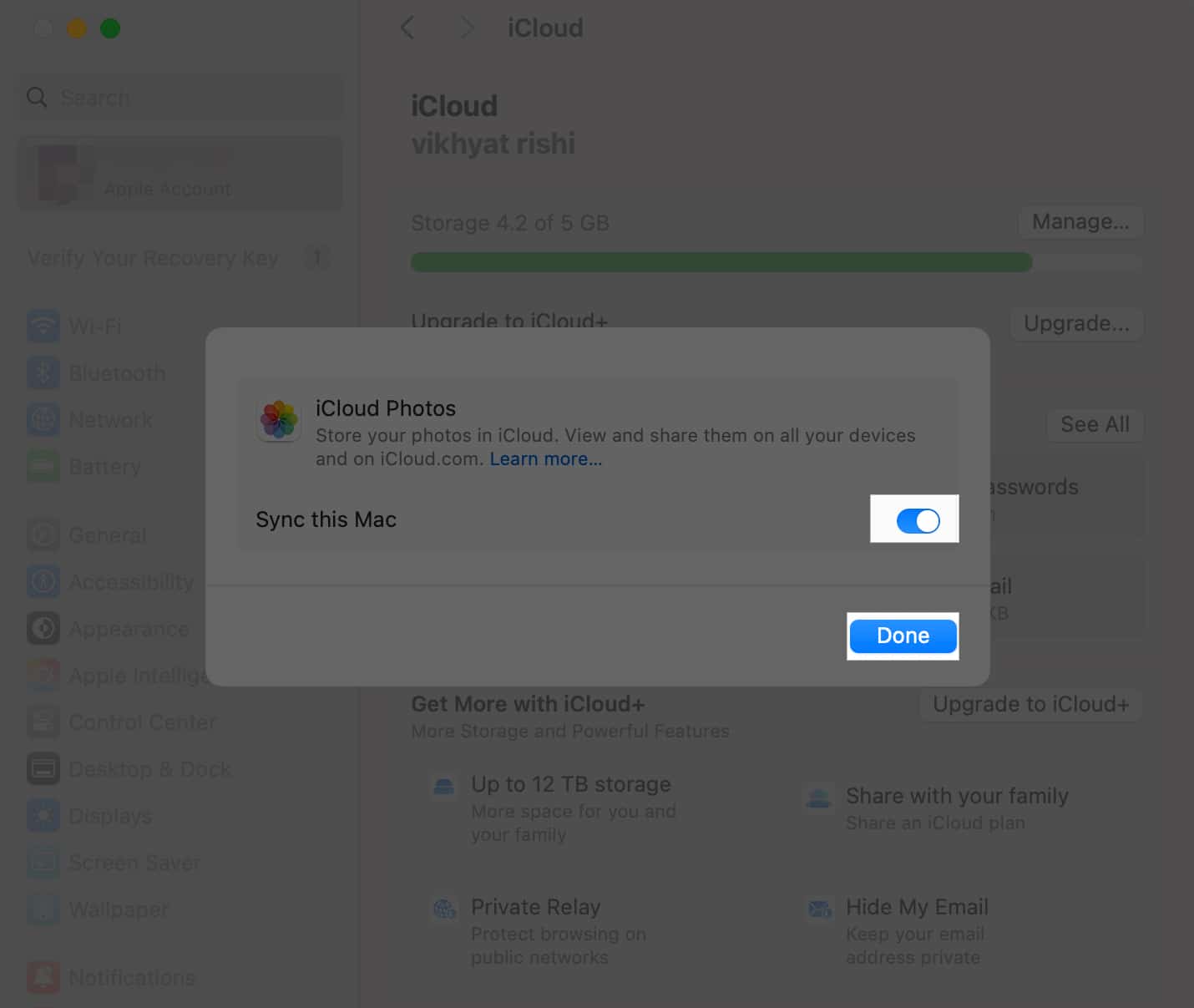
Ötürmə tamamlandı…
Google Fotoda foto və videolarınızı iCloud yaddaşınıza köçürmək haqqında bilməli olduğunuz hər şey budur. Köçürmə prosesi zamanı hıçqırıqların olmamasını təmin etmək üçün əvvəlcə iCloud hesabınızda yaddaşı boşaltdığınızdan əmin olun ki, yeni fayllar üçün kifayət qədər yer olsun.
Proses yorucu görünsə də, fotoşəkillərinizin yaxşı təşkil olunduğunu və seçdiyiniz bulud yaddaşında mövcud olmasını təmin edir.
Bir problem var və ya şübhə var? Aşağıda şərh yazmaqdan çekinmeyin.
Tez-tez verilən suallar
Xeyr, köçürmə prosesində görüntü keyfiyyəti baxımından heç bir itki olmayacaq. Bütün köçürülmüş şəkilləriniz Google Fotoda olduğu kimi keyfiyyətdə olacaq.
Bu, köçürdüyünüz foto və videoların sayından asılıdır və bir neçə dəqiqədən bir neçə saata qədər vaxt apara bilər.
Xeyr. Hazırda Google Takeout Google Fotoşəkillərini iCloud ilə sinxronlaşdırmaq üçün yeganə rəsmi üsuldur.
Həmçinin oxuyun:
- Ən yaxşı iCloud məsləhətləri və fəndləri
- iPhone və ya iPad-də iCloud Anahtarlıkdan necə istifadə etmək olar
