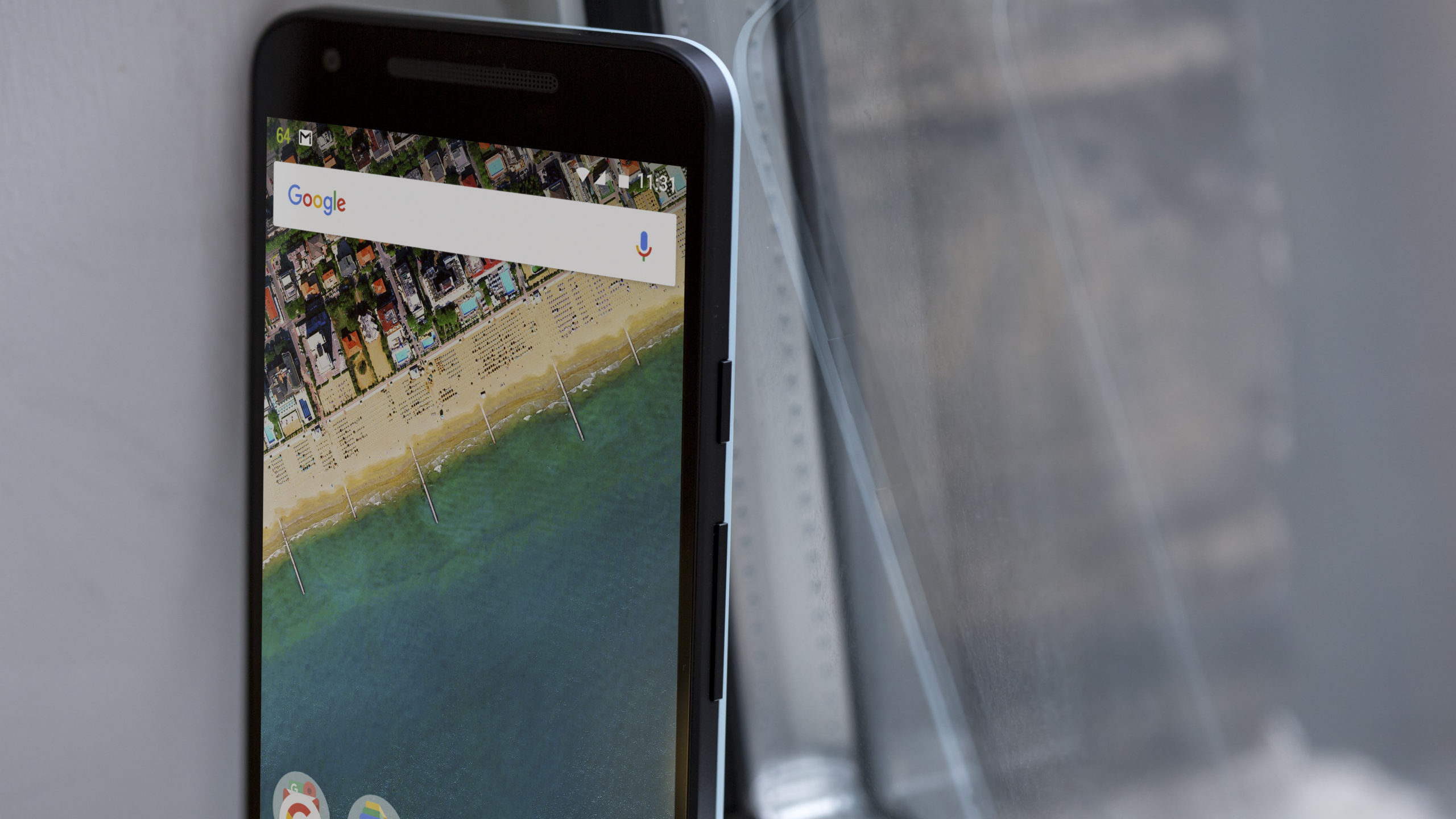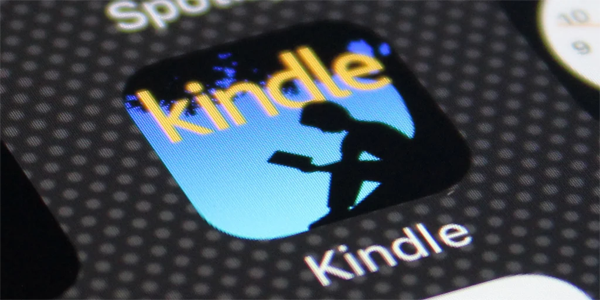Metod 1. Notepad fon rəngini dəyişdirin
Çox rəng fərdiləşdirməsi mövcud olmasa da, Notepad proqramı qaranlıq və işıq rejimləri arasında keçid etməyə və standart Windows mövzusundan istifadə etməyə imkan verir. Bunlar Windows 11 Notepad fon rəngini dəyişdirmək üçün addımlardır.
Addım 1: Windows Notepad-ı işə salın.
Addım 2: Redaktə et menyusuna klikləyin və Şrift seçin.
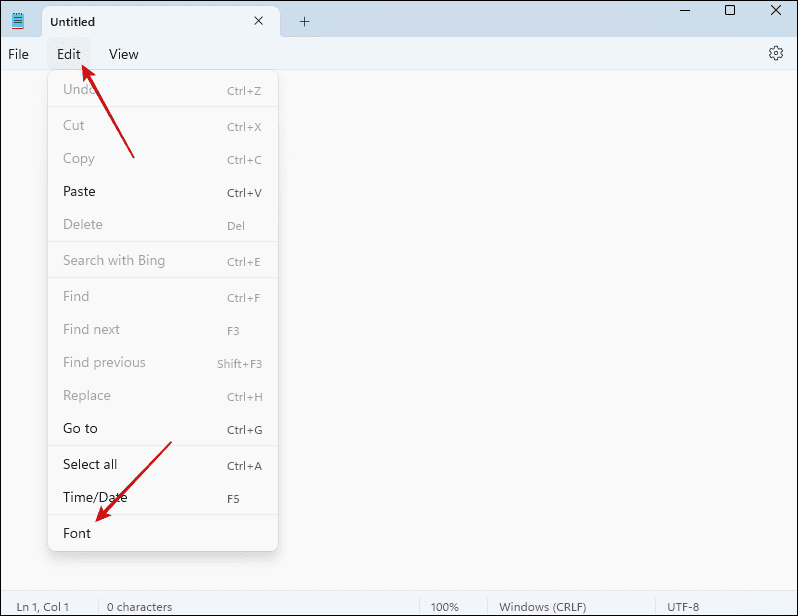
Addım 3: Tətbiq mövzu seçimini genişləndirin və İşıq seçin, Dark və ya Sistem parametrindən istifadə edin.
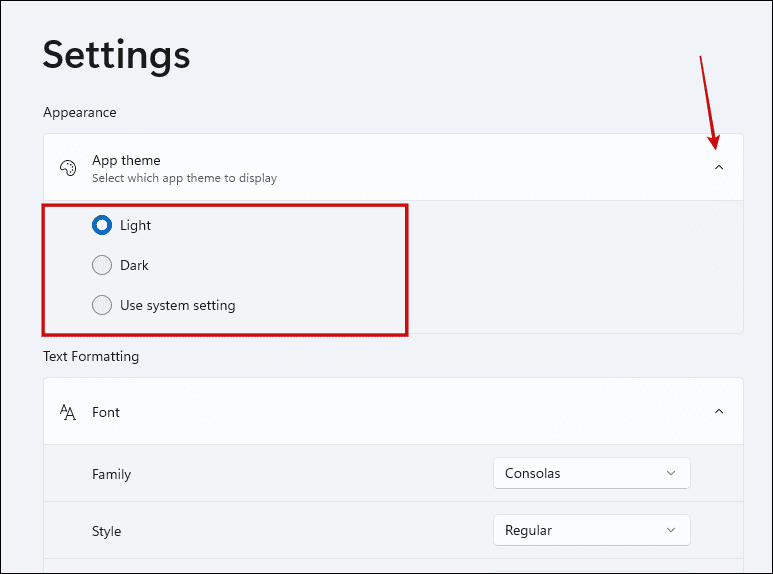
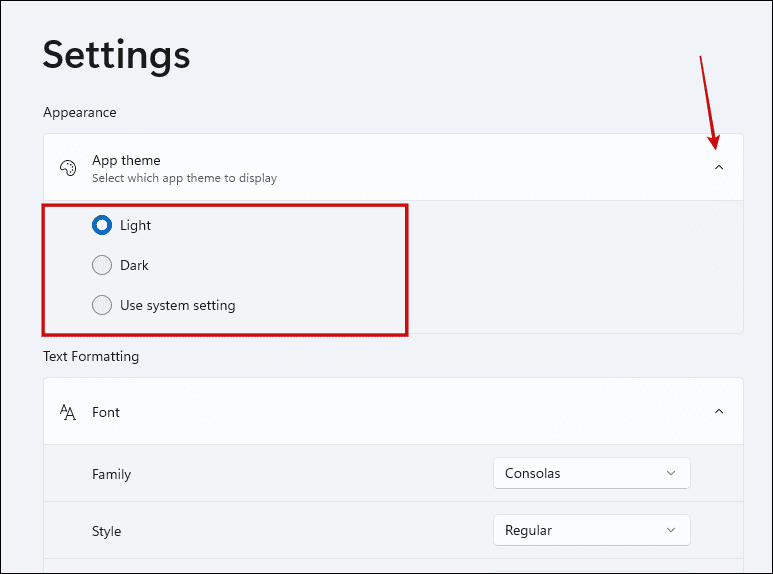
Fon rəngi müvafiq olaraq yenilənməlidir.
Metod 2. Şrift üslubunu, ailəsini və ölçüsünü dəyişdirin
Defolt şrift ölçüsü və üslubu, xüsusən də siz ondan bir müddət istifadə etdikdən sonra həyəcan verici ola bilər. Bunları yeniləmək üçün aşağıdakı addımları yerinə yetirin.
Addım 1: Windows 11 Notepad-i işə salın.
Addım 2: Redaktə menyusuna klikləyin və Şrift seçin.
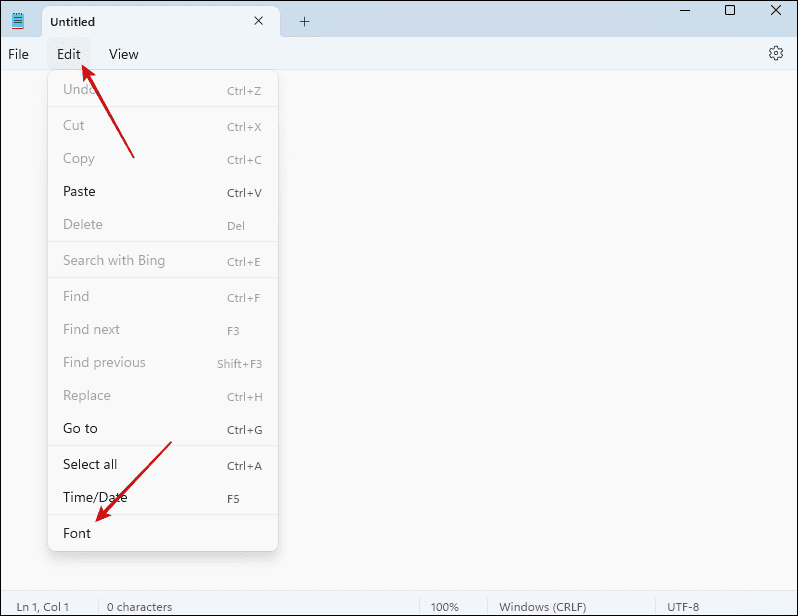
Addım 3: Şrift kateqoriyasını genişləndirin və Ailə, Üslub və Ölçü açılan menyularından parametrləri seçməklə seçimləri tənzimləyin.
- Ailə: Bu şrift növünə aiddir.
- Üslub: Buraya Normal, Kursiv, Qalın və Qalın kursiv seçimləri daxildir.
- Ölçü: Bu seçim sizə Notepad-da böyük və ya kiçik mətnlərin necə göründüyünü tənzimləməyə imkan verir.
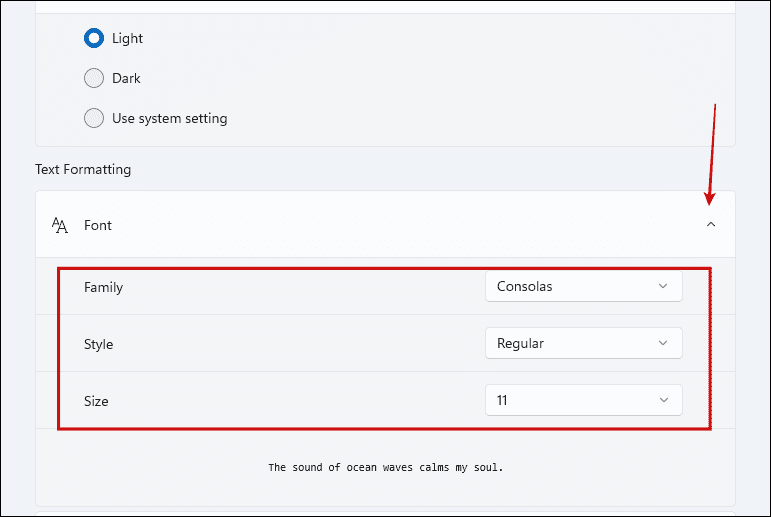
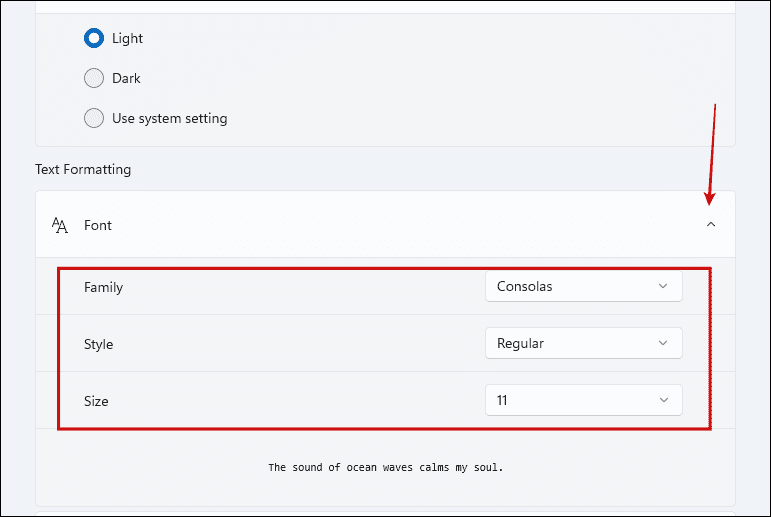
Metod 3. Söz sarğısını aktivləşdirin və ya söndürün
Varsayılan olaraq, Notepad-da yazdığınız zaman uzun mətn sətri kəsilmiş kimi görünə bilər, çünki kursor pəncərənin sonunda avtomatik olaraq yeni sətirdə görünmür. Varsayılan olaraq, Word Wrap-ı aktivləşdirmək mətni pəncərəyə uyğunlaşdıracaq. Funksiyanı aktivləşdirmək və ya söndürmək üçün bu addımları yerinə yetirin.
Addım 1: Notepad-i işə salın.
Addım 2: Redaktə menyusu > Şrift üzərinə klikləyin.
Addım 3: Mətn formatı altında, Word Wrap-ı yandırın və ya söndürün.


Metod 4. Orfoqrafiya yoxlamasını və avtomatik düzəlişi aktivləşdirin və ya söndürün
Qabaqcıl söz prosessorları daha az qrammatik səhvlərə yol vermənizi təmin etmək üçün orfoqrafik yoxlama və avtomatik düzəlişdən istifadə edir. Notepad bu funksiyaya malikdir. Avtomatik düzəliş ümumi orfoqrafik səhvləri düzəldəcək və orfoqrafik yoxlanış tətbiqdə orfoqrafiyaya rəhbərlik etmək üçün defolt sistem dilinizdən istifadə edir. Onu aktivləşdirmək üçün bu addımları yerinə yetirin:
Addım 1: Notepad proqramını işə salın.
Addım 2: Redaktə menyusu > Şrift üzərinə klikləyin.
Addım 3: Orfoqrafiya bölməsində Orfoqrafiya yoxlanışı və Avtomatik düzəliş üçün keçidləri aktivləşdirin.
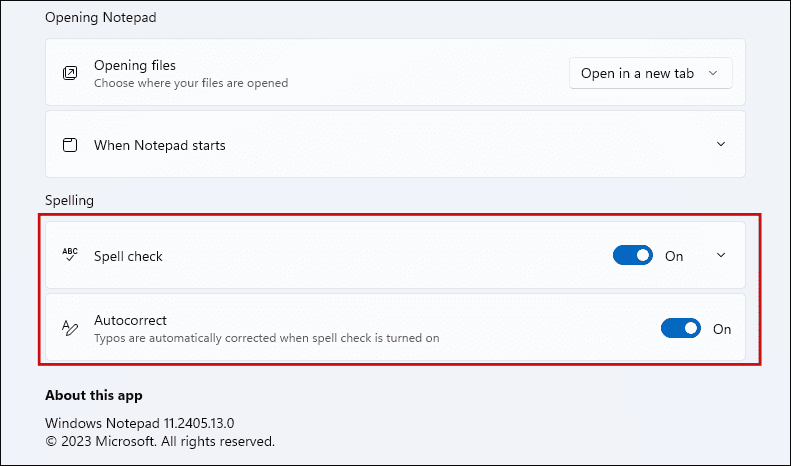
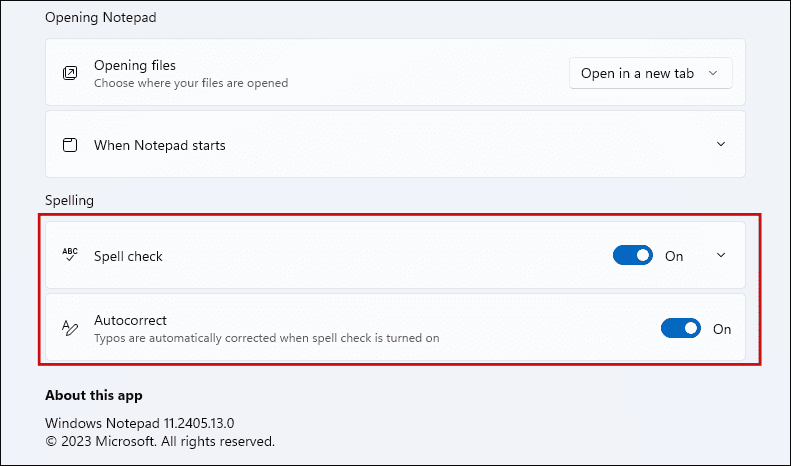
Metod 5. Faylın açılması seçimlərini yeniləyin
Ctrl + N düymələrinə basmaqla yeni tab, Ctrl + Shift + N isə yeni pəncərə açacaq. Bununla belə, Ctrl + O əmrindən istifadə edərək və ya yeni faylı iki dəfə klikləməklə yeni fayl açmaq istəyirsinizsə, onun necə açılacağına dair azadlığınız yoxdur (Tab və ya Pəncərə). Bu addımlarla standartlarınızı seçə bilərsiniz.
Addım 1: Windows Notepad proqramını açın.
Addım 2: Redaktə menyusu > Şrift üzərinə klikləyin.
Addım 3: Açılış qeyd dəftəri bölməsində, Açılış faylları açılan menyusundan Yeni nişanda aç və ya Yeni pəncərədə aç seçin.


Metod 6. Əvvəlki Sessiyadan Notepad açın
Növbəti dəfə Notepad-i açdığınız zaman son seansdan davam etmək istəyə bilərsiniz. Proqramı işə saldığınız zaman əvvəlki sessiyanın defolt olaraq açılmasını təmin etmək üçün bu addımları yerinə yetirin:
Addım 1: Notepad-i işə salın.
Addım 2: Redaktə menyusu > Şrift üzərinə klikləyin.
Addım 3: Açılış Notepad bölməsi altında, Notepad başlayanda genişləndirin və əvvəlki sessiyanın məzmununu açın.
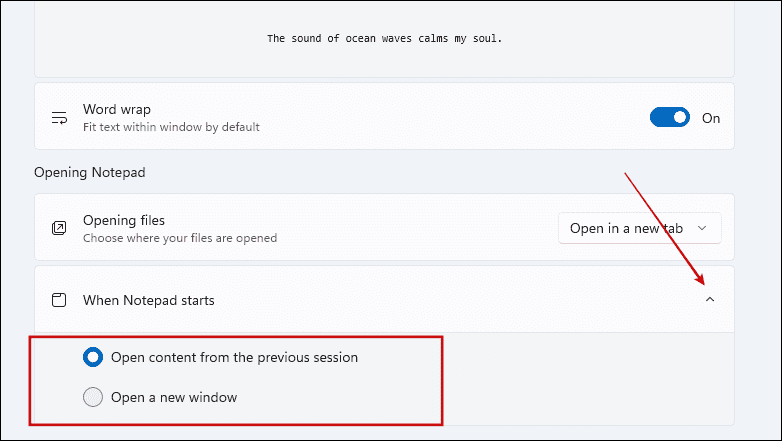
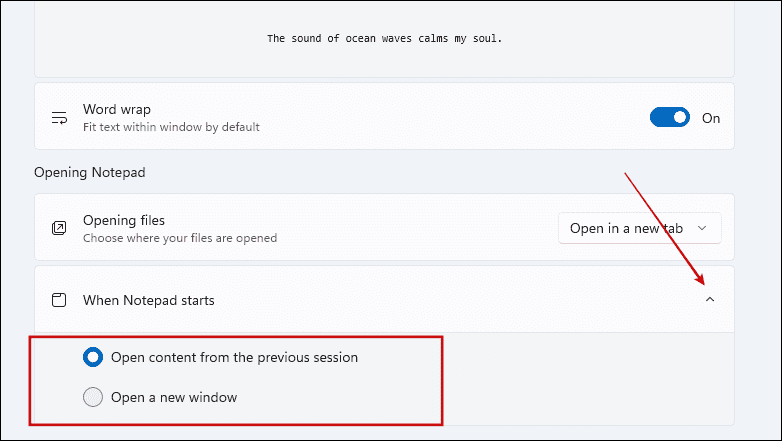
Metod 7. Səhifənin qurulmasını yeniləyin
Notepad səhifəsinin qurulması sənəd səhifələrinizin necə görünəcəyini müəyyən edən bir neçə seçim təqdim edir. Səhifə quruluşunuzu açmaq üçün bu addımları yerinə yetirin:
Addım 1: Notepad proqramını işə salın.
Addım 2: Fayl menyusu > Səhifənin qurulması seçiminə klikləyin.


Addım 3: Açıq pəncərədə kağız ölçüsünü və mənbəyinizi fərdiləşdirin, Portret və ya Landşaft istiqamətləri, kənarları təyin edin, başlıq və altbilgi seçimləri arasında seçim edin.