Burada kompüterinizin tam Spesifikasiyalarını yoxlaya bilərsiniz.
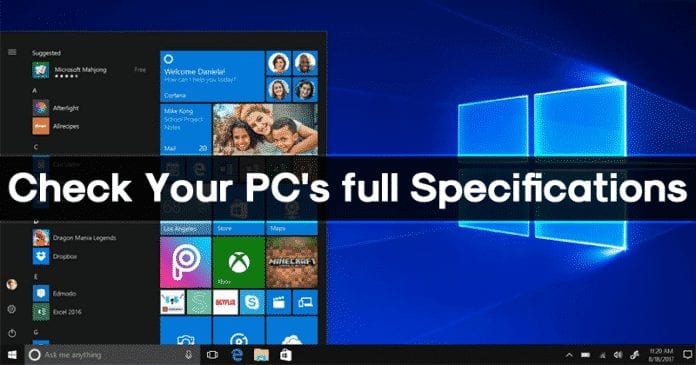
Yaxşı, əgər siz masaüstü kompüter və ya noutbukdan istifadə edirsinizsə, onda kompüterinizin daxilindəki komponentləri və OS məlumatlarınızı anlamaq sizə müxtəlif yollarla kömək edə bilər. Məsələn, daha çox RAM əlavə etmək istəyirsinizsə, anakartınızın hansı RAM-ı dəstəklədiyini bilməlisiniz. Eynilə, proqram təminatını quraşdırarkən, 32 bit və ya 64 bit əməliyyat sistemindən istifadə etdiyinizə baxmalısınız.
Kompüterinizin daxilindəki komponentlər haqqında lazımi biliyə malik olmaq sizə müxtəlif problemləri həll etməyə kömək edə bilər. Beləliklə, kompüterinizin tam spesifikasiyasını bilmək vacib bir şeydir. Kompüterinizin tam spesifikasiyasını yoxlamaq üçün üçüncü tərəf proqram təminatına ehtiyacınız yoxdur.
Windows 10-da kompüterinizin tam texniki xüsusiyyətlərini yoxlayın
Windows 10-da siz cihazınızın texniki xüsusiyyətlərini, o cümlədən Əsas Giriş/Çıxış Sistemi, Mikroproqram, Model Nömrəsi, Prosessor, Yaddaş, Disk, Qrafika və digər şeyləri çox asanlıqla yoxlaya bilərsiniz. Bu yazıda biz sizin cihazınızın texniki və proqram təminatının tam siyahısını tapmaqda sizə kömək edə biləcək bir neçə üsul paylaşacağıq.
1. Prosessor, RAM, Cihaz ID-si və Windows Versiyasının yoxlanılması
Windows 10-un sistem parametrləri səhifəsi sizə Prosessor, RAM və cari versiya kimi xüsusiyyətlər haqqında əsas məlumatları verir. Prosessor, RAM, Cihaz ID və Windows Versiyasını necə yoxlamaq olar.
Addım 1. İlk növbədə, Başlat düyməsini basın və sonra ‘Parametrlər’ seçin.
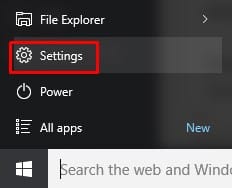
Addım 2. Parametrlər səhifəsində ‘Sistem’ üzərinə klikləməlisiniz.
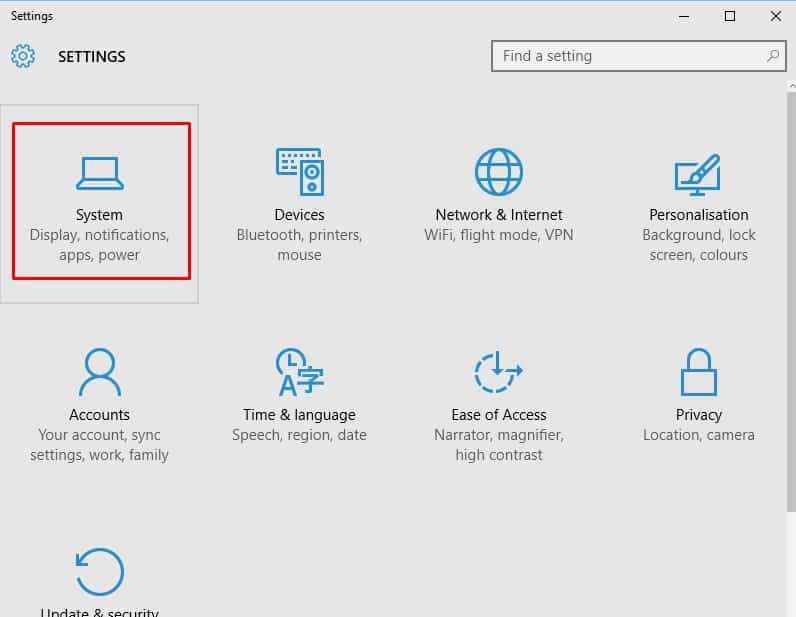
Addım 3. Sistem altında ‘Haqqında’ üzərinə klikləyin
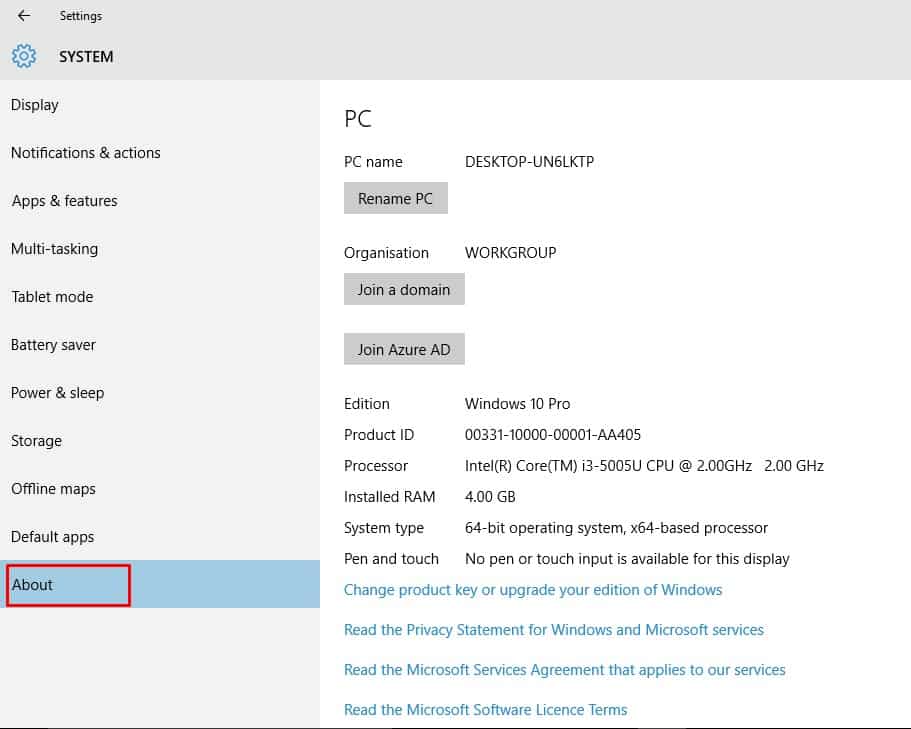
Addım 4. Haqqında bölməsində ‘Cihazın Spesifikasiyaları’ və ‘Windows Spesifikasiyaları’nı yoxlayın
Budur, bitdin! Cihazın texniki xüsusiyyətləri altında siz cihazın adını, prosessoru, RAM-ı və s. yoxlaya bilərsiniz. Windows spesifikasiyası bölməsi Windows əməliyyat sisteminizin cari versiyasını göstərir.
2. Qrafik Kartı (GPU) yoxlayın
Qrafik Kartın təfərrüatlarını yoxlamağın yollarını axtarırsınızsa, bu üsulu sınamalısınız. Windows 10 əməliyyat sistemində Qrafik Detalları necə tapmaq olar.
Addım 1. İlk öncə ‘Kompüterim’ üzərinə sağ klikləyin.
Addım 2. İndi “Xüsusiyyətlər” üzərinə klikləyin
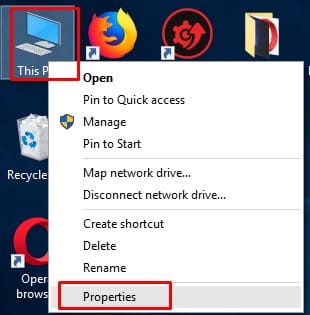
Addım 3. İndi Sistem səhifəsində ‘Cihaz meneceri’ üzərinə klik etməlisiniz.
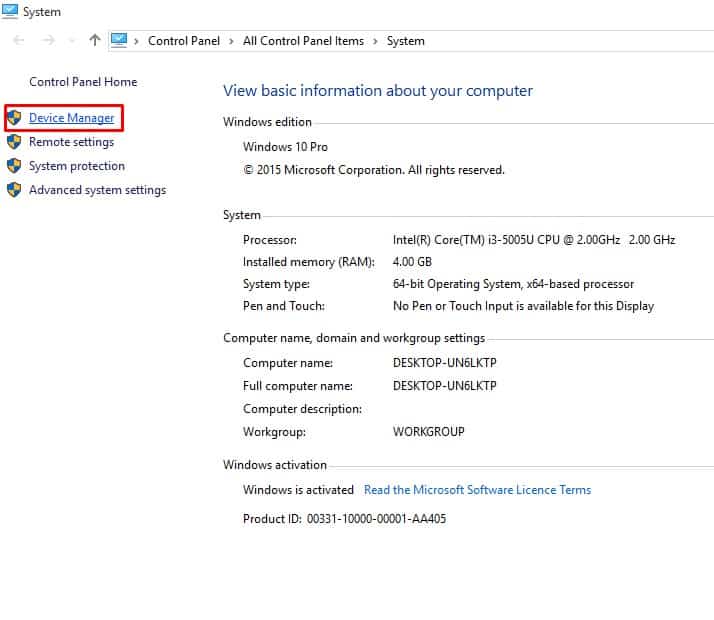
Addım 4. Orada “Ekran Adapterləri”ni tapıb genişləndirməlisiniz. GPU-nuz orada siyahıya alınacaq.
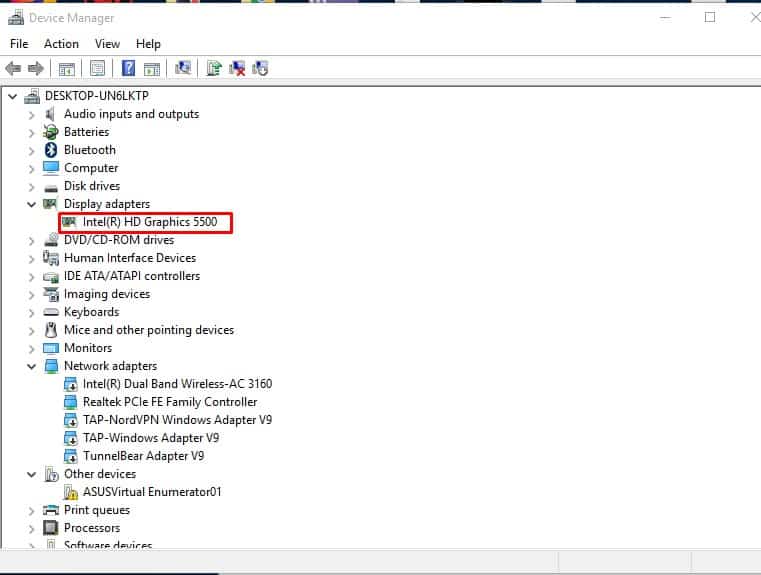
Bu belədir! Bitdin. Windows 10 kompüterində Qrafik detalları belə yoxlaya bilərsiniz.
3. Anakartı yoxlayın
Yaxşı, hansı anakartınız olduğunu yoxlamaq üçün kompüterinizin şassisini açmağa ehtiyac yoxdur. Kompüterinizin hansı anakartdan istifadə etdiyini yoxlamaq üçün aşağıda verilmiş bəzi sadə addımları yerinə yetirməlisiniz.
Addım 1. Əvvəlcə Windows Axtarış panelini açın və “Sistem məlumatı” daxil edin.
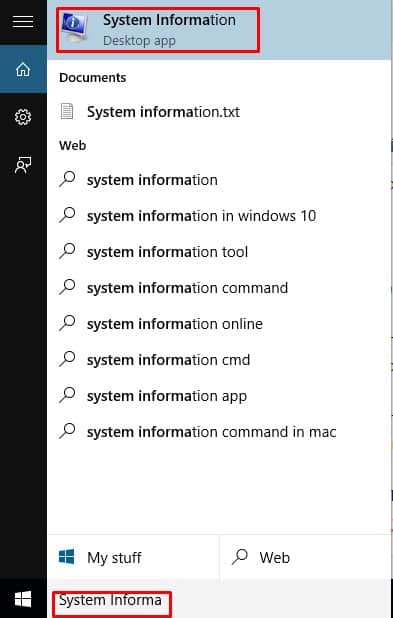
Addım 2. Sistem Məlumatını açın və ‘Ana plata İstehsalçısı’ və ya ‘Baseboard İstehsalçısı’ tapana qədər aşağı diyirləyin
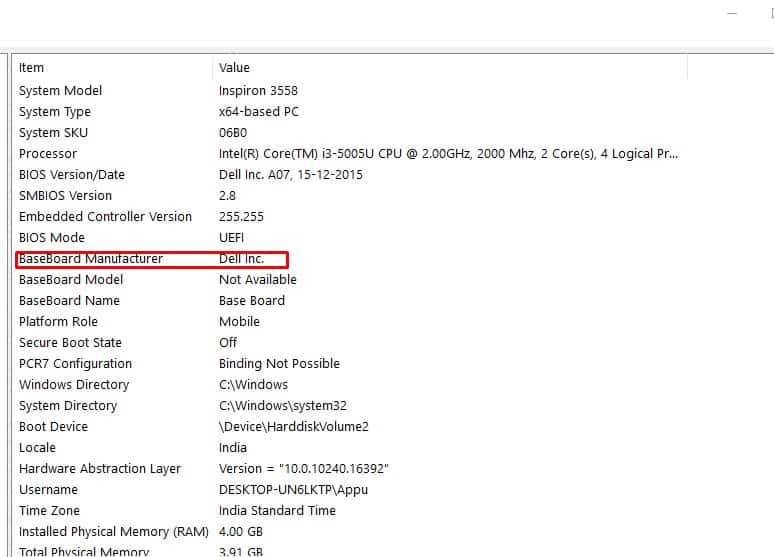
Addım 3. Baseboard istehsalçısı Anakart şirkətini göstərir və Baseboard Modeli model nömrəsini bildirir.
Budur, bitdin! Windows 10 kompüterində ana platanızın istehsalçısını və model nömrəsini belə yoxlaya bilərsiniz.
4. Command Prompt istifadə edərək Sistem Məlumatını yoxlayın
Yaxşı, yuxarıda göstərilən üsullara əməl etmək istəmirsinizsə, sistem məlumatlarını yoxlamaq üçün Windows əmr sorğusundan istifadə edə bilərsiniz. Windows 10-da Əmr əmrindən istifadə edərək sistem məlumatlarını necə yoxlamaq lazım olduğunu öyrənək.
Addım 1. İlk növbədə, Başlat düyməsini sağ klikləyin və “Əmr əmri (Admin)” seçin
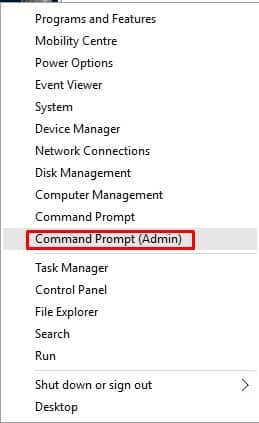
Addım 2. Komanda sorğusunda daxil edin 'systeminfo' və Enter düyməsini basın.
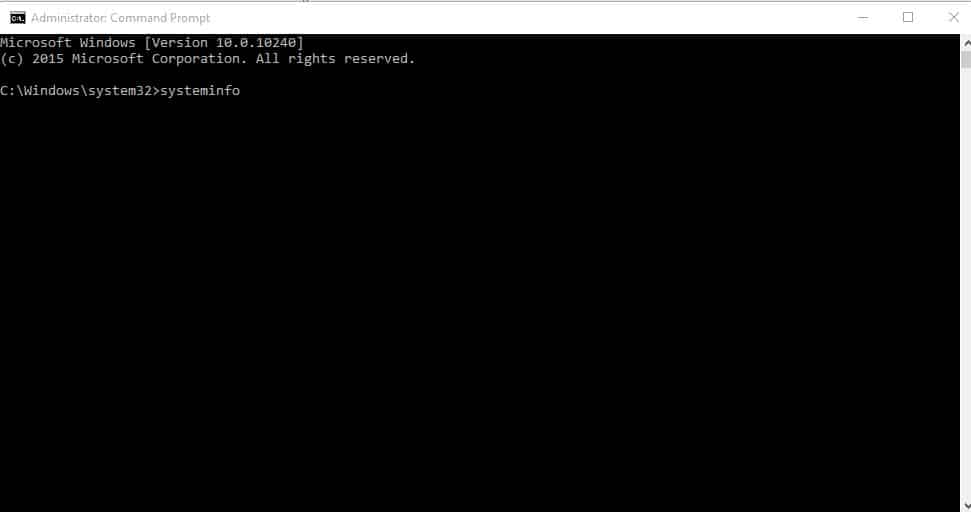
Addım 3. İndi sistem məlumatlarını görə biləcəksiniz. Əlavə məlumat üçün daxil etməlisiniz 'systeminfo /?'
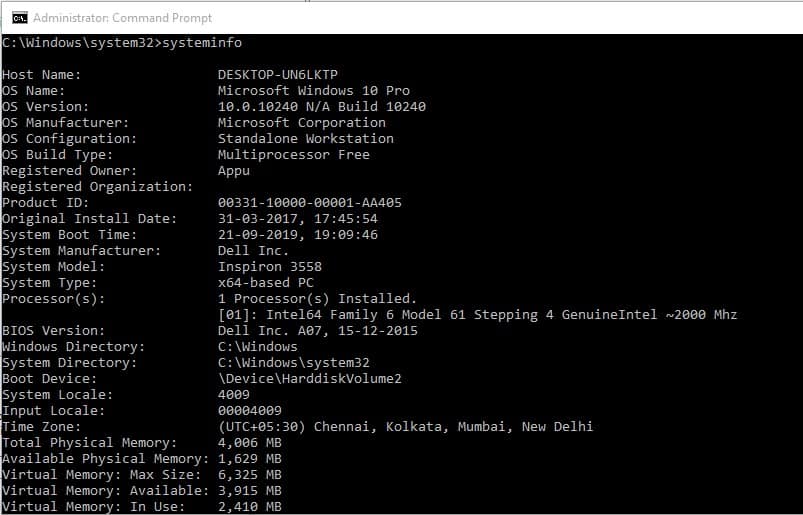
Budur, bitdin! Bu, kompüteriniz haqqında daha ətraflı məlumat əldə etməyə imkan verəcəkdir.
Bunlar Windows 10-da kompüterinizin tam texniki xüsusiyyətlərini yoxlamaq üçün dörd ən yaxşı üsuldur. Ümid edirəm ki, bu məqalə sizə kömək etdi! Dostlarınızla da paylaşın.
