- AssistiveTouch sizə Apple Watch-a toxunmadan onu idarə etməyə və naviqasiya etməyə imkan verir.
- AssitiveTouch-u qoşalaşmış iPhone-da Watch proqramından və ya Apple Watch-un Parametrlər proqramından aktivləşdirə bilərsiniz.
- iPhone-da Watch proqramını açın → Əlçatanlıq → AssistiveTouch → Əl jestlərini seçin.
AssistiveTouch, adından da göründüyü kimi, Apple Watch-a toxunmadan idarə etməyə imkan verən Əlçatanlıq xüsusiyyətidir. Quraşdırıldıqdan sonra sevimli geyilən cihazınız arasında hərəkət etmək üçün əl jestləri və qol hərəkətlərindən istifadə edə bilərsiniz.
Bu xüsusiyyətdən maksimum yararlanmağınıza kömək etmək üçün bu bloq yazısında Apple Watch-da AssitiveTouch-dan necə istifadə edəcəyinizi sizə istiqamətləndirəcəyəm.
- Apple Watch-da AssistiveTouch nədir?
- iPhone və Apple Watch-dan AssistiveTouch-u necə aktivləşdirmək olar
- Apple Watch-da AssistiveTouch-u necə fərdiləşdirmək olar
Apple Watch-da AssistiveTouch nədir?
AssistiveTouch kursoru idarə etmək və Apple Watch displeyində naviqasiya etmək üçün əl jestlərini aşkar edən əlçatanlıq xüsusiyyətidir. iPhone və iPad-də AssistiveTouch funksiyası kimi, kiçik ekrana toxunmadan Apple Watch-dan istifadə etmək daha asandır.
AssistiveTouch biləyinizin və əlinizin mövqeyini müəyyən etmək üçün Apple Watch-da ürək döyüntüsü sensorundan alınan məlumatlar ilə birlikdə daxili giroskop və akselerometrdən istifadə edir. Bir növ, Apple bunu əlillərin Apple Watch-dan optimal şəkildə istifadə etməsinə kömək etmək üçün inkişaf etdirdi.
Beləliklə, AssistiveTouch-dan necə maksimum yararlana bilərsiniz? Burada sizə kömək edəcək bir neçə ipucu və fənd var:
- AssistiveTouch menyusunu fərdiləşdirməklə siz ən çox istifadə etdiyiniz funksiya və proqramlara asanlıqla daxil ola bilərsiniz.
- AssistiveTouch vasitəsilə müxtəlif funksiyalara daxil olmaq üçün bir toxunuş, iki dəfə toxunma və ya uzun basma kimi müxtəlif jestlərdən istifadə edə bilərsiniz. Sizin üçün ən uyğun olanı tapmaq üçün müxtəlif jestlərlə sınaqdan keçirin.
- Heç bir fiziki qüsurunuz olmasa belə, rahatlıq üçün AssistiveTouch istifadə edilə bilər. Məsələn, fiziki düymələrdən istifadə etmədən ekran görüntüləri çəkmək və ya səs səviyyəsinə nəzarət etmək üçün ondan istifadə edə bilərsiniz.
- Əgər toxunma ekranından istifadə etməkdə çətinlik çəkirsinizsə, AssistiveTouch funksiyalarına daxil olmaq üçün səsli idarəetmədən də istifadə edə bilərsiniz.
Bu funksiyanı işə salmağa və fərdiləşdirməyə davam etməzdən əvvəl Apple Watch-un watchOS 8 və ya daha yeni versiyada işlədiyinə əmin olun.
iPhone və Apple Watch-dan AssistiveTouch-u necə aktivləşdirmək olar
AssistiveTouch-u həm iPhone, həm də Apple Watch-dan aktivləşdirə bilərsiniz.
Cütlənmiş iPhone-da aşağıdakıları etməlisiniz:
- Watch proqramını işə salın
- Saatım tabından Əlçatanlıq bölməsinə keçin.
- MOTOR funksiyaları üzərinə diyirləyin və AssistiveTouch → AssistiveTouch-da keçid seçin.
- Əgər onu ilk dəfə aktivləşdirirsinizsə, istənildikdə OK düyməsini basın.
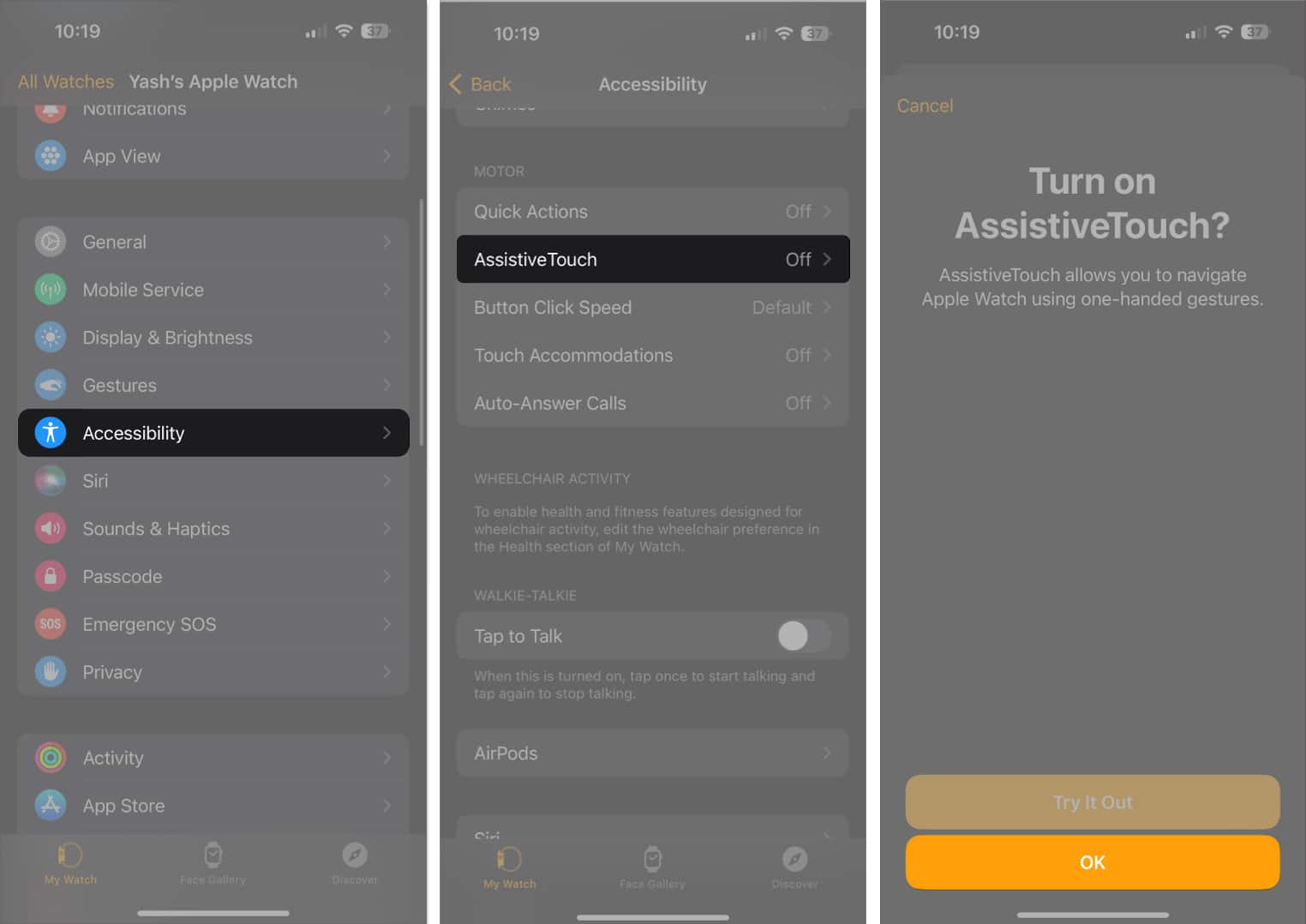
Apple Watch-dan bu funksiyanı aktivləşdirmək üçün Parametrlər tətbiqini işə salın → Əlçatımlılıq → AssistiveTouch-a keçin.
Apple Watch-da AssistiveTouch-u necə fərdiləşdirmək olar
Əgər təcrübəsizsinizsə, bu funksiyadan tam şəkildə istifadə etməkdə çətinlik çəkə bilərsiniz. Ancaq narahat olmayın, mən bunun üçün buradayam.
AssistiveTouch xüsusiyyətlərini həm iPhone, həm də Apple Watch-dan fərdiləşdirə bilərsiniz. Ancaq istifadənin asanlığı üçün iPhone üçün addımları nümayiş etdirdim.
Əl jestlərinə hərəkətlər təyin edin
Apple Watch-da AssistiveTouch üçün əl jestlərini aktivləşdirmək və quraşdırmaq üçün sizə aşağıdakılar lazımdır:
- iPhone-da Watch proqramına daxil olun → Əlçatanlıq → AssistiveTouch. Əl Jestləri seçin.
- Apple Watch-da Parametrlər → Əlçatanlıq → AssistiveTouch → Əl jestləri bölməsinə keçin.
- Əl Jestlərini aktivləşdirin.
- Bunu etmək sizə əl jestləri ilə Apple Watch-a daxil olmaq imkanı verəcək:
-
Tap: Baş barmaq üçün şəhadət barmağını basın.
-
İki dəfə vurun: Baş barmağınızı iki dəfə tez vurmaq üçün şəhadət barmağınıza basın.
-
Sıxmaq: Bir yumruq et.
-
İkiqat sıxma: Əlinizi iki dəfə yumruqla sıx bağlayın.
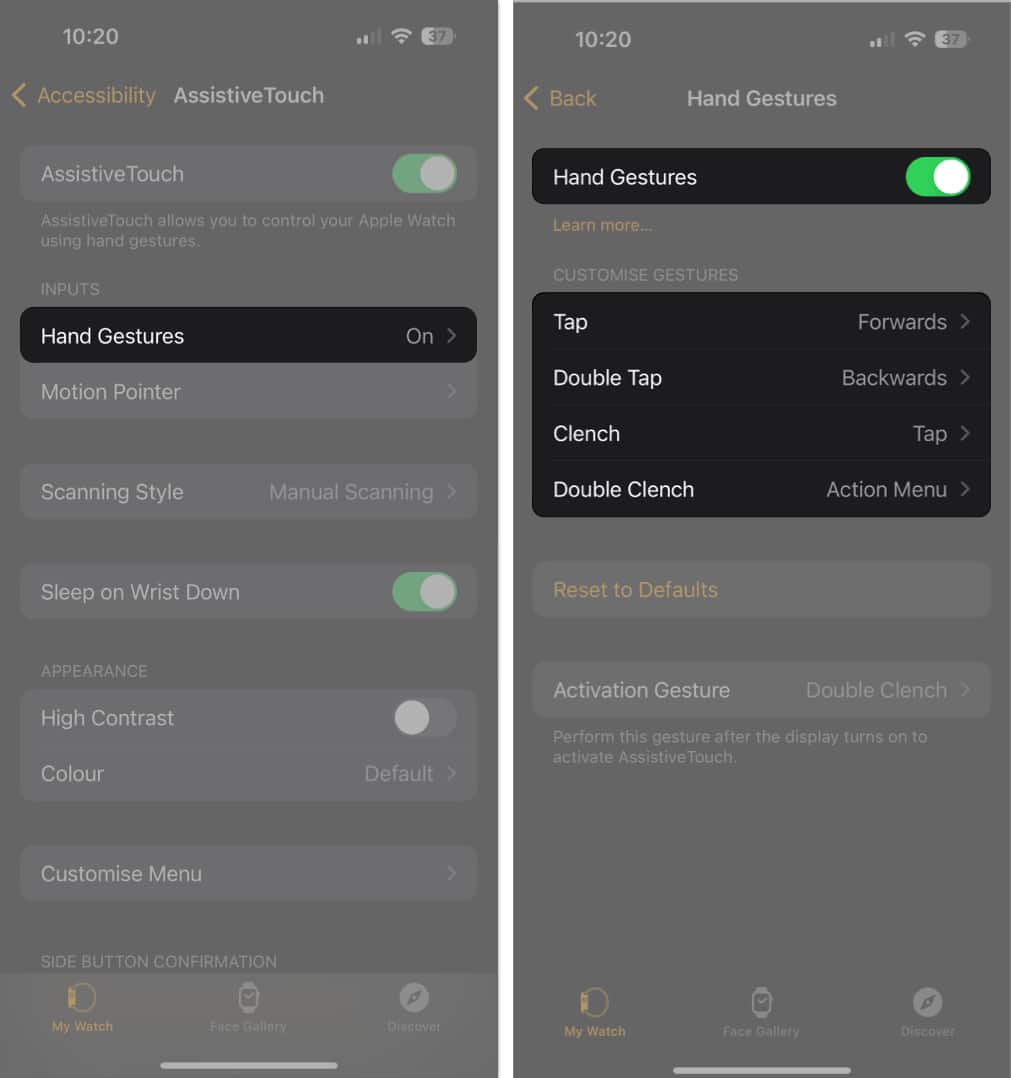
-
- Jest → Davam etmək istədiyiniz hər hansı hərəkəti seçin. Yuxarıda gördüyünüz kimi, Mən İrəli hərəkətini Tap jestinə təyin etmişəm.
- Aktivləşdirmə jestindən vizual siqnalı dəyişdirməyi unutmayın. Bu, ekran açıldıqdan sonra hərəkəti yerinə yetirməyə imkan verəcəkdir.
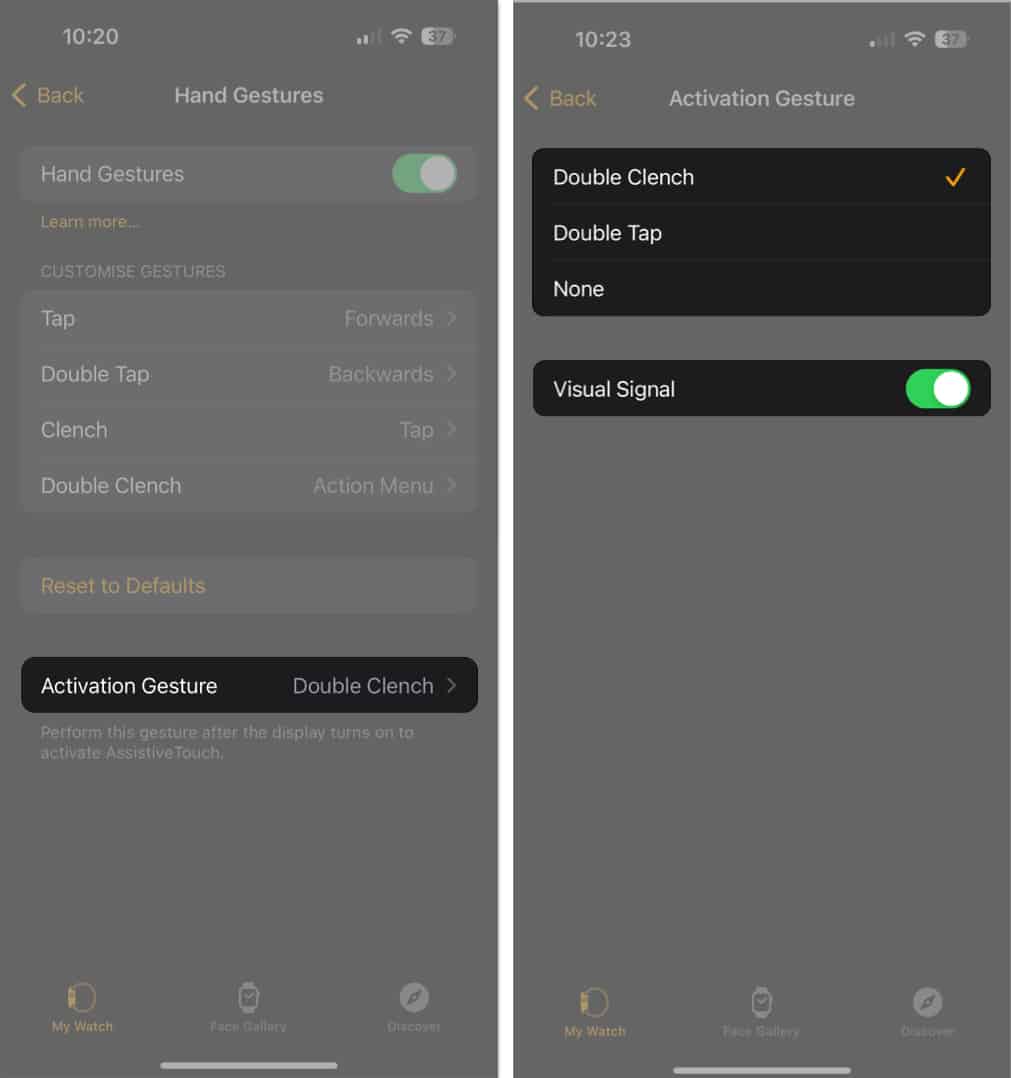
Apple Watch üçün Əl Jestlərini aktiv etdikdən sonra seçdiyiniz hərəkətə əməl etməklə eyni şeyi aktivləşdirin. Mənim vəziyyətimdə bu, Double Clench-dir.
Qeyd: Bu funksiyanın işlədiyinə əmin olmaq üçün Apple Watch-u düzgün taxdığınızdan əmin olmalısınız. Əl hərəkətini aşkar etmək üçün saat kifayət qədər yaxın olmalıdır.
İndi təyin etdiyiniz fərdiləşdirmə jestlərinə əsasən, siz ekrana toxunmadan Apple Watch-da hərəkət edə bilərsiniz.
Hərəkət Göstəricisini aktivləşdirin
Hərəkət Göstəricisi yalnız Apple Watch-u müəyyən bir istiqamətə əyərək hərəkəti yerinə yetirməyə imkan verir.
Bunu necə aktivləşdirə və istifadə edə bilərsiniz:
- iPhone-da Watch proqramını işə salın → Əlçatanlıq → AssistiveTouch. Davam etmək üçün Hərəkət Göstəricisinə toxunun.
- Apple Watch-da Parametrlər proqramı → Əlçatımlılıq → AssistiveTouch → Hərəkət göstəricisini seçin.
- Hərəkətin həssaslığını tənzimləmək üçün göstəricini seçiminizə uyğun olaraq sağa və ya sola hərəkət etdirin.
- Aktivləşdirmə vaxtını təyin etmək üçün müvafiq olaraq mənfi (–) və ya artı (+) işarələrindən istifadə edin.
- Tercihinizə əsasən Hərəkət tolerantlığını təyin edin.
Mən Orta ilə getməyi təklif edərdim, çünki Low elementlər üçün dairəvi göstəricinin sürətini azaldar, Yüksək isə sürəti artırar (nəzarət etmək və ya dayandırmaq bir az çətin). - Dörd Hot Edge-ə əmrlər təyin edə bilərsiniz.
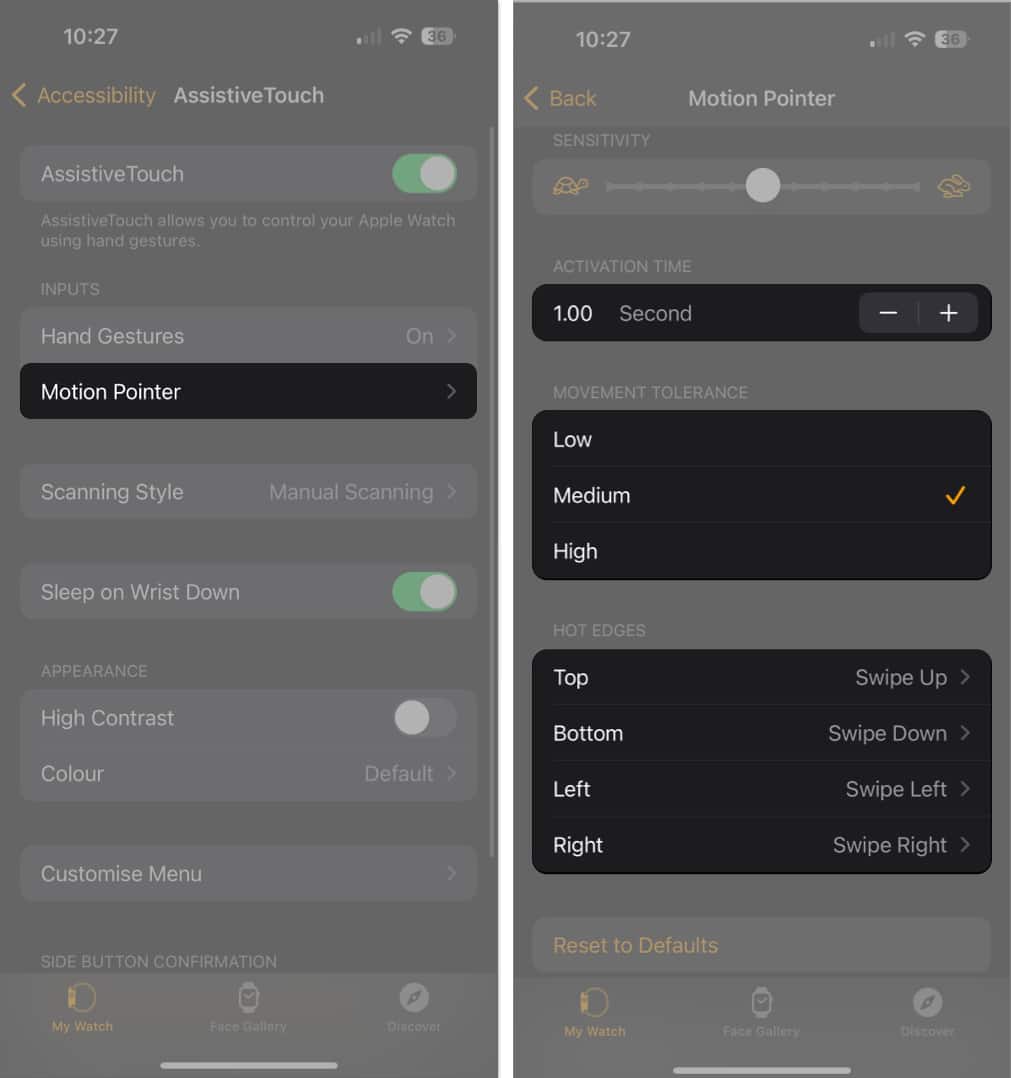
- Nəhayət, Taymer Fəaliyyətini fərdiləşdirmək və ya Başlamaq üçün Shake’i aktivləşdirmək üçün Dayanma İdarəsinə toxunun. Aşağıda bu xüsusiyyətlər haqqında ətraflı məlumat əldə edin.
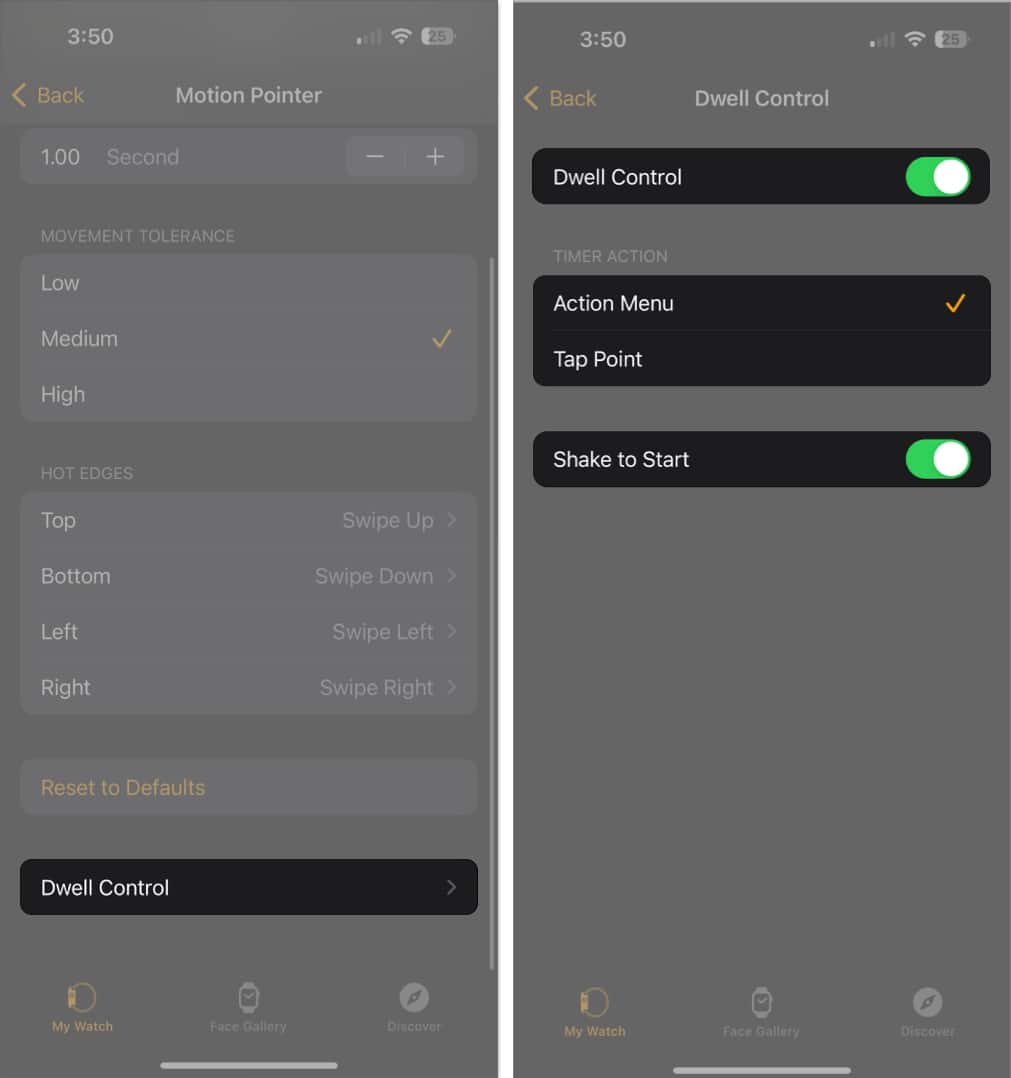
Dwell Control aktivləşdirildikdə, göstərici əvvəlcədən təyin edilmiş qalma müddəti üçün elementin üzərinə sürüşür (yuxarıda göstərildiyi kimi fərdiləşdirilə bilər). Bundan sonra element avtomatik olaraq seçilir və ya aktivləşdirilir.
Yuxarıdakı bütün parametrlər yerində olduqda, mən Apple Watch-da Hərəkət Göstəricisini işə salmaq üçün silkələyə bilərəm.
O, əli yuxarı və ya aşağı və ya yan-yana əyməklə idarə oluna bilər. Göstərici aktivləşdirmək istədiyiniz elementin üzərində yerləşdirildikdə, dairə bir dövrəni tamamlayana qədər əlinizi bu vəziyyətdə saxlayın.
Bununla, müvafiq proqram işə düşəcək və siz funksiyaları eyni şəkildə idarə edə bilərsiniz.
Skanlama üslubu təyin edin
Skanlama üslubu AssistiveTouch aktivləşdirildikdə ekranınızdakı elementlərlə necə hərəkət etdiyinizi və qarşılıqlı əlaqədə olduğunuzu müəyyən etməyə imkan verir.
- Parametrlər → Əlçatanlıq → AssistiveTouch bölməsinə keçin.
- Skanlama üslubunu seçin.
- Aşağıdakılardan birini seçirsiniz:
-
Manual Scanning: Bu, jestlər arasında əl ilə hərəkət etməyə imkan verir. Əllə Skanlamanı seçsəniz, çimdik və ya ikiqat çimdik jestindən istifadə edərək ekranda və ya menyuda elementlər arasında əl ilə hərəkət edə bilərsiniz.
-
Avtomatik Skanlama: Tapşırıqlarınızı daha sürətli yerinə yetirə bilməniz üçün avtomatik olaraq hərəkətləri vurğulayır. Avtomatik Skanlamadan istifadə etməklə ekrandakı və ya menyudakı hər bir element avtomatik olaraq bir-birinin ardınca seçilir.
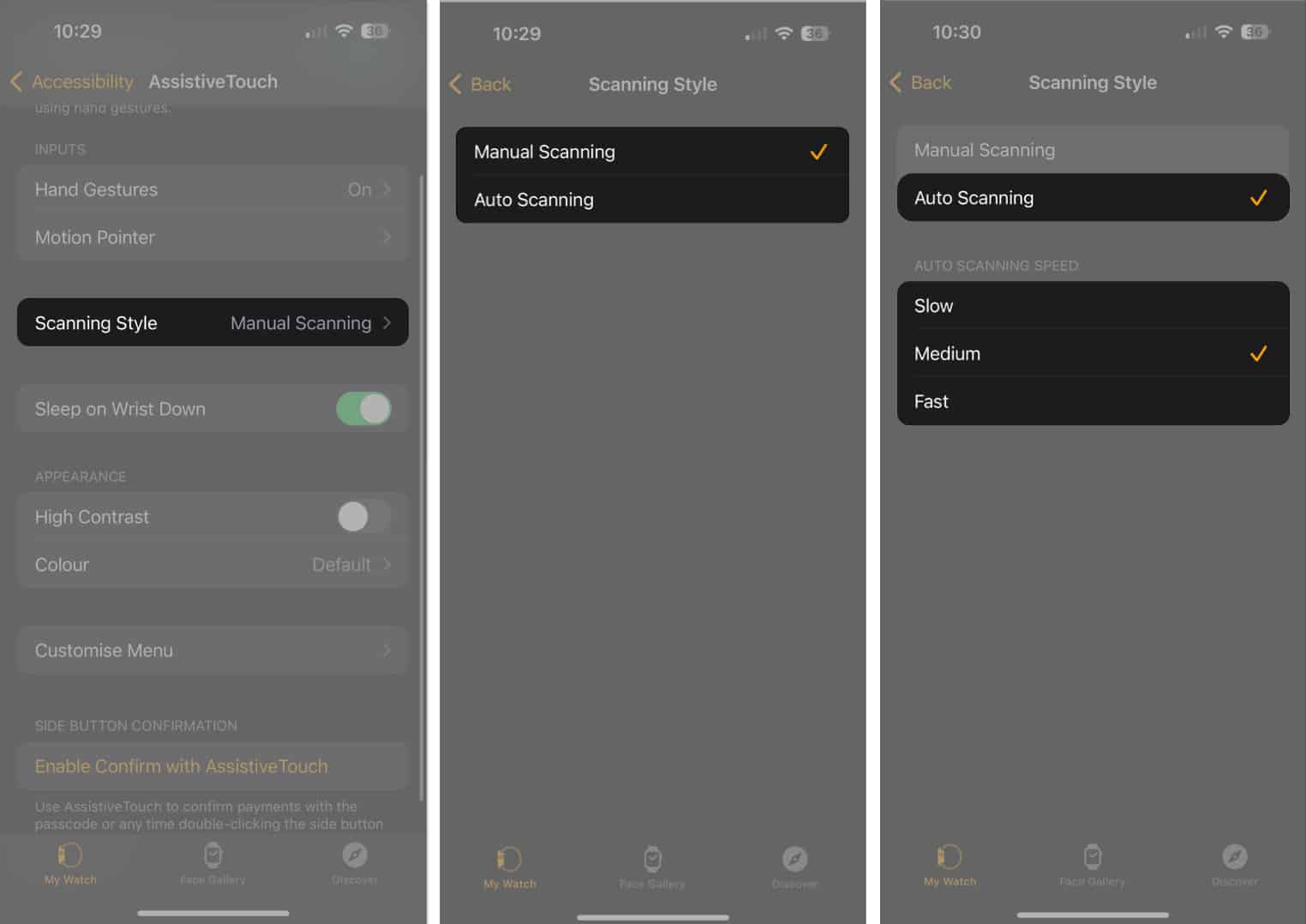
-
- Siz həmçinin tarama sürətini idarə edə bilərsiniz. Yavaş, Orta və ya Sürətli seçimlərdən birini seçin.
Görünüşü fərdiləşdirin
Fəaliyyət nəzarətlərindən istifadə etməklə yanaşı, Yüksək Kontrast funksiyasından istifadə edərək Apple Watch-un görünüşünü fərdiləşdirə bilərsiniz.
- Əlçatanlıq → AssistiveTouch → Yüksək Kontrastı yandırın və sizə üstünlük verən rəngi təyin edin.
- İndi siz müxtəlif rəng birləşmələri arasından seçim edə, daha yaxşı görünmə üçün yüksək kontrastlı ekranlardan istifadə edə və s. edə biləcəksiniz.
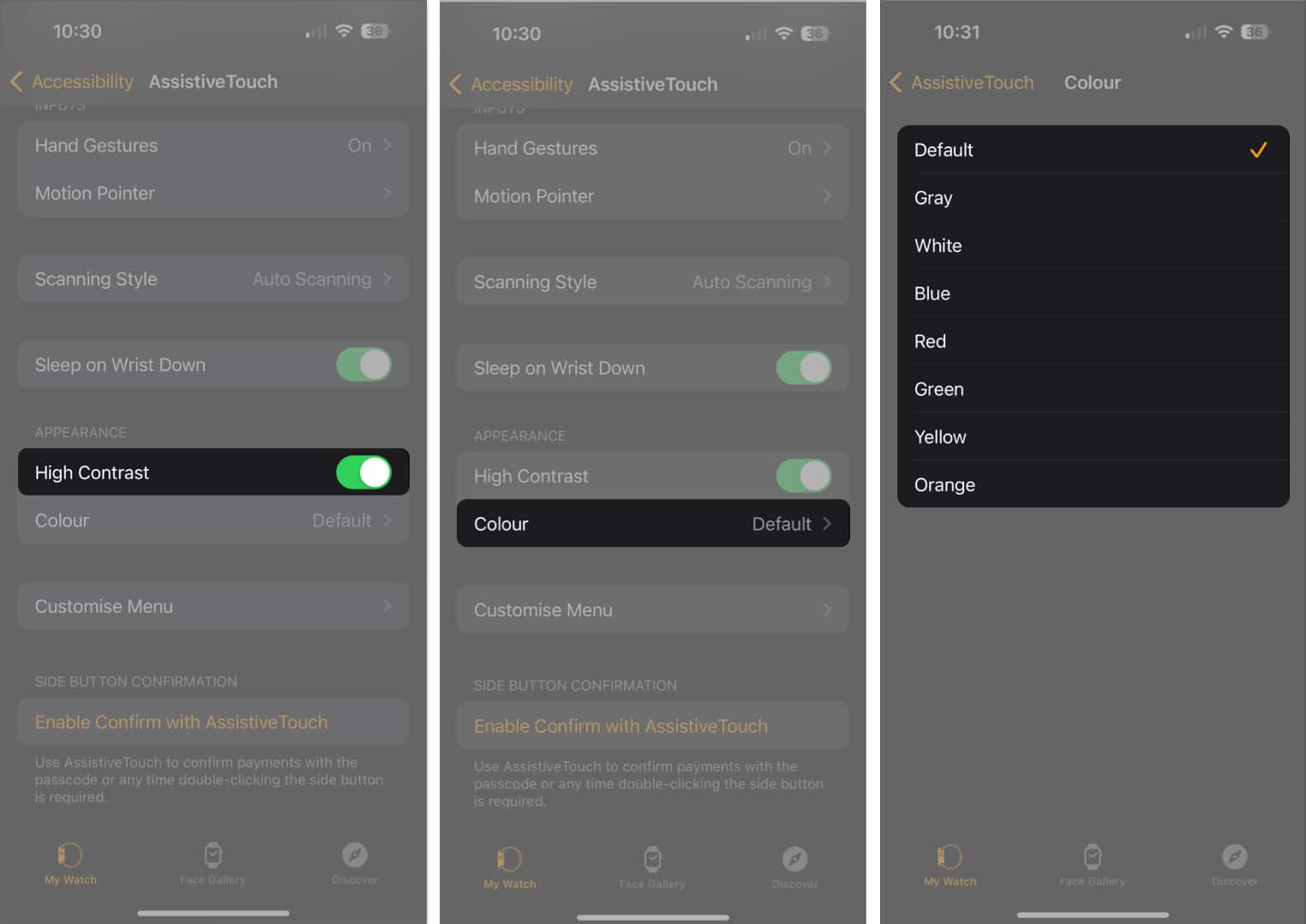
Fərdiləşdirmə menyusuna ümumi baxış
Apple Watch üçün əvvəldən təyin olunmayan hər hansı hərəkətlər varsa, narahat olmayın.
AssistiveTouch, Fərdiləşdirin Menyu seçimindən fərdi jest yaratmağa imkan verir.
- Parametrlərə daxil olun → Əlçatanlıq → AssistiveTouch.
- Fərdiləşdirmə menyusuna keçin → Fəaliyyət əlavə edin.
- Xüsusiyyəti təyin etdikdən sonra tələbinizə uyğun olaraq onun mövqeyini və Avtomatik Sürətini təyin edin.
- Fəaliyyət menyusunun ölçüsünü tənzimləmək istəyirsinizsə, hətta Böyük Menyu funksiyasını dəyişə bilərsiniz.
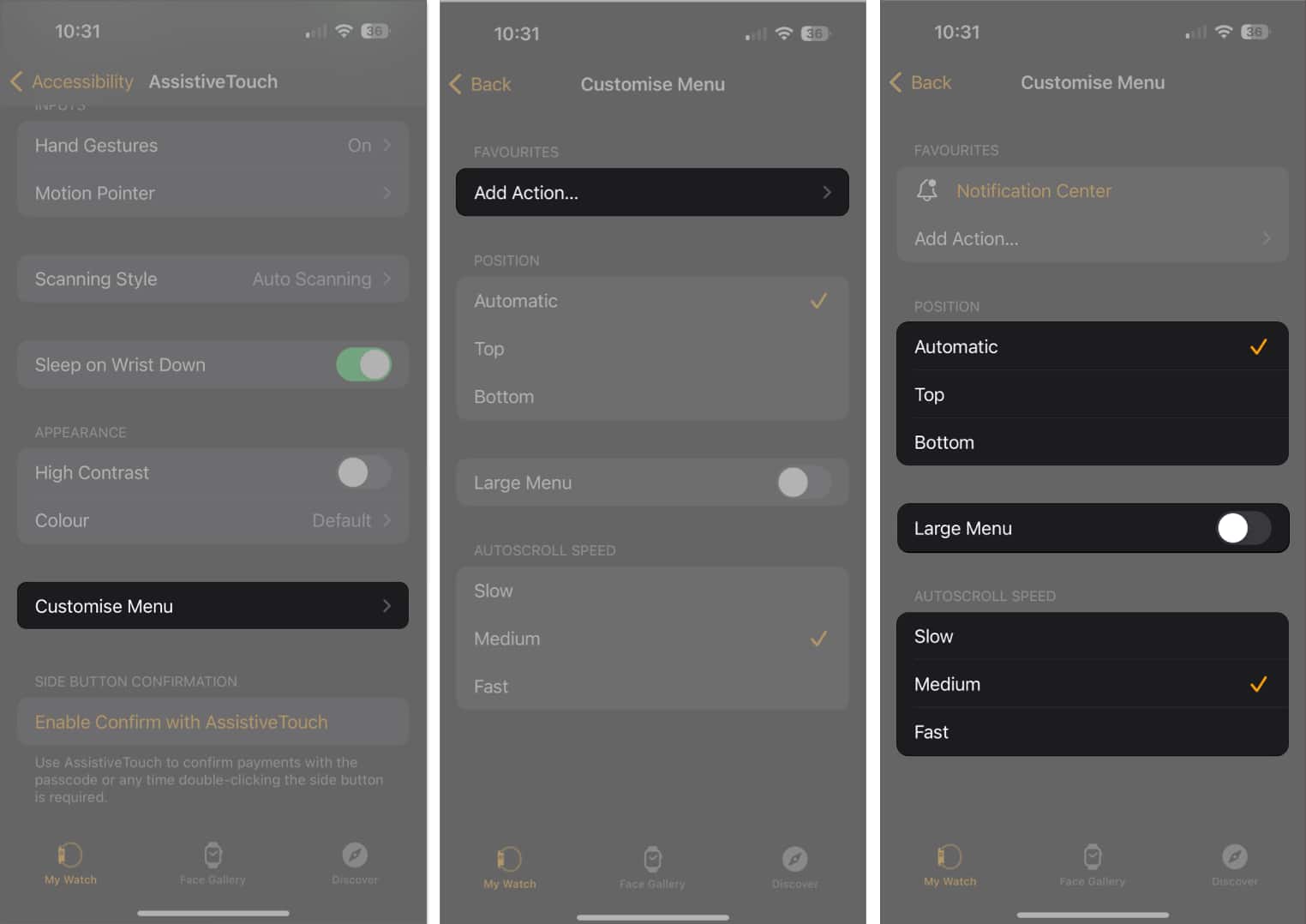
Nəhayət, Apple Pay-dən ödənişləri təsdiqləmək üçün Apple Watch-un yan düyməsini təyin edə bilərsiniz.
- AssistiveTouch ilə təsdiqləməni aktivləşdirin → Apple Watch-da Davam et seçiminə toxunun.
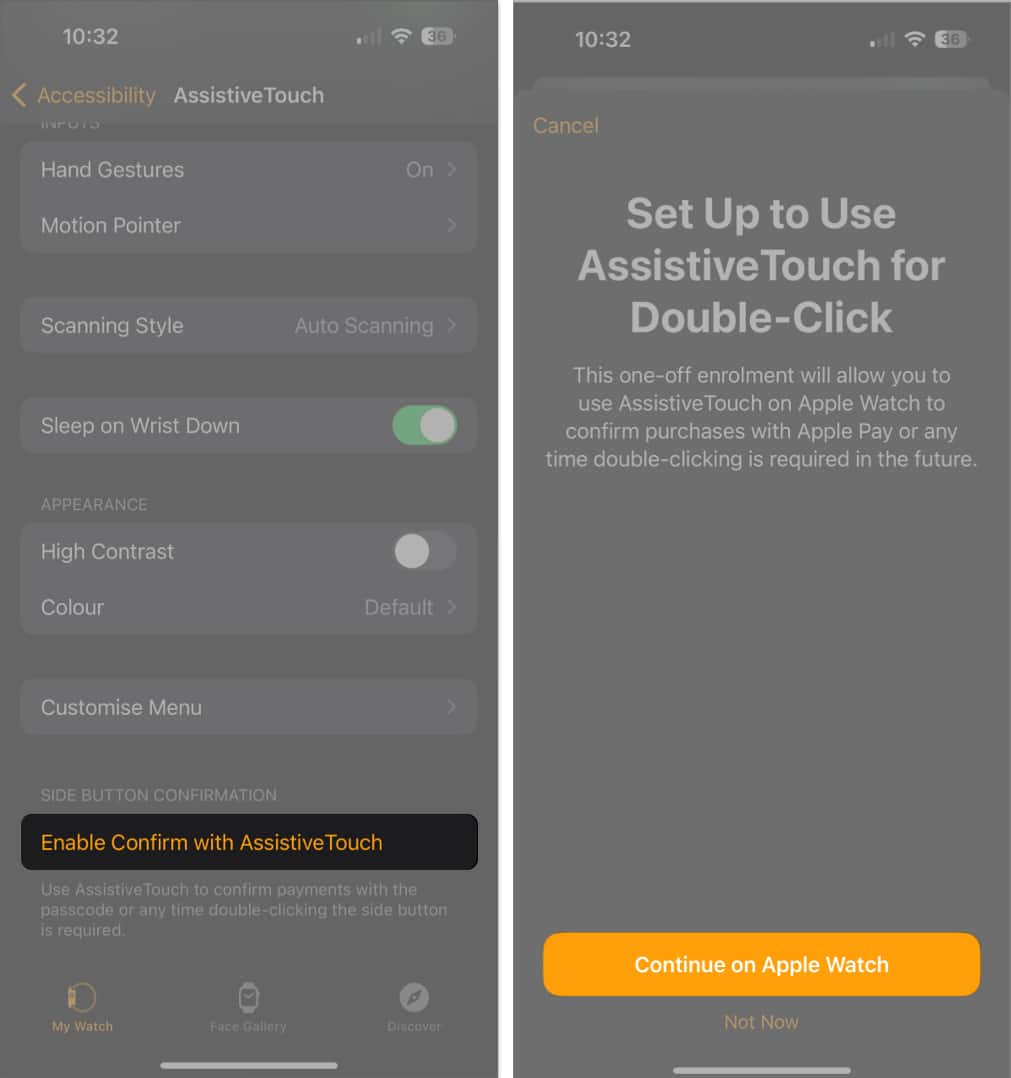
- Bunun təsdiqi üçün Apple Watch-da xəbərdarlıq alacaqsınız.
- Prosesi başa çatdırmaq üçün yan düyməni iki dəfə basın.
İndi paroldan istifadə etmədən yan düyməyə iki dəfə toxunmaqla ödənişləri təsdiqləyə bilərsiniz.
Bəli, siz AssistiveTouch menyusuna daxil olaraq, əl jesti funksiyasına toxunaraq və müəyyən bir əmrlə bağlı Siri-ni seçməklə AssistiveTouch ilə Siri-yə daxil ola bilərsiniz. İndi Siri-ni aktivləşdirmək üçün müvafiq jesti edin.
Bəli, AssistiveTouch xüsusilə məhdud hərəkət qabiliyyəti və ya çevikliyi olan və cihazdakı fiziki düymələrdən istifadə etməkdə çətinlik çəkən istifadəçilər üçün faydalı ola bilər. Menyunu fərdiləşdirməklə istifadəçilər funksiyalara daxil ola və başqa cür çətin ola biləcək hərəkətləri edə bilər.
Çıxış
Assistive Touch Apple Watch istifadəçiləri üçün cihazlarının istifadəsini asanlaşdırmağa kömək edə biləcək əvəzsiz bir vasitədir. Qabaqcıl funksiyalara çıxış təmin etməklə və tapşırıqları sadələşdirməklə, Apple Watch-da Assistive Touch istifadəçinin fərdi ehtiyaclarına uyğunlaşdırıla bilər.
Oxuduğunuz üçün təşəkkür edirik. Fikirlərinizi aşağıda qeyd etməkdən çekinmeyin.
Daha çox oxu:
- iOS 17 Əlçatanlıq xüsusiyyətləri: Köməkçi Giriş, Şəxsi Səs və Canlı Nitq
- Apple Watch iPhone olmadan edə biləcəyi şeylər
Sizin kimi oxucular iGeeksBlog-u dəstəkləməyə kömək edir. Saytımızdakı keçidlərdən istifadə edərək alış-veriş etdiyiniz zaman biz ortaq komissiya qazana bilərik. İmtina Bəyannaməsini oxuyun.
