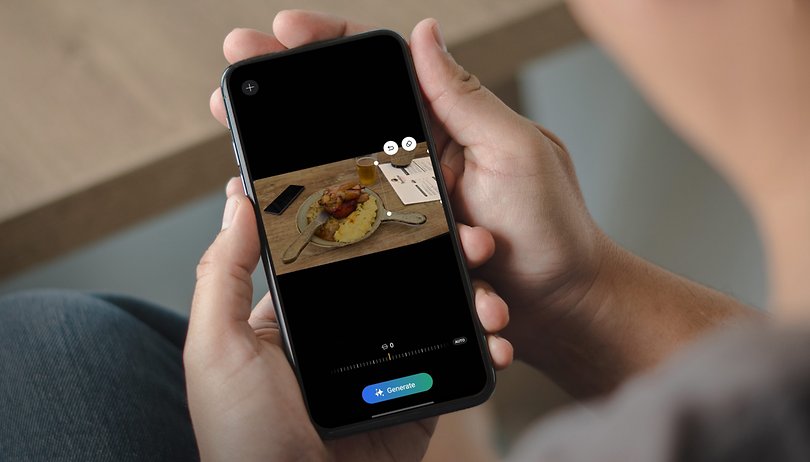
Galaxy AI ilə Samsung, həmçinin şəkillərinizi dəyişdirmək və təkmilləşdirmək üçün istifadə edə biləcəyiniz bəzi yeni foto fəndləri olan uyğun Galaxy smartfonlarını bəxş etdi. Bu yazıda süni intellekt sayəsində Galaxy smartfonunuzla fotoşəkillərinizdən daha çox yararlanmağı öyrənə bilərsiniz.
Samsung Galaxy S24 seriyasını təqdim edərkən (müqayisə oxuyun), AI platforması Galaxy AI şounun əsas ulduzu idi. Apple, Apple Intelligence-i təqdim etməzdən çox əvvəl, Samsung artıq fəaliyyətə hazır olan seçilmiş Samsung telefonlarında bir çox AI xüsusiyyətlərini nümayiş etdirirdi. Məsələn, Circle to Search sayəsində siz obyektləri tez axtara və ya mətni ildırım sürəti ilə tərcümə edə bilərsiniz.
- Samsung-un bütün digər süni intellekt xüsusiyyətlərinə də nəzər saldıq: Samsung Galaxy AI-nin ətraflı nəzərdən keçirilməsində
Bununla birlikdə, bu məqalədə danışacağımız bu AI imkanları sayəsində fotoşəkilləri də redaktə edə bilərsiniz. Obyektləri necə yox etməyi, yerlərini dəyişdirməyi və ya ölçüsünü tənzimləməyi öyrənin. Biz sizə əyri fotoşəkilləri kənarları kəsmədən necə düzəltməyi də göstərəcəyik. Galaxy AI sayəsində əkslərdən də xilas ola bilərsiniz. Bu çox şeydir, buna görə də vaxt itirməyək!
Galaxy AI istifadə edərək fotoşəkillərdən obyektləri necə çıxarmaq olar
Google-un Magic Eraser ilə demək olar ki, hamımız tanışıq, elə deyilmi? Samsung indi fotoşəkillərdən bezdirici obyektləri silmək hiyləsini də mənimsəyib. Sehrli Silgi kimi, prosedur eyni dərəcədə sadədir.
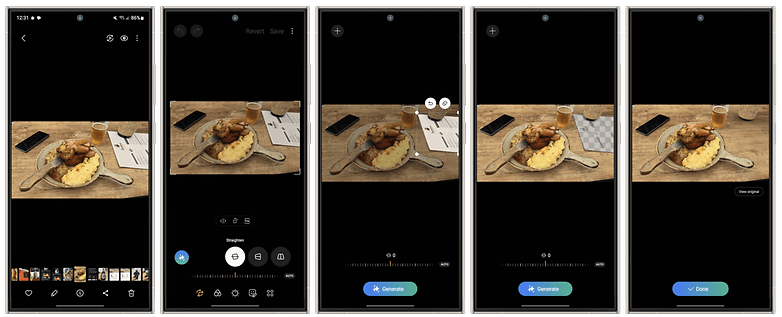
Şəkildəki menyu bezdiricidir? Galaxy AI sayəsində çox keçmədi! / © nextpit
Bu belə işləyir:
- açın Qalereya proqramı seçin və a Şəkil.
- vurun redaktə nişanı (aşağıdakı qələm) redaktə rejiminə keçmək üçün.
- Üçün soldakı ulduzlar ikonasına toxunun generativ redaktə.
- İstədiyiniz obyektə toxunun və ya onun ətrafında xətt çəkərək seçin.
- Seçilmiş obyektə uzun basmaqla, silmək simvolu görünür, ona toxuna bilərsiniz.
- vurun Yaratmaq altındakı və obyekt sehrli kimi yox olacaq.
Galaxy AI istifadə edərək fotoşəkillərdə obyektləri köçürün və ölçüsünü dəyişdirin
Seçilmiş obyektləri başqa yerə köçürmək, onları fırlatmaq və ölçüsünü tənzimləmək eyni dərəcədə asandır. Aşağıdakı misalda mən pivəmi köçürdüm və eyni zamanda düzgün perspektivi saxlamasına əmin oldum:
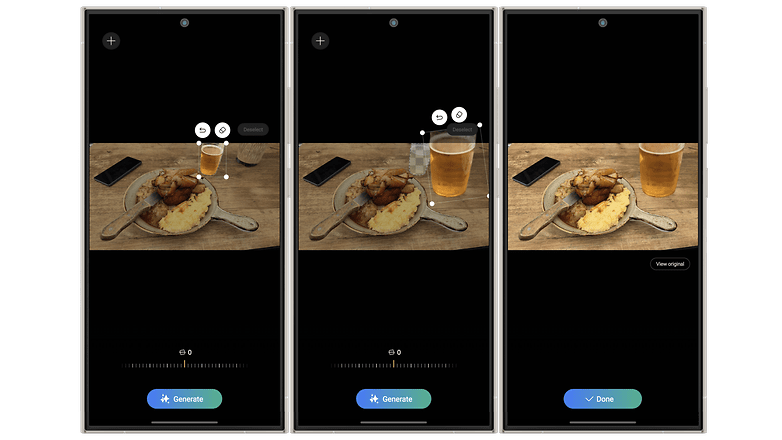
Kaş real həyatda pivənin ölçüsünü dəyişmək bu qədər asan olsaydı. / © nextpit
Bu belə işləyir:
- İlk ucdan 1-4-cü addımları təkrarlayın.
- Obyekti uzun müddət basıb saxlayın.
- İstədiyiniz obyekti şəkildəki hədəf yerə köçürün.
- İndi orada onu fırladıb ölçüsünü dəyişə bilərsiniz.
Galaxy AI-dən istifadə edərək şəkilləri düzgün şəkildə hizalayın
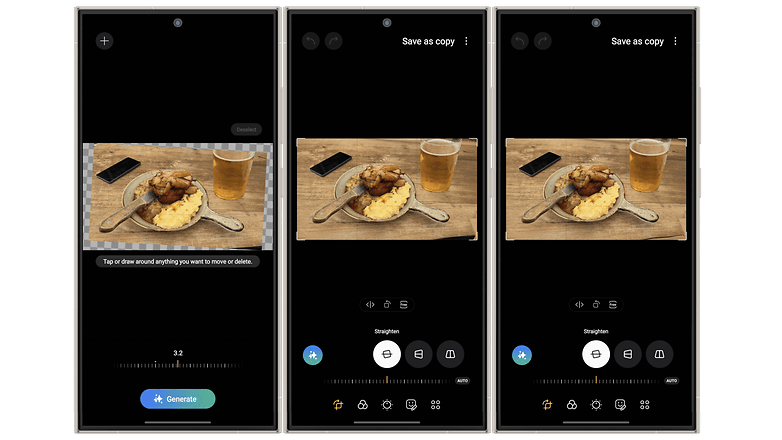
Siz həmçinin fotoşəkilləri düzgün şəkildə uyğunlaşdıra bilərsiniz, boş künclər AI tərəfindən avtomatik olaraq yaradılır. / © nextpit
Mövzunuz bir az əyri görünürsə, hər halda təxminən bir zilyon fərqli proqramdan istifadə edərək Samsung smartfonunuzdakı fotoşəkilləri uyğunlaşdıra bilərsiniz. Yuxarıdakı misalda mənim donuz əti ilə boşqab sadəcə çox əyri idi. Normalda fotoşəkillərin kənarları düzüldükdə kəsilir. Bununla belə, şəklin üzərinə bir az Galaxy AI pəri tozunu səpsəniz, yeni təsvirin boş hissələri düzüldükdən sonra AI tərəfindən doldurulacaq. Bu belə işləyir:
- Qalereyadan bir şəkil seçin.
- vurun Redaktə et nişanı.
- seçin generativ redaktə ikona.
- istifadə edin əyilmə funksiyası şəkli uyğun olaraq hizalamaq üçün.
- seçin Yaratmaq.
- seçin tamam və fotonu surət kimi saxlayın.
Galaxy AI istifadə edərək fotoşəkillərdən əksi silmək
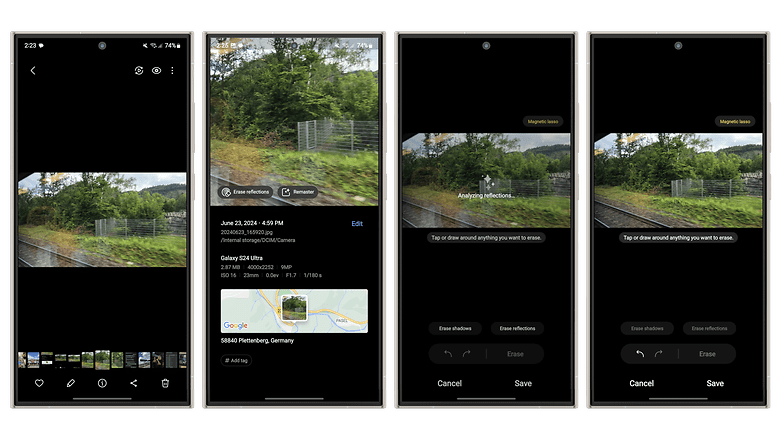
Bu səhnə ilə əksin aradan qaldırılması çox yaxşı işlədi, lakin təsir həmişə o qədər də aydın deyil. / © nextpit
Sizin üçün son bir ipucum var, amma həmişə işləmir. Şəkil aləti tərəfindən tanınması üçün təsvirdə aydın əks olunması lazımdır. Qəribədir ki, siz bütün digər nümunələrdə olduğu kimi redaktə etmək üçün karandaş işarəsindən istifadə edərək əksləri silə bilməzsiniz. Əksinə, əksini silmək seçimini tapa biləcəyiniz məlumat ikonasından keçməli olacaqsınız. Bu belə işləyir:
- Qalereyadan bir şəkil seçin.
- Aşağı mərkəzdəki məlumat işarəsinə toxunun.
- Yansıma aşkar edilərsə, Optimize et seçiminin solunda əksi silmək düyməsini görəcəksiniz – onu seçin.
- Nəhayət, aşağı sağda Saxla vurun.
Bu gün bu qədərdir və mən ürəkdən ümid edirəm ki, hamınız bu məsləhətlərlə əsl foto redaktə padşahları və kraliçaları olacaqsınız. Bu funksiyalar haqqında nə düşündüyünüzü və hələ də təcili olaraq hansı foto redaktə xüsusiyyətlərini arzuladığınızı şərhlərdə bizə bildirin.
