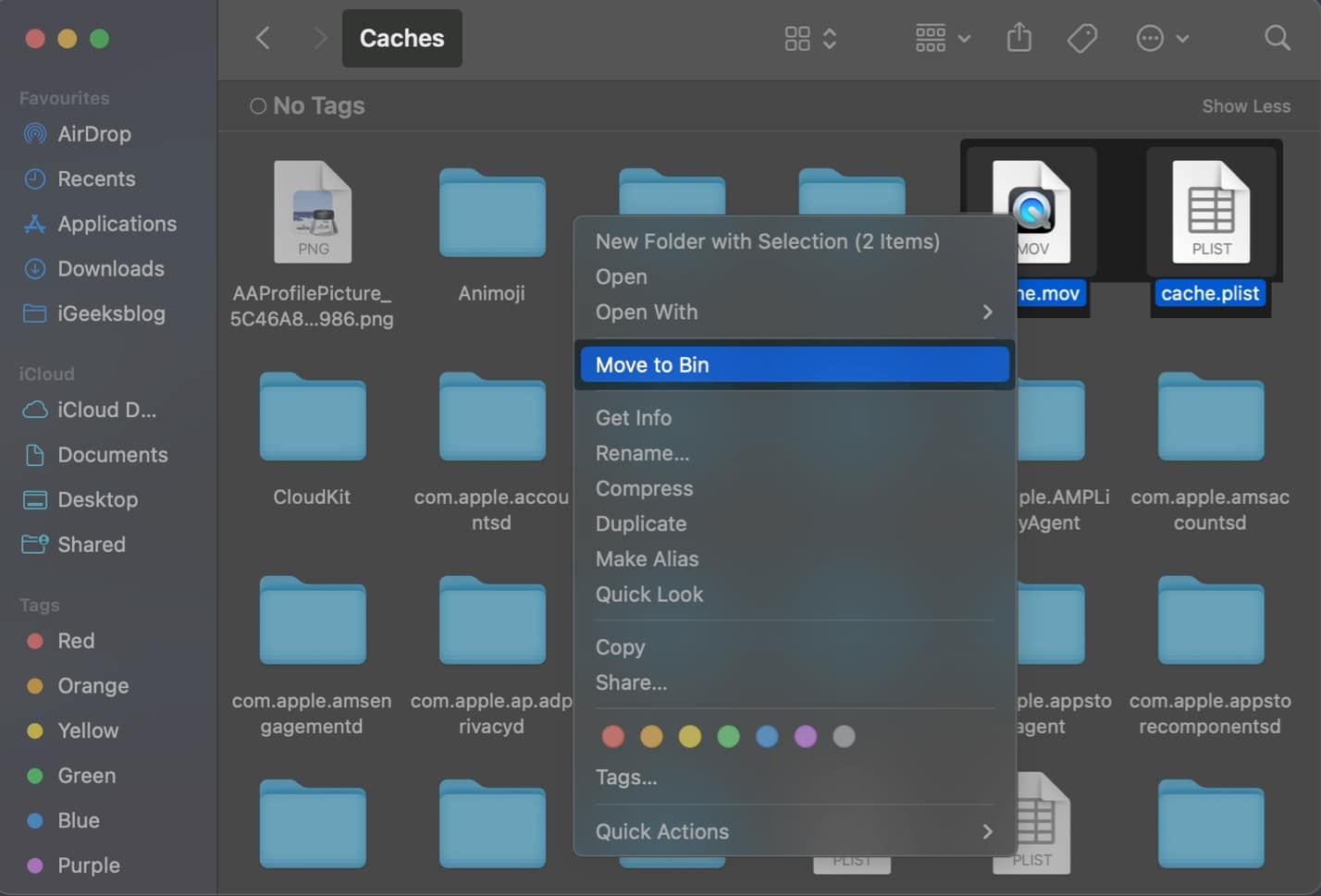Video layihəsi üzərində işləyərkən əsəbiləşir, lakin iMovie Mac-da cavab vermir. Bu yerli video redaktə proqramı əladır. Ancaq bəzən nasazlıqlar və qəzalar yaşayır. iMovie çökməyə davam edərsə və ya Mac-da açılmırsa, narahat olmayın! Bu təlimatdakı düzəlişlər sizə kömək edə bilər.
- Mac-da iMovie-ni zorla bağlayın və yenidən başladın
- iMovie layihəsinin pozulmadığından əmin olun
- Fayl formatının/kodeklərin dəstəkləndiyinə əmin olun
- Mac-da kifayət qədər RAM olduğundan əmin olun
- Mac-da kifayət qədər yaddaş olduğundan əmin olun
- iMovie və macOS yeniləmələrini yoxlayın
- Mac-da yeni kitabxanada iMovie-ni açın
- Mac-da iMovie-də ixrac faylı seçimlərini dəyişdirin
- iMovie render fayllarını silin
- Mac-da NVRAM və SMC-ni sıfırlayın
- cache.mov və cache.plist-i silin
- Bütün iMovie tətbiq seçimlərini sıfırlayın
- Mac-da iMovie-ni çıxarın və yenidən quraşdırın
1. Mac-da iMovie-ni zorla bağlayın və yenidən işə salın
iMovie Mac-da işləmirsə və ya cavab vermirsə, proqramı məcburi şəkildə bağlamağa və yenidən açmağa cəhd edin. Bu, tətbiqin nasazlığına səbəb ola biləcək kiçik nasazlıqları həll edə bilər.
- Menyu çubuğunda Apple loqotipinə () klikləyin → Məcburi çıxışı seçin.
Siz həmçinin Command + Option + Esc klaviatura qısa yolundan istifadə edə bilərsiniz.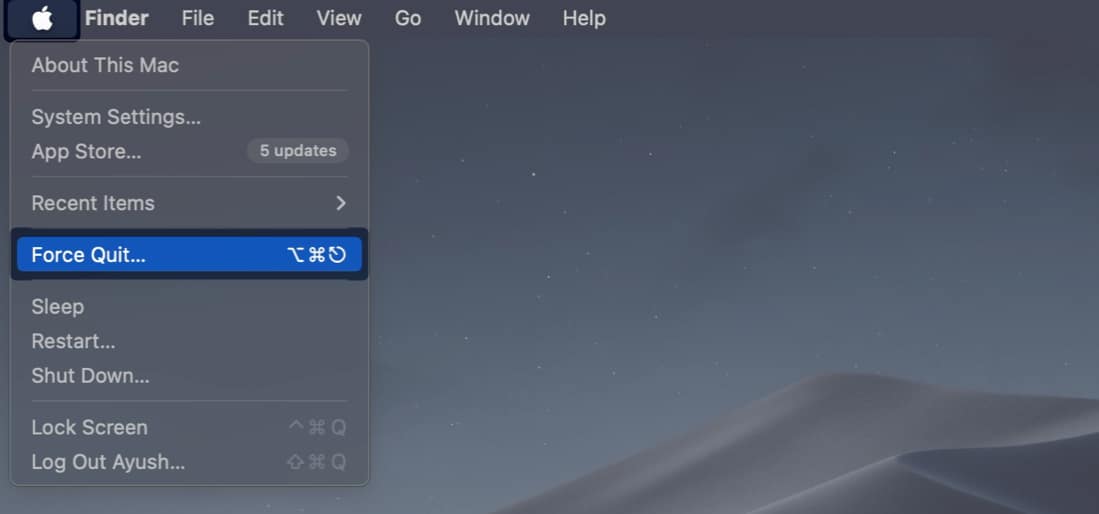
-
Tətbiqlər siyahısından iMovie seçin → Məcburi çıxış düyməsini klikləyin.
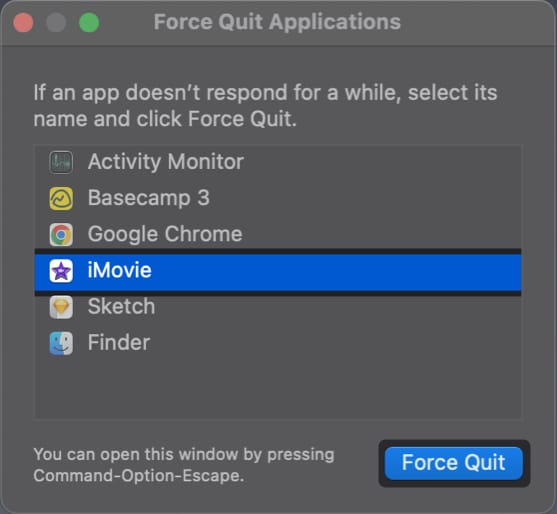
2. iMovie layihəsinin xarab olmadığından əmin olun
Zədələnmiş iMovie layihələri tətbiqin çökməsinə və ya açılmasının qarşısını ala bilər. Layihənin xarab olub olmadığını yoxlamaq üçün yeni layihə yaratmağa və zədələnmiş layihədən media fayllarını idxal etməyə cəhd edin. Əgər yeni layihə açılırsa və problemsiz işləyirsə, orijinal layihə çox güman ki, zədələnmişdir.
3. Fayl formatının/kodeklərin dəstəkləndiyinə əmin olun
iMovie yalnız müəyyən fayl formatlarında və ya kodeklərdə kodlanmış medianı emal edə və göstərə bilər. iMovie istifadə edərək dəstəklənməyən fayl formatı və ya kodek ilə faylı açmağa cəhd etsəniz, proqram məlumatları oxuya bilməyəcək və aça bilməyəcək.
Açmağa çalışdığınız faylın iMovie ilə uyğun olub-olmadığını yoxlamaq üçün siz media faylına sağ klikləyib fayl formatını yoxlamaq üçün Məlumat əldə et bölməsinə keçə bilərsiniz. Sonra onun Apple səhifəsində qeyd olunub-olunmadığını yoxlayın iMovie tərəfindən dəstəklənən media formatları.
4. Mac-da kifayət qədər RAM olduğundan əmin olun
iMovie rəvan işləmək üçün əhəmiyyətli RAM istifadə edən tələbkar bir proqramdır. Mac-da kifayət qədər RAM yoxdursa, iMovie istifadə edərkən tez-tez qəzalar və ya performans problemləri ilə qarşılaşa bilərsiniz.
Təkmilləşdirilə bilməyən yaddaşa malik Apple Silikon Mac sahibisinizsə, fonda işləyən istifadə olunmamış proqramları bağlamalısınız. Beləliklə, iMovie qəza olmadan rəvan işləmək üçün mümkün olan ən yüksək RAM miqdarına malikdir.
- Spotlight və ya Launchpad istifadə edərək Mac-da Fəaliyyət Monitorunu açın.
- Yaddaş sekmesine keçin → RAM istifadəsini yoxlayın.
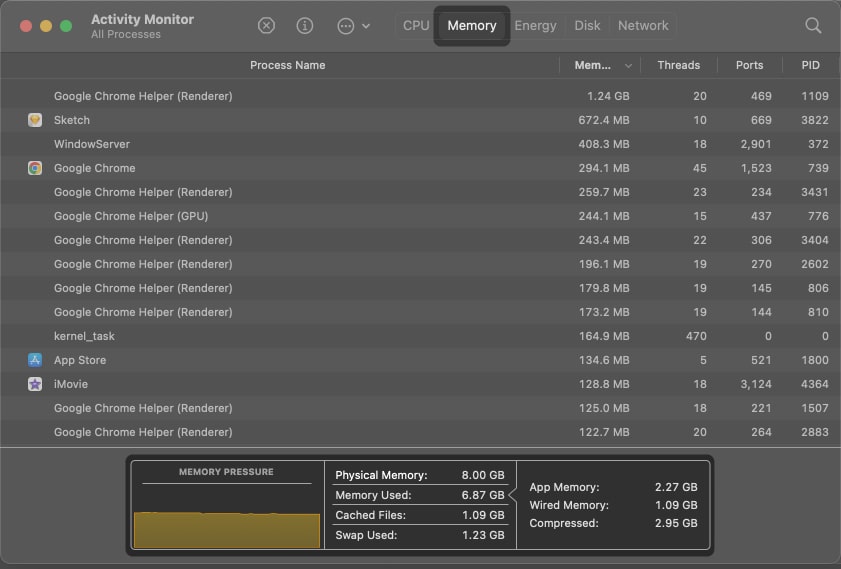
- İstifadə edilməmiş proqramları seçin → Onları bağlamaq üçün x işarəsinə klikləyin.
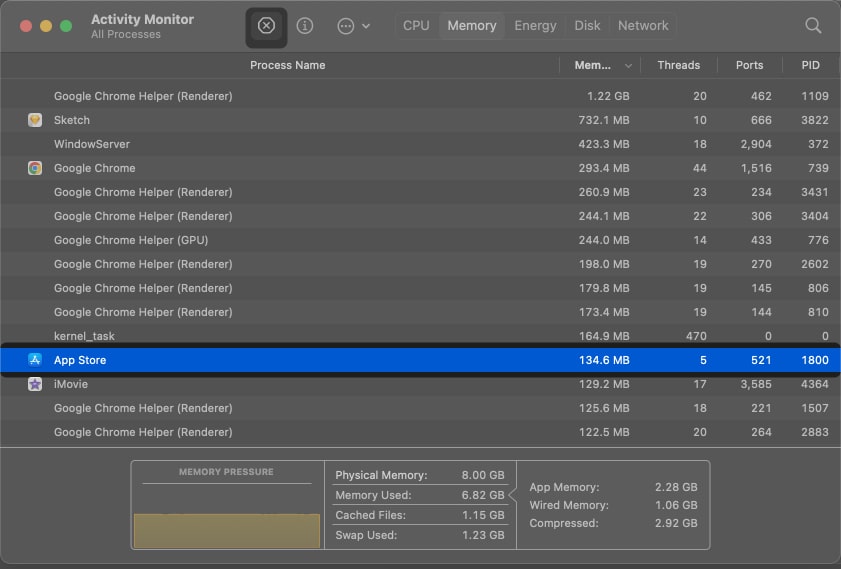
5. Mac-da kifayət qədər yaddaş olduğundan əmin olun
Apple iMovie-ni işə salmaq üçün ən azı 10 GB pulsuz yaddaş yeri tövsiyə edir. Bununla belə, əgər siz yüksək keyfiyyətli video və ya bir neçə qat effektli mürəkkəb layihələr üzərində işləyirsinizsə, iMovie tərəfindən yaradılan bütün layihə fayllarını və önbelleği saxlamaq üçün sizə daha çox yaddaş sahəsi lazımdır.
- Menyu çubuğundakı Apple loqotipinə klikləyin → Sistem Parametrlərini seçin.

- Yan paneldən Ümumi klikləyin → Yaddaş seçin.
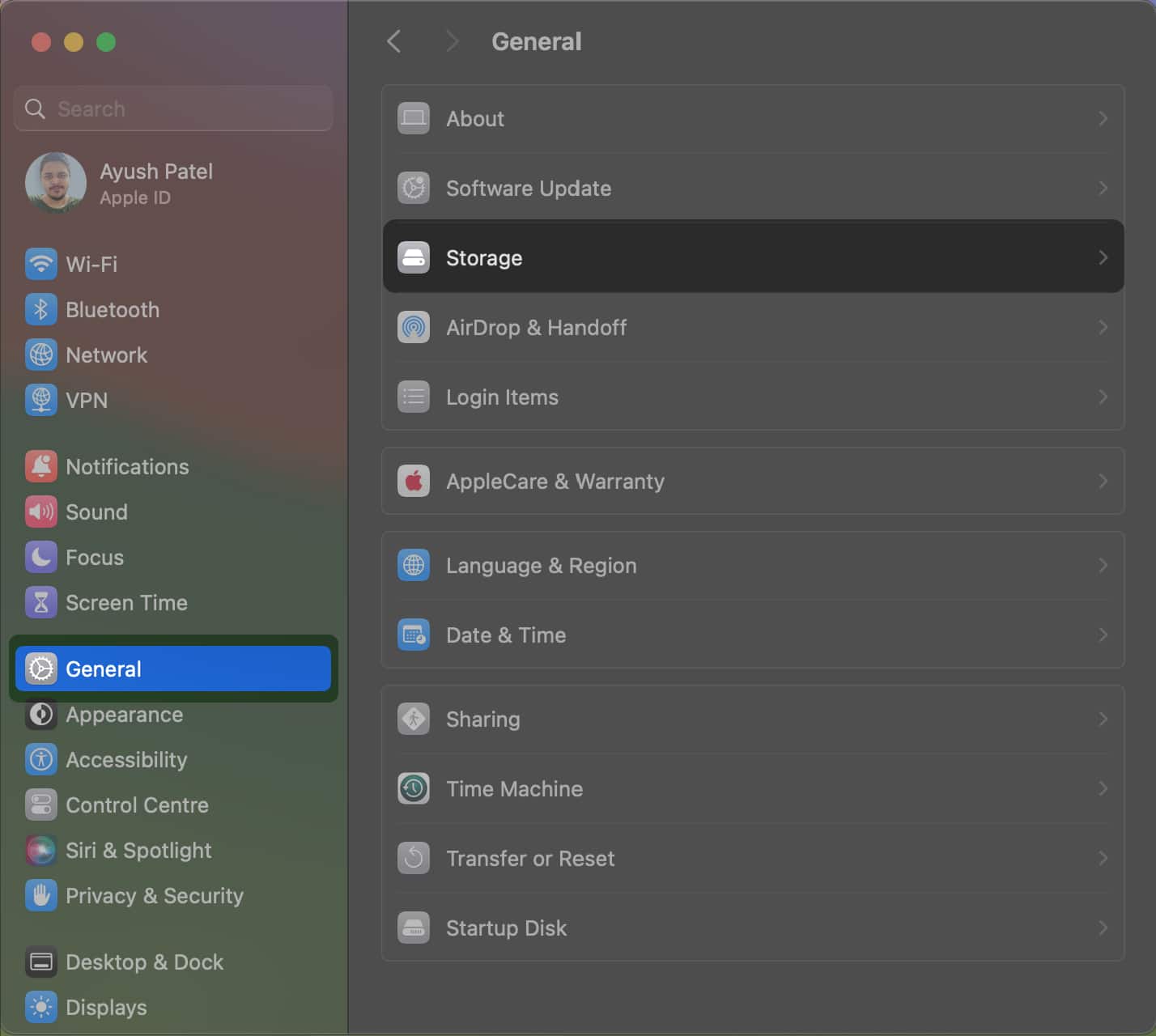
- Mac-da iMovie-ni işə salmaq üçün kifayət qədər yaddaş olub olmadığını yoxlayın.
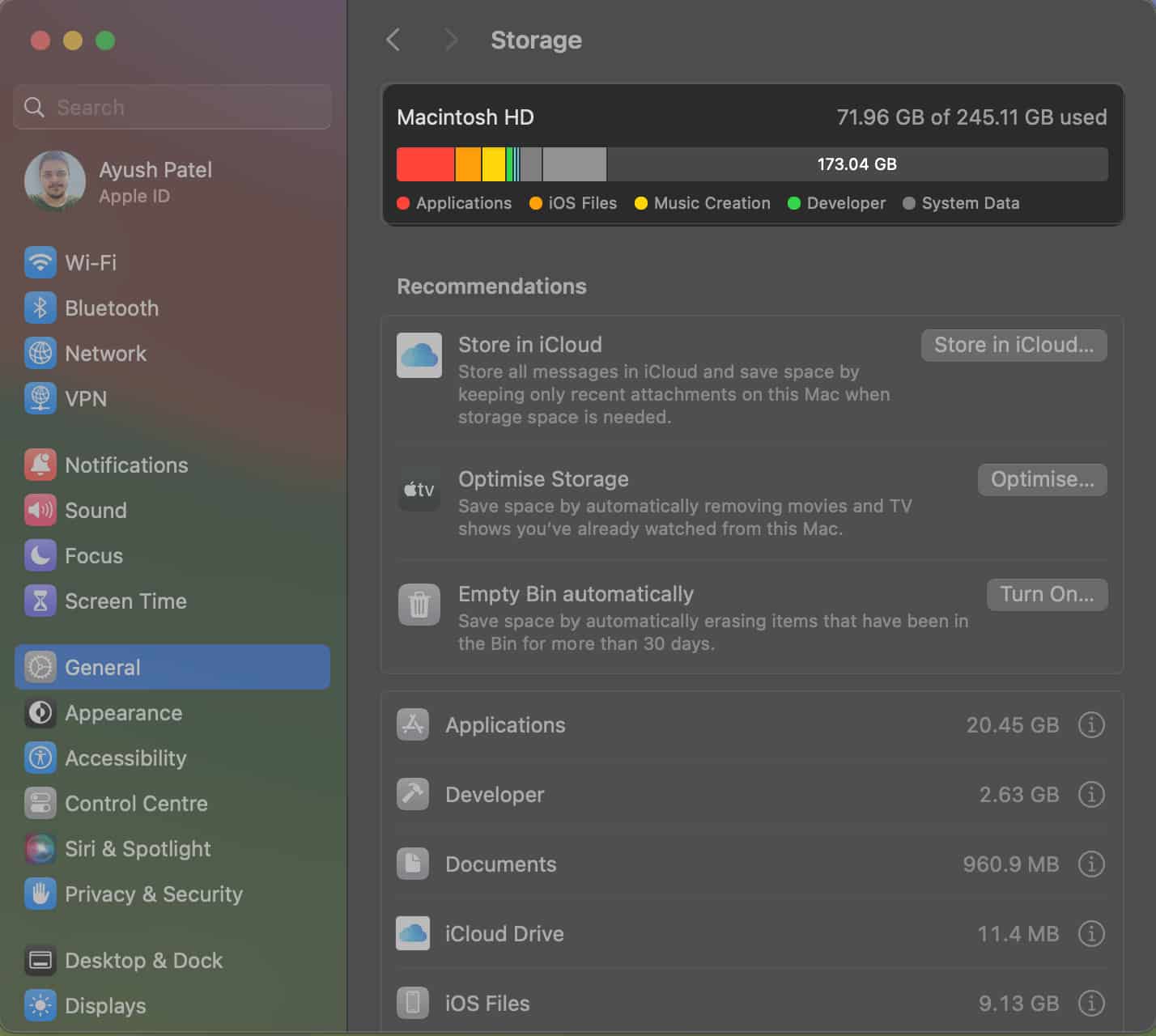
Mac-da yaddaş azdırsa, Mac-da yer boşaltmaq üçün addım-addım təlimatımıza müraciət edə bilərsiniz. Mac-da kifayət qədər yaddaşınız olduqda, iMovie-nin düzgün işlədiyini yoxlayın.
6. iMovie və macOS yeniləmələrini yoxlayın
Optimal performansı qorumaq və hər hansı məlum səhvləri və ya uyğunsuzluğu aradan qaldırmaq üçün proqram təminatınızı güncəl saxlamaq vacibdir. Köhnəlmiş proqram təminatı tez-tez iMovie ilə əlaqəli proqramlar da daxil olmaqla, proqram qəzalarına səbəb ola bilər. Beləliklə, mövcud macOS versiyalarını yoxlayın və Mac-ı yeniləyin.
iMovie-nin ən son versiyasını quraşdırmaq üçün bu addımları yerinə yetirə bilərsiniz:
- Dock və ya Launchpad-dən App Store-u açın.
- Yan paneldən Yeniləmələr seçimini seçin.
- iMovie üçün yeniləmə mövcuddursa, Yeniləmə düyməsini klikləyin.

7. Mac-da yeni kitabxanada iMovie-ni açın
Müəyyən kitabxana faylı ilə bağlı problemlərə görə iMovie çökürsə və ya açılmırsa, iMovie-ni yeni kitabxanada açmağa cəhd edin. Bu, orijinal kitabxana ilə bağlı heç bir problem olmadan təzə kitabxana yaradacaqdır. Beləliklə, o zəhlətökən tətbiq qəzaları olmadan layihələrinizdə işləyə bilərsiniz.
- Seçimlər düyməsini basıb saxlayın və iMovie üzərinə iki dəfə klikləyin.
- Yeni klikləyin → Yeni kitabxana yaratmaq istədiyiniz yeri seçin.
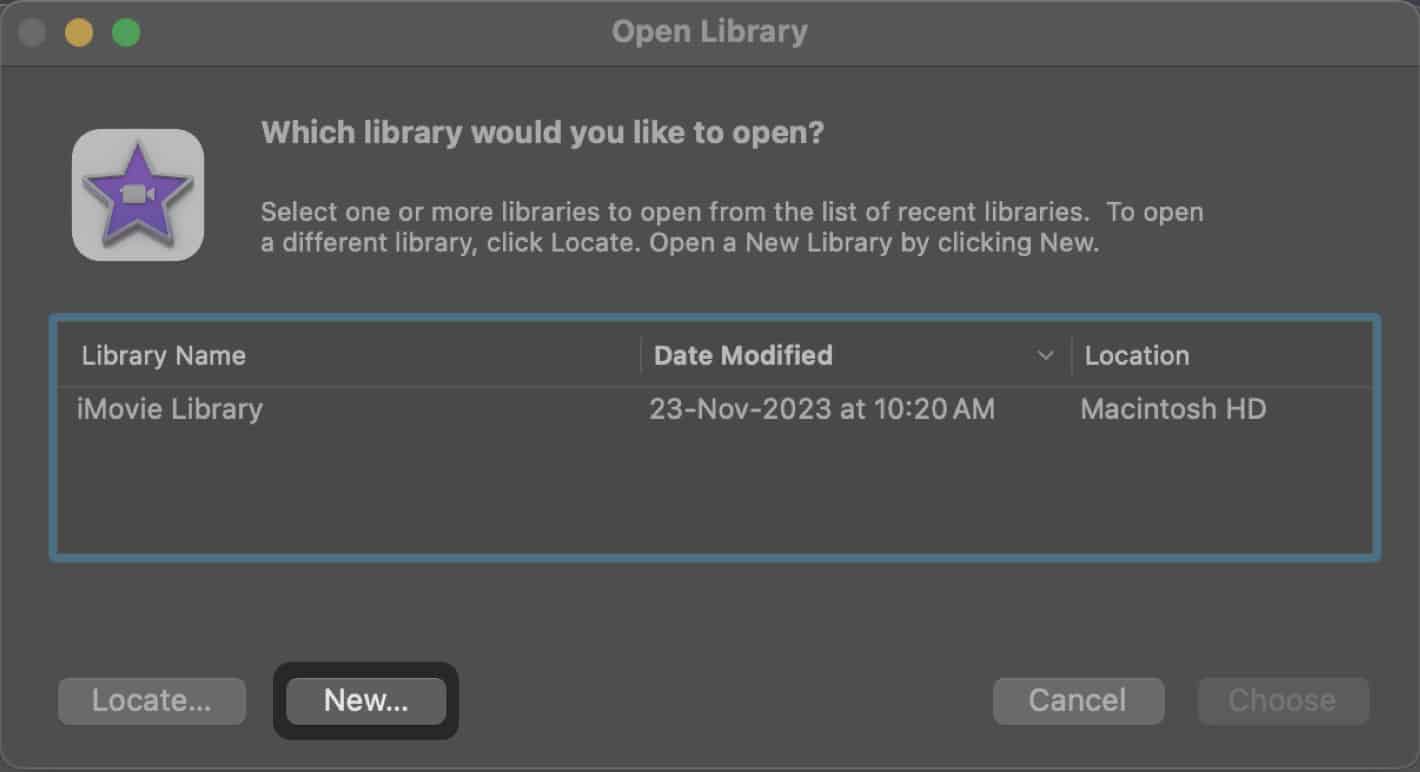
- iMovie-dən çıxmağa məcbur edin → Seçimlər düyməsini basıb saxlayın və yenidən iMovie üzərinə iki dəfə klikləyin.
- Yaratdığınız yeni iMovie kitabxanasını seçin → Seçin üzərinə klikləyin.
Siz həmçinin köhnə kitabxananızdakı layihələri yenisinə köçürə bilərsiniz.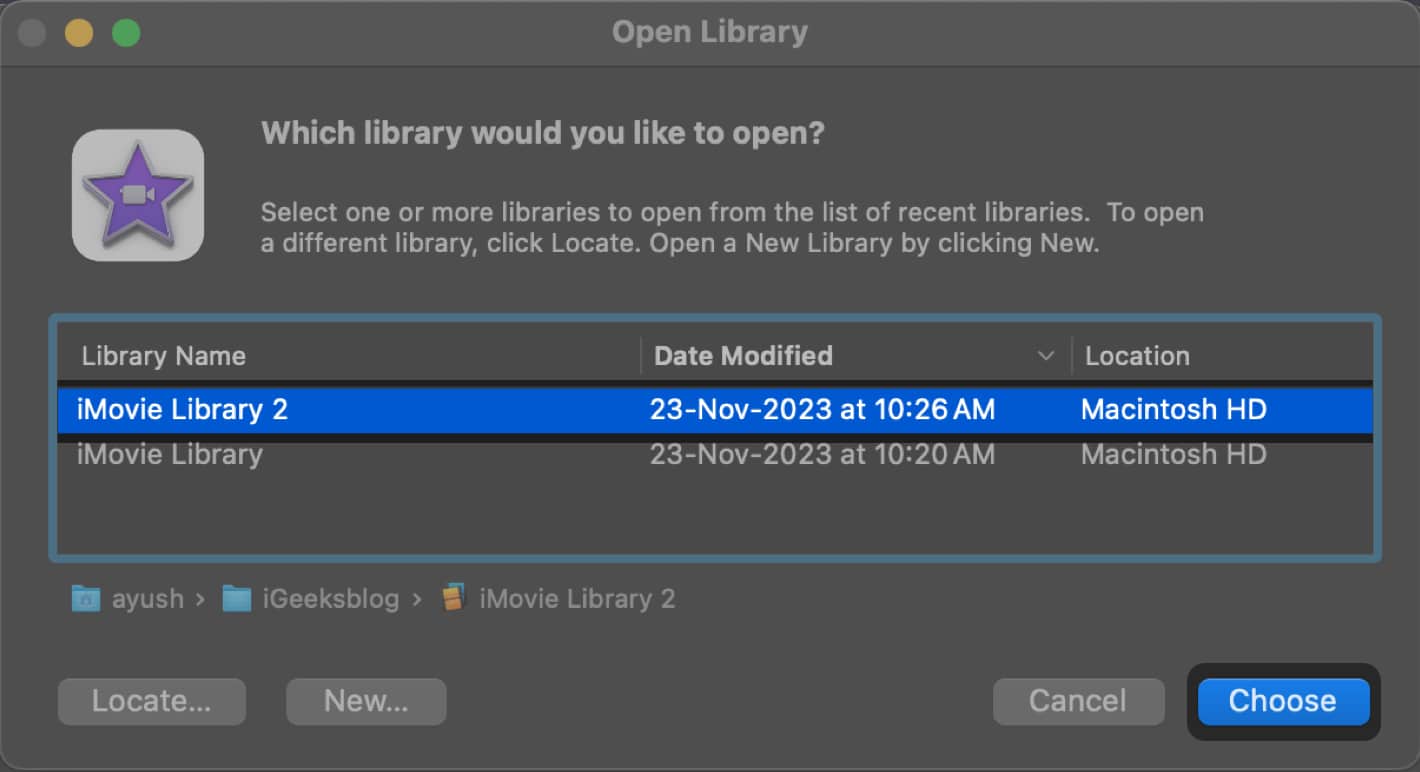
8. Mac-da iMovie-də ixrac faylı seçimlərini dəyişdirin
Layihəni video fayl kimi ixrac edərkən iMovie qəzaya uğramağa davam edərsə, bu, seçdiyiniz ixrac fayl formatı ilə uyğunsuzluqla bağlı ola bilər. Siz ixrac seçimlərini daha uyğun və ya geniş şəkildə dəstəklənən formata və ya kodekə dəyişdirməklə bu cür problemləri həll edə bilərsiniz.
- İxrac etmək istədiyiniz iMovie layihəsini açın.
- Paylaş simgesini klikləyin → Faylı İxrac et seçin.
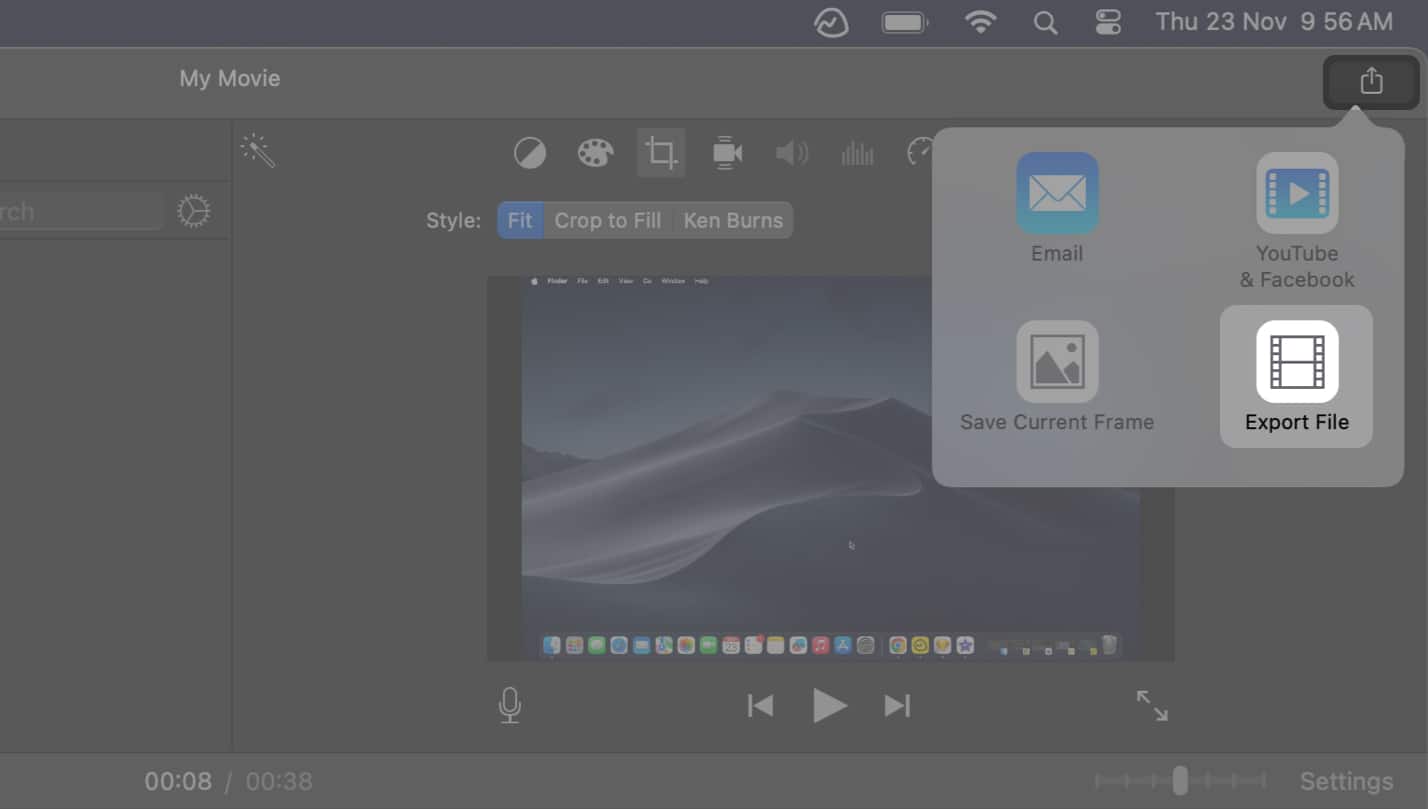
- Video üçün ixrac üstünlüklərini dəyişdirin → Next düyməsini basın.
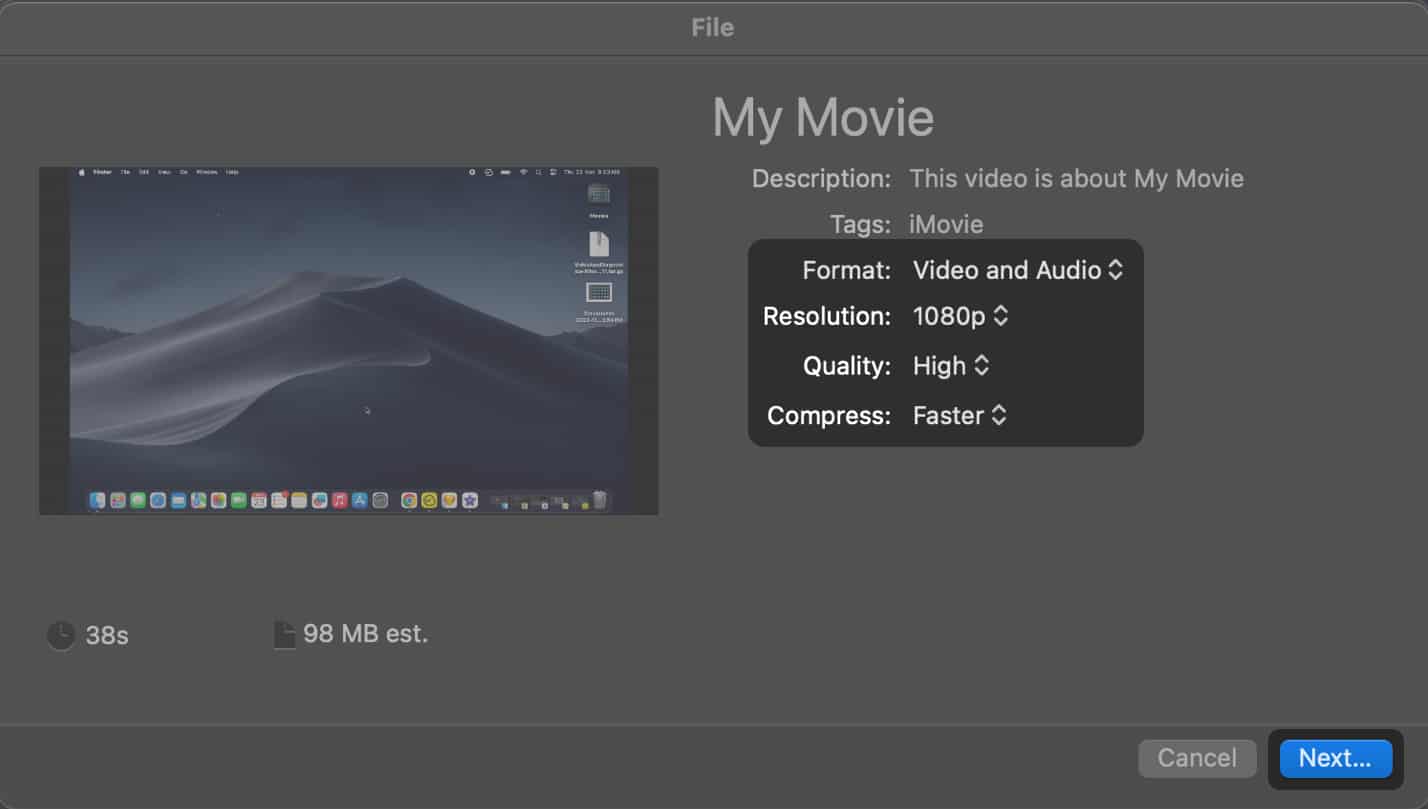
- Videonu saxlamaq istədiyiniz yeri seçin → Saxla üzərinə klikləyin.
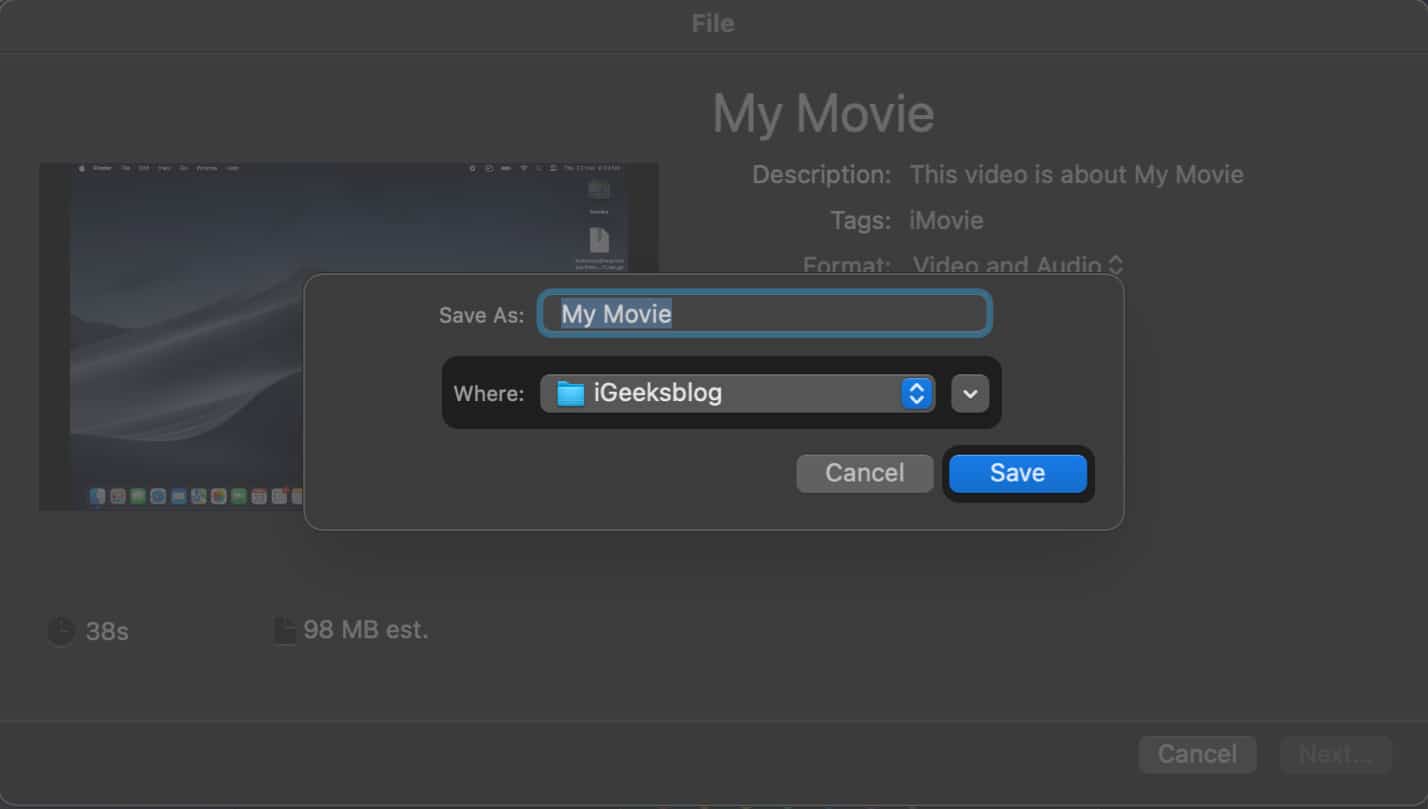
9. iMovie render fayllarını silin
Siz layihə üzərində işləyərkən iMovie müvəqqəti fayllar yaradır. Bu fayllar xarab ola və performans problemlərinə səbəb ola bilər. Bu render fayllarının silinməsi tez-tez bu problemləri tez həll etməyə kömək edə bilər.
- Spotlight və ya Launchpad istifadə edərək Mac-da iMovie-ni açın.
- Menyu çubuğundan iMovie üzərinə klikləyin → Parametrləri seçin.
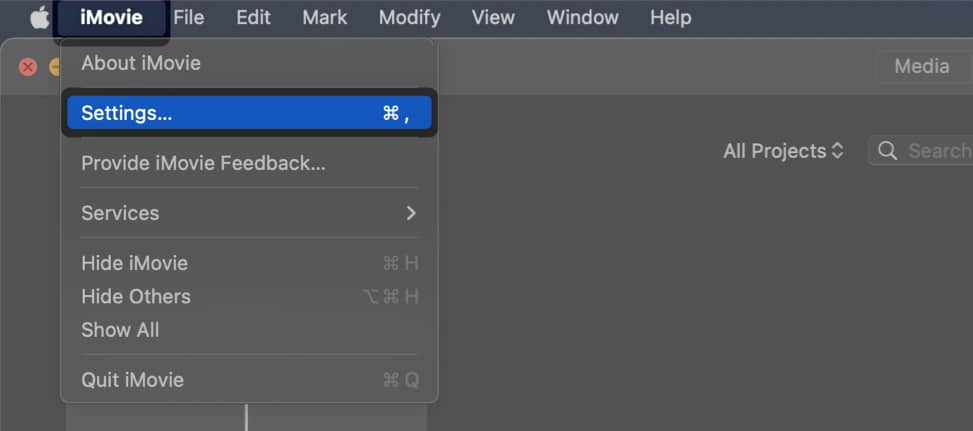
- Faylları göstərin yanındakı Sil klikləyin.
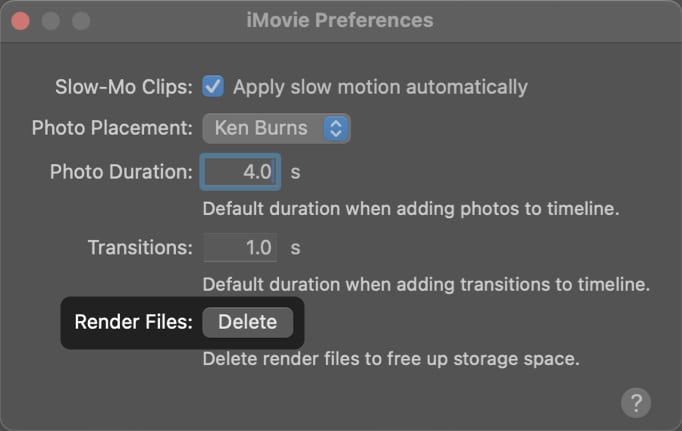
10. Mac-da NVRAM və SMC-ni sıfırlayın
NVRAM (Uçucu olmayan təsadüfi giriş yaddaşı) və SMC (Sistem İdarəetmə Nəzarəti) müxtəlif parametrləri saxlayan və əsas funksiyaları idarə edən Mac-da fiziki çiplərdir. Bu komponentlərin sıfırlanması bəzən iMovie də daxil olmaqla tətbiq qəzaları ilə bağlı problemləri həll edə bilər.
Bunu necə edəcəyinizi bilmirsinizsə, Mac-da NVRAM-ın sıfırlanması ilə bağlı bələdçimizə, ardınca Mac-da SMC-nin sıfırlanmasına dair bələdçimizə baxın.
11. cache.mov və cache.plist-i silin
iMovie məlumatları saxlamaq və performansı yaxşılaşdırmaq üçün cache.mov və cache.plist adlı iki müvəqqəti fayl yaradır. Bununla belə, bu fayllardakı nasazlıqlar iMovie-nin çökməsinə və ya düzgün işləməməsinə səbəb olur. Bu faylların silinməsi iMovie-ni onları yenidən yaratmağa məcbur edəcək ki, bu da tez-tez problemi həll edə bilər.
- Mac-da Finder-i açın → Menyu panelindən Get düyməsini basın.
- Daha çox variantları aşkar etmək üçün Seçim düyməsini basıb saxlayın → Kitabxana seçin.
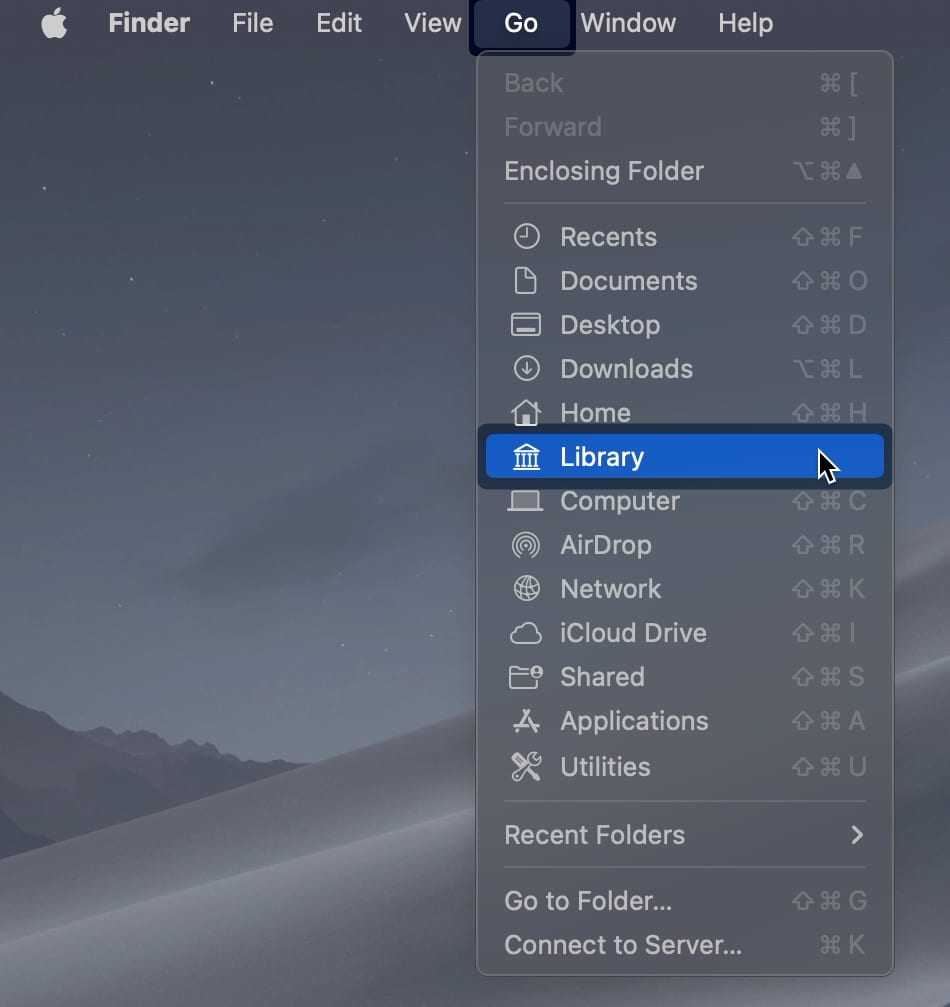
- Keşlər qovluğuna keçin → cache.mov və cache.plist seçin.
- Zibil qutusuna köçürün.
12. Bütün iMovie proqram tərcihlərini sıfırlayın
Tez-tez, iMovie üstünlükləri ilə bağlı problemlər proqram qəzalarına və nasazlıqlara səbəb ola bilər. Bunun sıfırlanması düzgün olmayan konfiqurasiyanı düzəldərək defolt parametrləri bərpa edəcək.
- Spotlight və ya Launchpad istifadə edərək Mac-da iMovie-ni açın.
- Pop-up görünənə qədər Seçim + Əmr düymələrini basıb saxlayın.
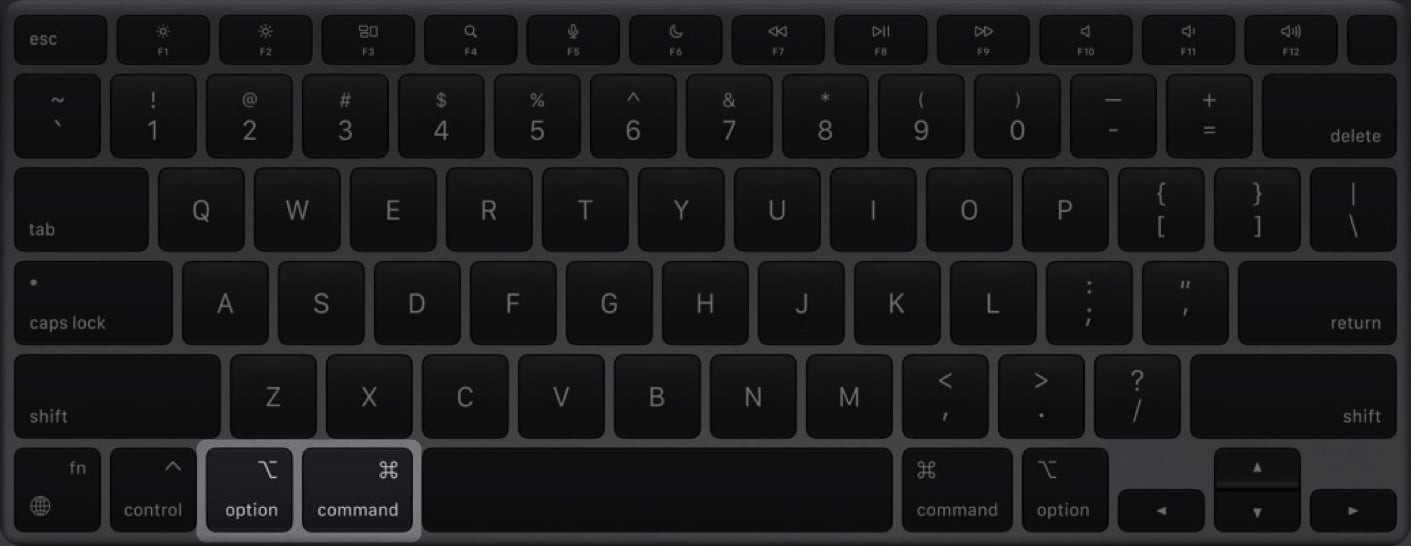
- Bütün iMovie parametrlərini sıfırlamaq üçün tərcihləri sil üzərinə klikləyin.
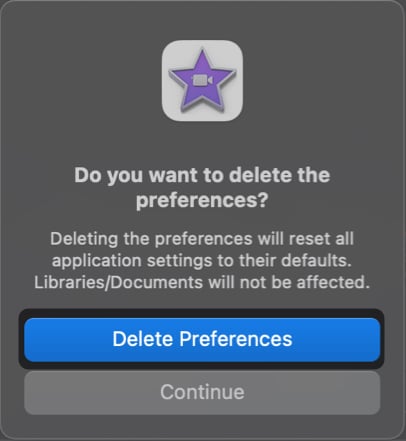
13. Mac-da iMovie-ni çıxarın və yenidən quraşdırın
Digər problemlərin aradan qaldırılması üsullarını sınamısınızsa və iMovie hələ də çökürsə və ya açılmırsa, proqramın silinməsi problemi həll edə bilər. Bu, problemlərə səbəb ola biləcək hər hansı səhvləri və zədələnmiş faylları aradan qaldırmağa kömək edir.
- Mac-da Finder-i açın → Yan paneldən Proqramlar seçin.
- iMovie üzərinə sağ klikləyin → Zibil qutusuna köçür seçin.
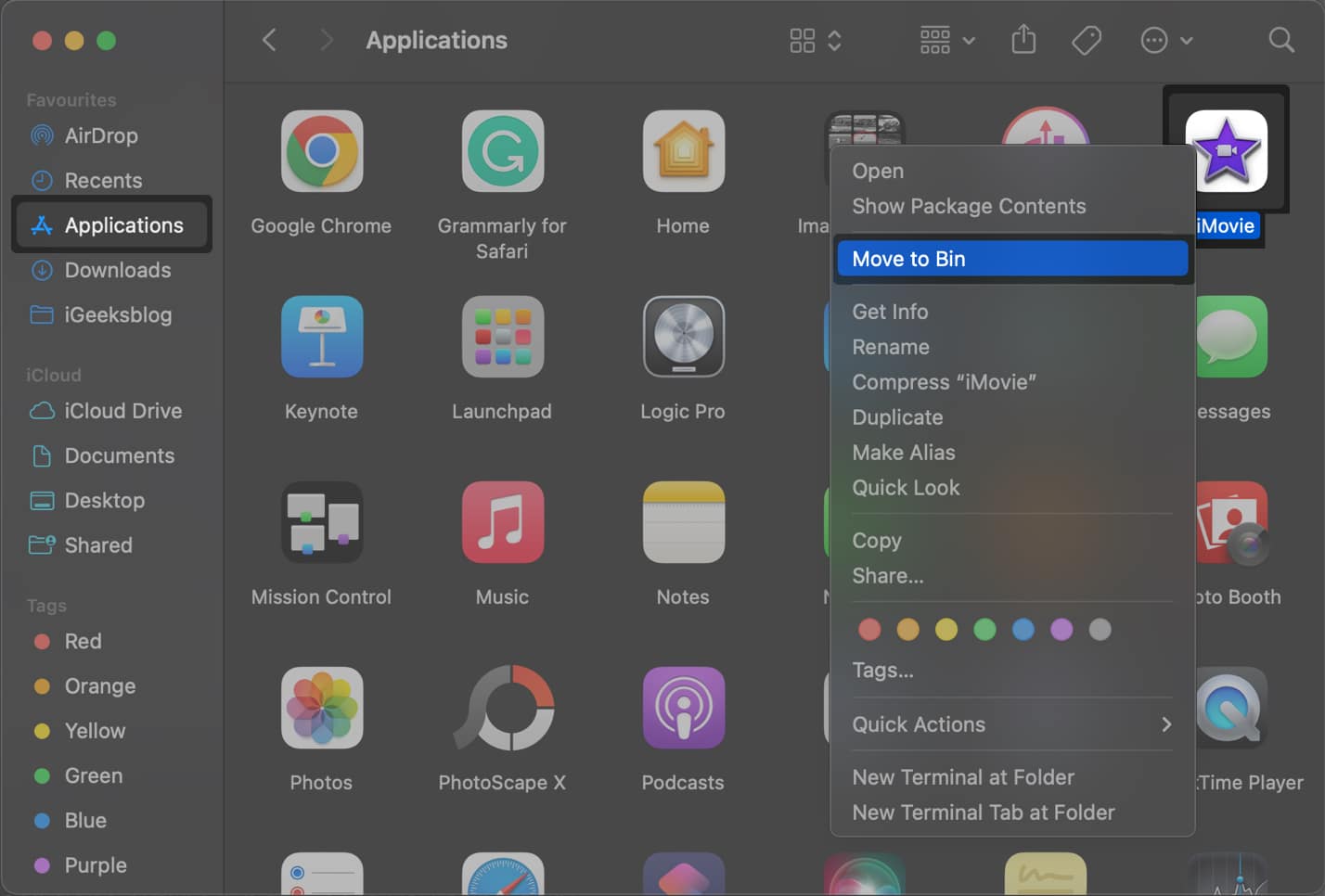
- iMovie-ni App Store-dan yenidən quraşdırın və problemin həll edilib-edilmədiyini yoxlayın.
Tamamlanır…
Yuxarıdakı addım-addım həll yollarına əməl etməklə siz iMovie-nin Mac-da işləməməsinə və ya işləməməsinə səbəb ola biləcək əsas problemləri asanlıqla müəyyən edə və həll edə bilərsiniz. Bu problemlərin aradan qaldırılması təlimatı sizə kömək etsəydi, aşağıdakı şərhlər bölməsində hansı həllin sizin üçün hiylə işlətdiyini bilmək istərdik.
Həmçinin oxuyun:
- iPhone, iPad və Mac-də iMovie-yə qonorarsız musiqi necə əlavə etmək olar
-
Mac-da iMovie-dən necə istifadə etmək olar
-
Mac üçün ən yaxşı video redaktə proqramı
Sizin kimi oxucular iGeeksBlog-u dəstəkləməyə kömək edir. Saytımızdakı keçidlərdən istifadə edərək alış-veriş etdiyiniz zaman biz ortaq komissiya qazana bilərik. İmtina Bəyannaməsini oxuyun.