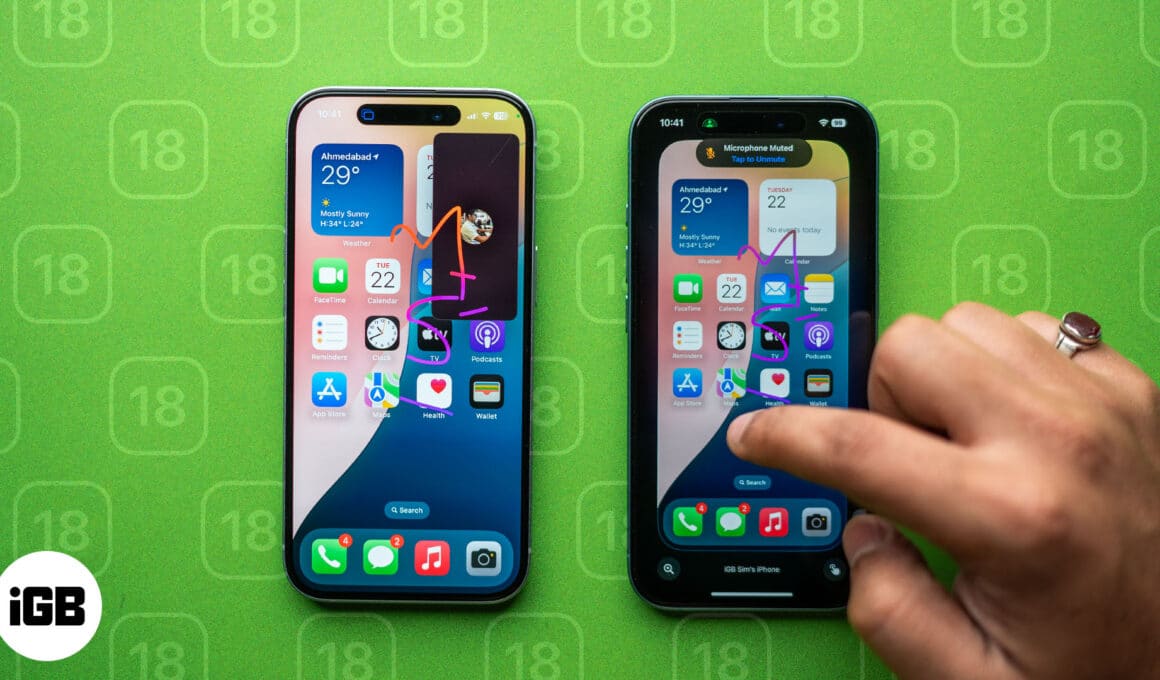
Heç vaxt telefonla iPhone parametrlərini izah etməyə çalışmısınız və məyus olmusunuz? Yaxşı, iOS 18-də SharePlay-in yeni uzaqdan idarəetmə funksiyası ilə siz indi FaceTime zəngi zamanı kiminsə ekranına nəzarət edə bilərsiniz. Bu o deməkdir ki, siz uzaqda olsanız belə, ailə üzvlərini proqramlar vasitəsilə istiqamətləndirə və ya problemləri həll edə bilərsiniz. Beləliklə, daha çaşdırıcı təlimatlar və ya sonsuz geri-irəli yoxdur!
FaceTime üzərindən kiminsə iPhone-unu iPhone-dan uzaqdan idarə etmək üçün ondan necə istifadə etmək də daxil olmaqla, bu yeni SharePlay qabiliyyəti haqqında ətraflı öyrənmək üçün oxumağa davam edin.
Mündəricat
- SharePlay-in uzaqdan idarəetmə xüsusiyyəti nədir?
- SharePlay uzaqdan idarəetmə funksiyasından istifadə üçün tələblər
- FaceTime zəngində iPhone ekranını necə vermək və ya ona daxil olmaq olar
- Uzaqdan idarəetmə sorğusundan necə imtina etmək olar
- İPhone-da uzaqdan idarəetmə və ekran paylaşımını necə dayandırmaq olar
iOS 18 və iPadOS 18-də SharePlay-in yeni uzaqdan idarəetmə funksiyası FaceTime zəngi zamanı başqasının iPhone ekranını idarə etməyə imkan verir. Təsəvvür edin ki, siz millərlə uzaqda olduğunuz zaman valideynlərinizə iPhone-da parametrləri düzəltməyə kömək edirsiniz. Bu funksiya ilə onlar öz ekranlarını sizinlə paylaşa bilər və siz onların proqramları arasında naviqasiya etmək, parametrləri tənzimləmək və hətta birlikdə söhbət edərkən funksiyadan necə istifadə etməyi onlara göstərə bilərsiniz. Bu, şəxsən orada olmaq kimidir! Bu, vaxta qənaət edərək və məyusluqdan qaçaraq, problemləri həll etməyi və ya prosesdə kiməsə rəhbərlik etməyi asanlaşdırır.
Addımlara keçməzdən əvvəl, bu işi yerinə yetirmək üçün sizə nə lazım olduğunu danışaq. SharePlay pultu FaceTime-da iOS 18 və ya daha sonra işləyən cihazlarda mövcuddur. Bundan əlavə, həm ekranını paylaşan şəxs, həm də ona nəzarət edən şəxs aşağıdakılara sahib olmalıdır:
- FaceTime aktivdir.
- Rahat təcrübə üçün sabit internet bağlantısı.
- Bir-birinin əlaqə saxlaması.
Bütün meyarlara cavab verirsinizsə, lakin uzaqdan idarəetmə seçimini görə bilmirsinizsə, bölgəniz bu funksiyanı dəstəkləməyə bilər.
Əvvəllər FaceTime-da SharePlay istifadəçilərə fotoşəkilləri göstərmək, birlikdə baxmaq və ya dostları ilə filmə baxmaq kimi şeylər üçün ekranlarını paylaşmağa imkan verirdi. İndi iOS 18-in uzaqdan idarəetmə funksiyası ekranınızın idarəsini başqa iPhone istifadəçisinə təhvil verməyə imkan verir. Onlar telefonunuzu idarə edə və cihazınızı tuturmuş kimi hərəkətlər edə bilərlər.
FaceTime zəngində iPhone ekranını necə vermək və ya ona daxil olmaq olar
Başqa bir iPhone-dan iPhone-a uzaqdan daxil olmaq üçün həmin istifadəçini FaceTime-dən istifadə etməlisiniz. Beləliklə, əvvəlcə FaceTime proqramını işə salın və həmin kontaktla video zəngə başlayın. Zəng bağlandıqdan sonra kömək təklif etməyinizdən və ya axtarmağınızdan asılı olaraq aşağıdakı addımları yerinə yetirin. Digər iPhone-u idarə etmək üçün iPad-dən istifadə etmək üçün də eyni addımları yerinə yetirə bilərsiniz.
Uzaqdan idarəetmə tələb edin
Əgər kömək təklif edən sizsinizsə, digər şəxsin iPhone-una uzaqdan idarəetmə ilə girişi necə tələb edə bilərsiniz:
- FaceTime ekranına toxunun və Paylaş seçimini seçin.
- Digər şəxsdən ekranını paylaşmasını tələb etmək üçün Paylaşmaq üçün Sor düyməsini basın.

- Onların ekranında bir xəbərdarlıq görünəcək. Şəxsdən Ekranınızı Paylaşma sorğusunda Paylaş düyməsinə toxunmasını tələb edin. Onlar bunu edən kimi 3, 2, 1 geri sayımı görəcəklər və ekran paylaşımı başlayacaq.
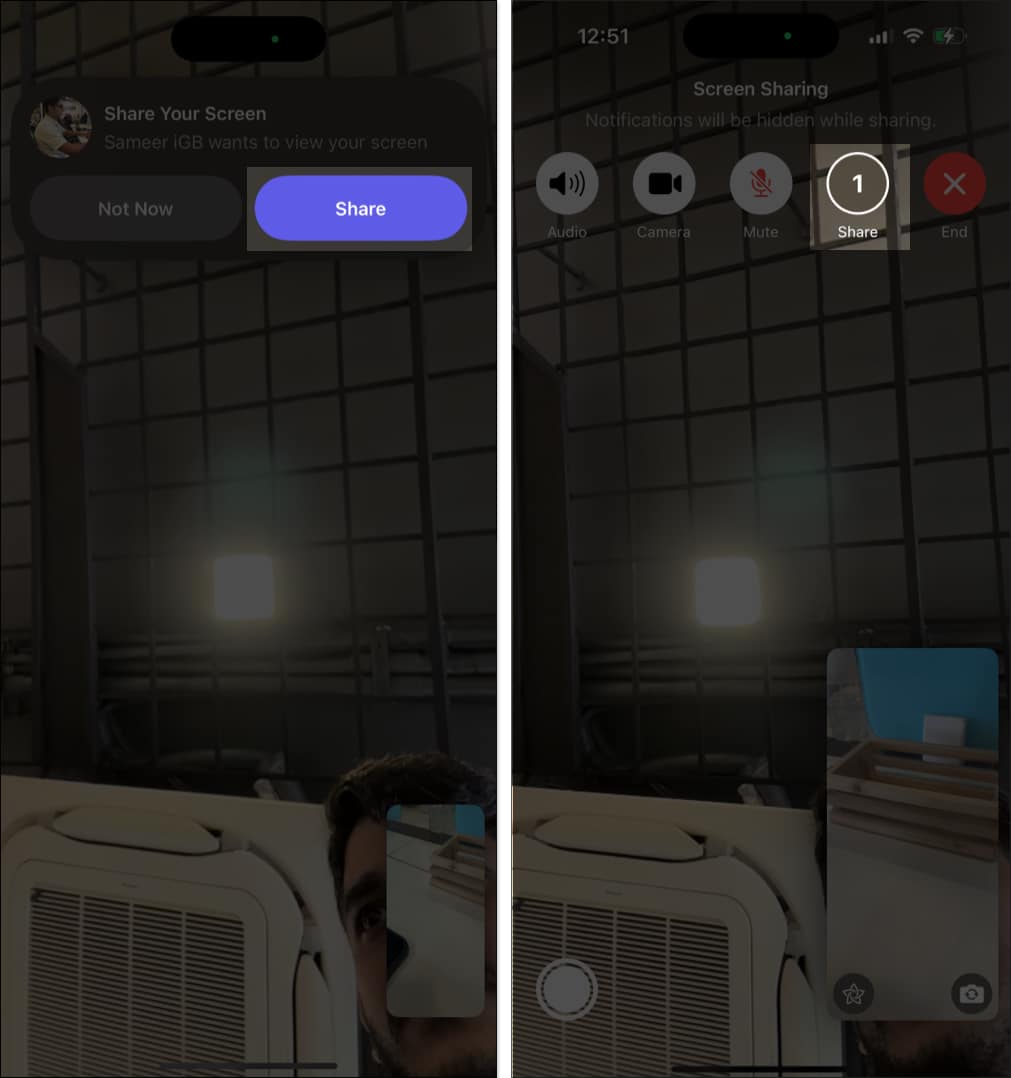
- Ekran paylaşımı kameranı söndürdüyü üçün onları daha görməyəcəksiniz. Bununla belə, hər ikiniz bir-birinizi dinləyə bilərsiniz. Onlardan iPhone-dakı FaceTime proqramından Əsas Ekrana keçmələrini xahiş edin və iPhone-unuz indi öz iPhone ekranını göstərəcək.
- Onu genişləndirmək və idarəetmələri aşkar etmək üçün ekran paylaşma ekranına toxunun. Siz gizlətmək üçün onların video ekranını kənara keçirə bilərsiniz.
- İndi sağ alt küncdəki uzaqdan idarəetmə simgesini seçin.
- Alıcı sizin iPhone-u idarə etmək istədiyinizi bildirəcək. Onlardan “İcazə verin” və sonra “Davam et” seçiminə toxunmalarını xahiş edin.
İndi onların iPhone-una daxil olub istədiyiniz kimi istifadə edə bilərsiniz.
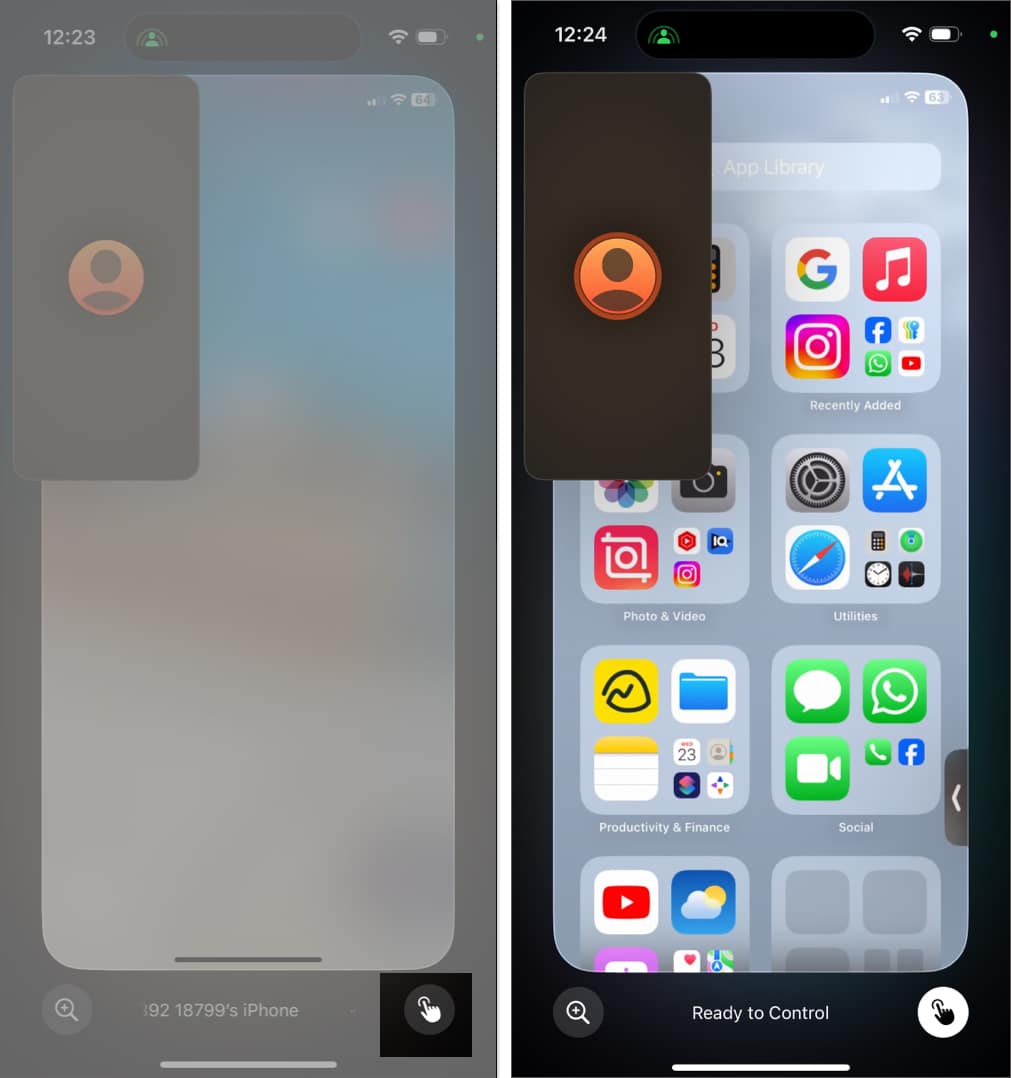
Siz öz iPhone-da istənilən proqramdan istifadə edə, menyular arasında hərəkət edə, ekran klaviaturasından istifadə edərək mətnləri yaza, parametrləri dəyişdirə, İdarəetmə Mərkəzini aça və s. edə bilərsiniz. Bununla belə, siz Apple Hesabı və ya Face ID parametrlərini dəyişə, ödənişlər edə və ya uzaqdan idarəetmə ilə cihazı silə bilməyəcəksiniz. Bəzi digər məxfilik və təhlükəsizlik xüsusiyyətləri də təhlükəsizlik risklərini minimuma endirmək üçün göstərilmir.
Uzaqdan idarəetmə sorğusunu qəbul edin
Tutaq ki, siz dostunuzdan texniki yardım istəyirsiniz. Belə bir ssenaridə aşağıdakıları etməlisiniz:
- FaceTime zəngində Paylaş seçiminə toxunun və Ekranımı Paylaş seçin.
- Digər iştirakçı öz cihazında Ekran Paylaşımına qoşulma bildirişi ala bilər. Onlardan ekranınıza baxmaq üçün Açıq seçiminə toxunmalarını xahiş edin.
- İndi siz Əsas Ekrana keçin və yuxarıda qeyd olunduğu kimi uzaqdan idarəetmə düyməsini vurmağı xahiş edin.
- Alıcının iPhone ekranınıza daxil olmaq istəməsi barədə sizə xəbərdarlıq edən bildiriş alacaqsınız. Nəzarəti təhvil vermək üçün İcazə verin vurun.
- Əgər həmin kontaktla ilk dəfə FaceTime zəngi edirsinizsə, iPhone sizə xəbərdarlıq göstərəcək. Seçiminizi təsdiqləmək üçün Davam et vurun.
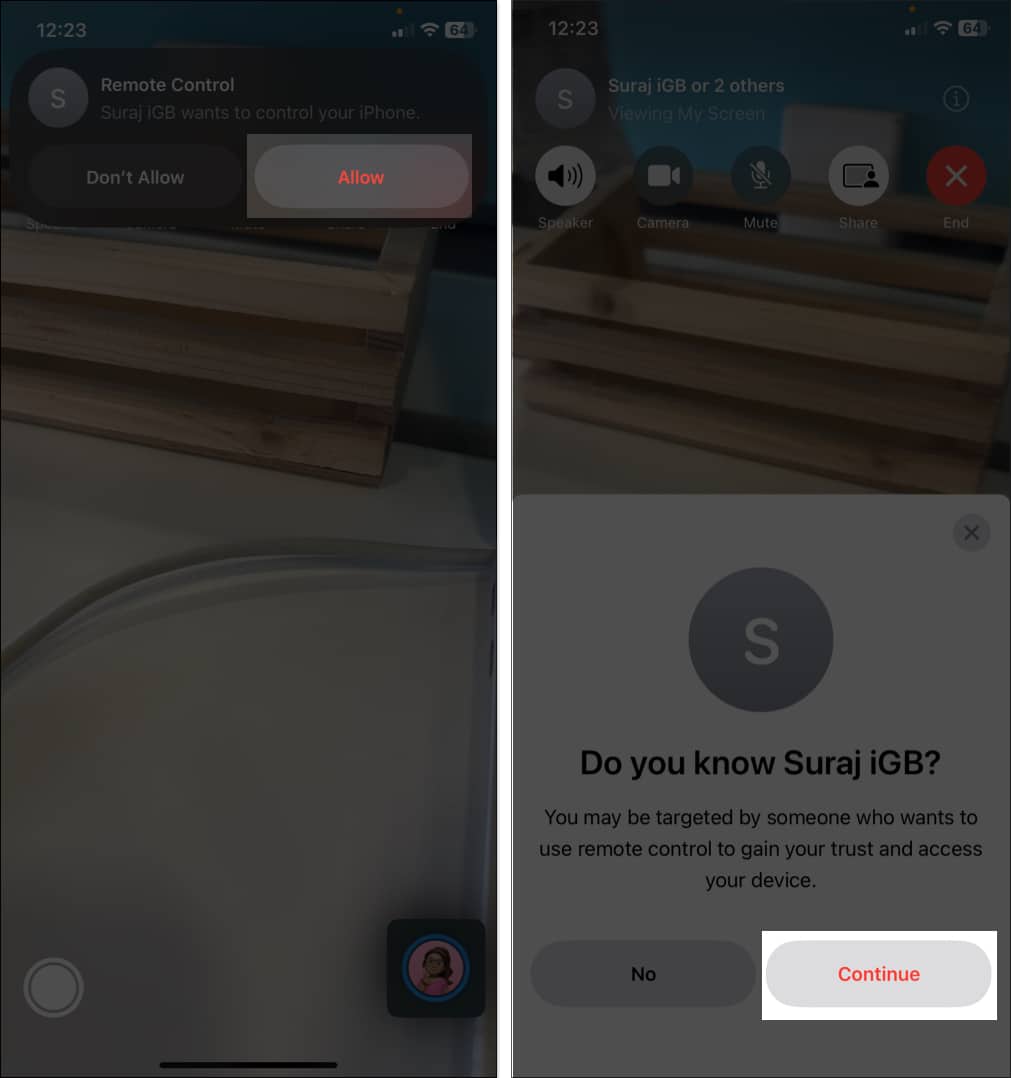
Kimsə iPhone-da naviqasiya edərkən, siz hələ də ondan istifadə edə bilərsiniz. Klikləriniz, sürüşdürmələriniz və hərəkətləriniz əvvəlcə yerinə yetiriləcək. Həm də narahat olmayın! Məxfiliklə bağlı narahatlıqların qarşısını almaq üçün ekranınızı paylaşdığınız zaman bildiriş göstərilməyəcək.
Uzaqdan idarəetmə sorğusundan necə imtina etmək olar
Bəzən kiməsə ekranınıza giriş icazəsi vermək istəməyə bilərsiniz və bu, tamamilə yaxşıdır. FaceTime zəngi zamanı uzaqdan idarəetmə sorğusunu necə rədd etmək olar:
- iPhone-u idarə etmək üçün sorğu açıldıqda, iki seçim görəcəksiniz: İcazə Vermə və İcazə Ver.
- Sorğunu rədd etmək üçün sadəcə “İcazə verməyin” üzərinə klikləyin.

Sorğunu rədd etdikdən sonra ekran paylaşımınız davam edəcək. İştirakçı hələ də istənilən sahəni vurğulamaq üçün ekranınıza toxuna, çəkə və yaza bilər ki, siz təlimatlara əməl edə biləsiniz. Annotasiyalar bir neçə saniyədən sonra animasiya ilə yox olur. Buna üstünlük vermirsinizsə, ekran paylaşımını tamamilə dayandıra bilərsiniz.
İPhone-da uzaqdan idarəetmə və ekran paylaşımını necə dayandırmaq olar
Bitirdikdən sonra və ya hər hansı səbəbdən uzaqdan idarəetmə seansını dayandırmaq istəsəniz, istənilən vaxt bunu edə bilərsiniz.
- Başqasının ekranına nəzarət edirsinizsə, ekranınızın altındakı pult işarəsinə toxunun və o, girişinizi dərhal dayandıracaq.
- Ekranınızı paylaşarkən, uzaqdan idarəetmə seansını bitirmək üçün aşağıda Dayandır üzərinə klikləyin. Bununla belə, ekran paylaşımı hələ də davam edəcək. Onu dayandırmaq üçün FaceTime ekranını açın və Paylaş seçiminə toxunun.
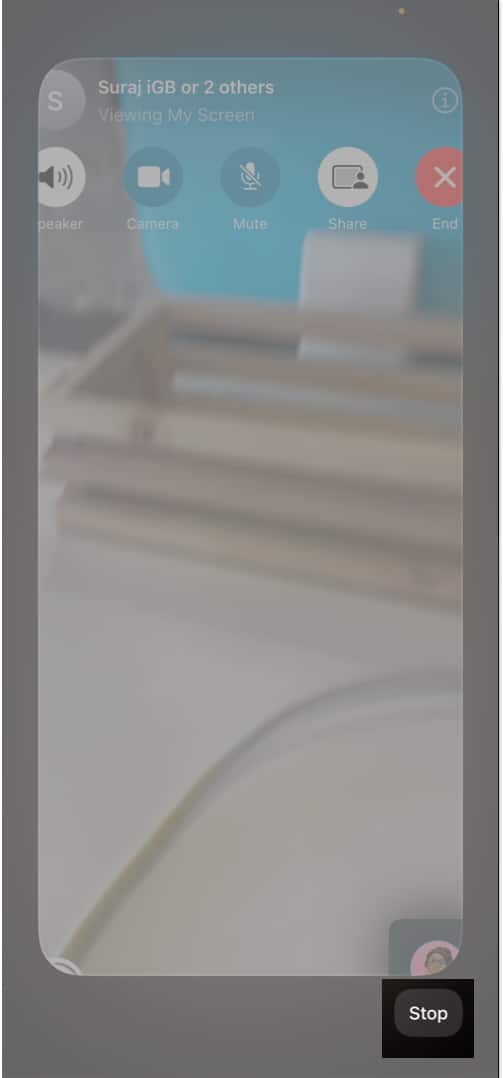
Uzaqdan idarəetmə və ekran paylaşımı bitdikdən sonra FaceTime zəngi normal şəkildə davam edir.
Hesabdan çıxarılır…
iOS 18-də SharePlay uzaqdan idarəetmə funksiyası başqalarına kömək etmək və ya uzaqdan kömək almaq üçün rahat üsul təklif edir; fiziki olaraq hazır olmaq və ya zənglər zamanı texniki şeyləri izah etmək lazım deyil! Sadəcə kimə giriş verdiyinizə diqqət yetirməyi unutmayın və həmişə məxfiliyinizə üstünlük verin.
Tez-tez verilən suallar
Mac-dan iPhone-a daxil olmaq istəyirsinizsə, Apple-ın daxili ekran əks etdirmə xüsusiyyətindən istifadə edin. Bu, sizə iPhone ekranını Mac-da əks etdirməyə və klaviatura və siçandan istifadə edərək onu rahat şəkildə idarə etməyə imkan verir. Ətraflı addımlar üçün Mac-da iPhone aynasından istifadə haqqında bələdçimizə baxın.
Bəli, Yaxınlıqdakı Cihaza Nəzarət əlçatanlığı seçimindən istifadə edərək iPad-i iPhone-dan idarə edə bilərsiniz. iPhone-da Parametrlərə gedin, Əlçatımlılıq seçin və Yaxınlıqdakı Cihazları İdarə et vurun. Yenə Yaxınlıqdakı Cihazları İdarə et üzərinə klikləyin və iPad-i seçin. iPad Apple ID-nizlə daxil olmalı və iPhone ilə eyni Wi-Fi şəbəkəsinə qoşulmalıdır.
Həmçinin oxuyun:
- İOS 18-də iPhone-da səs izolyasiyasını necə aktivləşdirmək olar
- iOS 18 Vehicle Motion Cues hərəkət xəstəliyinin qarşısını almağa necə kömək edir
- iOS 18-də dəyişməli olduğunuz 25 iPhone parametrləri
