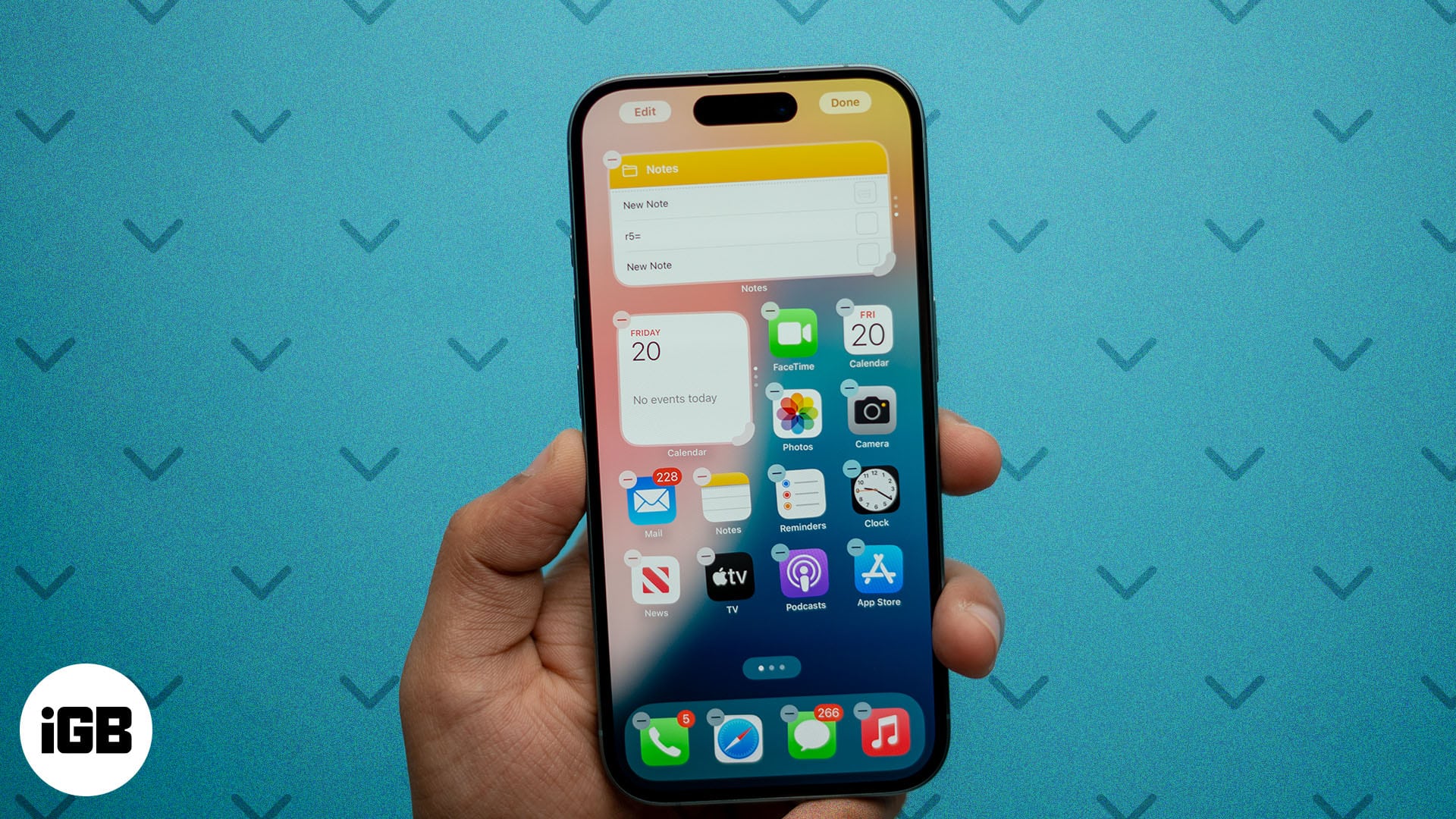
Sizin iPhone-da bir çox proqram quraşdırıldıqda, onların təqdim etdiyi bütün yeniləmələr və məlumatlardan xəbərdar olmaq çox çətin ola bilər. Bunun aradan qaldırılması üçün asan həll iPhone-da vidjetlərdən istifadə etməkdir.
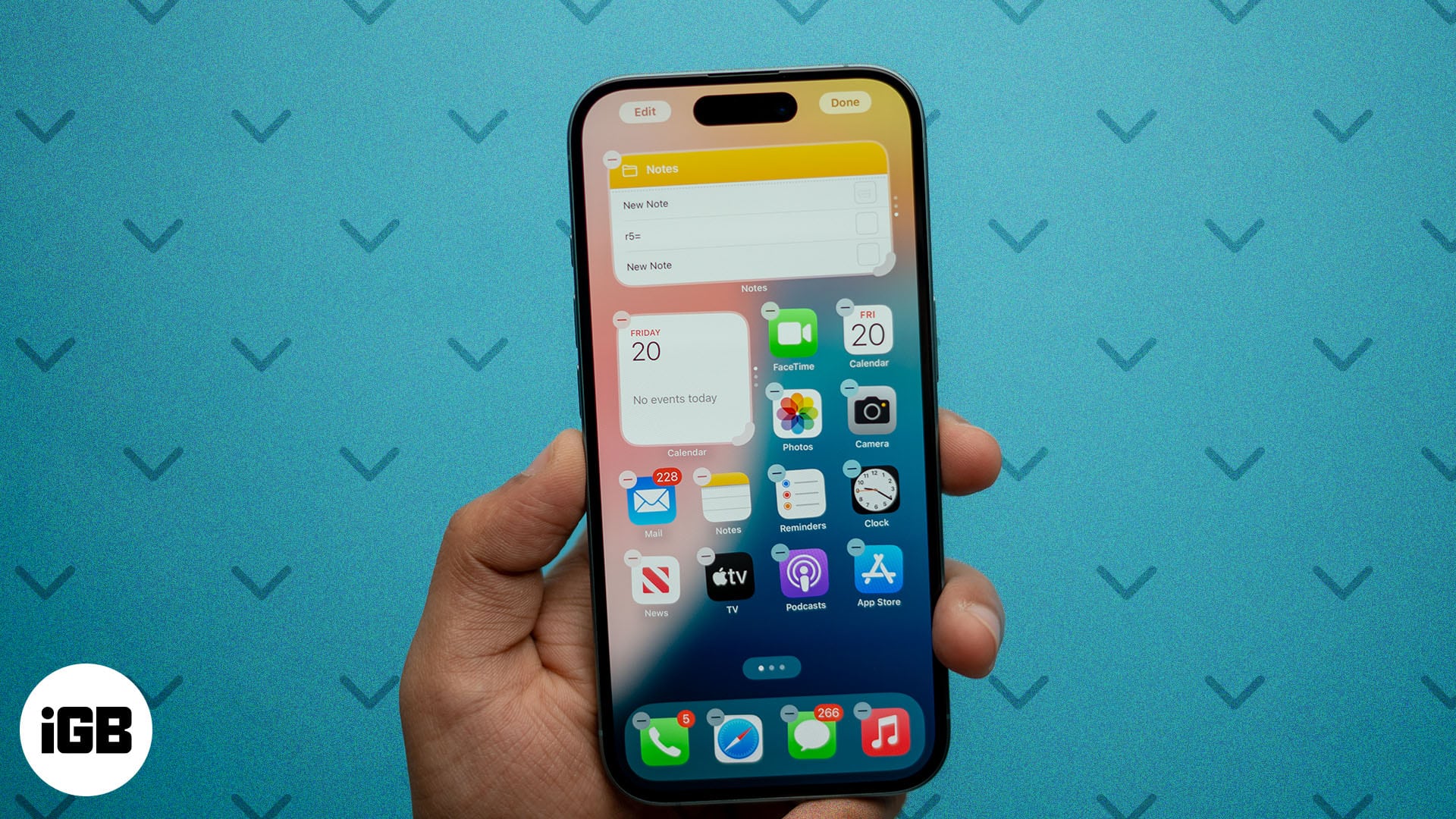
Bu təlimatda mən sizə iOS 18-də iPhone-da vidjetlərdən maksimum yararlanmağınıza kömək etmək üçün bilməli olduğunuz hər şeyi əhatə edəcəyəm.
Mündəricat
- iPhone-da vidjetlər nədir?
- iPhone-da vidjetləri necə əlavə etmək olar
- iPhone-da vidjetləri necə redaktə etmək olar
- iPhone-da Smart Stack-dən necə istifadə etmək olar
- iPhone-da Smart Stack-i redaktə edin
- iPhone-da Gözləmə rejiminə vidjetləri necə əlavə etmək olar
- iPhone-da sınamaq üçün ən yaxşı vidjetlər
- İPhone-da vidjetləri necə silmək olar
iPhone-da vidjetlər nədir?
iPhone vidjetləri bir baxışda tətbiqlərdən cari məlumatların bir hissəsini göstərən kartlardır. Bu, proqramları açmadan yeniləmələri görməyə imkan verir. Bundan əlavə, bir çox vidjetlər də sürətli hərəkətlər və funksiyalar təklif edir, beləliklə siz onları proqramlara daxil olaraq icra edə bilərsiniz.
Apple 2020-ci ildə iOS 14 ilə iPhone-da vidjetləri təqdim etdi və o vaxtdan onlar bir sıra təkmilləşdirmələr aldılar. Sizin iPhone bugünkü Görünüş və vidjet yığını ilə birlikdə həm Əsas Ekranda, həm də Kilid Ekranında vidjetlər əlavə etməyi dəstəkləyir.
Vidjetlər iPhone-da quraşdırılmış proqramların əksəriyyəti tərəfindən dəstəklənir. Bundan əlavə, App Store-dan üçüncü tərəf proqramlarının geniş çeşidi də vidjetlər dəstində toplanır.
iPhone-da vidjetləri necə əlavə etmək olar
Bütün bunlar maraqlı səslənirsə, iOS 18-də iPhone-da Əsas Ekranda, Kilid Ekranında və ya Bu gün görünüşündə vidjetləri necə əlavə edə bilərsiniz.
iPhone Əsas Ekranınıza vidjetlər əlavə edin
- Əsas ekranda istənilən sahəyə toxunub saxlayın və yuxarı sol küncdə Redaktə et vurun.
- Vidcet əlavə et seçin. İndi siz vidcet əlavə edə biləcəyiniz proqramların siyahısını görəcəksiniz.
- Proqram seçin. Sonra əlavə etmək istədiyinizi tapmaq üçün onun təklif etdiyi vidjetlər arasında sürüşdürün və Vidcet əlavə et klikləyin.
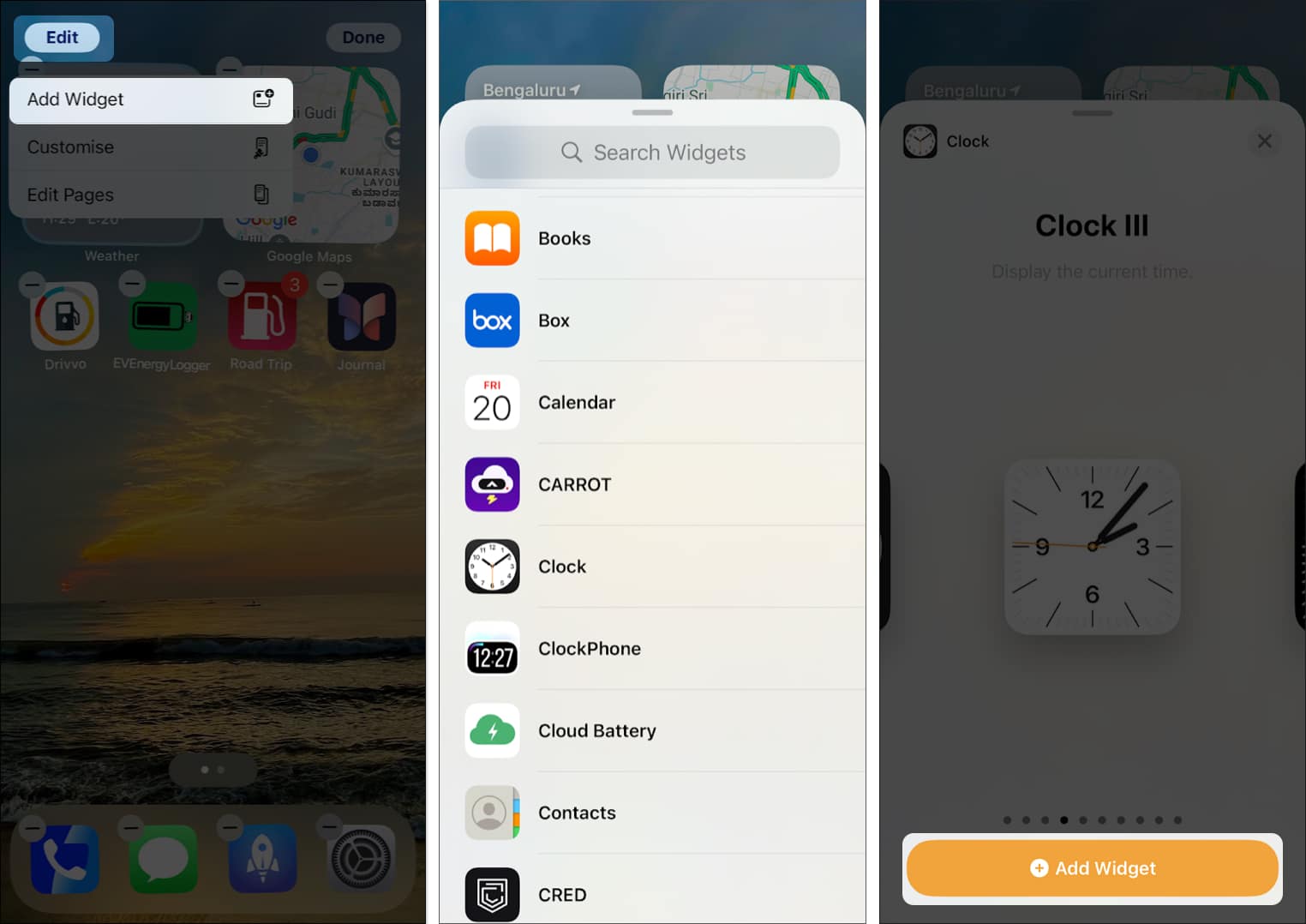
iPhone Kilid Ekranınıza vidcet əlavə edin
- Kilid ekranınızın istənilən yerinə toxunub saxlayın və Fərdiləşdir seçin.
- Sonra, Ekranı Kilidlə seçin.
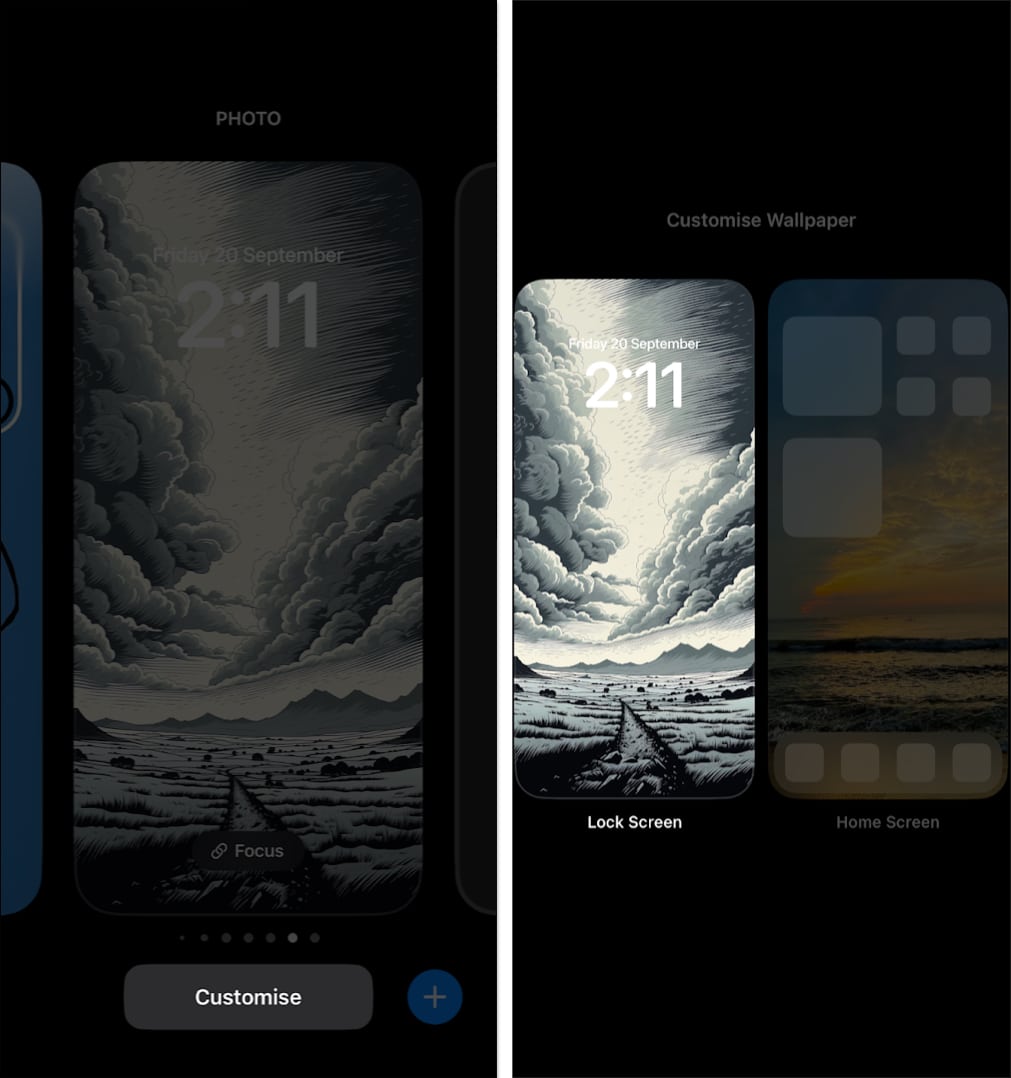
- Vidjetlər əlavə et nişanlarına toxunun və vidjetlər siyahısından seçin.
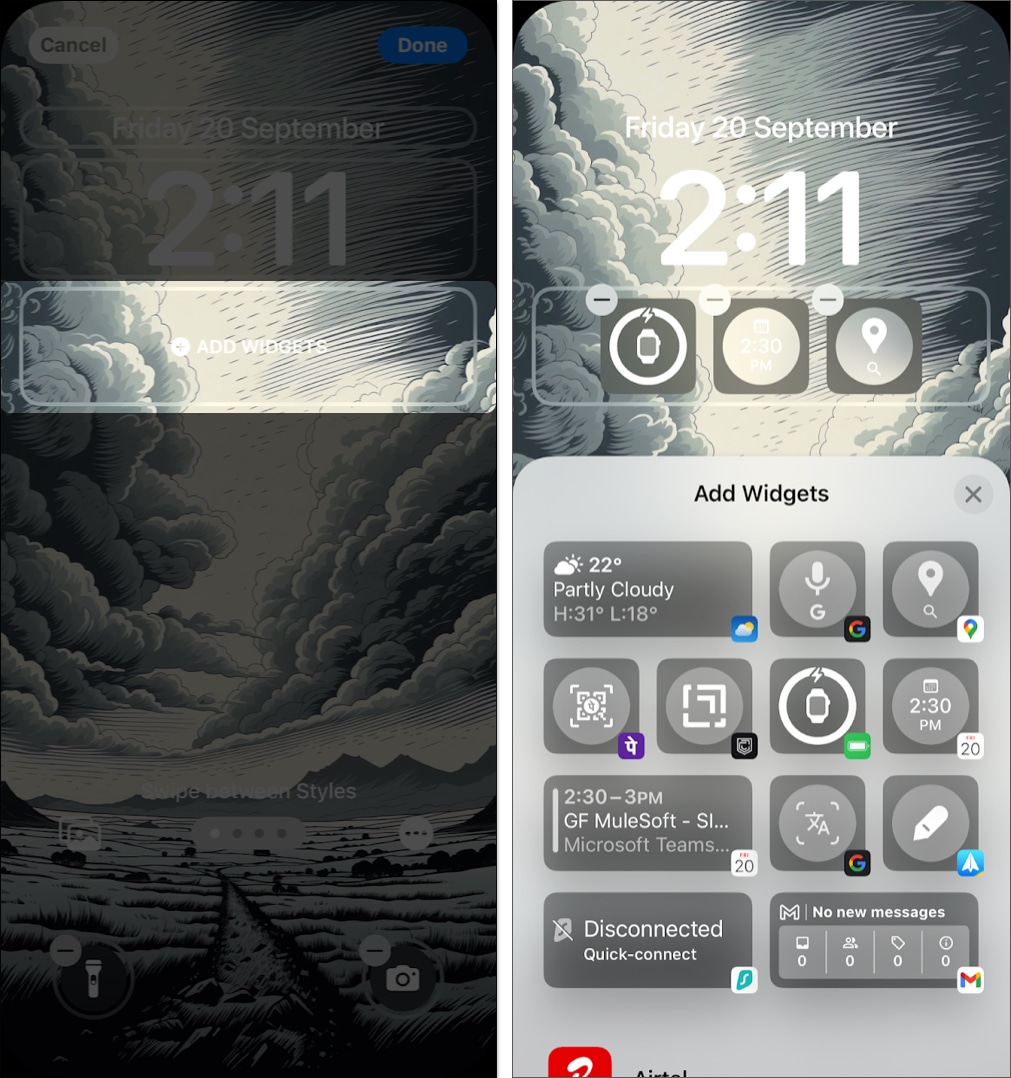
Daha çox fərdiləşdirmək üçün iPhone-da Kilid Ekranını necə fərdiləşdirəcəyinizə baxın.
iPhone-da Bu Gün Görünüşünə vidjetlər əlavə edin
- Bu Gün Görünüşünə çatana qədər Əsas Ekranda sağa sürüşdürün.
- İstənilən sahəyə toxunub saxlayın və yuxarı sol küncdə Redaktə et üzərinə klikləyin.
- İndi Vidjet əlavə et seçin. İndi iPhone vidjetləri təklif edən proqramların siyahısını görəcəksiniz.
- Tətbiq seçin və onun təklif etdiyi vidjetlər arasında sürüşdürün. Doğru olanı tapdığınız zaman Widget əlavə et üzərinə klikləyin.
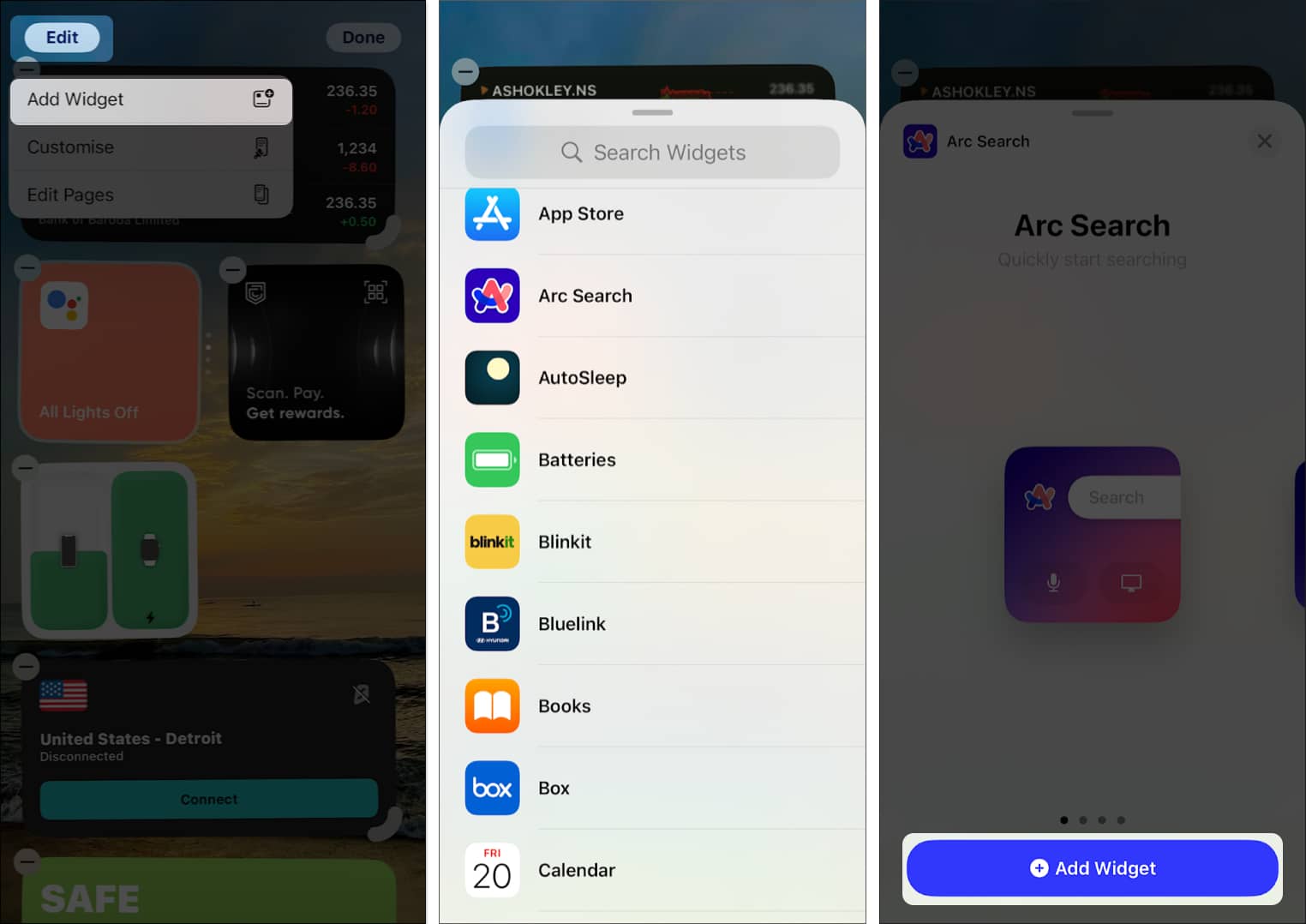
İPhone-da vidjetləri necə redaktə etmək olar
Bəzi iPhone vidcetləri göstərdikləri məlumatları konfiqurasiya etməyə imkan verir. Məsələn, Hava vidceti onun göstərdiyi yeri dəyişməyə imkan verir. Bu cür vidjetləri necə redaktə edə bilərsiniz.
iPhone Əsas Ekranında vidjetləri redaktə edin
- Redaktə etmək istədiyiniz vidcetə toxunub saxlayın.
- Redaktə et seçiminə toxunun.
- Vidceti dəyişdirmək üçün seçimləri seçin.
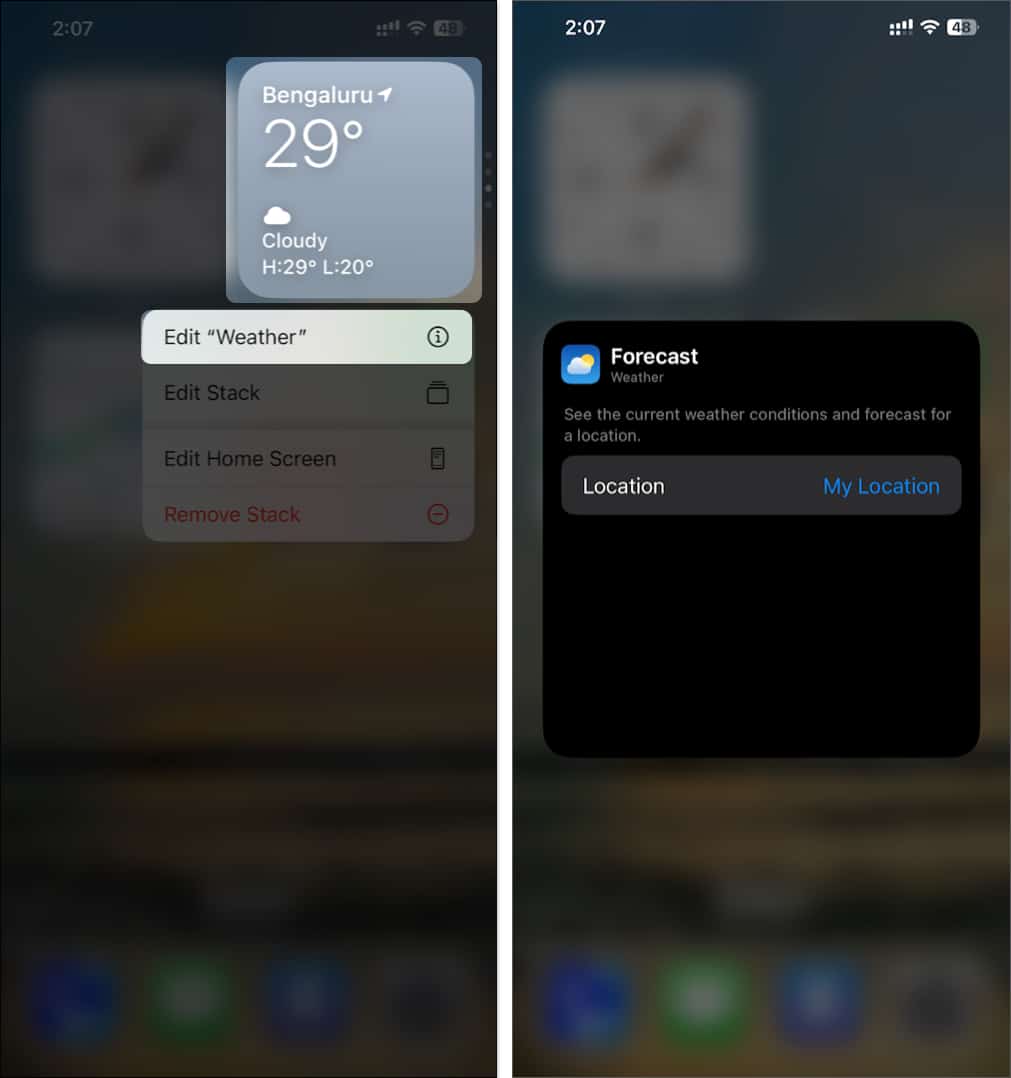
Əgər iOS 18 istifadə edirsinizsə, indi əsas ekranda vidjetləri istədiyiniz kimi yenidən təşkil edə bilərsiniz.
- Köçürmək istədiyiniz vidcetə toxunub saxlayın.
- Sonra vidceti sürükləyin və Əsas Ekranınızın istənilən sahəsinə köçürün.

- Siz həmçinin onu başqa Əsas Ekrana köçürə bilərsiniz. Sizə lazım olan tək şey vidceti əsas ekranın kənarına sürükləməkdir ki, bu da onu başqa birinə köçürür.
Maraqlıdır ki, siz həmçinin əsas ekranda proqram ikonası və onun vidceti arasında sürətlə keçid edə bilərsiniz. Vidcet/tətbiq ikonasına toxunub saxlayın və proqram ikonasını/vidcet seçimini seçin. Bu, simvolu vidcetə və əksinə dəyişdirir. Bununla belə, bu funksiyadan istifadə etmək üçün iPhone-u iOS 18-ə yeniləməlisiniz.
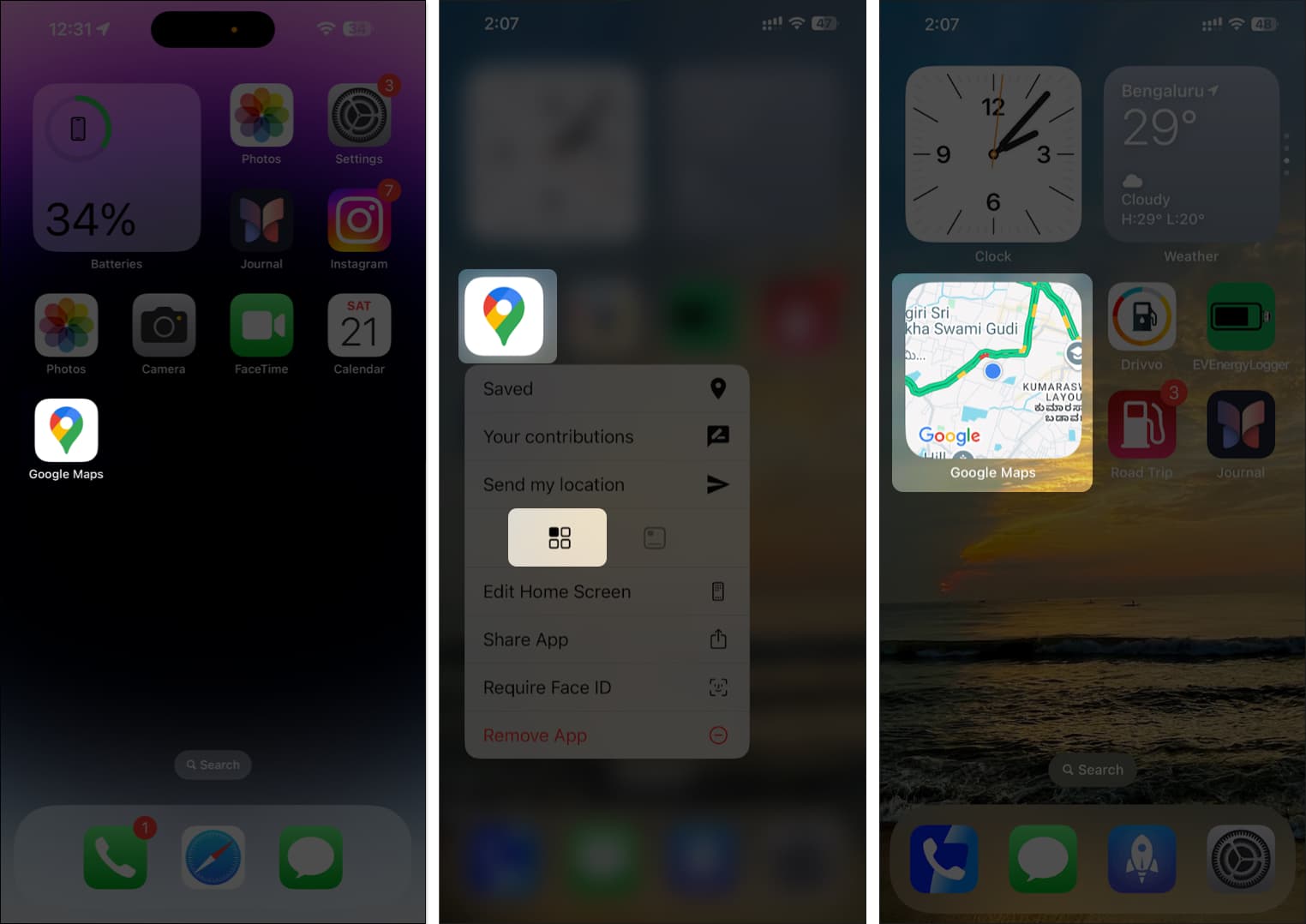
iPhone Kilid Ekranında vidjetləri redaktə edin
- Kilid ekranında istənilən yerə toxunub saxlayın.
- Fərdiləşdir seçin və Ekranı Kilidləyin.
- Sonra redaktə etmək istədiyiniz vidcetə toxunub saxlayın.
- Fərdiləşdirmə seçimlərini seçin və vidceti müvafiq olaraq dəyişdirin.
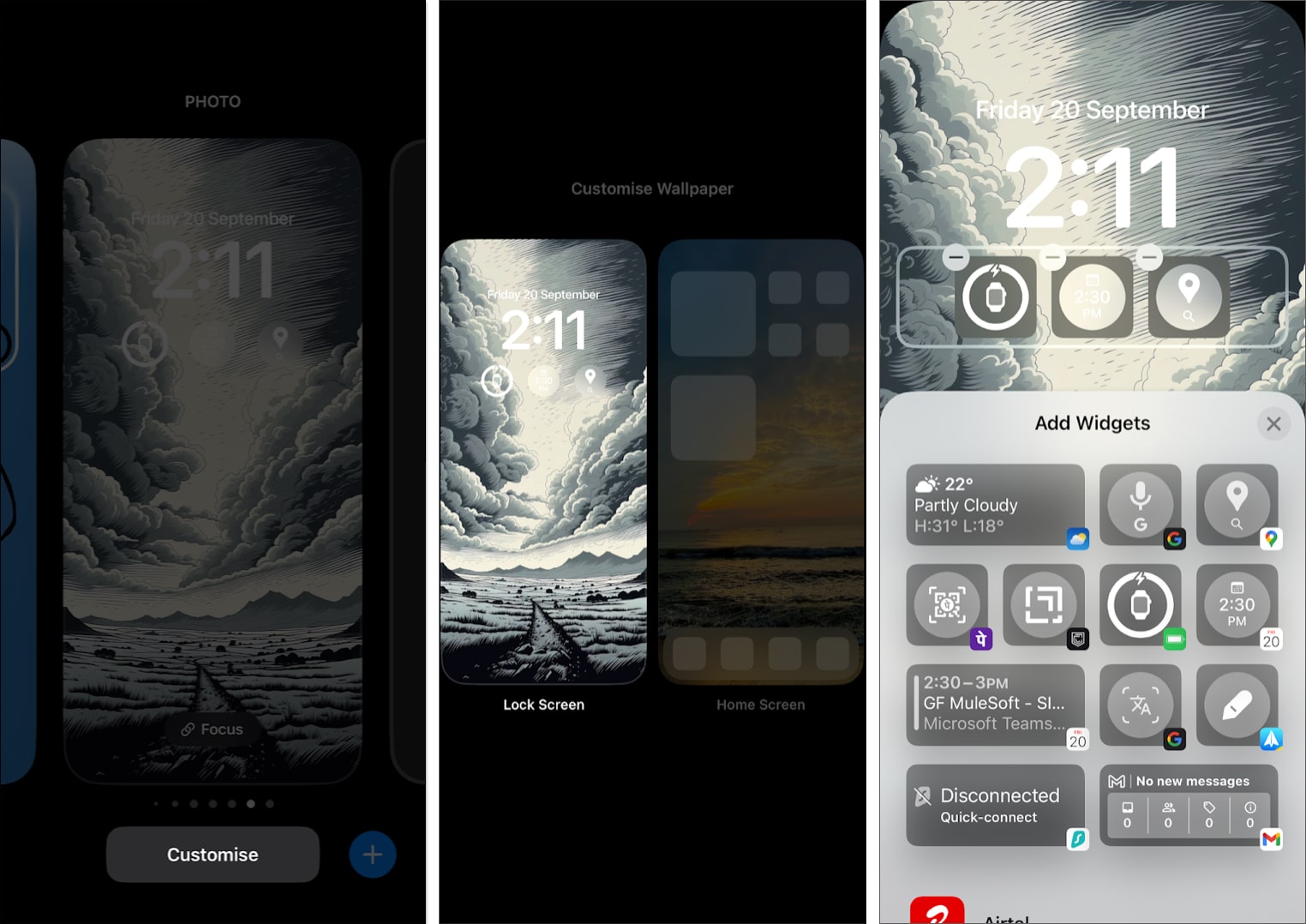
Siz həmçinin Kilid Ekranınızın altındakı sürətli hərəkətləri dəyişə bilərsiniz. Dəyişmək üçün hərəkətə toxunun. Bu, iOS 18-ə əlavə edilən yeni xüsusiyyətdir.
iPhone-da Bu Gün Görünüşündə vidjetləri redaktə edin
- Redaktə etmək istədiyiniz Bu Gün Görünüşündə vidcetə toxunub saxlayın.
- Vidceti redaktə et üzərinə toxunun.
- Tercihinizə uyğun olaraq widgetı dəyişdirin.
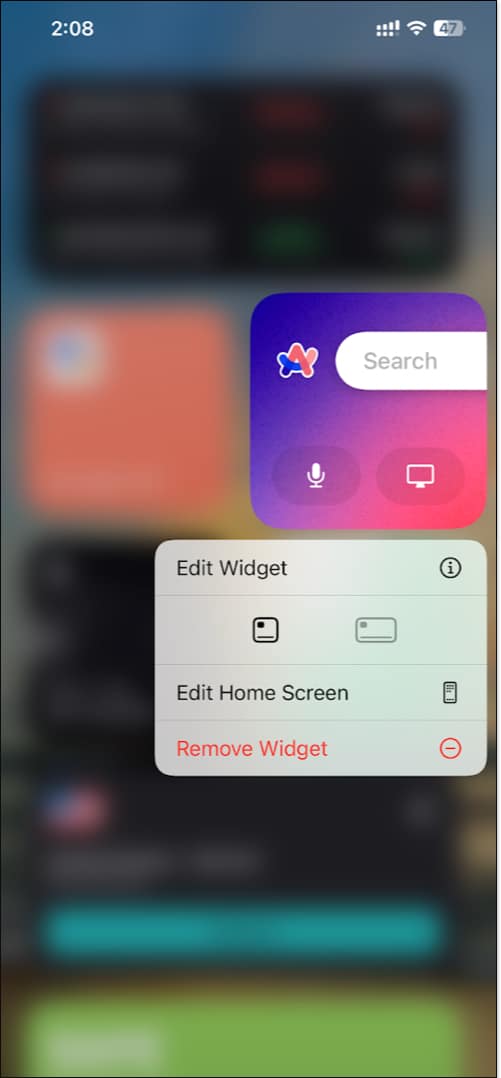
iPhone-da Smart Stack-dən necə istifadə etmək olar
Adından da göründüyü kimi, Smart Stack günün vaxtı, məkan və istifadə vərdişlərinə əsasən müvafiq məlumatları göstərmək üçün vidjetləri yığan vidjetlər yığınıdır. Bunu necə istifadə etmək olar.
Ağıllı vidjet yığını yaradın
- Əsas ekranda istənilən sahəyə toxunub saxlayın.
- Yuxarı sol küncdə Redaktə et üzərinə klikləyin və Vidcet əlavə et seçin.
- Smart Stack seçin. Sonra, ağıllı yığın vidcetinin ölçüsünü seçin və əlavə etmək üçün Widget əlavə et düyməsini vurun.
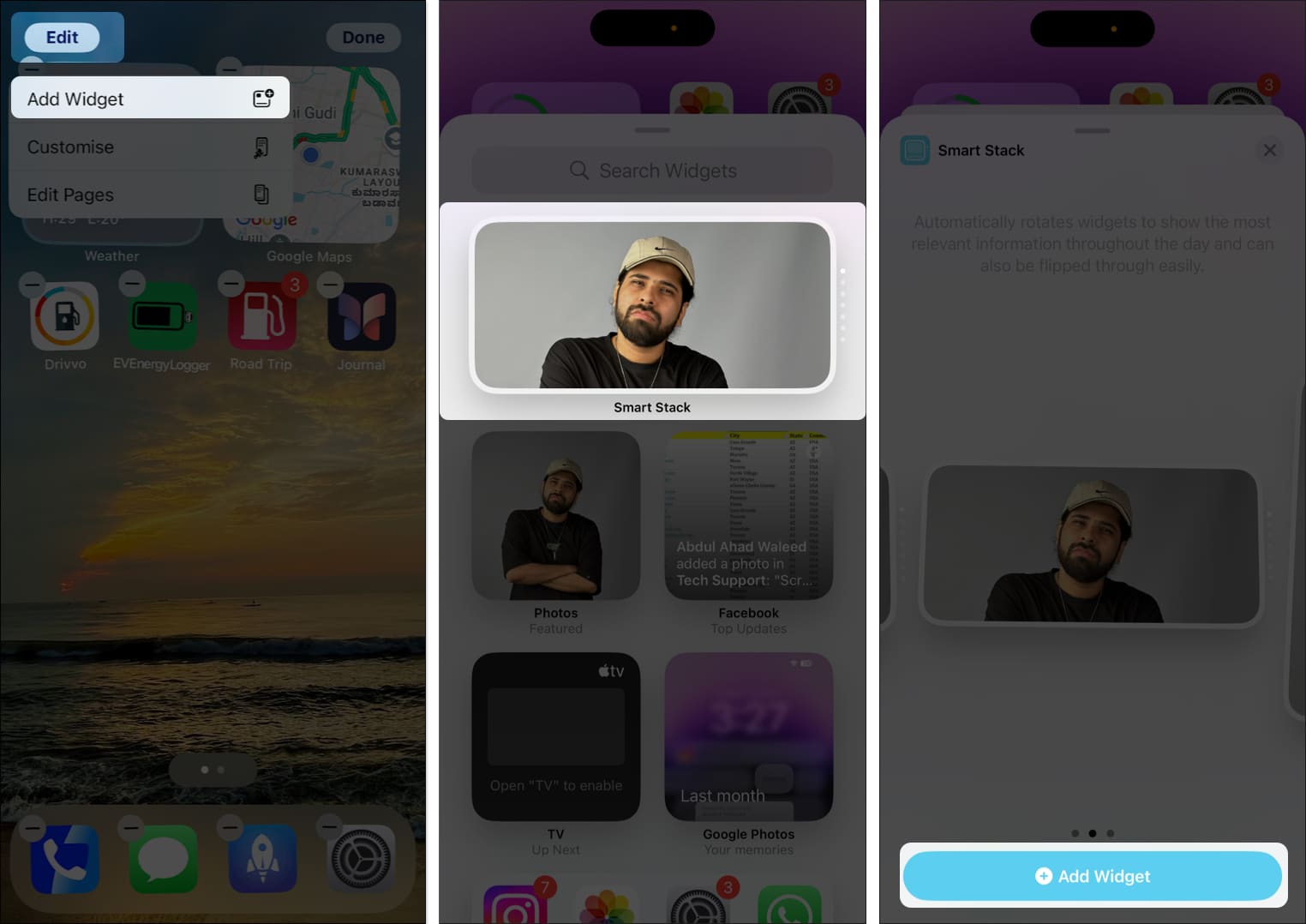
Alternativ olaraq, iPhone Əsas Ekranında vidcetlərin Ağıllı Yığını yaratmaq üçün sadəcə olaraq bir vidceti digərinin üzərinə sürükləyə bilərsiniz.
iPhone-da Smart Stack-i redaktə edin
- Smart Stack-ə toxunub saxlayın və yığını redaktə et seçin.
- Yığındakı vidjetləri yoxlamaq üçün aşağı diyirləyin. Yığındakı vidcetləri yenidən tənzimləmək üçün toxunub saxlaya və sonra yuxarı və ya aşağı çəkə bilərsiniz.
- Vidceti yığından silmək üçün vidcetdəki – işarəsinə toxunun. Sonra onu təsdiqləmək üçün Sil seçin.
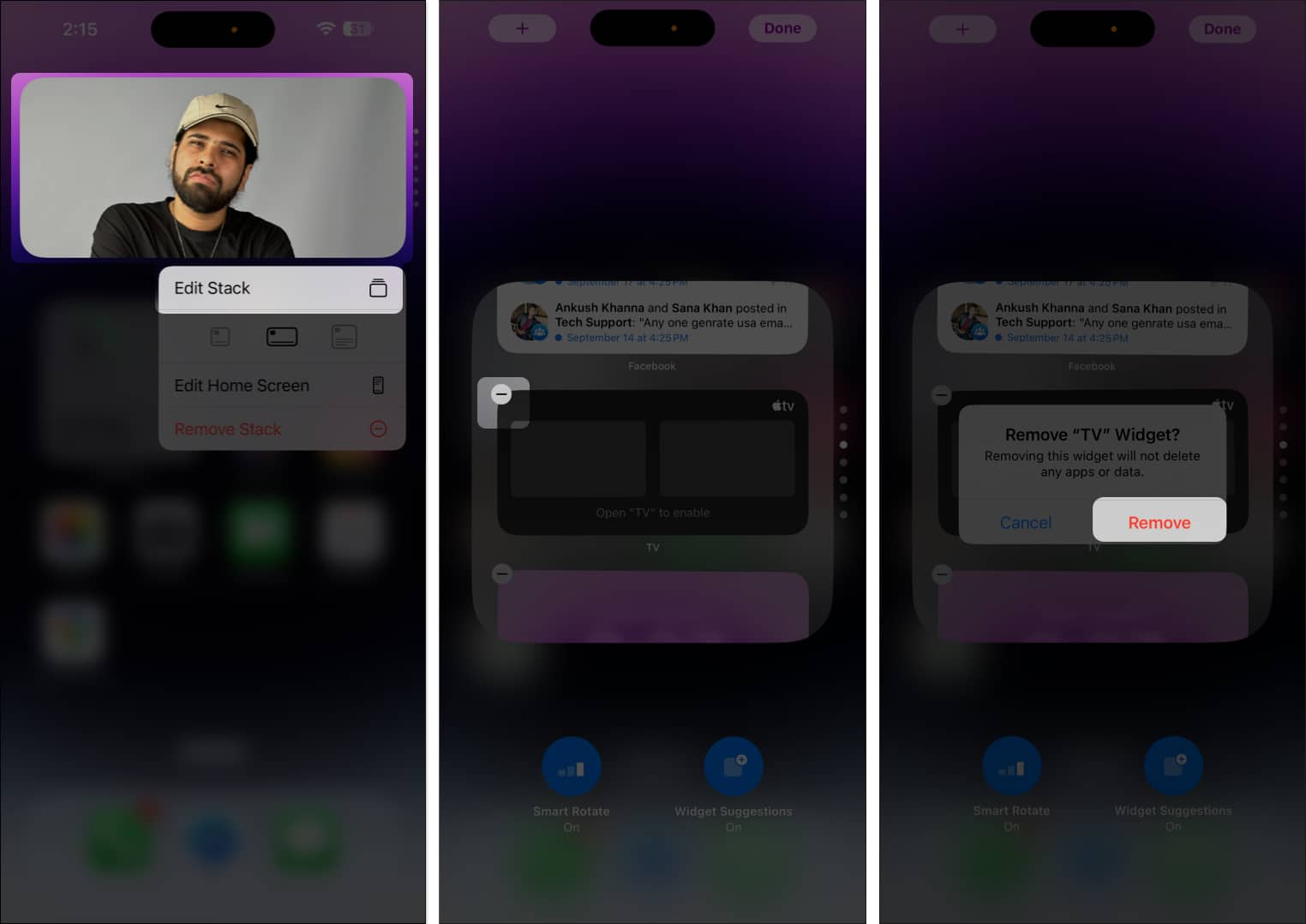
- Yığına yeni vidcet əlavə etmək üçün + işarəsinə toxunun və əlavə etmək istədiyiniz vidceti seçin.
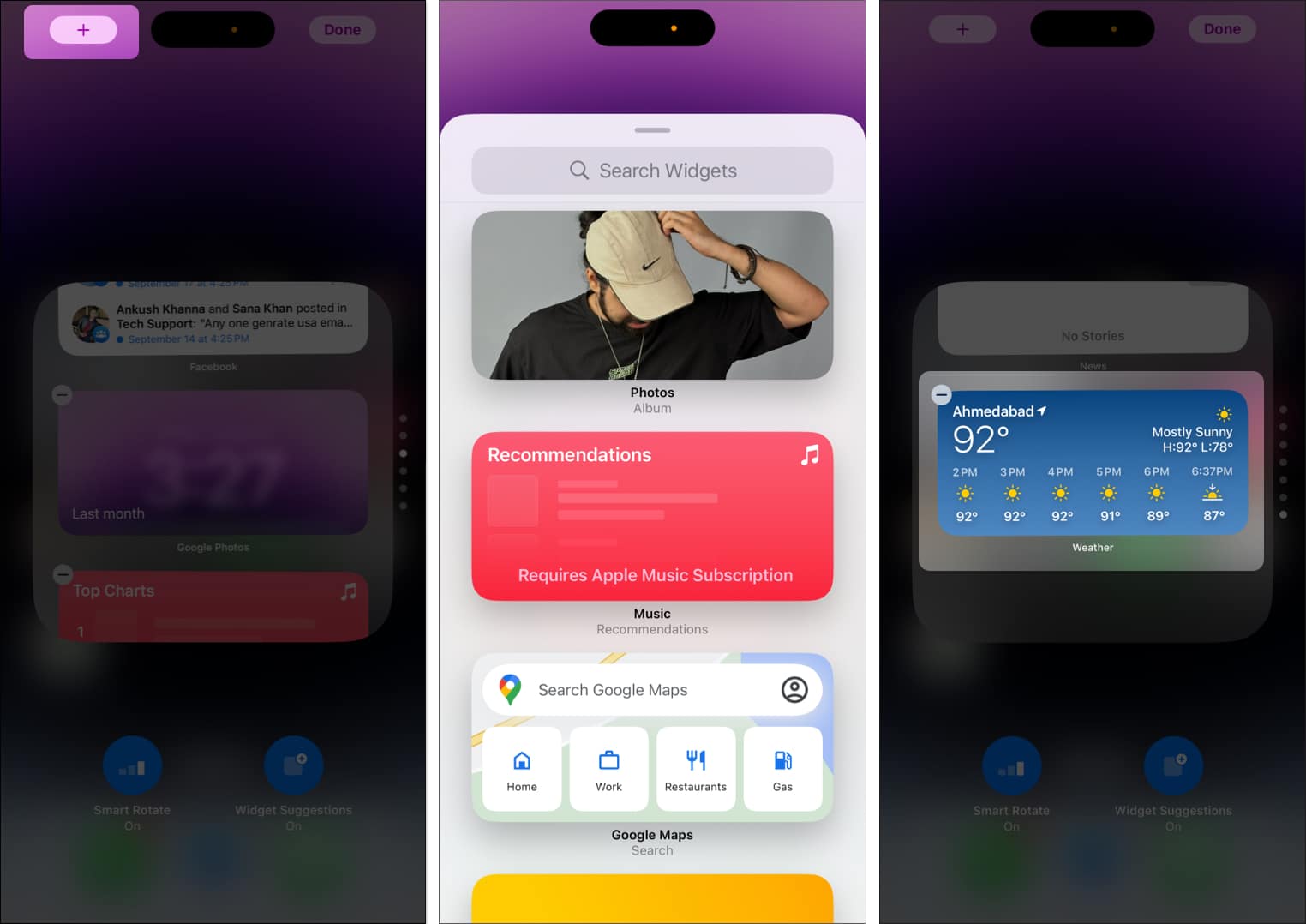
- Ağıllı Döndürmə və Vidcet Təkliflərini deaktiv etmək/aktiv etmək seçiminiz də var.
Smart Rotate avtomatik olaraq istifadə qaydalarınız, günün vaxtı və məkanınız əsasında ən uyğun vidceti göstərir. Vidcet Təklifləri orijinal yığınınızın bir hissəsi olmasa belə, müvafiq vidjetləri dinamik şəkildə daxil edir.
- Smart Stack-dən ən yaxşı şəkildə istifadə etmək üçün Smart Rotate seçimlərini aktivləşdirin. Bu, yığının sırasını içərisində mövcud olan tətbiqlərdən ən son yeniləmələrə uyğun olaraq dəyişir.
- Çoxlu yığınlardan istifadə etməkdən çekinmeyin. Mən işimlə əlaqəli bütün vidjetlər üçün bir yığın, digəri isə əyləncə, idman və musiqi ilə bağlı istifadə edirəm.
- Siz həmçinin Smart Stack vidcetinin daha geniş versiyasından istifadə edə bilərsiniz. Bu, yığın paketinə kiçik, kvadrat ölçülü məlumatdan daha çox məlumat verməyə kömək edir.
iPhone-da Gözləmə rejiminə vidjetləri necə əlavə etmək olar
Apple iOS 17-də StandBy funksiyasını təqdim etdi, bu funksiya iPhone-u landşaft oriyentasiyasında yüklədiyiniz zaman Kilid Ekranını ağıllı displeyə çevirir ki, siz cihazı götürmədən vacib məlumatlara nəzər salasınız.
Gözləmə ekranına vidcet əlavə etmək üçün vidcet yığınından istifadə etməyə imkan verən ekrana çatana qədər Gözləmə ekranı boyunca sürüşdürün. Bu ekran iki vidcet yığınını dəstəkləyir. Sol və ya sağdakı yığını redaktə etmək üçün ona toxunub saxlayın. Siz vidjetləri yenidən təşkil edə, yığındakı vidjetləri silə və ya yenilərini əlavə edə bilərsiniz.
Xüsusiyyətdən daha çox yararlanmaq üçün iPhone-da Gözləmə rejimi üçün ən yaxşı vidjetlərdən bəzilərinə baxın.
iPhone-da sınamaq üçün ən yaxşı vidjetlər
İndi siz iPhone-da vidcetlərdən istifadənin əsaslarını bildiyiniz üçün burada cəhd etməli olduğunuz bir neçə ən yaxşı iPhone vidjetləri var.
1. WidgetSmith: Hamısı bir yerdə vidjet proqramı
WidgetSmith sizə iPhone-da fərdi vidcet əlavə etməyə imkan verir. İstədiyiniz vidceti yarada və əlavə edə bilərsiniz – istər tapşırıq siyahısı kimi məhsuldarlıq vidceti, istərsə də məşq statistikanızı göstərən fitneslə əlaqəli vidcet. Proqramı yükləmək pulsuzdur – əgər siz iPhone-da vidjetlərdən istifadə etməyi sevirsinizsə, bu, mütləq olmalıdır.
2. Musiqi proqramı vidcetləri: Spotify, YouTube Music, Apple Music
Əgər siz iPhone-da tez musiqi oxutmaq istəyirsinizsə, istifadə etdiyiniz proqramdan vidcet əlavə etməyi düşünün. Spotify, YouTube Music və Apple Music kimi bütün populyar proqramlar vidjetləri dəstəkləyir. Siz bu yaxınlarda ifa edilmiş pleylistinizi göstərən vidceti və ya oxutmaya başlaya və ya idarə edə biləcəyiniz mini musiqi pleyerini əlavə edə bilərsiniz.
3. Xatırlatmalar və İş Siyahıları: Xatırlatmalar, Google Tasks, TickTick
Keçən ilki iOS 17 yeniləməsindən ən çox sevdiyim xüsusiyyət interaktiv vidjetlərdir. Tapşırıqlarımı birbaşa ana ekranımdakı vidcetdən yoxlamaq üçün defolt xatırlatmalar tətbiqindən istifadə edirəm. Google Tasks kimi məşhur üçüncü tərəf proqramları, Todo Siyahısıvə TickTick iPhone-da vidjetlər təklif edin. Gözləyən tapşırıqlarınızı və ya xatırlatmalarınızı yoxlamaq istəyirsinizsə, bu vidcetlərdən birini əsas ekranınıza əlavə etməyi düşünün.
4. İdman: FotMob, NBA, F1
Əgər siz mənim kimisinizsə və birdən çox idman növünü izləyirsinizsə, o zaman iPhone-unuza bir sıra idman vidjetləri əlavə etmək istərdiniz. izləyirəm Formula 1, NBAfutbol və istifadə etdiyim proqramlar – məsələn FotMobdefolt NBA proqramı və F1 tətbiqi əsas ekranda vidjetləri dəstəkləyir. Birdən çox idman hadisəsi eyni vaxtda baş verəndə bu, xilasedicidir!
5. Fitnes: Apple Health, Starva, Nike Health
Sağlamlığımı xeyli yaxşılaşdıran bir cihaz varsa, o da Apple Watch-dur. Siz gündəlik zənglərinizi izləməyə imkan verən vidcet əlavə edə bilərsiniz. Buna qaçışlarımı və sağlam vərdişlərimi izləməyə kömək edən bir neçə proqram əlavə olunub. Vidceti Fitness proqramından və ya hər hansı məşhur üçüncü tərəf proqramından əlavə edə bilərsiniz Starvavə ya Nike Sağlamlığı.
Daha çox proqram tövsiyələri üçün iPhone və iPad üçün ən yaxşı vidjetlərdən bəzilərini əks etdirən məqaləmizi oxuyun.
İPhone-da vidjetləri necə silmək olar
Vidceti iPhone Əsas Ekranından silmək üçün:
- Silmək istədiyiniz vidcetə toxunub saxlayın.
- Sonra Vidceti Sil üzərinə klikləyin.
- Birdən çox vidceti silmək üçün Əsas Ekranın istənilən yerinə toxunub saxlayın, silmək istədiyiniz vidcetdə – işarəsinə toxunun və sonra Sil seçin.
Kilid Ekranı vidcetini silmək istəyirsinizsə, bu addımları yerinə yetirin:
Kilid Ekranına toxunub saxlayın, Fərdiləşdir seçin və Ekranı Kilidləyin. Sonra silmək istədiyiniz vidcetə toxunun və vidcetin yuxarı sol küncündə – işarəsinə toxunun.
Tamamlanır…
Ümid edirik ki, siz indi iPhone-da vidjetlərdən necə istifadə edəcəyinizi bilirsiniz. Vidcetlərdən istifadə iPhone-da tətbiqləri açmağımın sayını kəskin şəkildə azaltdı.
Beləliklə, davam edin və iPhone-unuza vidjetləri araşdırın və əlavə edin – bunun təcrübənizi yaxşılaşdıracağına əminik!
Tez-tez verilən suallar
Vidjetlər iPhone-da batareyanızın əhəmiyyətli bir hissəsini boşaltmayacaq. Onlar yalnız minimal və adətən nəzərə çarpmayan təsir göstərə bilər.
Bəli, iPhone-da bir neçə vidcet real vaxt yeniləmələri təklif edir.
Siz iPhone-da Smart Stack-ə on vidcet əlavə edə bilərsiniz.
Bütün üçüncü tərəf proqramları iPhone-da vidjetlər əlavə etməyi dəstəkləmir. Siz proqramı quraşdıra və onları Əsas Ekranınıza, Kilid Ekranınıza, vidcet yığınına və ya Bugünkü Görünüşünüzə əlavə etməyə çalışarkən onun vidjetlər siyahısında görünüb-göstərilmədiyini yoxlaya bilərsiniz.
Daha ətraflı:
- Mac-da masa üstü vidjetlərdən necə istifadə etmək olar
- İPhone Əsas Ekran Düzenini defolt vəziyyətinə necə sıfırlamaq olar
- iPhone Əsas Ekranını necə fərdiləşdirmək olar
