
- Böyük video faylları iPhone-dan digər Apple cihazlarına göndərməyin ən yaxşı yolu AirDrop vasitəsilədir.
- Siz həmçinin Mail Drop, Finder, iCloud linki və s. istifadə edərək iPhone-dan başqa cihaza böyük videolar göndərə bilərsiniz.
- Videoları başqaları ilə paylaşmaq üçün Google Drive kimi bulud xidmətlərindən və ya YouTube kimi video hostinq platformalarından da istifadə edə bilərsiniz.
Böyük bir video faylı iPhone-dan başqa cihaza göndərmək istəyirsiniz, lakin uyğun bir yol tapa bilmirsiniz? Fayl limitinə görə bu faylları Mesajlar və e-poçt vasitəsilə köçürə bilməzsiniz.
Amma narahat olma! Bu bloqda sizə iPhone-dan böyük video faylları video keyfiyyətini itirmədən digər cihazlara necə paylaşa biləcəyinizi göstərəcəyəm.
iPhone-dan böyük video faylları göndərməyin 8 yolu
iPhone-dan böyük videoları paylaşmağın bir neçə ən sürətli yolu var. Bəzi üsullar keyfiyyəti itirmədən video göndərir, digərləri isə videoları sıxışdırır. iPhone-dan uzun videoları necə göndərə bilərsiniz:
- AirDrop-dan istifadə
- Mail Drop vasitəsilə
- iCloud linkindən istifadə etməklə
- ImageCapture proqramı ilə
- Finder və ya iTunes ilə
- Telegram vasitəsilə
- Bulud xidmətindən istifadə
- Video hosting platformasından istifadə
1. AirDrop-dan istifadə
AirDrop, faylları bir Apple cihazından digər Apple cihazına simsiz ötürmək üçün Apple-ın mülkiyyət üsuludur. Video, şəkillər, ZIP faylları və s. göndərmək üçün heç bir fayl ölçüsü və ya növü məhdudiyyəti yoxdur.
Bununla belə, siz iPhone-u digər Apple cihazlarına yaxın saxlamalısınız və hər ikisi eyni Wi-Fi şəbəkəsinə qoşulmalı və Bluetooth aktivləşdirilməlidir. Bundan sonra iPhone-da AirDrop-u aşağıdakı üsullarla aktivləşdirməlisiniz:
- Parametrləri açın → Ümumi → AirDrop-a keçin.
- 10 dəqiqə ərzində Yalnız Kontaktlar və ya Hamı arasında seçim edin.
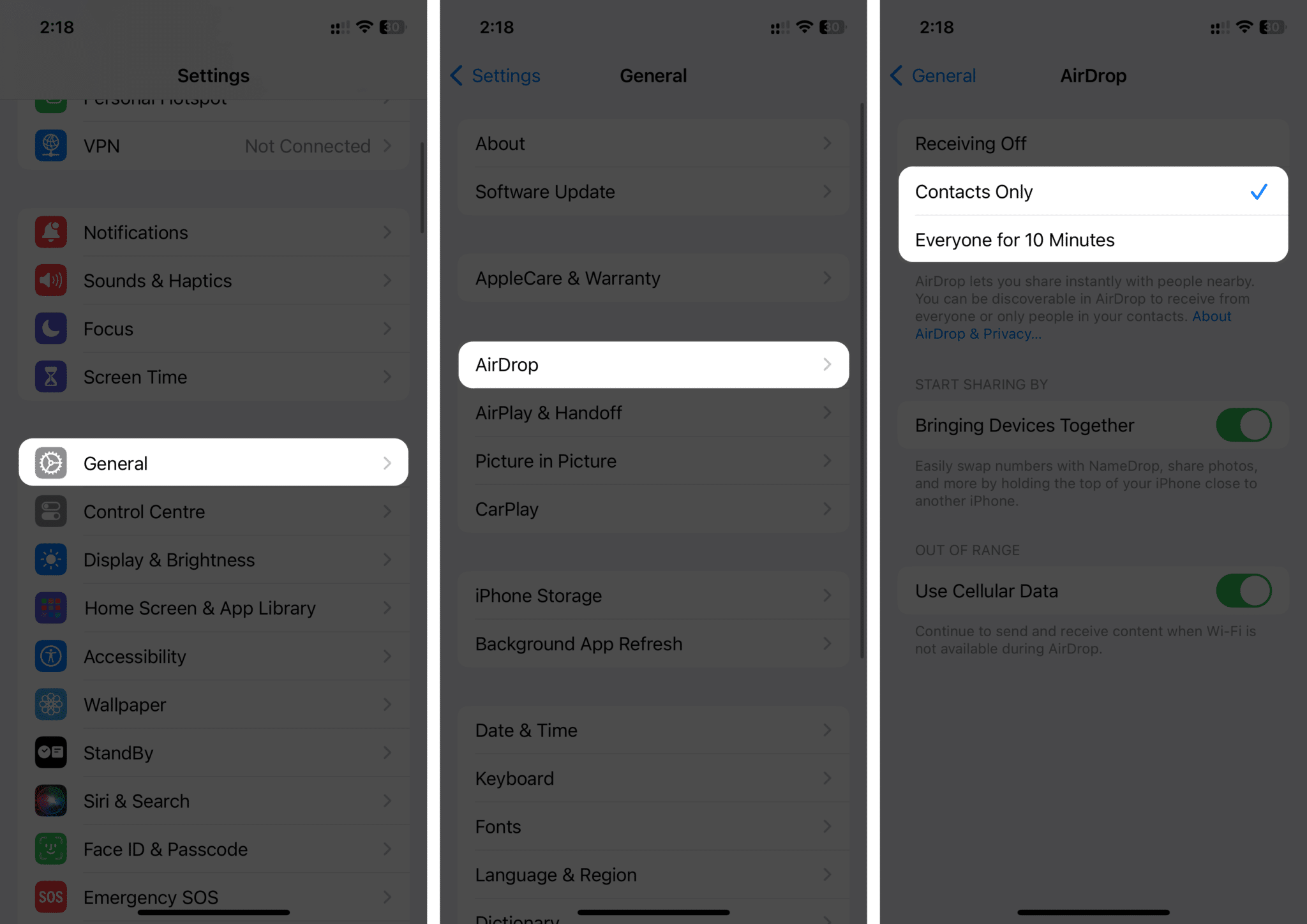
Həmçinin, İnternet üzərindən AirDrop-dan istifadə etmək üçün Mobil Məlumatdan İstifadə et seçimini aktivləşdirin. Aktivləşdirildikdən sonra nəhəng video faylları iPhone-dan Mac, iPad və ya iPhone-a köçürmək üçün AirDrop-dan necə istifadə edə bilərsiniz:
- iPhone-da Şəkillər proqramını işə salın → Paylaşmaq istədiyiniz videonu açın.
Alternativ olaraq, Fayllar tətbiqini açın və video faylı seçin. - Paylaş düyməsinə toxunun → AirDrop seçin.
- Videonu paylaşmaq istədiyiniz cihazı seçin.
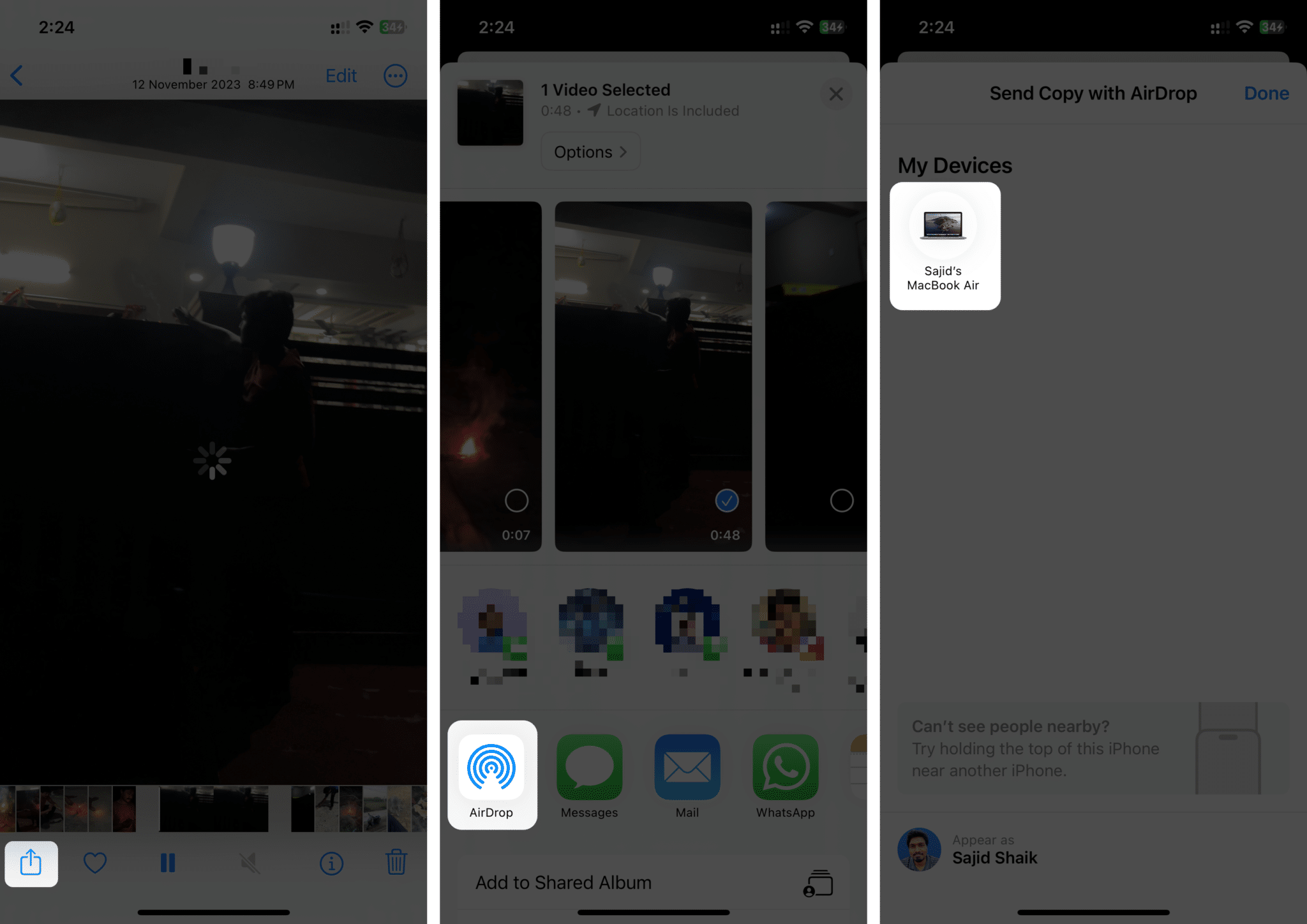
- Digər cihazda tələb olunarsa, Qəbul et üzərinə klikləyin.
Video nəzərdə tutulan cihaza ötürülməyə başlayacaq. Bununla belə, cihazları eyni Wi-Fi və Bluetooth diapazonunda saxlayın və mobil məlumatı aktiv edin.
Tamamlandıqdan sonra digər şəxs video faylı iPhone-dan göndərmək üçün istifadə etdiyiniz proqramdan asılı olaraq Şəkillər və ya Fayllar proqramında videoya baxa bilər.
2. Mail Drop vasitəsilə
Mail proqramındakı Mail Drop xüsusiyyətləri sizə e-poçt vasitəsilə 5 GB-a qədər olan faylları hər kəsə ötürməyə imkan verir. Bu fayllar 30 gün ərzində mövcuddur və qəbuledici onları vaxt ərzində endirməlidir.
Beləliklə, siz iPhone-dan 5 GB-dan kiçik video faylları göndərmək üçün bu funksiyadan istifadə edə bilərsiniz. iPhone-da MailDrop-dan necə istifadə etmək olar:
- Video faylı iPhone-da Foto və ya Fayllar proqramında açın.
- Paylaş düyməsinə toxunun → Poçt seçin.
Tapmasanız, sağdan sola sürüşdürün və Daha çox → Poçt seçin.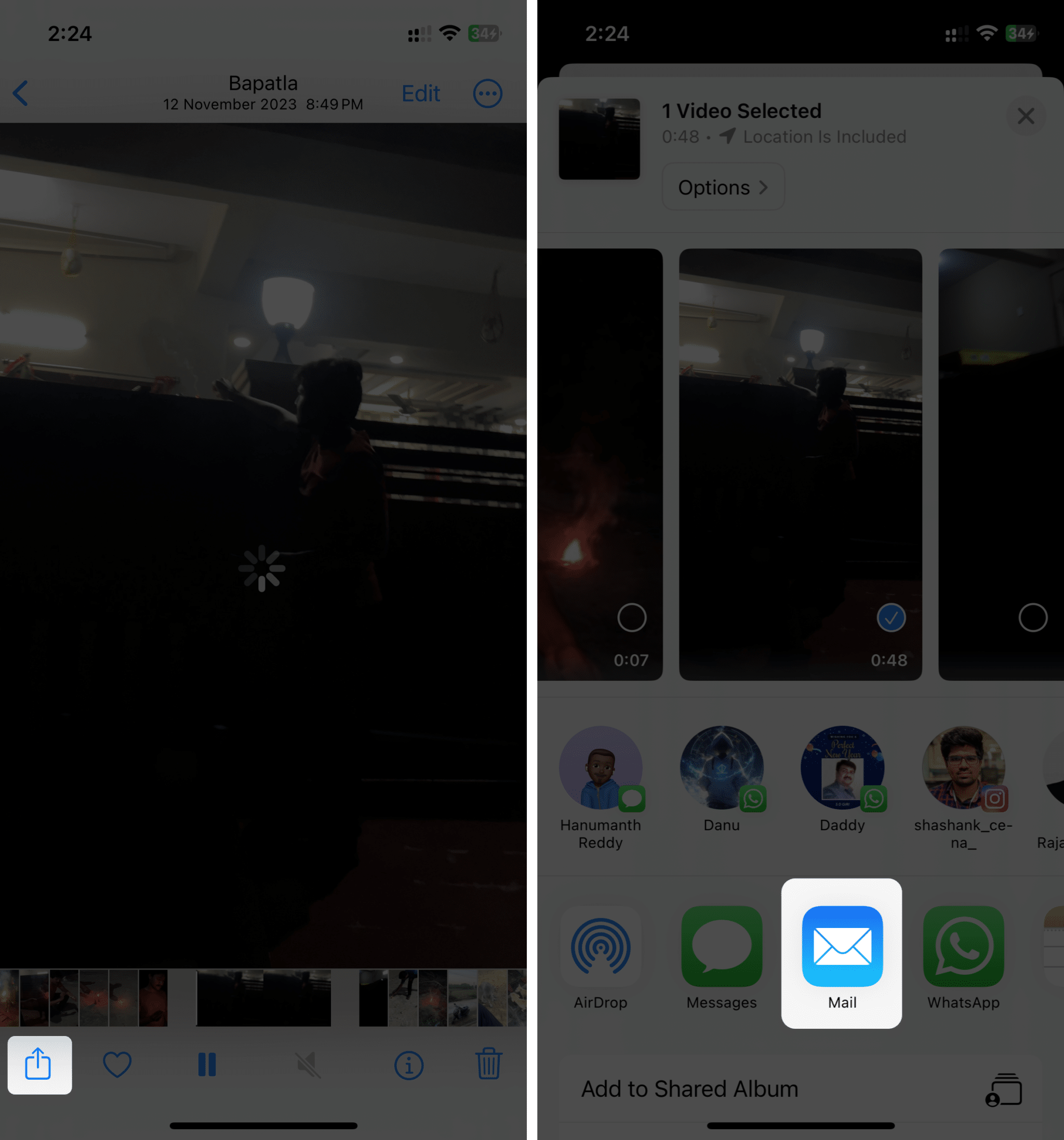
- Kimə: sahəsinə alıcının e-poçtunu daxil edin.
Daha yaxşı başa düşmək üçün e-poçta Mövzu əlavə edə bilərsiniz. - Göndər ikonuna toxunun → MailDrop seçin.
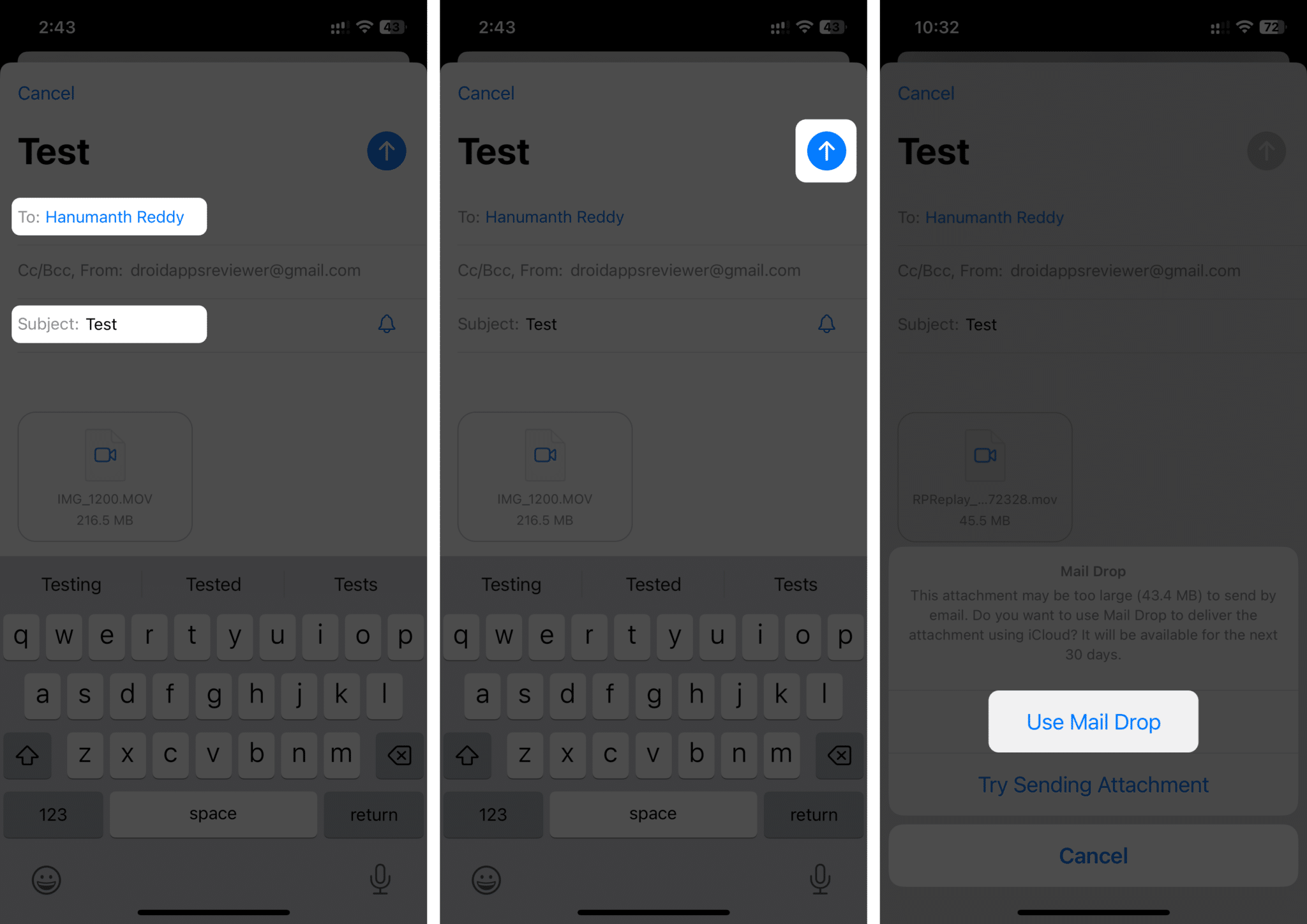
Məktub MailDrop kimi əlavə etdiyiniz video faylla göndəriləcək. Alıcıdan faylı 30 gün ərzində endirməsini xahiş edin, əks halda onu yenidən göndərməli ola bilərsiniz.
3. iCloud keçidindən istifadə
Böyük bir video faylı iPhone-dan başqa bir cihaza paylaşmağın başqa bir yolu iCloud linkindən istifadə etməkdir. Bununla belə, siz iPhone-da iCloud Foto Sinxronizasiyasını aktivləşdirməlisiniz. Ancaq əvvəlcə iCloud-da kifayət qədər yaddaşın qaldığından əmin olun.
Şəkillərinizi iCloud ilə sinxronlaşdırmaq üçün aşağıdakı addımları yerinə yetirin:
- Parametrləri açın → Adınıza toxunun → iCloud seçin.
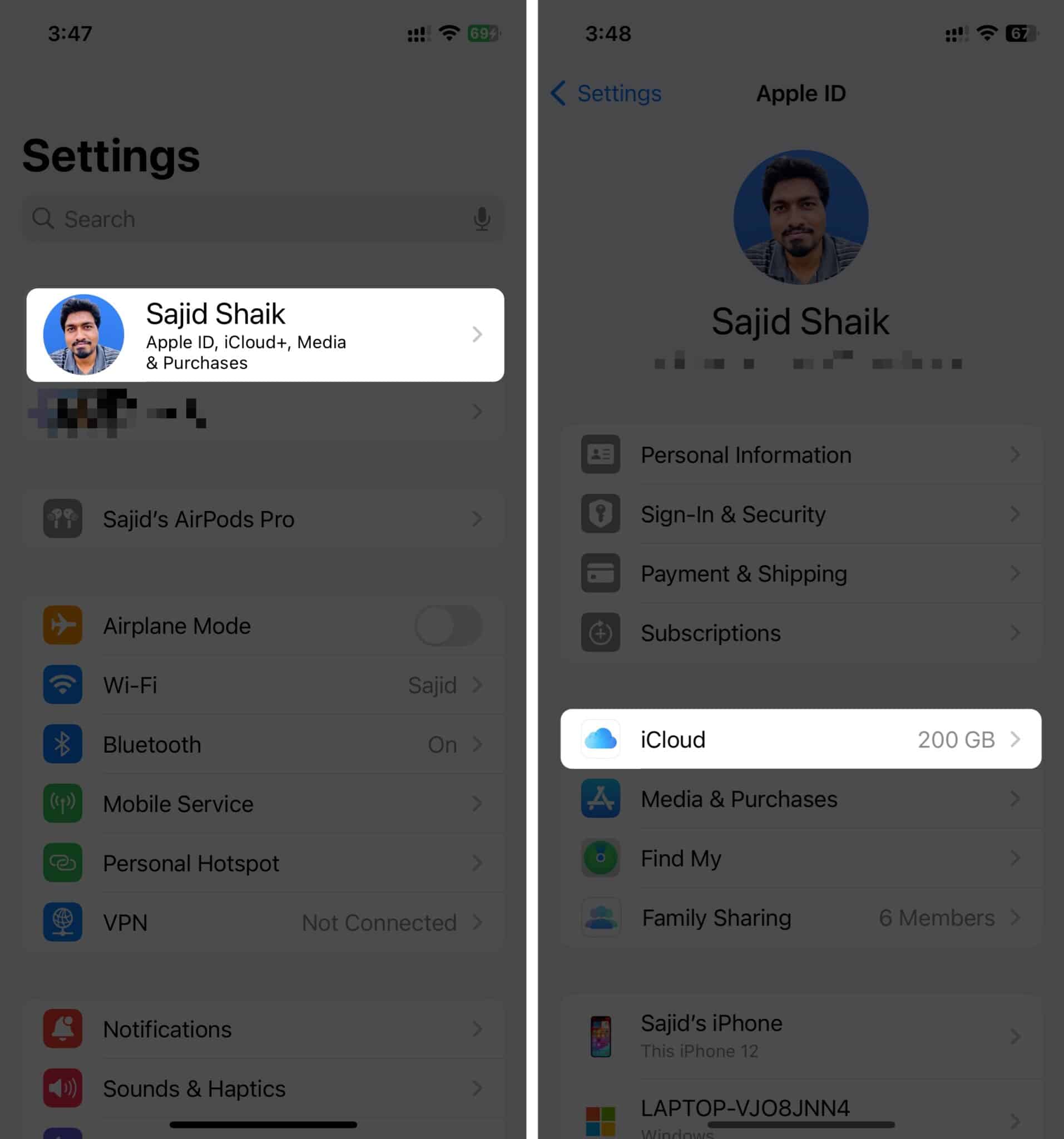
- Fotoşəkillər → Bu iPhone-u sinxronlaşdırın seçiminə toxunun.
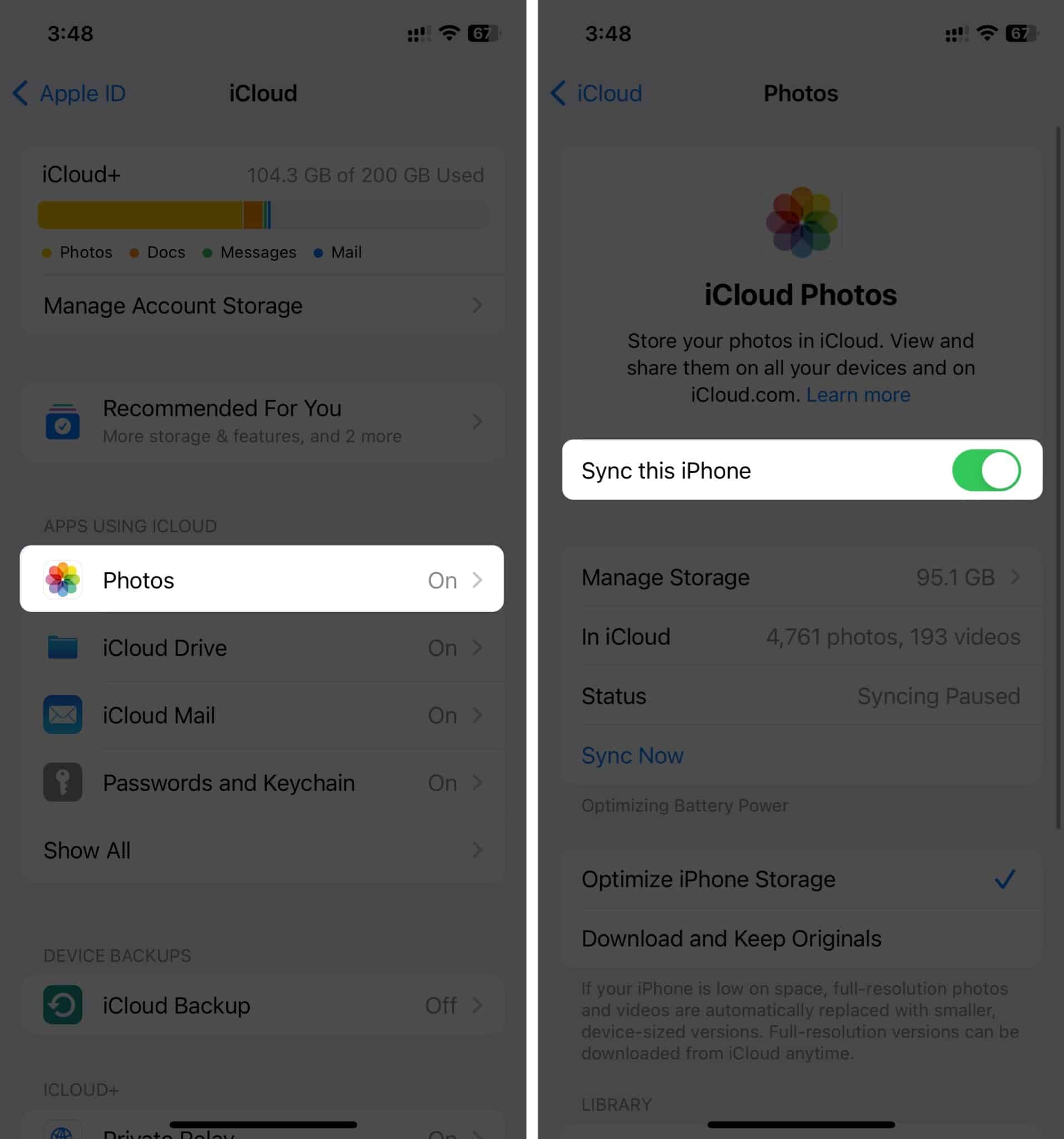
Aktivləşdirildikdən sonra iCloud linkindən istifadə edərək böyük videoları paylaşmağa başlaya bilərsiniz. Bunu necə etmək olar:
- Şəkilləri açın → Paylaşmaq istədiyiniz videonu seçin → Paylaş düyməsinə toxunun.
- iCloud Linkini Kopyala seçin.
Videonun fayl ölçüsündən asılı olaraq, iCloud linkinin hazırlanması video iCloud yaddaşınıza yükləndiyi üçün bir az vaxt ala bilər.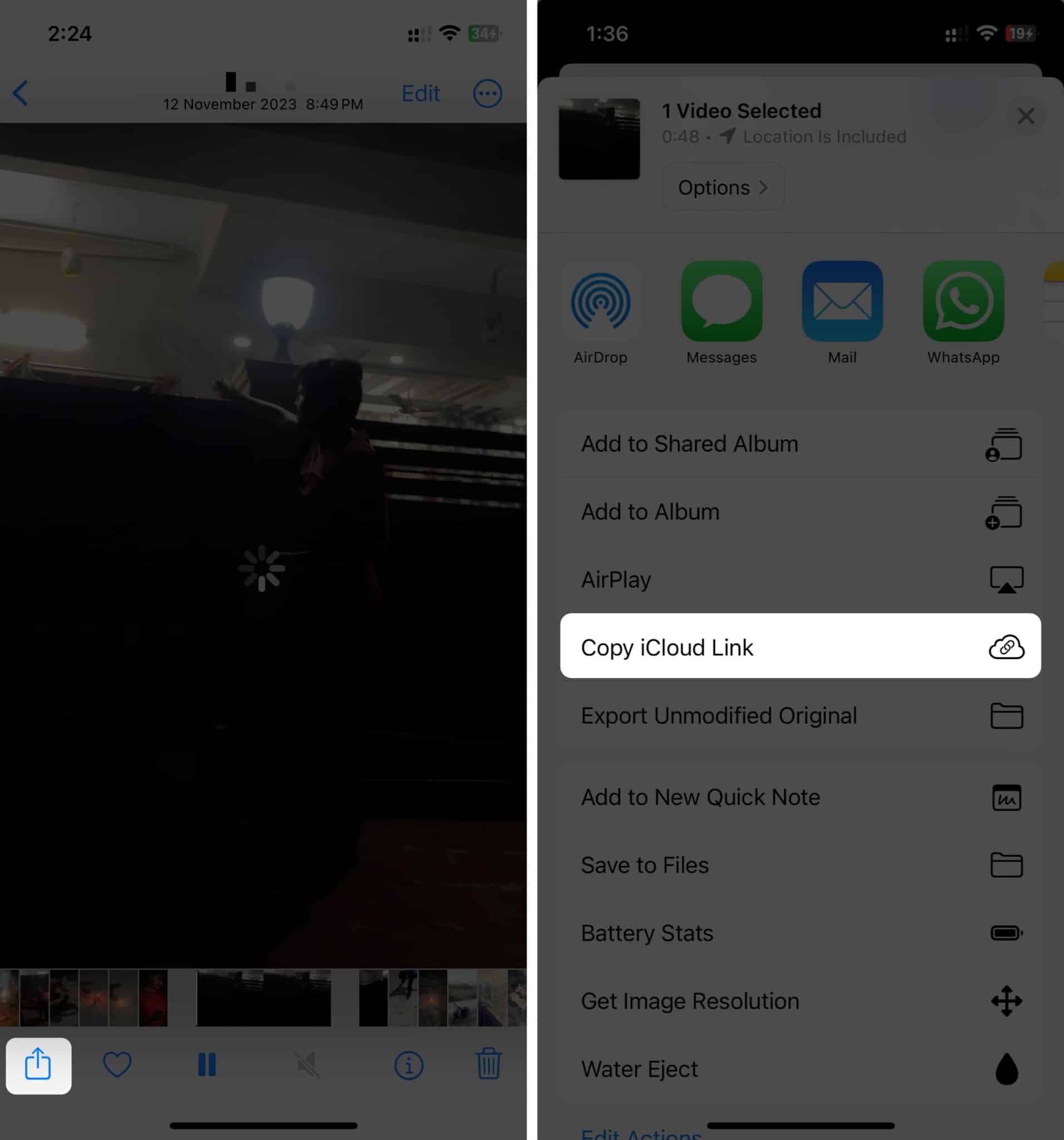
- İCloud linkini paylaşmaq istədiyiniz proqrama keçin və linki yapışdırın.
Burada linki göndərmək üçün Mesajlardan istifadə edirəm.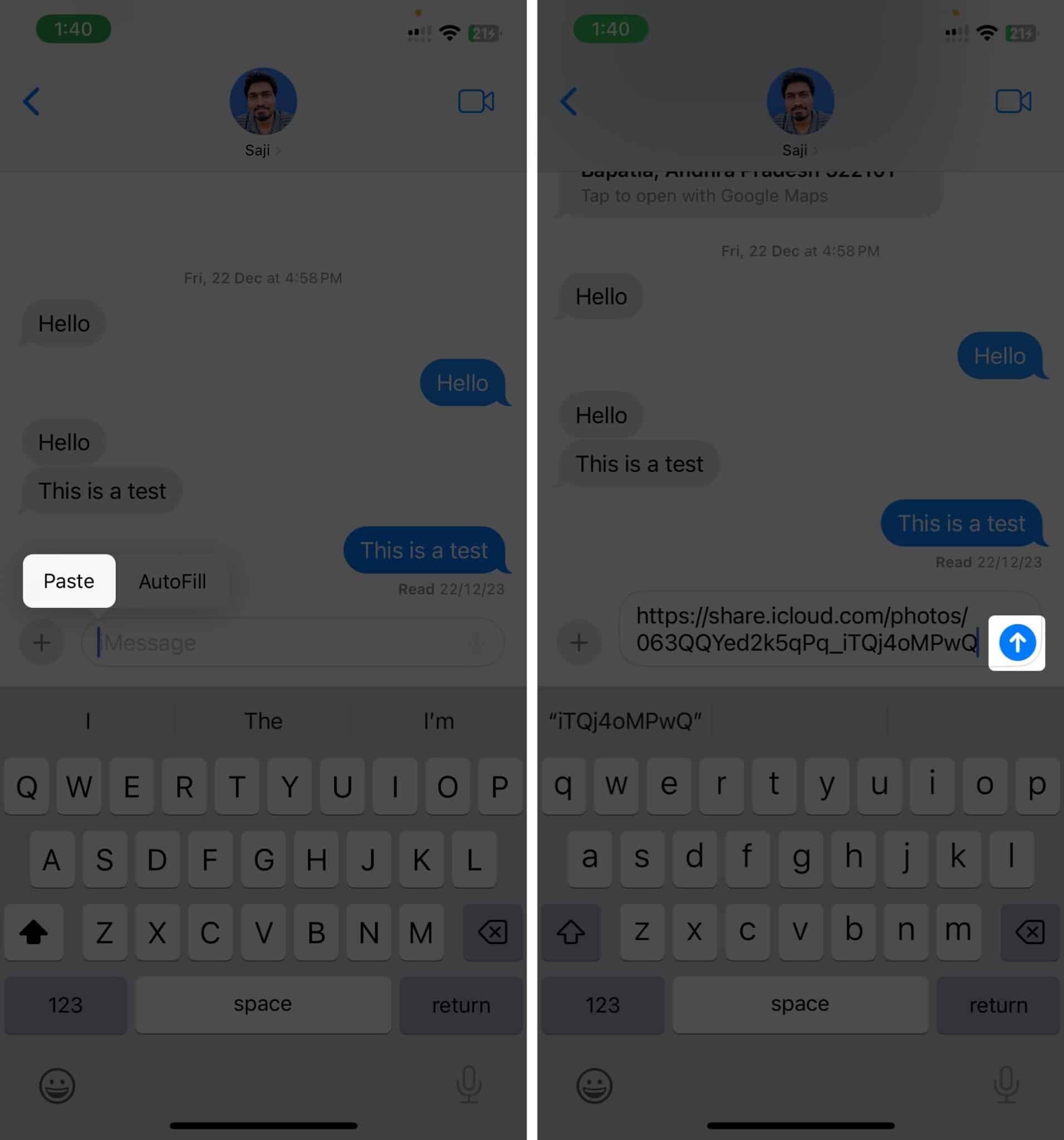
Alıcı linki kliklədikdə, o, açılacaq və videonun önizləməsini göstərəcək. Bununla belə, video fayla tam rezolyusiyada daxil olmaq üçün alıcı onu endirməlidir.
4. ImageCapture proqramı ilə
Video faylları iPhone-dan Mac-a köçürmək istəyirsinizsə, Mac-da ImageCapture proqramından istifadə edə bilərsiniz. Ancaq bu üsul üçün kabeldən istifadə edərək iPhone-u Mac-a qoşmalısınız.
Bununla belə, iPhone-dan böyük video faylları ötürmək üçün Mac-da ImageCapture tətbiqindən necə istifadə edəcəyinizi izah edirik:
- Kabeldən istifadə edərək iPhone-u Mac-a qoşun.
- Təsdiq sorğusu alsanız, Mac-da İcazə verin üzərinə klikləyin.
- Mac-da Launchpad və ya Spotlight-dan ImageCapture proqramını açın.
- Import etmək istədiyiniz videoya klikləyin.
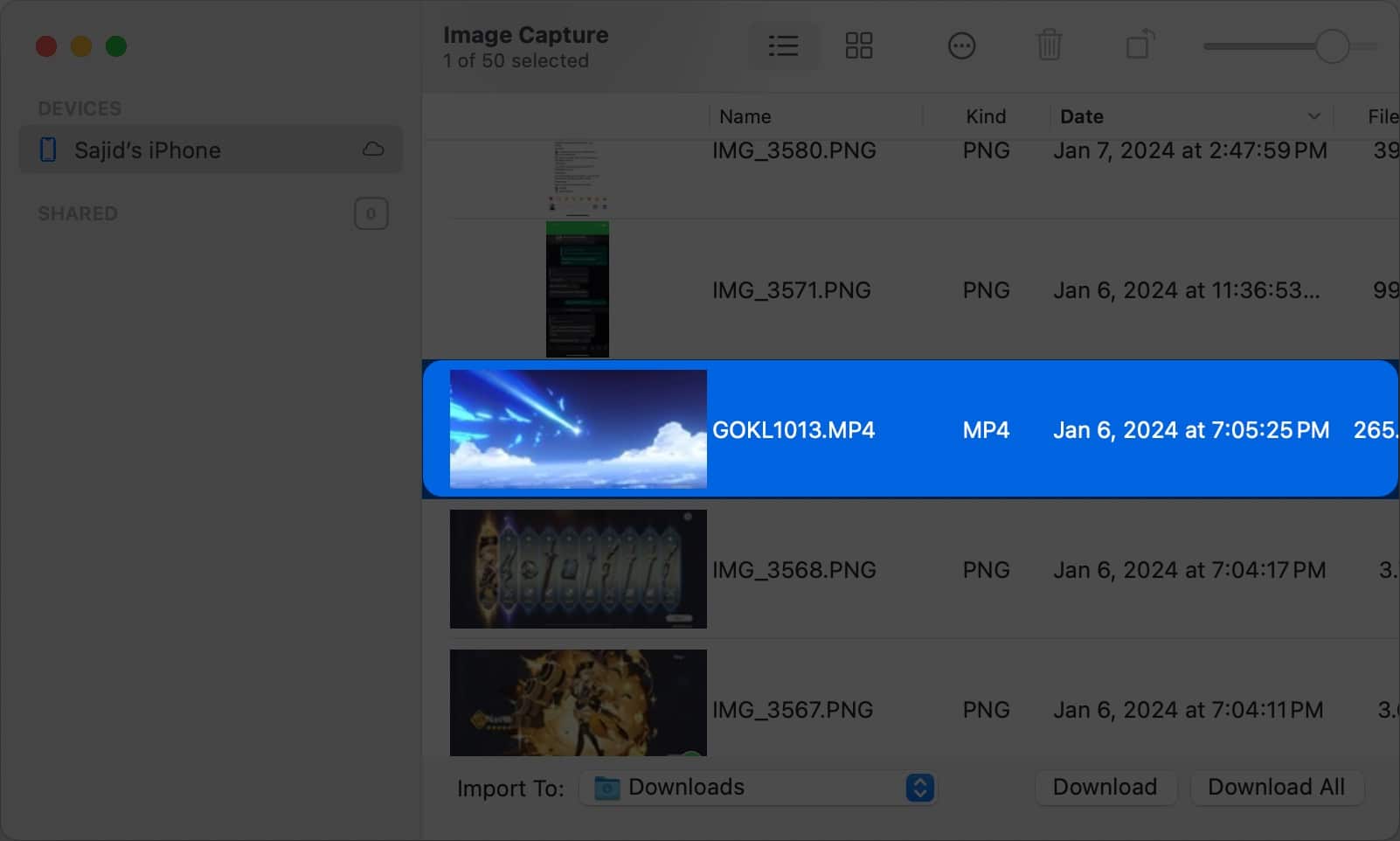
- Video faylı saxlamaq istədiyiniz İdxalın yanında açılan menyudan fayl yerini seçin.
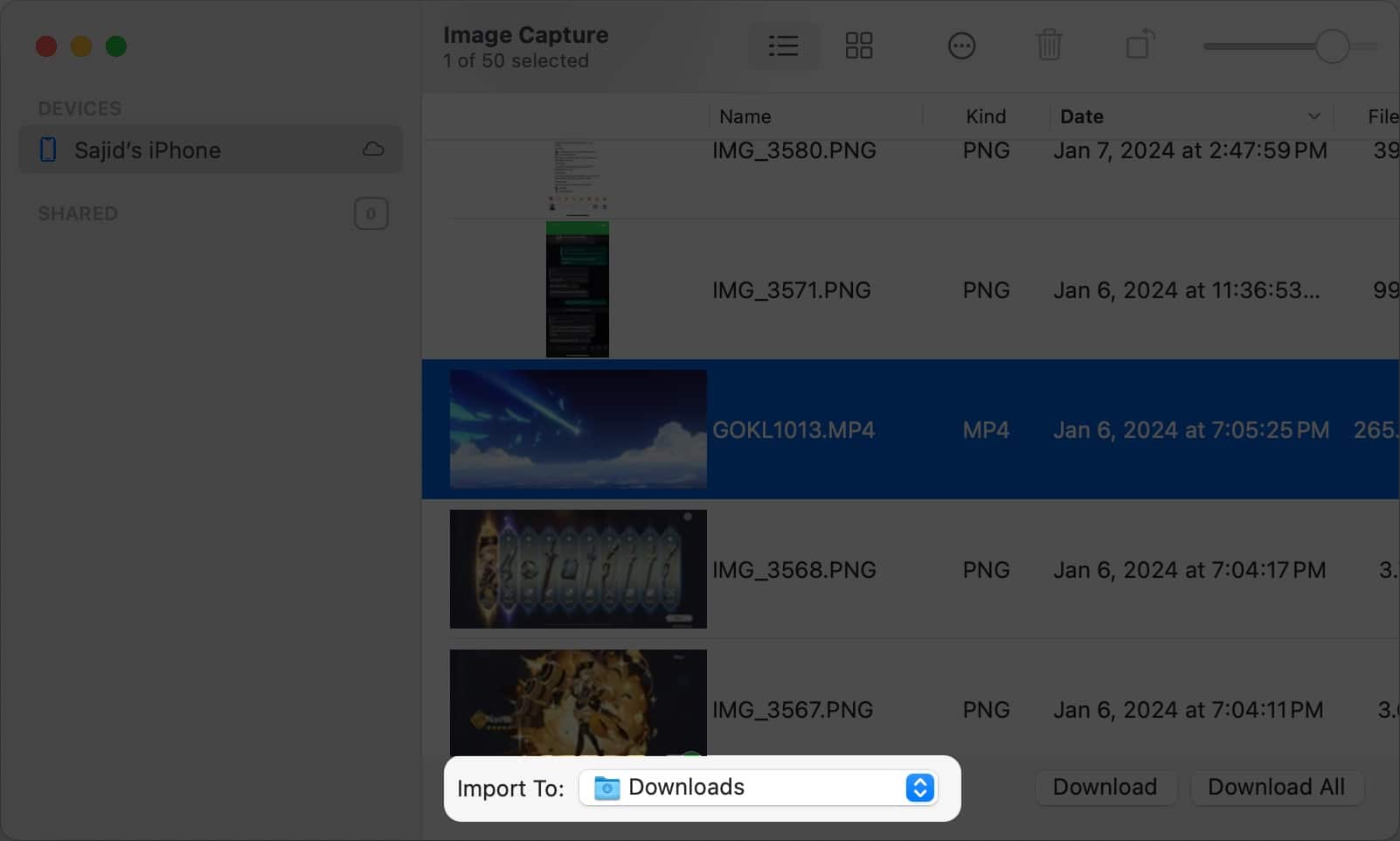
- Yükləyin klikləyin.
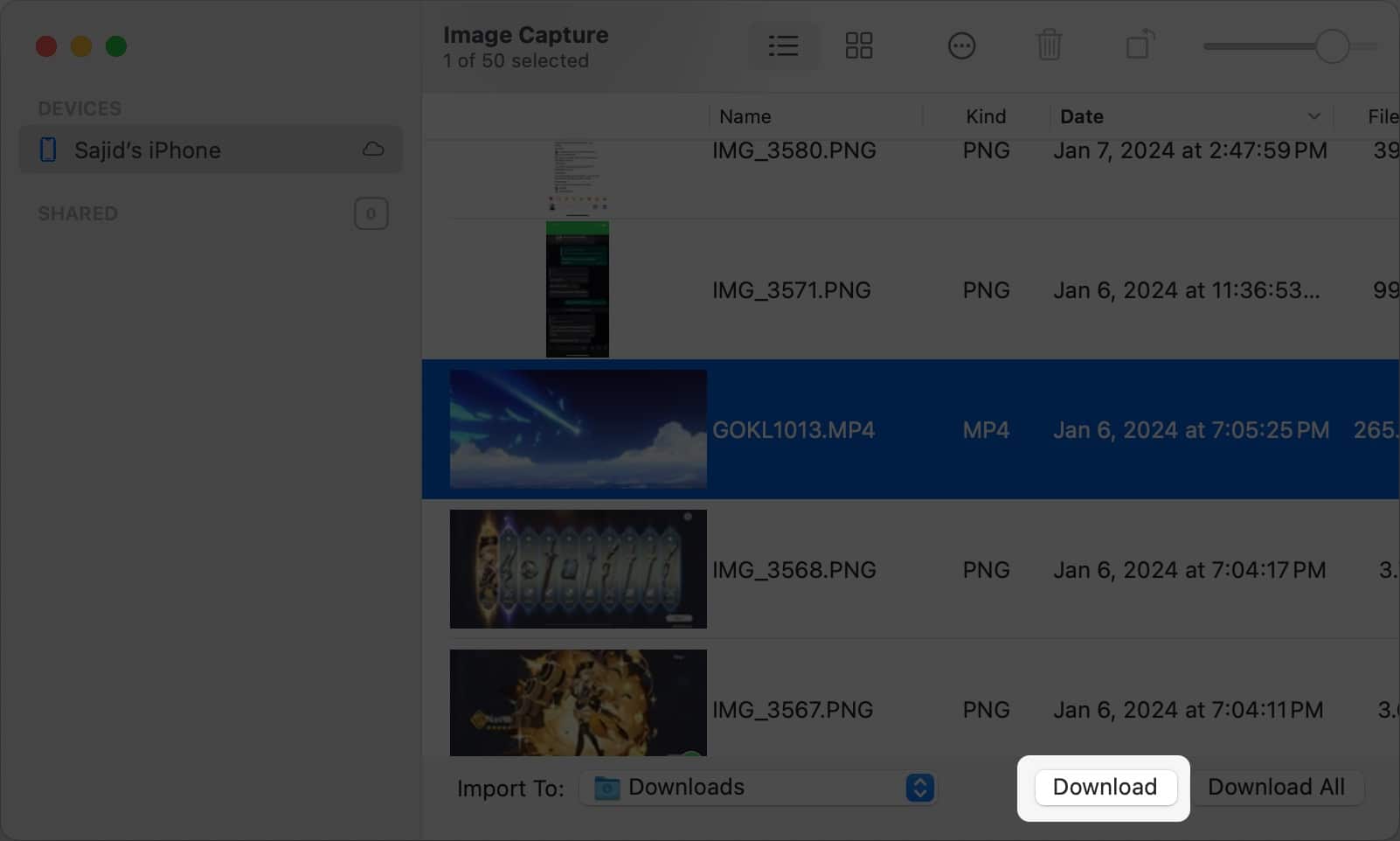
5. Finder və ya iTunes ilə
Böyük video faylları iPhone-dan Mac və ya Windows PC-yə köçürmək üçün siz macOS-da Finder və ya Windows-da iTunes-dan istifadə edə bilərsiniz. Bununla belə, siz video faylları Infuse, Documents və s. kimi üçüncü tərəf proqramlarına əlavə etməli və kabeldən istifadə edərək iPhone-u kompüterinizə qoşmalısınız.
Hər şey hazır olduqdan sonra Finder/iTunes vasitəsilə iPhone-dan Mac və ya Windows PC-yə böyük video faylları idxal etmək üçün aşağıdakı təlimatları izləyin:
- Kabel ilə iPhone-u Mac və ya Windows PC-yə qoşun.
- Mac-da Finder-i və ya Windows PC-də iTunes-u açın.
- Yan paneldən iPhone-un adını basın.
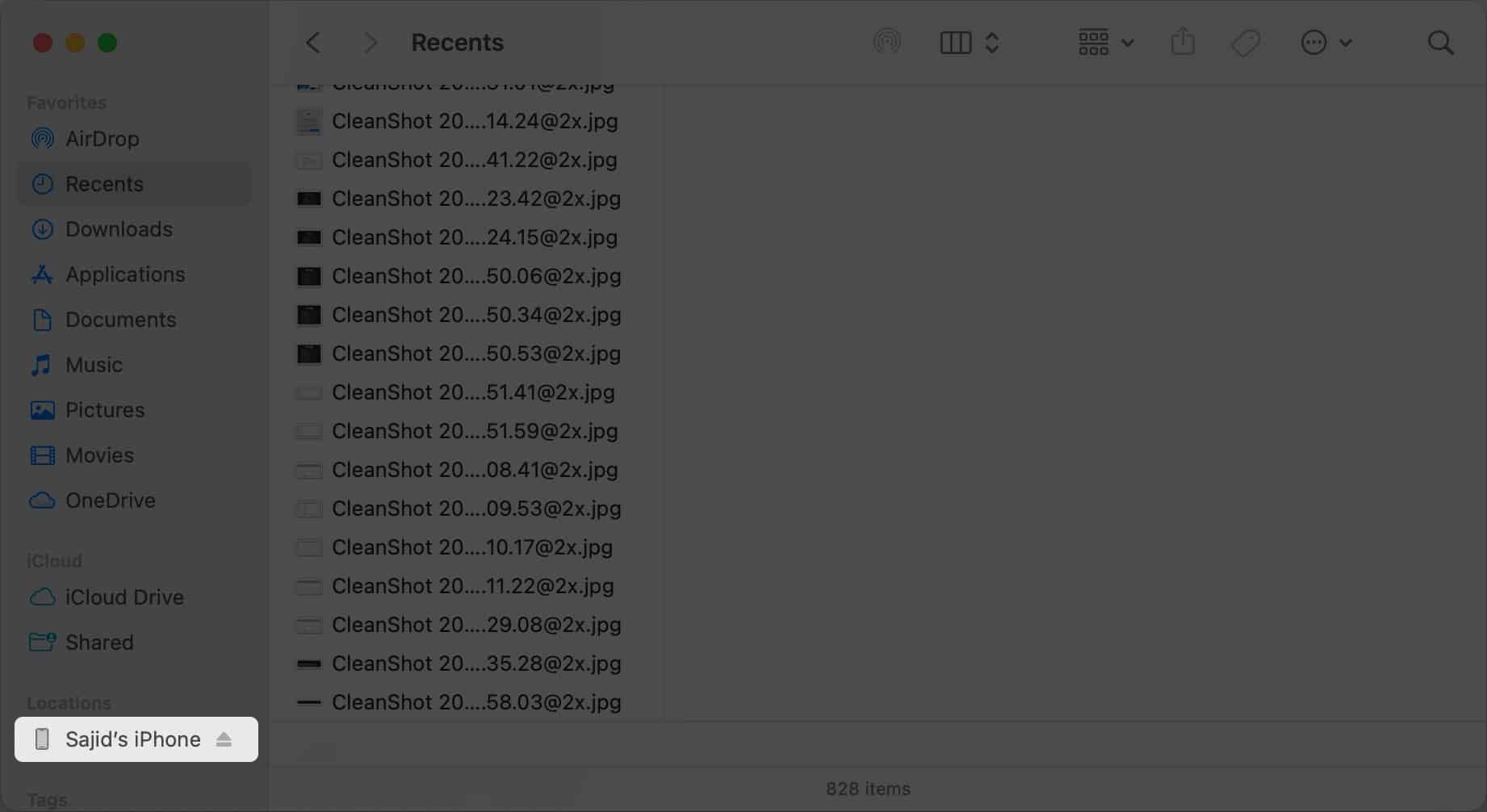
- iPhone-da Güvən vurun və tələb olunarsa iPhone parolunuzu daxil edin.
- Əgər iTunes istifadə edərək kənar paneldən Finder və ya Fayl Paylaşımındasınızsa, Fayllar sekmesine klikləyin.
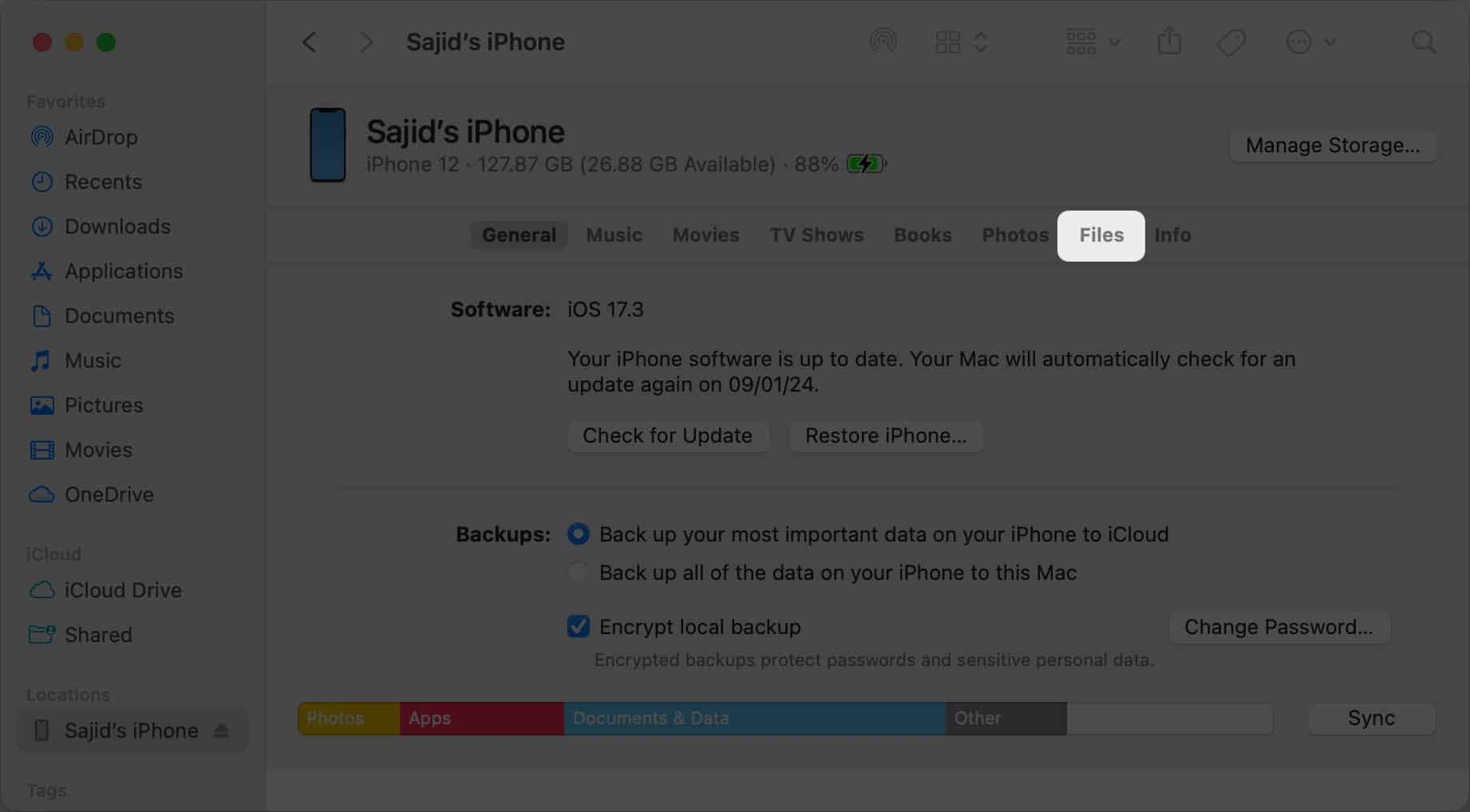
- Video fayllarınızı idxal etdiyiniz proqramı seçin və tətbiqin adının yanındakı genişləndirmə işarəsinə klikləyin.
Mənim vəziyyətimdə bu, Infuse.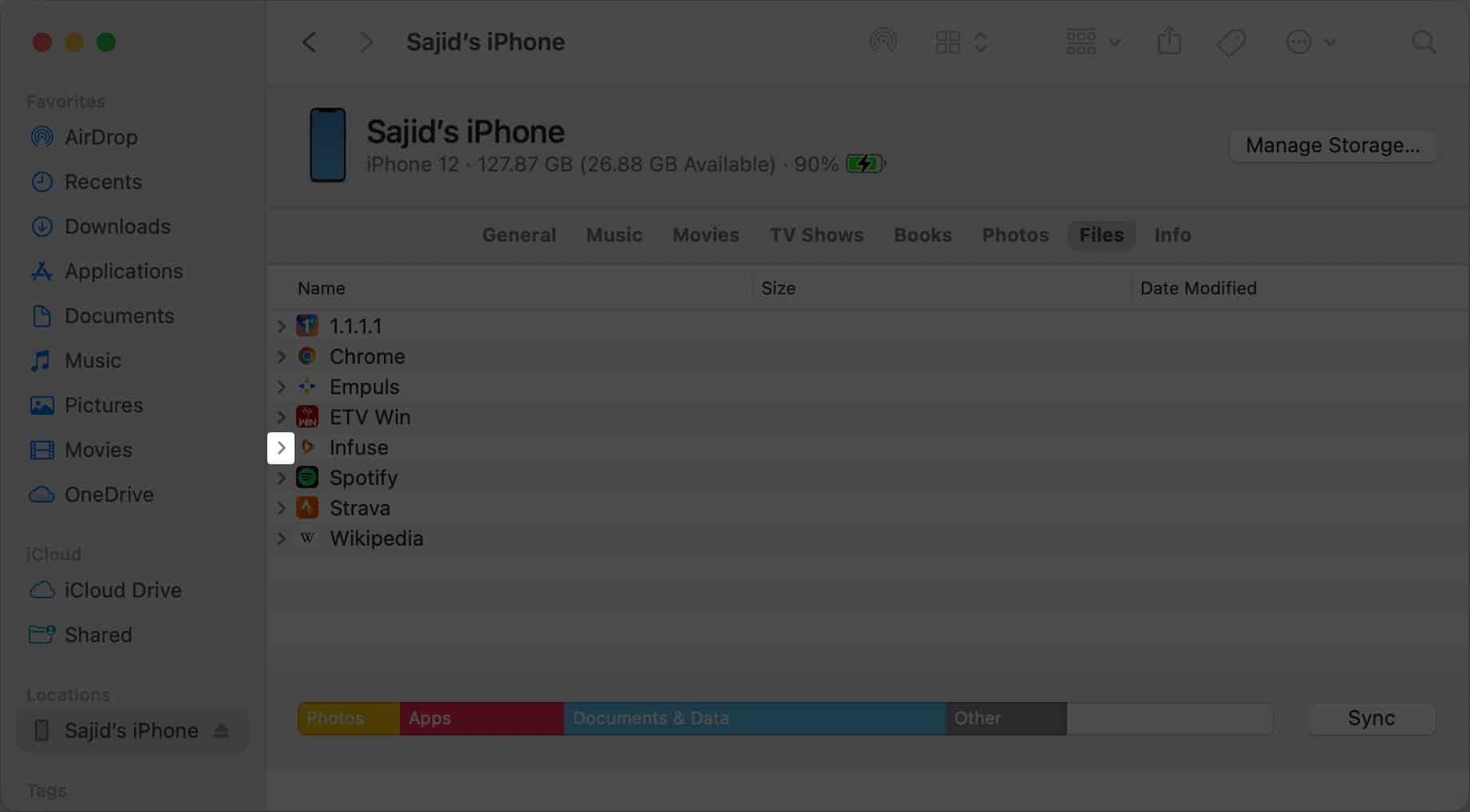
- Video faylı masaüstünüzə və ya hər hansı təyin edilmiş qovluğa sürükləyin və buraxın.
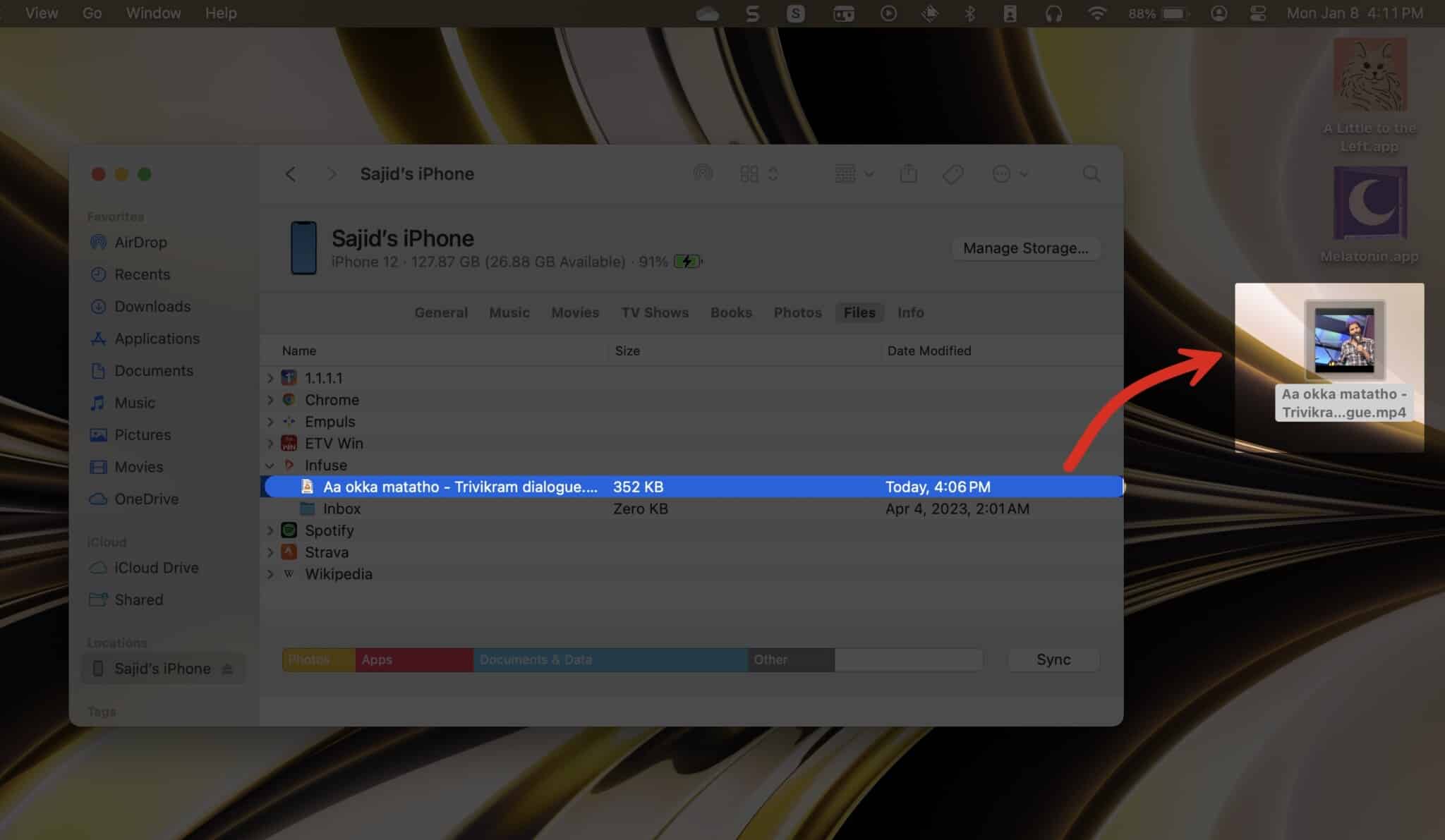
Kopyalamadan sonra siz iPhone-u ayıra bilərsiniz; fayl masaüstünüzdə və ya seçdiyiniz qovluqda olacaq.
6. Telegram vasitəsilə
Pulsuz Telegram tətbiqindən istifadə edərək siz 2 GB-a qədər video fayl göndərə bilərsiniz, halbuki Telegram Premium istifadəçisi üçün limit 4 GB-a qədər uzanır. Telegram macOS, Android, Windows və internet daxil olmaqla əksər platformalarda mövcuddur.
Faylı iPhone-dan digər cihazınızla paylaşmaq istəyirsinizsə, Telegram-da Saxlanmış Mesajlar funksiyasından istifadə edin. Əks halda, videonu birbaşa Telegram-dakı kontakta göndərin.
- Telegram tətbiqini açın → Axtarış panelinə toxunmaq üçün aşağı sürüşdürün.
- Axtarın və Saxlanmış Mesajları seçin. Bu videonu göndərmək istədiyiniz şəxs Telegram-dadırsa, onun kontaktını axtarın və seçin.
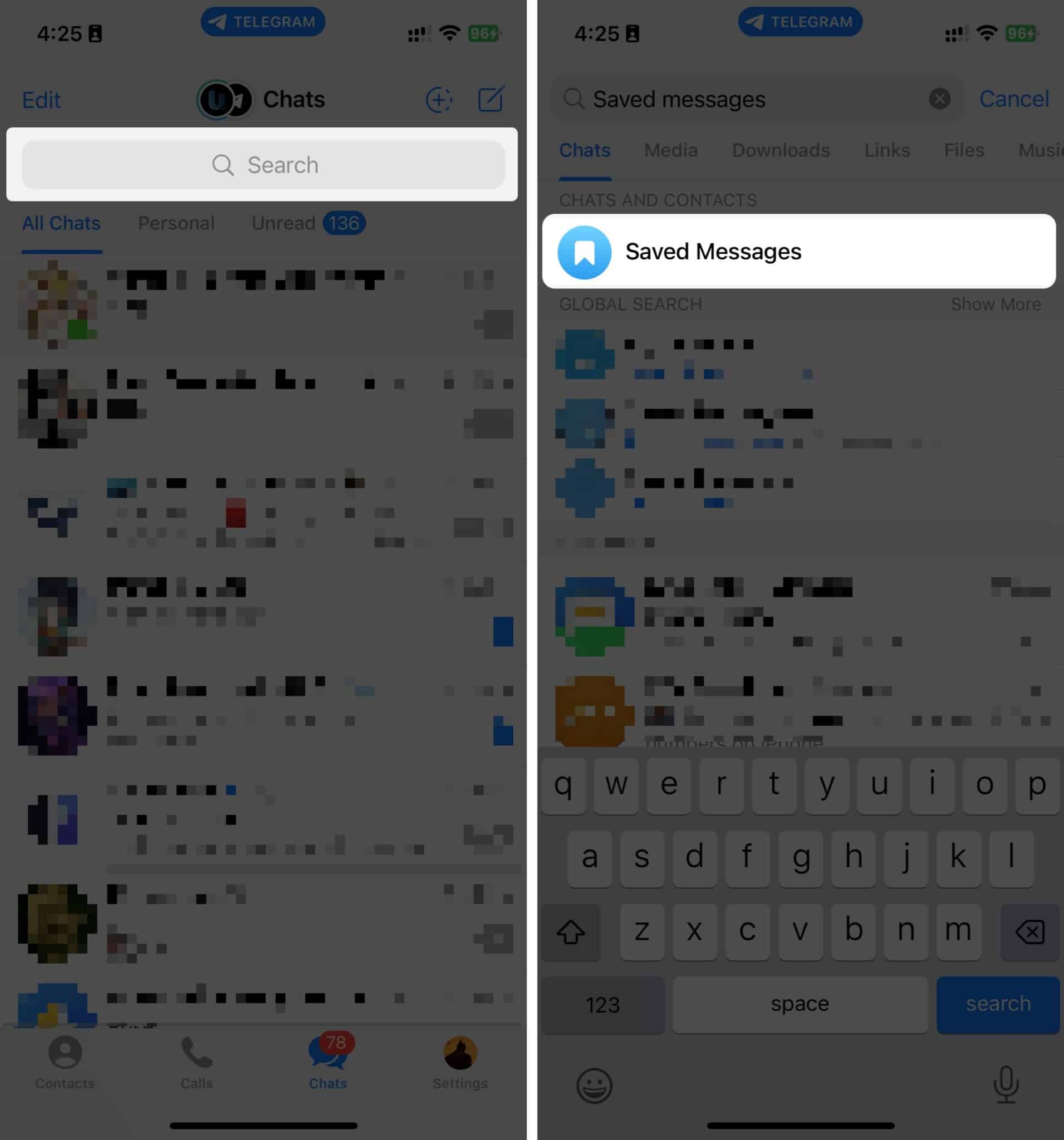
- Fayl işarəsinə toxunun və göndərmək istədiyiniz videonu seçin.
- Üç nöqtəli menyuya toxunun və Fayl kimi göndər seçin.
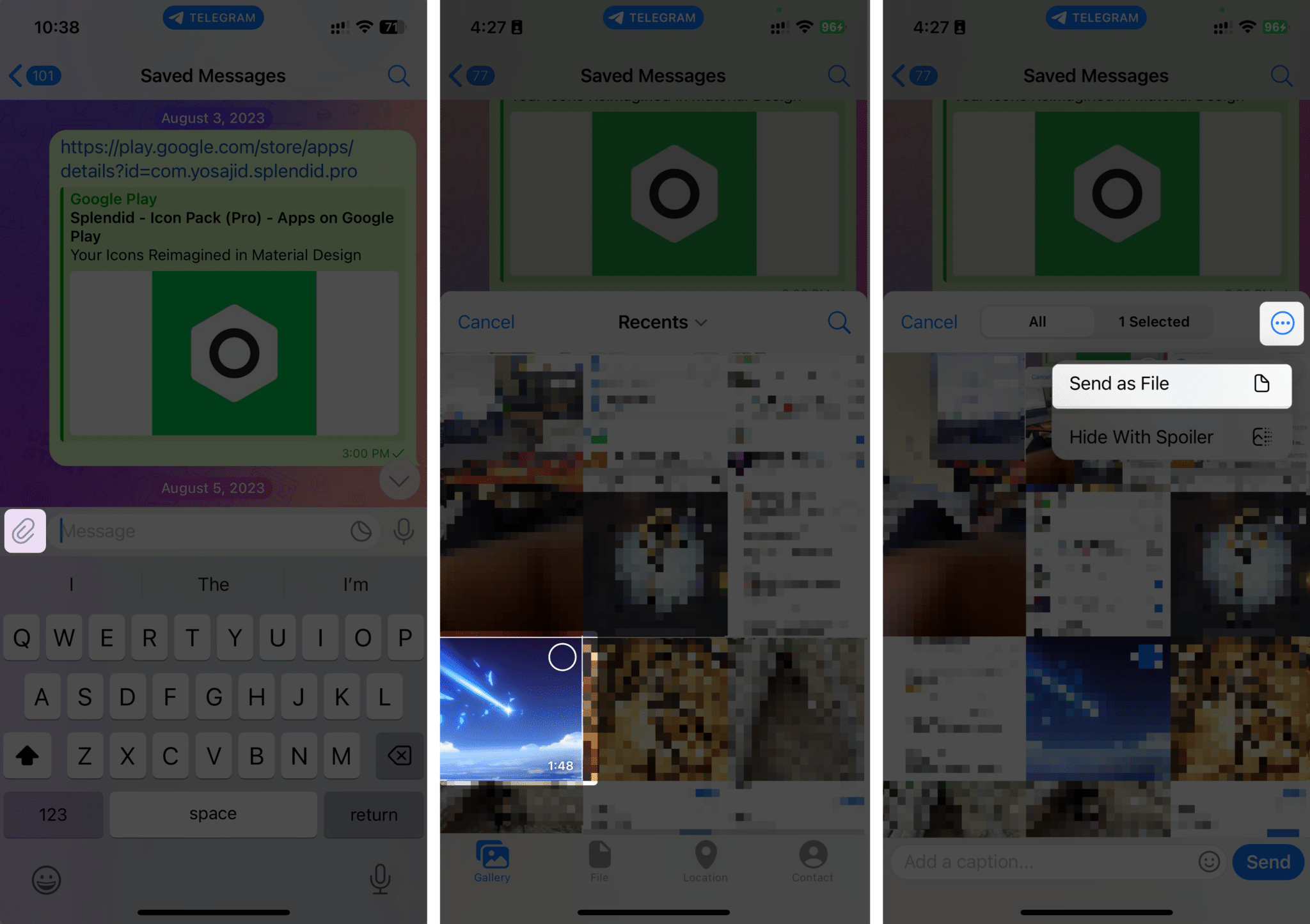
- Telegram-ı başqa cihazda açın → Hesabınızla daxil olun.
- Saxlanmış Mesajları açın → Yükləməyə başlamaq üçün video fayla toxunun.
7. Bulud xidmətindən istifadə
İnternetdə bir çox bulud xidmətləri mövcuddur və populyar olanları Google Drive, OneDrive, Dropbox və s.-dir. Siz bu bulud xidmətlərindən hər hansı birində hesab yarada bilərsiniz və onlar sizə pulsuz yaddaş təklif edəcəklər.
Daha sonra siz video faylınızı bulud yaddaşına yükləyə və istənilən mesajlaşma platforması vasitəsilə hər kəsə və ya cihazlarınızdan hər hansı birinə göndərmək üçün paylaşılan link yarada bilərsiniz.
8. Video hostinq platformasından istifadə
Heç bir seçiminiz yoxdursa, böyük video faylınızı YouTube və Facebook-a yükləmək son çarənizdir.
Bununla belə, YouTube, Facebook, Dailymotion və ya hər hansı digər video hosting platforması öz serverlərində yaddaşa qənaət etmək üçün videonuzu sıxışdıracaq. Amma videonun keyfiyyəti çox təsir etməyəcək.
Siz videonu şəxsi və ya ictimai olaraq təyin edə və videonun yüklənməsi və işlənməsi başa çatdıqdan sonra linki paylaşa bilərsiniz. Daha sonra siz və ya linki olan hər kəs onu yükləyə bilər.
Böyük video faylları iPhone-dan daha sürətli göndərmək üçün məsləhətlər
-
Göndərməzdən əvvəl iPhone-da böyük videoları sıxışdırın: Fayl ölçüsünü azaltmaq üçün onları göndərməzdən əvvəl iPhone-da böyük videoları sıxışdıra bilərsiniz. Videonun əhəmiyyətli fərqlə sıxılması videonuzun keyfiyyətinə təsir etməyəcək, buna görə də fərq cüzidir.
-
iPhone kameranızın kadr sürətini və ayırdetmə sürətini dəyişdirin: Videonun çox təfərrüata ehtiyacı yoxdursa, Parametrlər → Kamera → Videonu yazın və 30 kadr sürətində 1080p HD seçimini edərək ayırdetmə və kadr sürətini aşağı salın. Bu, yerə qənaət edəcək və video faylları daha sürətli göndərəcək.
Tamamlanır…
Keyfiyyətini itirmədən iPhone-dan digər cihaza böyük video faylları paylaşmaq çətin deyil. Mesajlar və ya WhatsApp kimi bir çox mesajlaşma xidmətləri fayl ölçüsünü məhdudlaşdırır. Bu halda video faylları göndərməyin ən yaxşı yolları bunlar idi.
Bu təlimatla bağlı hər hansı sualınız və təklifləriniz varsa, onları aşağıdakı şərhlərdə qeyd edə bilərsiniz.
Daha çox oxu:
- iPhone-da AirDrop istifadə edərək orijinal keyfiyyətli fotoşəkilləri və ya videoları necə paylaşmaq olar
- Şəkilləri iCloud-dan iPhone, iPad, Mac və PC-yə necə yükləmək olar
- iPhone və iPad-də Fayllar Tətbiqində Sənədləri Necə Paylaşmaq olar
Sizin kimi oxucular iGeeksBlog-u dəstəkləməyə kömək edir. Saytımızdakı keçidlərdən istifadə edərək alış-veriş etdiyiniz zaman biz ortaq komissiya qazana bilərik. İmtina Bəyannaməsini oxuyun.
