
Mesajlar proqramı iPhone-da mətn mesajları və iMessages göndərmək və qəbul etmək imkanı verir. Siz hətta Mac-da Mesajlar proqramından istifadə edə bilərsiniz, əgər varsa, həmişə iPhone-dan istifadə etmədən söhbətlərinizi davam etdirə bilərsiniz.
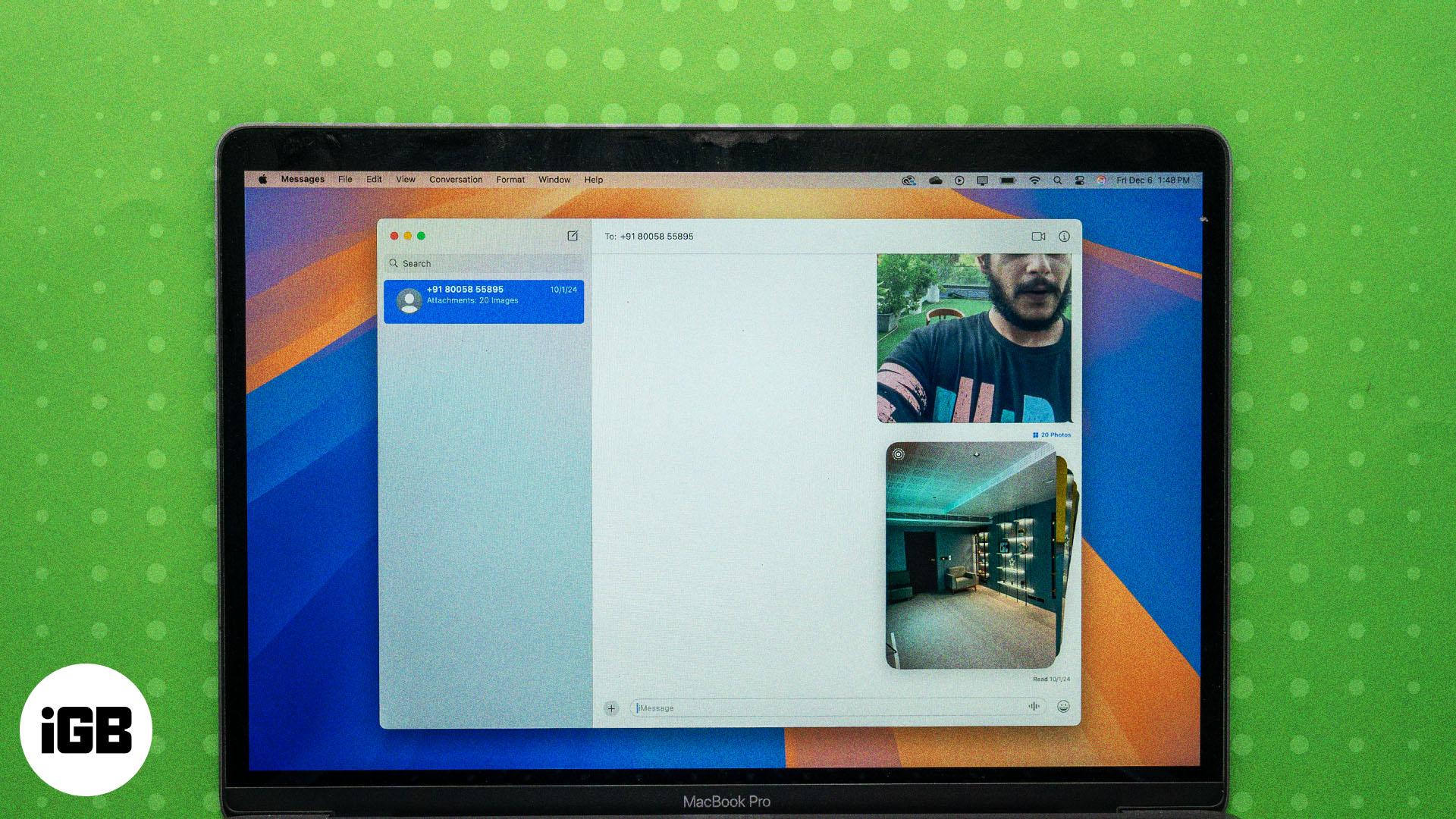
Bu təlimatda, mən sizin cihazlarınızda problemsiz mesajlaşma təcrübəsi yaratmağa kömək etmək üçün Mac-da Mesajlar tətbiqindən istifadə haqqında bilmək lazım olan hər şeyi əhatə edəcəyəm.
Mündəricat
- Mac-da iMessage-i necə qurmaq olar
- Mac-da iMessage-dan necə istifadə etmək olar
- Mac-da iMessage-i necə söndürmək olar
Mac-da iMessage-i necə qurmaq olar
Mac-da iMessage vasitəsilə mesaj göndərmək və qəbul etmək üçün etməli olduğunuz ilk şey Mesajlar proqramında iMessage qurmaqdır. Prosesin necə göründüyü budur.
iMessage-a daxil olun
Aşağıdakı addımlardan istifadə edərək Apple Hesabınızla iMessage-a daxil olmaqla başlayın. iPhone-da istifadə etdiyiniz eyni Apple Hesabından istifadə etdiyinizə əmin olun.
- Mac-da Mesajlar tətbiqini açın.
- Parolunuzla birlikdə Apple Hesab e-poçtunuzu və ya telefon nömrənizi daxil edin. Şifrəni unutmusunuz? parolunuzu xatırlaya bilmirsinizsə, onu sıfırlamaq üçün seçim.
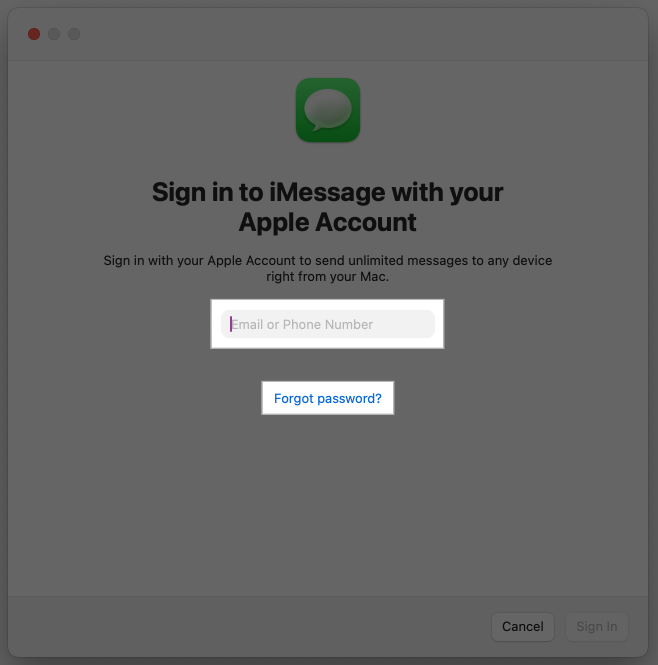
- Daxil ol düyməsini vurun.
İndi daxil olacaqsınız.
Mac-da Mesajlar tətbiqi bildirişlərini almaq istəmirsinizsə, Narahat Etməyin rejimindən istifadə edə və ya bildirişləri söndürə bilərsiniz. Alternativ olaraq, xüsusi bildirişlər almaq üçün Fokus rejimindən istifadə edə bilərsiniz.
iMessages-ı cihazlar arasında sinxronlaşdırın
İMessage aktiv olduqda, mesajlarınızın bütün Apple cihazlarınızda əlçatan olmasını istəyə bilərsiniz. Bunu Mesajlar üçün iCloud sinxronizasiyasını aktiv etməklə edə bilərsiniz, məsələn:
- Ekranın yuxarı sol küncündəki Apple menyusuna klikləyin və Sistem Parametrləri seçin.

- Sol paneldə Apple Hesabınıza klikləyin, sonra iCloud düyməsini basın.
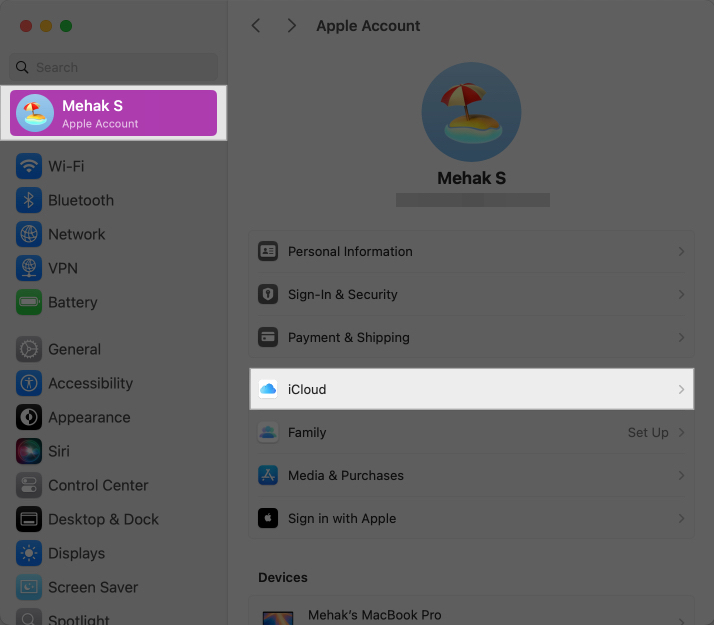
- İCloud-da saxlandı bölməsinə gedin və Mesajlar düyməsini basın.
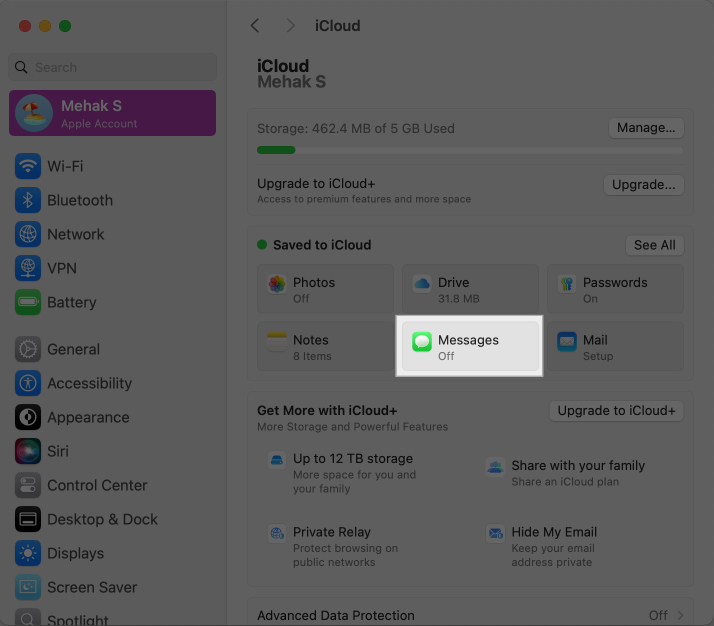
- Bu Mac-da İstifadə üçün açarı yandırın.
- Mesajlarınızı sinxronlaşdırmaq üçün İndi Sinxronizasiya düyməsini basın və Bitti düyməsini basın.
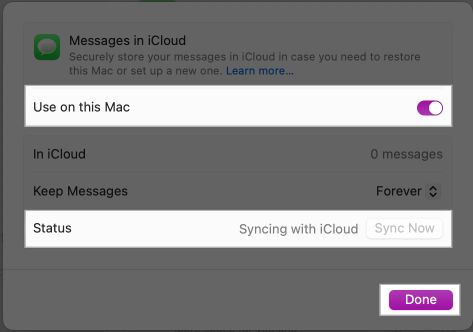
Daha ətraflı məlumat üçün iPhone, iPad və Mac arasında iMessages-ı necə sinxronlaşdırmaq barədə təlimatımıza baxın.
Mac-da iMessage-dan necə istifadə etmək olar
iMessage-dan istifadə etmək üçün qurulmuş Mesajlar proqramı ilə Mac-da iMessage ilə edə biləcəyiniz hər şey buradadır.
Mac-da Mesajlarda söhbətə başlayın
Mac-da Mesajlar proqramında yeni söhbətə aşağıdakı kimi başlaya bilərsiniz:
- Mesajlar tətbiqinə keçin.
- Yeni mesaj ikonasına klikləyin və Kimə sahəsinə yazmaq istədiyiniz kontaktın nömrəsini və ya adını yazın.
- Mesajınızı mətn sahəsinə yazın və onu göndərmək üçün Qaytarma düyməsini basın.

Fotolar, videolar, sənədlər və s. göndərin
Mesaj göndərməklə yanaşı, iMessage üzərindən istənilən növ faylı da asanlıqla paylaşa bilərsiniz. Sadəcə olaraq aşağıdakı ekran görüntüsündə göstərildiyi kimi medianı mətn sahəsinə sürükləyib buraxın. Siz eyni anda birdən çox fayl göndərə və onunla getmək üçün mətn mesajı əlavə edə bilərsiniz.
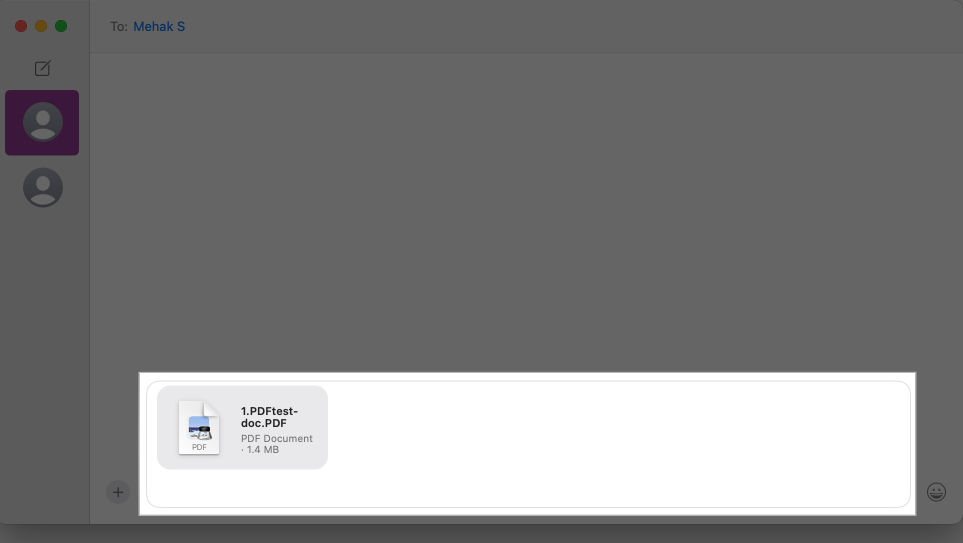
Memoji və stikerlər göndərin
İMessage-in ən əyləncəli cəhətlərindən biri Memoji və stikerlərdən istifadə etməkdir. Onlar söhbətlərinizə şəxsiyyət və cazibə toxunuşu əlavə edir və emosiyalarınızı müxtəlif yollarla ifadə etməyə imkan verir. Bunu belə edirsiniz:
- Mətn sahəsinin sol tərəfindəki + işarəsinə klikləyin və Etiketlər seçin.
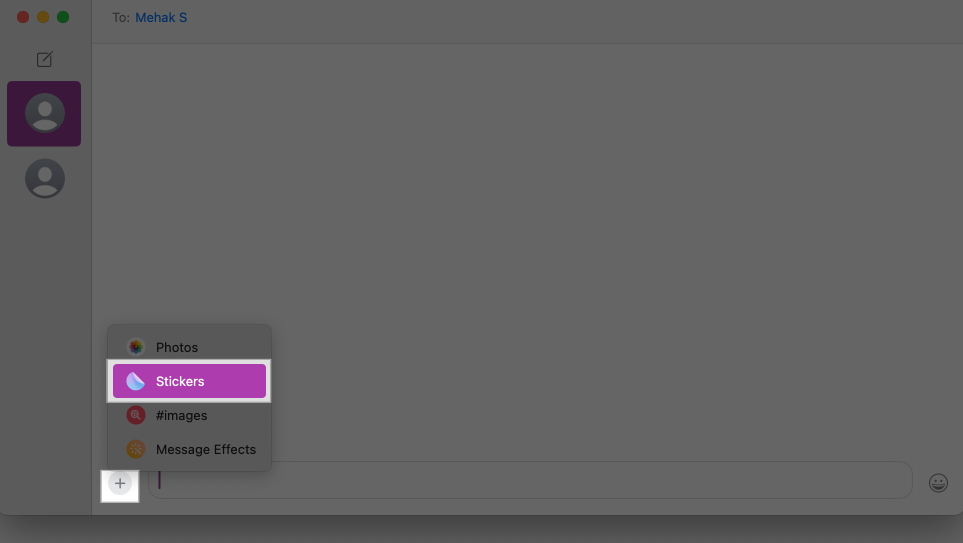
- Stiker və ya Memoji seçin.
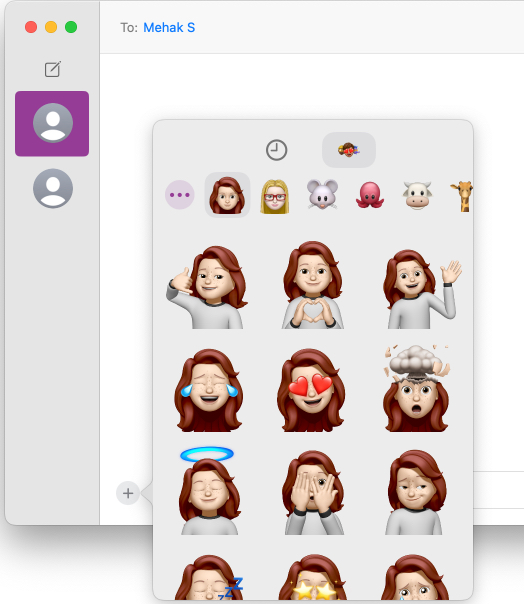
Daha ətraflı məlumat üçün Mac-da Memoji-dən necə istifadə etmək barədə tam bələdçimizə baxın.
Mac-da Mesajlarda qrup söhbətlərinə başlayın və idarə edin
Mac-da iMessage-da qrup söhbətinə başlamaq istəyirsinizsə, sadəcə olaraq yeni söhbət işarəsinə klikləyin və Kimə sahəsində söhbətə daxil etmək istədiyiniz hər kəsin adlarını və ya nömrələrini yazın.
Sonra mesajınızı yazın və söhbətə başlamaq üçün Qayıdış düyməsini basın.
Daha sonra siz aşağıda izah edildiyi kimi qrup çatını ona ad vermək, üzvləri əlavə etmək və ya silməklə və s. etməklə idarə edə bilərsiniz.
Qrup söhbəti üçün ad və profil şəkli əlavə edin
Siz həmçinin aşağıdakı addımlarda göstərildiyi kimi onu asanlıqla müəyyən etmək üçün qrup çatına ad və ya profil şəkli əlavə edə bilərsiniz:
- Söhbətə gedin və i düyməsini basın.
- Qrupun adını və şəklini dəyişdirin üzərinə klikləyin.
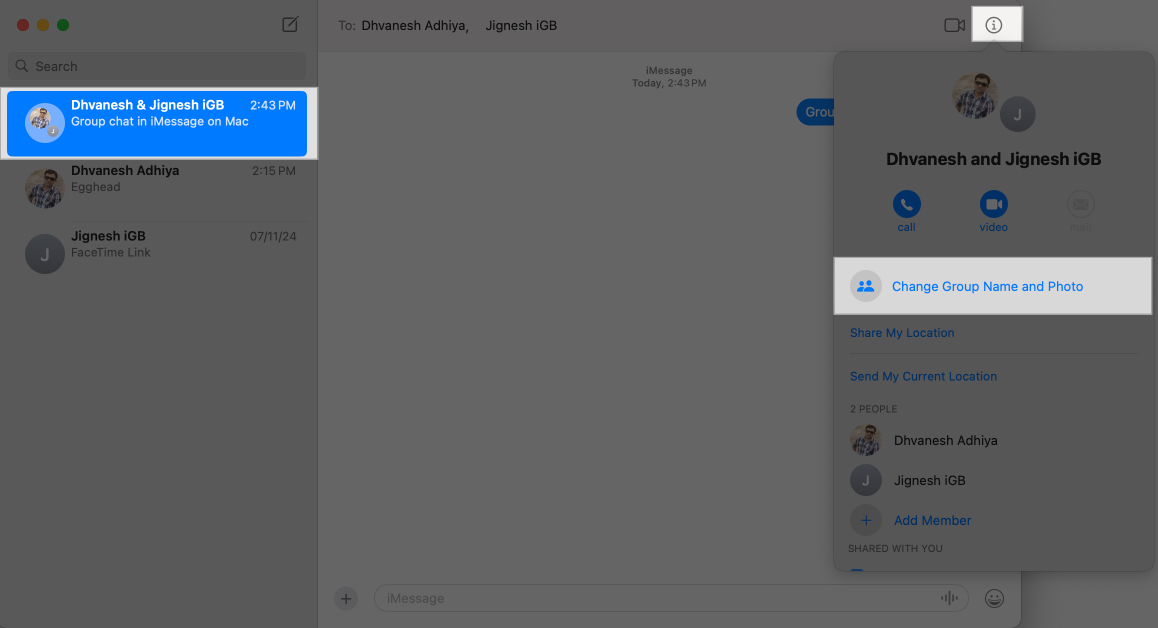
- Təlimatlara əməl edin və təyin etmək istədiyiniz qrup adını daxil edin.
- Qrup şəkli üçün siz adi şəkil və ya fərdiləşdirilmiş Memoji seçə bilərsiniz.
- Bitdi klikləyin.

Kimisə qrup çatına əlavə edin
Siz həmçinin daha sonra qrup çatına yeni üzvlər əlavə edə bilərsiniz. Sadəcə bu addımları izləyin:
- Qrup söhbətinə keçin.
- i düyməsini klikləyin, sonra Üzv əlavə et seçin.
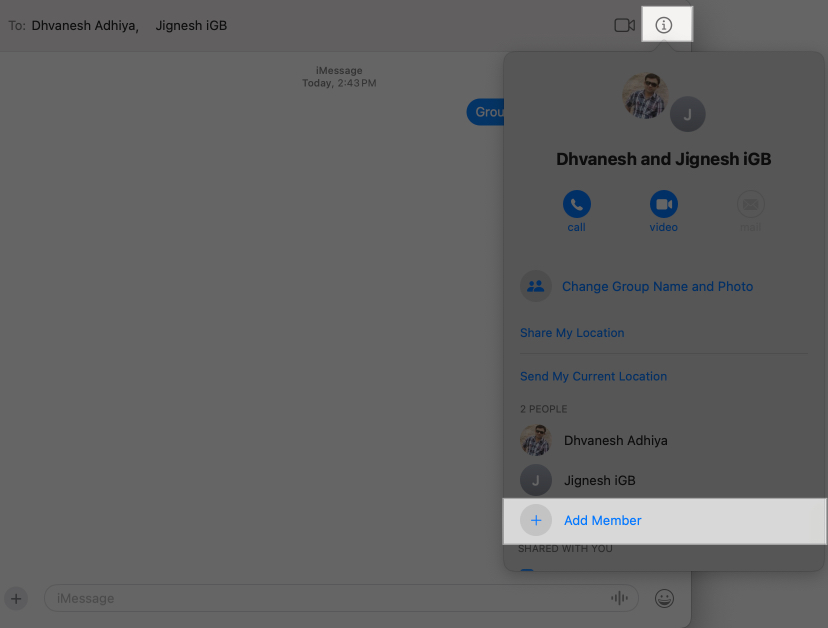
- Əlavə etmək istədiyiniz şəxsin əlaqə irmationunu daxil edin.
Kimisə qrup çatından silin
Bir şəxsi qrup söhbətindən silmək də asandır:
- Qrup söhbətinə keçin.
- i düyməsini basın.
- Nəzarət düyməsini basıb saxlayın, silmək istədiyiniz şəxsin adına klikləyin və Söhbətdən Sil seçin.
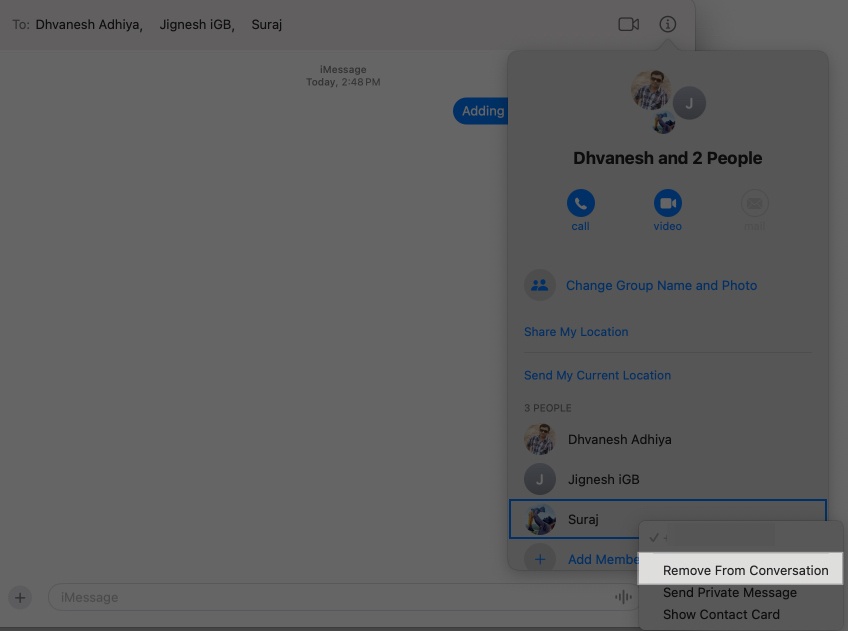
Qrup söhbətini tərk edin
Qrup söhbətini tərk etmək istədiyiniz zaman bunu belə edə bilərsiniz:
- Qrup söhbətinə keçin.
- i düyməsini klikləyin və üzvlərin siyahısının aşağısına sürüşdürün.
- Bu Söhbəti tərk et klikləyin.
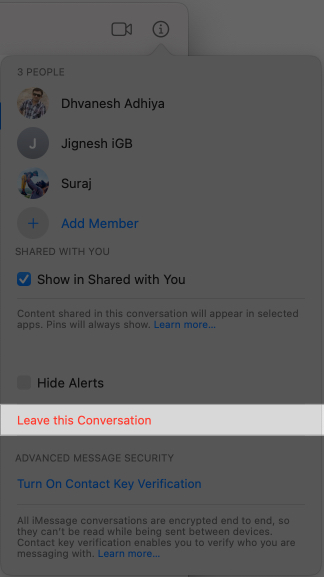
Mesajlarda effektlər və reaksiyalar göndərin
Söhbətlərinizə əlavə qabiliyyət əlavə etmək üçün ürəklər, şarlar, atəşfəşanlıq və daha çox kimi tam ekran mesaj effektlərindən istifadə edə bilərsiniz. Mac-da effektləri olan mesajların necə göndərilməsi ilə bağlı tam bələdçi etdik, lakin qısa versiya budur:
- Mesajınızı yazın və sonra mətn sahəsinin solundakı + işarəsinə klikləyin.
- Mesaj Effektləri seçin.
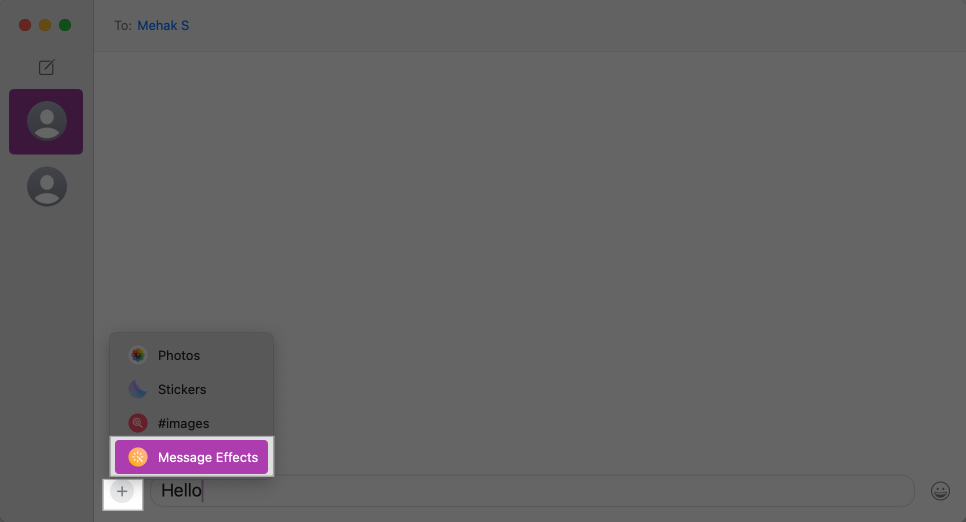
- Göndərmək istədiyiniz effekti seçin.
- Mesajı seçilmiş effektlə göndərmək üçün Qaytarma düyməsini basın və ya kiçik yuxarı oxu klikləyin.
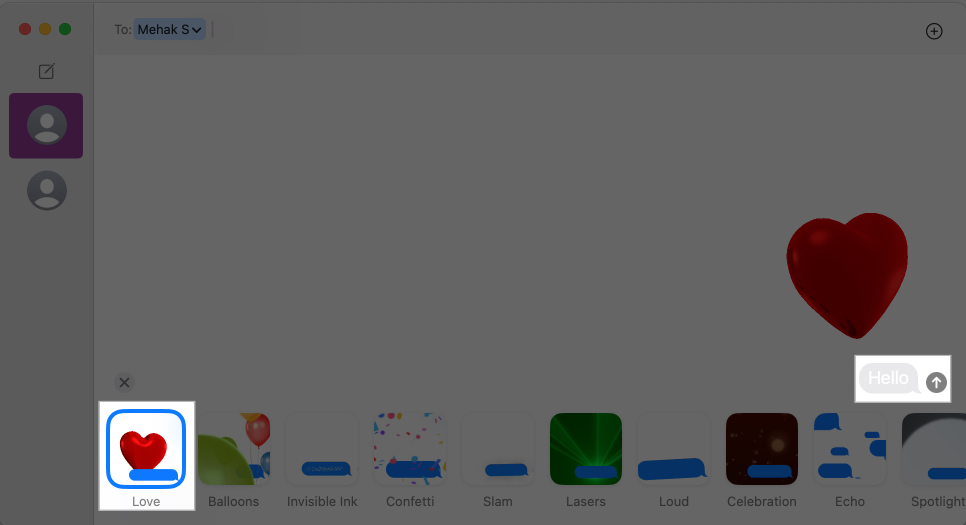
Mesajlara Tapbacks (sürətli reaksiyalar) əlavə edin
Tapbacks ürək, baş barmaq yuxarı, aşağı baş barmaq, ikiqat nida işarəsi, “Ha ha” və ya sual işarəsi kimi simvolu olan mesaja tez reaksiya verməyə imkan verir. Mac-da Tapback-dən necə istifadə etmək barədə məqaləmizdə daha çox öyrənə bilərsiniz.
Tapback əlavə etmək üçün söhbəti açın, sonra aşağıdakıları edin.
- Nəzarət düyməsini basıb saxlayın və reaksiya vermək istədiyiniz mesajı vurun.
- Görünən pop-upda cavab vermək istədiyiniz emojinin üzərinə klikləyin.
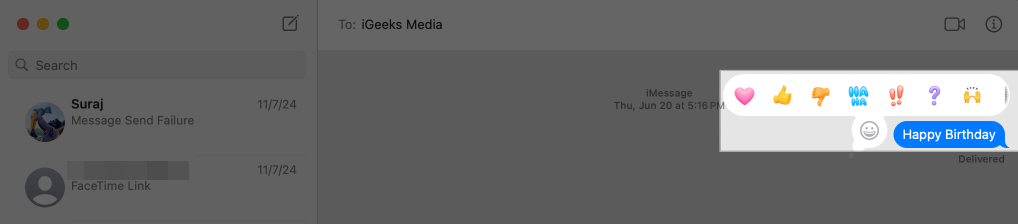
Mac-da Mesajlar-dan FaceTime Audio və ya Video zənginə başlayın
Mac-da Mesajlar proqramında siz asanlıqla mətndən audio və ya video FaceTime zənginə keçə bilərsiniz. Budur:
- Bir şəxs və ya qrup seçin və ya söhbətə başlayın.
- Pəncərənin yuxarı sağ küncündəki Video işarəsinə klikləyin, sonra zəngə başlamaq üçün FaceTime Video və ya FaceTime Audio seçin.
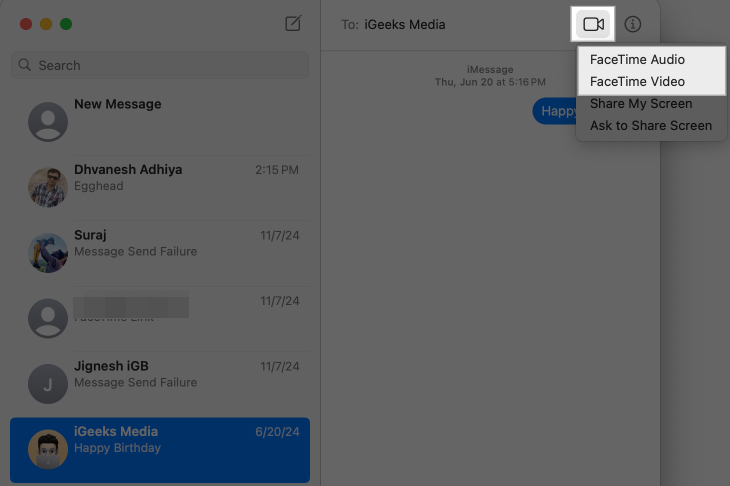
- Alternativ olaraq, i düyməsini, sonra Zəng düyməsini klikləyin. Kontakt kartında birdən çox nömrə görürsünüzsə, zəng etmək üçün nömrəni seçin. Yalnız bir nömrə varsa, zəng dərhal başlayacaq.
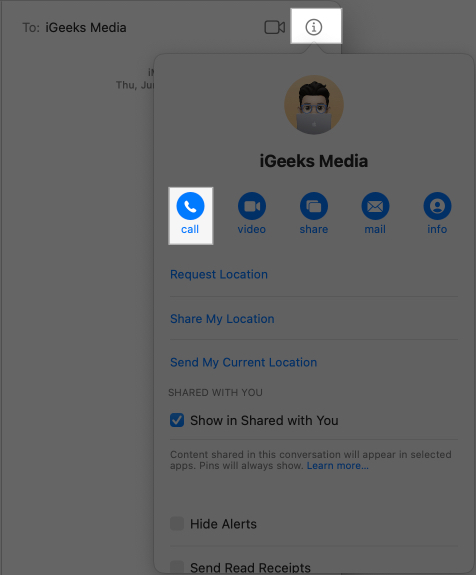
Mesajları silin
Mesajlar proqramında tək mesajları və ya bütün söhbətləri silmək çox asandır.
- Mesajı silmək üçün xüsusi mesaj qabarcığının boş sahəsinə Control düyməsini basın və Sil seçin.
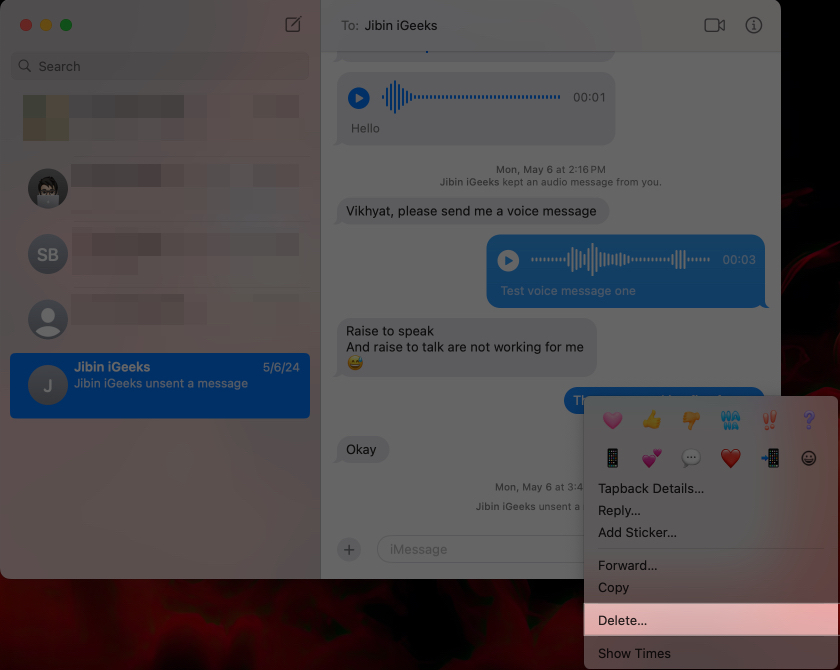
- Söhbəti silmək üçün, Control düyməsini basıb sol paneldə söhbətə klikləyin və Sil seçin.
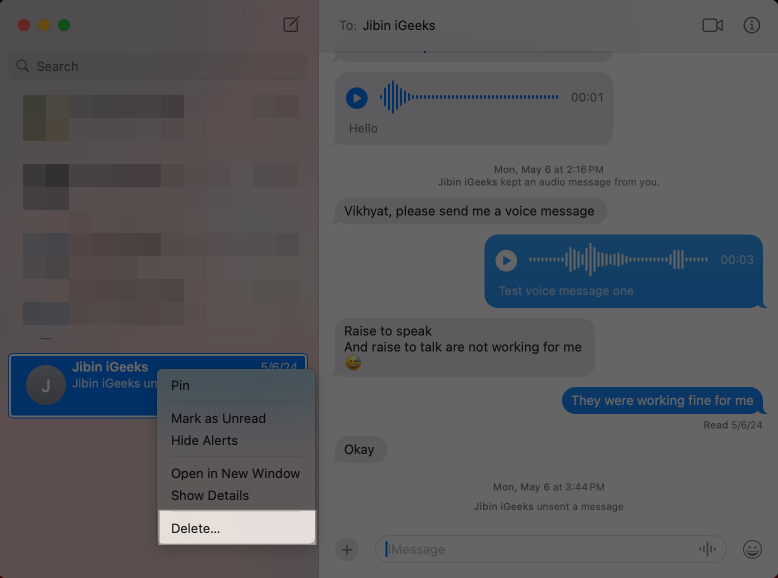
Daha çox məlumat əldə etmək üçün Mac-da mesajları necə silmək barədə ətraflı təlimatımızdan keçə bilərsiniz.
Mac-da iMessage-i necə söndürmək olar
Mac-da istifadə etmək istəmirsinizsə, Mac-da iMessage-dan çıxa bilərsiniz. Budur:
- Mesajları açın və yuxarıdakı Mesajlar menyusuna klikləyin. Parametrləri seçin.
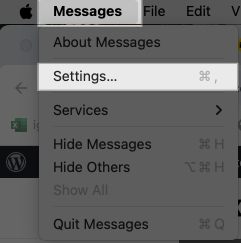
- IMessage üzərinə klikləyin və Çıxış düyməsini basın.
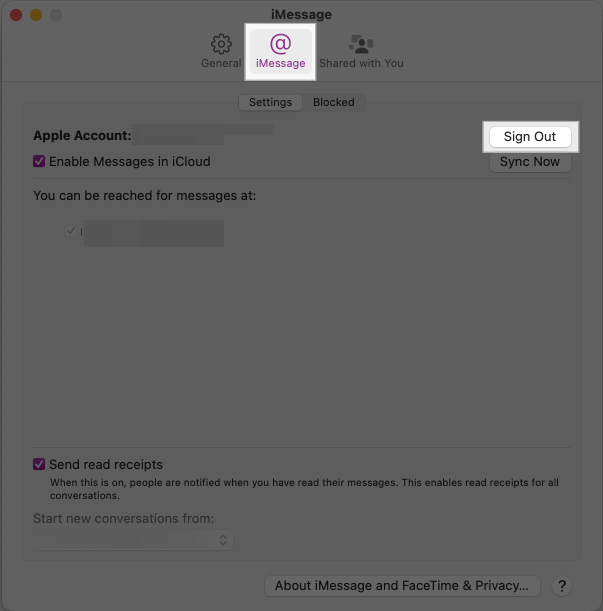
- Təsdiq qutusunda yenidən Çıxış düyməsini klikləyin.
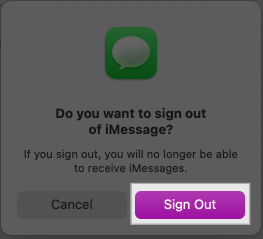
Bu, Mac-da iMessage-i söndürəcək. Bununla belə, siz onu digər Apple cihazlarınızda istifadə etməyə davam edə bilərsiniz.
Hesabdan çıxarılır…
Mac-da iMessage-dən istifadə etmək və Apple cihazlarınız arasında qüsursuz mesajlaşma təcrübəsindən həzz almaq üçün bilməli olduğunuz demək olar ki, hamısı budur. iMessage söhbətləri başdan-başa şifrələnir, beləliklə, mesajlarınızın icazəsiz girişdən qorunduğuna və üçüncü tərəflər tərəfindən oxunmadığına əmin ola bilərsiniz.
Hər hansı bir sualınız varsa, aşağıdakı şərhlərdə bizə bildirin və biz kömək etməkdən məmnun olarıq.
Qaçırmayın:
- iPhone və iPad-də iMessage qabarcıq rəngini necə dəyişdirmək olar
- IMessage-in yalnız bir kontaktla işləməməsini necə düzəltmək olar
- iPhone, iPad və onlayn iMessage qeydiyyatını necə silmək olar
