
Mac-ın trackpad və ya xarici siçan işləməyi dayandırıb? Narahat olma! Mac-lərdə siçan kursorunu istənilən istiqamətdə hərəkət etdirməyə və klaviatura ilə klikləri simulyasiya etməyə imkan verən faydalı əlçatanlıq funksiyası var. Bu təlimatda mən klaviaturanızı Mac-da siçan kimi necə istifadə edəcəyinizi nümayiş etdirəcəyəm.
- Mac-da siçan düymələrini necə yandırmaq olar
- Mac-da klaviatura ilə siçanı necə hərəkət etdirmək olar
- Mac-da siçan olmadan getmək üçün daha çox klaviatura qısa yolları
Mac-da siçan düymələrini necə yandırmaq olar
Mac-da siçan olmadan siçan düymələrini yandırmaq üçün aşağıdakı təlimatları izləyin. Bu klaviatura qısa yolları siçandan istifadə etmədən kursoru hərəkət etdirməyə və ekranda naviqasiya etməyə imkan verir.
- Apple loqosu → Sistem Parametrlərini seçin.
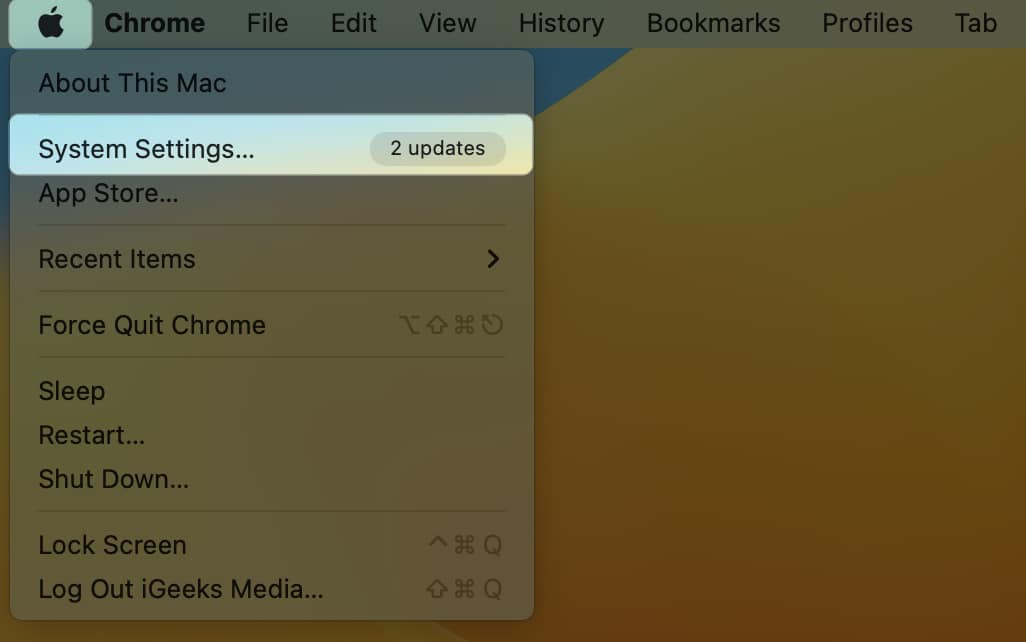
- Əlçatanlıq → Göstərici İdarəetmə klikləyin.
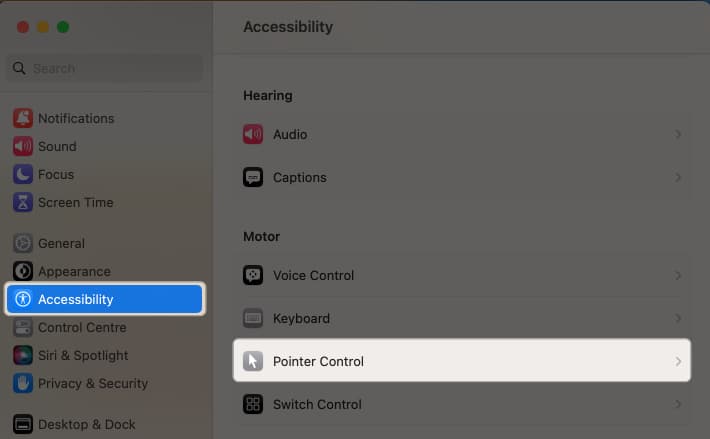
- Siçan düymələrini dəyişdirin.
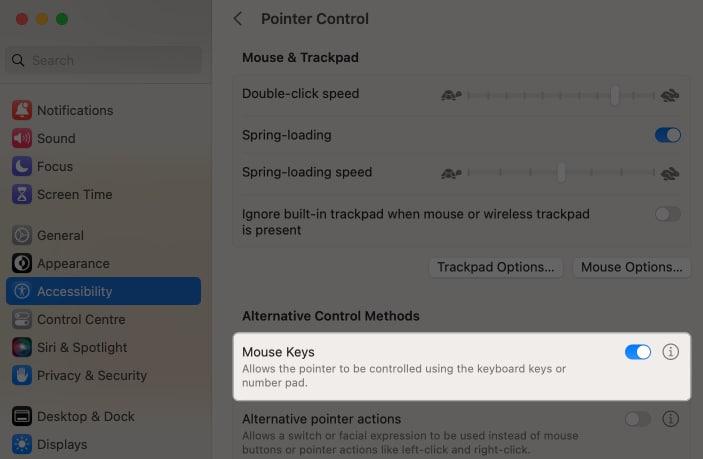
Siçan düymələrini ehtiyaclarınıza uyğunlaşdırın
İndi siz MacBook-da siçan göstəricisi ilə hərəkət etmək üçün klaviaturanızdan istifadə edə bilərsiniz. Ehtiyaclarınıza uyğun olaraq onu necə dəyişdirəcəyinizi kəşf edək. Bunun üçün eyni ekranda (i) düyməsini sıxmalı və ehtiyaclarınıza uyğun olaraq aşağıda qeyd olunanları dəyişdirməlisiniz.
-
Seçim Açarı: Bu xüsusiyyət Siçan Düymələrini aktivləşdirmək üçün qısayolu tez aktivləşdirməyə imkan verir. Onu aktivləşdirmək üçün yandırın Siçan düymələrini dəyişdirmək üçün Seçim düyməsini beş dəfə basın.
-
Siçan düymələri aktiv olduqda quraşdırılmış Trackpad-ə məhəl qoymayın: Bu seçim trekpadınızın toxunması nəticəsində yarana biləcək hər hansı lazımsız kursor hərəkətini dayandırmaq üçün trackpad-i deaktiv edəcək.
-
İlkin gecikmə: Bu kaydırıcıdan istifadə edərək, göstəricini hərəkət etdirmək üçün siçan düyməsinin daxil edilməsinə cavab verməzdən əvvəl sistemin gözləmə müddətini tənzimləyə bilərsiniz. Əgər səhvən düyməyə toxunsanız, daha uzun gecikmə səbəbindən kursor hərəkət etməyəcək.
-
Maksimum Sürət: Bu sürüşdürmə ilə düyməni basıb saxladığınız zaman göstəricinin hərəkət edəcəyi sürəti seçə bilərsiniz.
Mac-da klaviatura ilə siçanı necə hərəkət etdirmək olar
|
Fəaliyyət |
Qısa |
| Yuxarı hərəkət edin | Rəqəmsal klaviatura: 8 Rəqəmsiz klaviatura: 8 |
| Aşağı hərəkət | Rəqəmsal klaviatura: 2 Rəqəmsiz klaviatura: K |
| Sola keçin | Rəqəmsal klaviatura: 4 Rəqəmsiz klaviatura: U |
| Sağa hərəkət edin | Rəqəmsal klaviatura: 6 Rəqəmsiz klaviatura: O |
| Diaqonal olaraq aşağı və sola hərəkət edin | Rəqəmsal klaviatura: 1 Rəqəmsiz klaviatura: J |
| Diaqonal olaraq aşağı və sağa hərəkət edin | Rəqəmsal klaviatura: 3 N rəqəmsal klaviatura: L |
| Diaqonal olaraq yuxarı və sola hərəkət edin | Rəqəmsal klaviatura: 7 Rəqəmsiz klaviatura: 7 |
| Diaqonal olaraq yuxarı və sağa hərəkət edin | Rəqəmsal klaviatura: 9 Rəqəmsiz klaviatura: 9 |
| Siçan düyməsini basın | Rəqəmsal klaviatura: 5 Rəqəmsiz klaviatura: I |
| Siçan düyməsini basıb saxlayın | Rəqəmsal klaviatura: 0 Rəqəmsiz klaviatura: M |
| Siçan düyməsini buraxın | Rəqəmsal klaviatura: (.) dövr Rəqəmsiz klaviatura: (.) dövr |
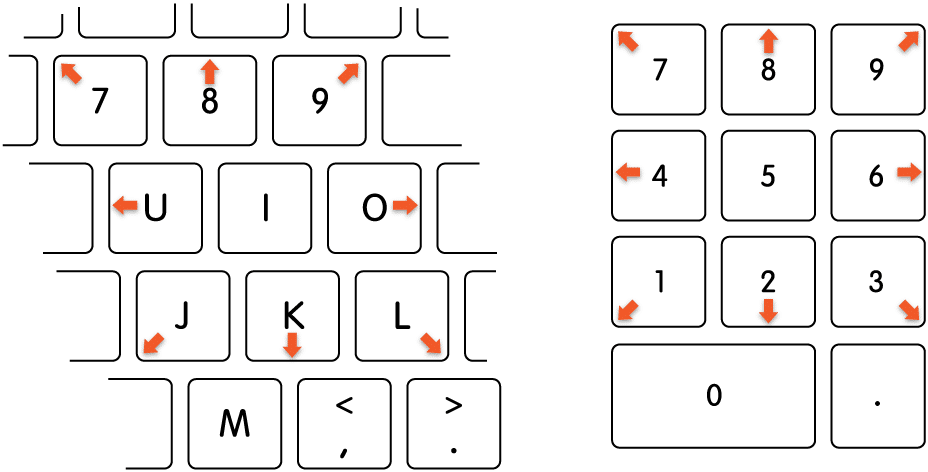
İndi kursoru hərəkət etdirmək üçün klaviatura qısa yollarını bildiyiniz üçün işinizi siçan olmadan asanlıqla yerinə yetirə bilərsiniz. Mac-da nəzarət-klikləmək üçün sadəcə Control və M düymələrini basın. Həmçinin, siz M düyməsini basaraq və düymələrdən istifadə edərək kursoru hərəkət etdirərək elementi sürükləyə bilərsiniz. Elementi atmaq üçün kursoru yerə qoyun və Dövr düyməsini basın.
-
Control + F7 və ya Fn + Control + F7: Ekrandakı bütün idarəetmələr və ya sadəcə mətn qutuları və siyahılar arasında dəyişin.
-
Nişan: Növbəti idarəetmələrə keçin.
-
Shift + Tab: Əvvəlki idarəetmə elementlərinə keçin.
-
Control + Tab: Mətn sahəsi seçildikdə aşağıdakı nəzarətə keçin.
-
Control + Shift + Tab: Əvvəlki idarəetmə dəstinə diqqət yetirin.
-
Ox düymələri: Menyuda, tab qrupunda və ya siyahıda bitişik elementə keçin. Sürgülər və tənzimləyicilər köçürülməlidir (Yuxarı Ox dəyərləri artırır, Aşağı Ox dəyərləri azaldır)
-
Control + Ok düymələri: Mətn sahəsinin yanındakı idarəetməyə keçin.
-
Boşluq çubuğu: Seçilmiş menyu elementini seçin.
-
Qayıdın və ya Daxil edin: Defolt seçimi edin və ya standart hərəkəti edin.
-
Esc: Menyudan heç nə seçməklə və ya Ləğv et düyməsini klikləməklə menyunu bağlayın.
-
Control + Shift + F6: Əvvəlki panelə diqqət yetirin
-
Control + F8 və ya Fn + Control + F8: Menyu çubuğundakı status menyusuna keçin
-
Command + Grave vurğu (`): Əsas pəncərədə növbəti pəncərəni açın.
- Shift + Command + Grave vurğu (`): Əvvəllər açıq olan ön proqram pəncərəsini aktivləşdirin.
-
Seçim + Əmr + Qəbir vurğusu (`): Diqqəti pəncərə siyirməsinə yönəldin.
Tez-tez verilən suallar
MacOS-u yeniləyin və ya cüt klik sürətini dəyişdirin. Heç biri kömək etməyibsə, Mac-da trackpad işləməməsi haqqında məqaləmizi oxuyun.
Siçan göstəricisi funksiyası aktiv olduqda bir neçə düymə işləməyə bilər. Bu baş verərsə, siçan göstəricisini söndürmək üçün klaviaturada seçim düyməsini beş dəfə vurun.
Klaviatura qısa yolları həqiqətən siçan hərəkətlərini üstələyirmi?
Siz müxtəlif klaviatura qısa yollarından istifadə edərək siçana ehtiyac duymadan Mac-a baxa bilərsiniz. Piksel dəqiqliyi tələb olunduqda trackpad və ya USB siçan daha az təsirli olur ki, bu da siçanı klaviatura ilə hərəkət etdirməklə asanlıqla əldə edilə bilər. Mac ilə klaviaturadan siçan kimi istifadə etmək barədə fikirləriniz necədir?
Daha çox oxu:
- IPad ilə Trackpad-dən necə istifadə etmək olar
- İPhone və ya iPad-də alfanümerik parolu necə təyin etmək olar
- MacBook Air M2 və M1 üçün ən yaxşı aksesuarlar
Sizin kimi oxucular iGeeksBlog-u dəstəkləməyə kömək edir. Saytımızdakı keçidlərdən istifadə edərək alış-veriş etdiyiniz zaman biz ortaq komissiya qazana bilərik. İmtina Bəyannaməsini oxuyun.
