
Siz yalnız Mac-da Launchpad-də proqramların görünmədiyini tapmaq üçün Mac-da proqramı açmağa çalışmısınız? Narahat olmayın; bəzən sistem nasazlığı səbəbindən baş verə bilər. Siz əsas proqramlarınızı tez bir zamanda geri ala bilərsiniz. Bu təlimatda mən sizə Mac-da Launchpad-də olmayan proqramları necə geri qaytaracağınızı göstərəcəyəm.
- Proqramları Mac-da əl ilə Launchpad-ə sürükləyin
- Launchpad verilənlər bazasını yenidən qurun
- Terminaldan istifadə edərək Dock-u defolt vəziyyətinə qaytarın
1. Proqramları Mac-da əl ilə Launchpad-ə dartın
Mac-da yeni proqramlar quraşdırdığınız zaman onları avtomatik olaraq Launchpad-də tapa bilərsiniz. Bununla belə, proqram üçüncü tərəf saytlarından endirilibsə, onu əl ilə əlavə etməlisiniz. Tətbiqləri Launchpad-ə sürükləyib buraxa bilərsiniz:
- Mac-da Finder-i açın.
- Proqramlar qovluğuna və ya proqramı quraşdırdığınız qovluğa gedin.
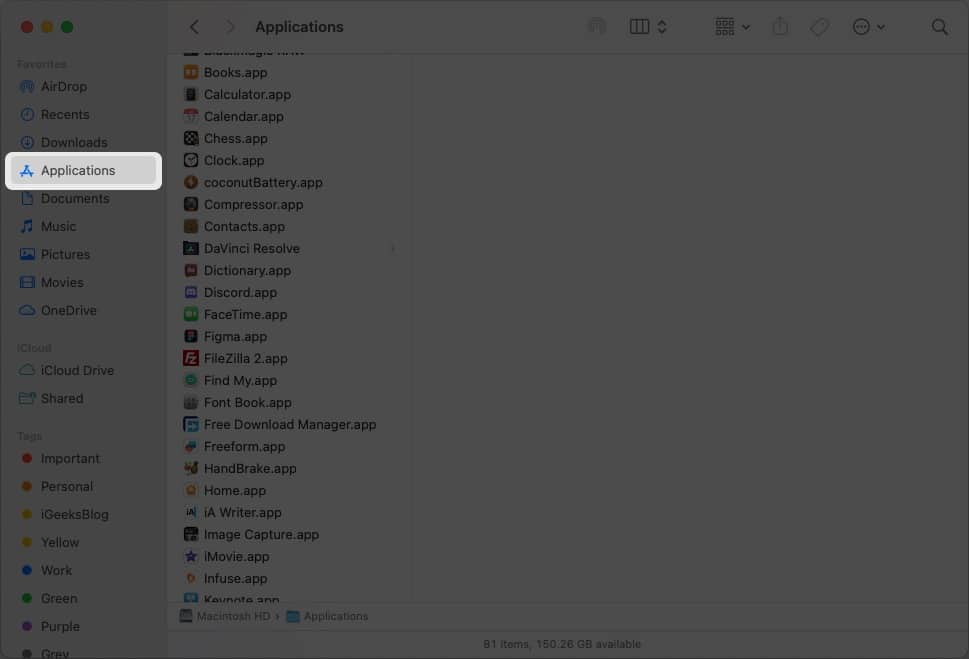
- Tətbiqi Dock-dakı Launchpad ikonasının üzərinə klikləyin və sürükləyin və buraxın.
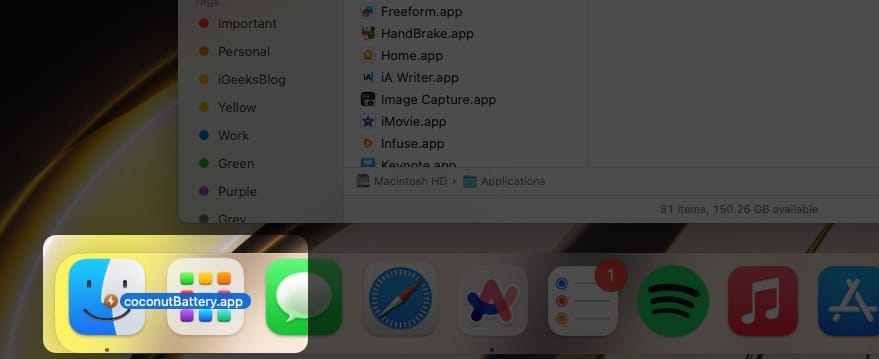
-
Mac-ı yenidən başladın və proqram hər zamanki kimi Launchpad-də görünəcək.
Bundan əlavə, proqram Yükləmələr kimi digər qovluqlardadırsa, onu defolt Proqramlar qovluğuna köçürün. O, avtomatik olaraq proqram simvolunun Launchpad-də görünməsinə səbəb olacaq.
2. Launchpad verilənlər bazasını yenidən qurun
Mac-da Launchpad proqram nişanları, yerlər və digər müvafiq məlumat bazasına malikdir. Bununla belə, bu verilənlər bazasındakı nasazlıqlar Launchpad-in Mac-da bütün proqramları göstərməsinə mane olur. Bu halda, Launchpad verilənlər bazasının yenidən qurulması daxilindəki proqramları sıfırlayacaq və çatışmayan nişanları geri qaytaracaq.
- Mac-da Finder-i açın.
- Menyu panelində Get → Qovluğa gedin.
Siz həmçinin klaviaturanızda Cmd (⌘) + Shift (⇧) + G qısa yolundan istifadə edə bilərsiniz.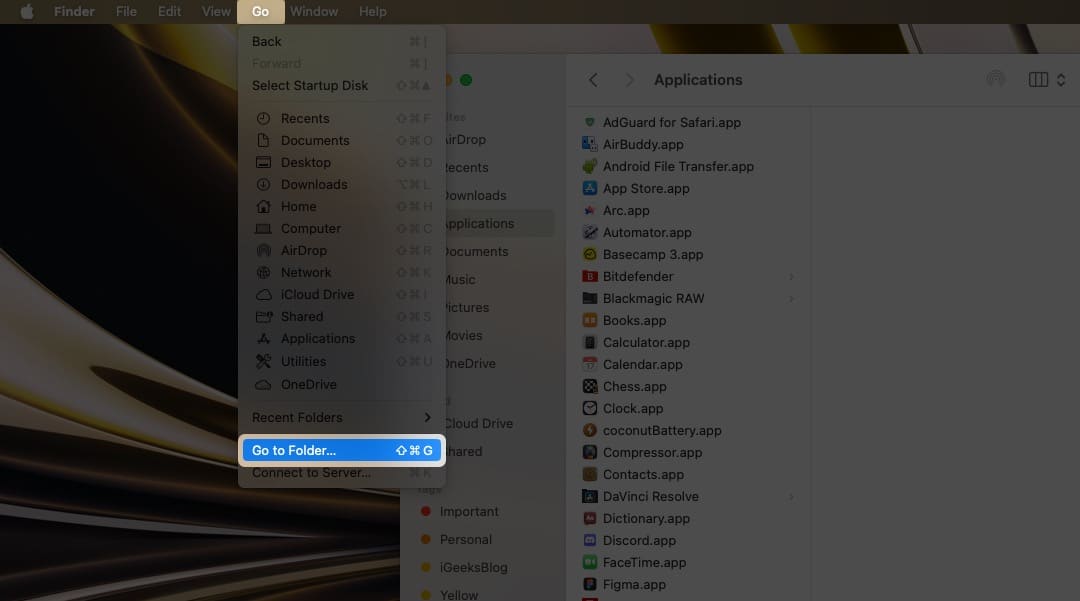
- Aşağıdakı fayl yerini təmin edilmiş sahəyə yapışdırın:
~/Library/Application Support/Dock/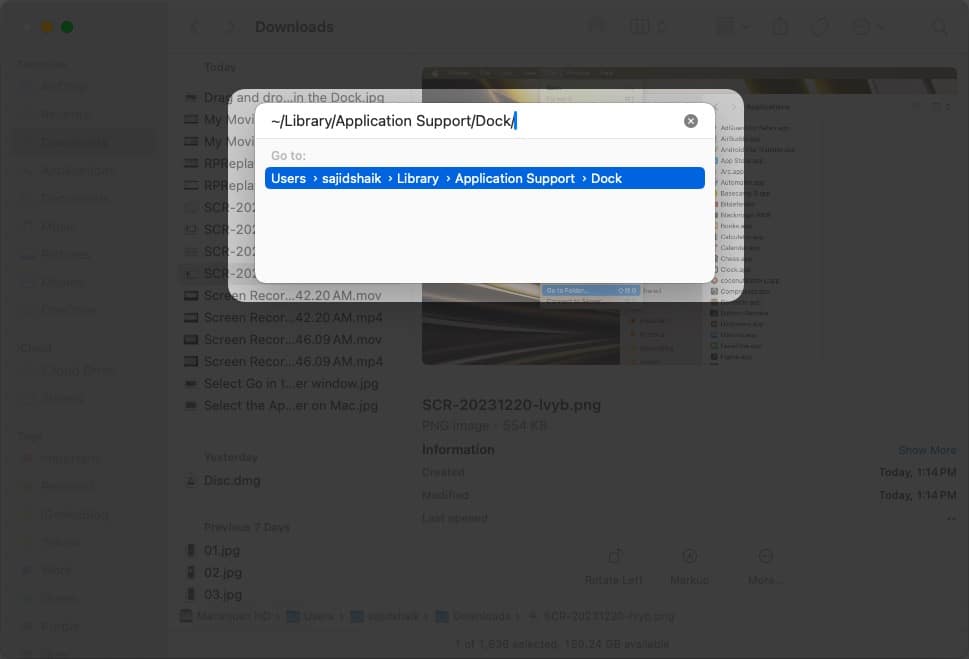
-
DB uzantısı ilə bitən bütün faylları silin.
Genişləndirmələri görmürsünüzsə, Mac-da fayl adı uzantılarını aktivləşdirmək üçün təlimatımız buradadır.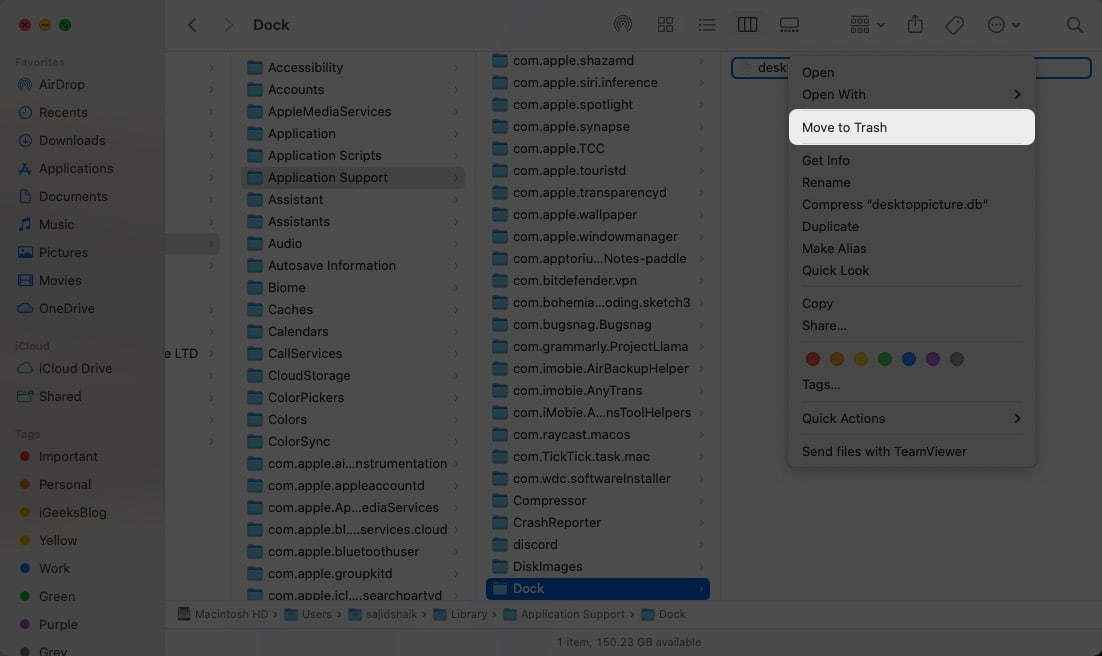
Verilənlər bazası fayllarını sildikdən sonra Mac-ı yenidən başladın və sonra Launchpad-ə daxil olmağa çalışın. İndi itkin proqramlarınızı Mac Launchpad-də tapa bilərsiniz. Probleminiz həll olunmayıbsa, aşağıdakı problemlərin aradan qaldırılması üsulunu sınayın.
3. Terminaldan istifadə edərək Dock-u defolt vəziyyətinə qaytarın
Launchpad Dock-un bir hissəsidir və Dock-un sıfırlanması Launchpad-ı bəzən düzəldə bilər. Terminaldan istifadə edərək Dock-u necə sıfırlayacağınızı bilmirsinizsə, bu sadə addımları yerinə yetirin:
- Mac-da Spotlight, Launchpad və ya Proqramlar qovluğundan Terminalı açın.
- Aşağıdakı kodu Terminala yapışdırın:
rm ~/Library/Application\ Support/Dock/*.db; killall Dock - Komandanı yerinə yetirmək üçün klaviaturada Return və ya Enter düyməsini sıxın.
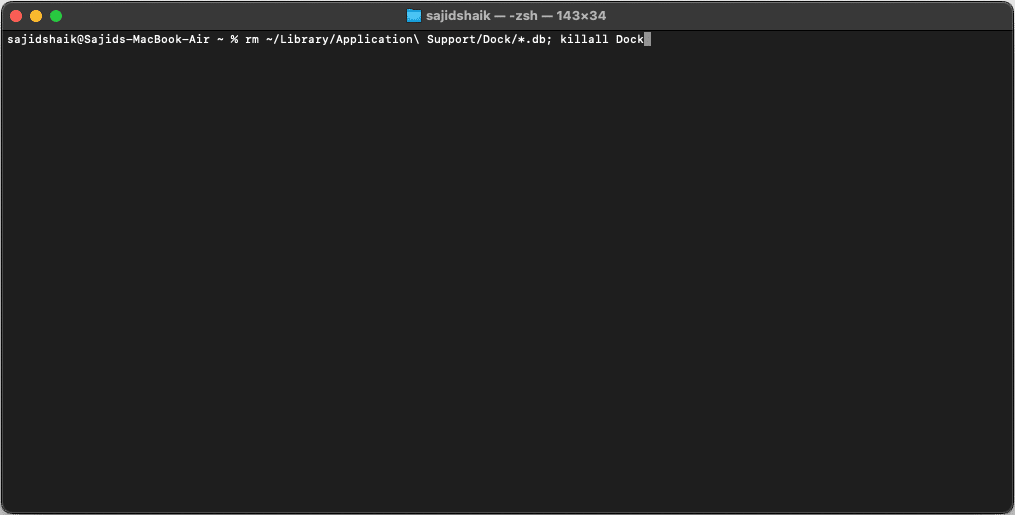
-
Prosesi başa çatdırmaq üçün Mac-ı yenidən başladın.
Bu əmr, Launchpad-i eyni vaxtda sıfırlayan Dock-u sıfırlayır. Nəticədə, o, macOS-da Launchpad-də görünməyən proqramları düzəldəcək.
Launchpad-də itkin tətbiqlərinizi geri alın…
Launchpad Mac-da proqramları işə salmağın sürətli yolunu təklif edir. Bununla belə, tətbiq nişanları Launchpad-də itərsə, bu, iş prosesinizi dayandıra bilər. Ümid edirəm ki, bu təlimat sizə Launchpad-də proqramları bərpa etməyə kömək etdi. Əlavə suallarınız varsa, onları aşağıdakı şərhlərdə buraxın.
Daha çox oxu:
- Mac Dock-da Launchpad-i necə əldə etmək olar
- Mac-da Launchpad-dən necə istifadə etmək olar
- Mac-da Dock-da nişanlar arasında boşluq necə əlavə olunur
Sizin kimi oxucular iGeeksBlog-u dəstəkləməyə kömək edir. Saytımızdakı keçidlərdən istifadə edərək alış-veriş etdiyiniz zaman biz ortaq komissiya qazana bilərik. İmtina Bəyannaməsini oxuyun.
