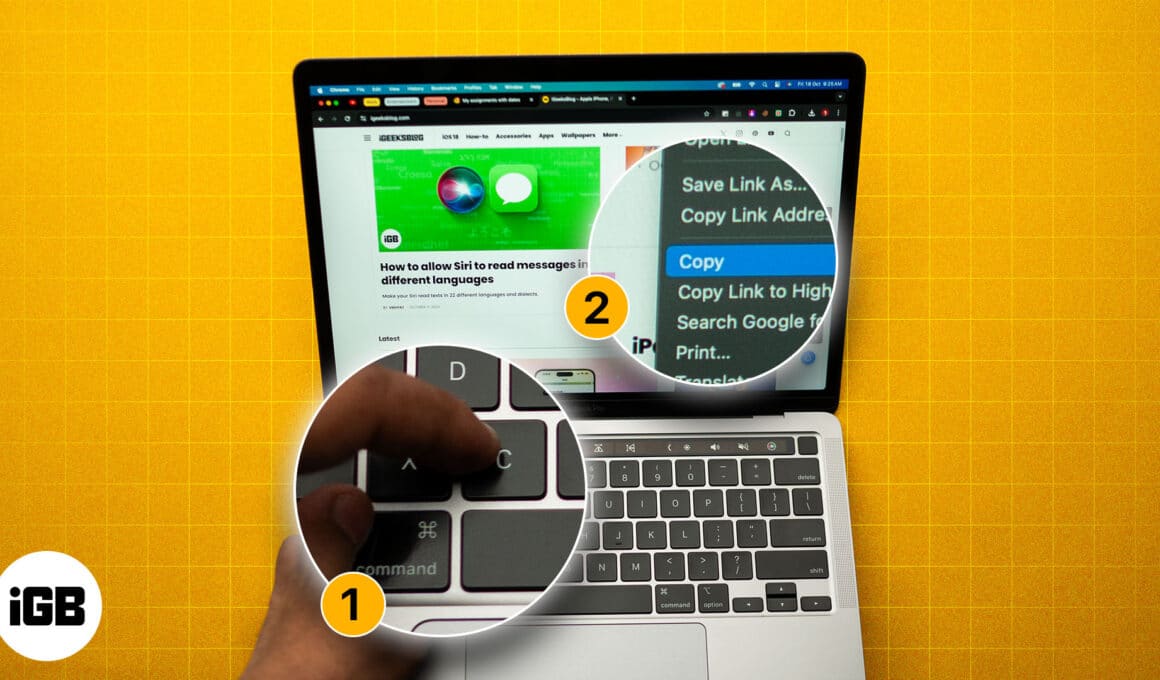
Mac-da mətn və faylların surəti və yapışdırılması hər bir yeni Mac istifadəçisinin Mac əldə etdikdən sonra öyrənməli olduğu ən əsas, lakin vacib bacarıqlardan biridir. Keçmiş Windows istifadəçisi olaraq, Nəzarət düyməsinin bu işi görəcəyini düşünə bilərsiniz, lakin təəssüf ki, etmir.
Beləliklə, əgər siz indicə Windows-dan macOS-a keçmisinizsə və bu əsas funksionallığı anlamaq üçün köməyə ehtiyacınız varsa, doğru yerdəsiniz. Bu təlimat Mac-da kopyalayıb yapışdırmağın bir çox yollarını ətraflı təsvir edir.
Niyə Mac-da kopyalayıb yapışdırın?
Mac-da materialların surətini çıxarmaq və yapışdırmaq bəzi nüvə elmləri olmasa da və bunu etmək üçün artıq öz səbəbləriniz olsa da, Mac-da mətn və ya faylları kopyalayıb yapışdırmağın bu qədər vacib olmasının bəzi səbəbləri bunlardır:
- Səmərəlilik və sürət: Dublikat mətnləri yazmaq və ya Mac-da artıq mövcud olan şəkilləri və digər məzmunu yenidən yaratmaq yalnız qiymətli vaxtınızı itirəcək. Beləliklə, məzmunu yenidən yazmağa və ya yenidən yaratmağa etibar etmək əvəzinə, sadə kopyala və yapışdır əmrləri ilə onu tez bir zamanda daxil edə bilərsiniz.
- Ardıcıllıq: Eyni və ya fərqli sənəd daxilində mətnin kopyalanması və yapışdırılması sənədlər arasında eyni formatlaşdırma və mətn və ya fayl strukturunu təmin edir. Bu, əvvəlcədən hər hansı səhv və uyğunsuzluq riskini aradan qaldıraraq mətn faylı boyunca ardıcıllığı qorumağa kömək edir.
- Universal istifadə imkanları: Apple kopyala-yapışdır funksiyasını macOS sisteminin dərinliyinə inteqrasiya edib. Bu o deməkdir ki, mətn redaktorlarında, brauzerlərdə və ya fayl menecerlərində işləməyinizdən asılı olmayaraq, kopyala-yapışdır funksiyası macOS-da eyni şəkildə işləyir.
- Cihazlar arası funksionallıq: Apple Ekosistemi sayəsində siz yalnız Mac-da mətn və ya faylları kopyalayıb yapışdıra bilməzsiniz, həm də onu Apple cihazlarınız arasında kopyalayıb yapışdıra bilərsiniz. iPhone və ya iPad və Mac-da Handoff funksiyası aktiv olduqda, siz iPhone və ya iPad-də mətn və ya faylları kopyalayıb Mac-da və əksinə yapışdıra bilərsiniz.
Mac-da kopyalayıb yapışdırmağın 3 yolu
Klaviatura qısa yollarından tutmuş yuxarı menyu çubuğuna qədər Mac-da materialları kopyalayıb yapışdırmağın bir çox yolu var. Aşağıda hər birini ətraflı izah etdim.
Klaviatura qısa yollarından istifadə
Əgər siz Windows kompüterindən və ya noutbukdan Mac-a keçmisinizsə, materialları kopyalayıb yapışdırmaq üçün İdarəetmə düyməsinin qısa yolları ilə tanış olmalısınız. Mac-da İdarəetmə düyməsi olsa da, klaviatura qısa yolları əsasən Komanda düyməsi vasitəsilə idarə olunur. Mac-da kopyalayıb yapışdırmaq üçün klaviatura qısa yollarından necə istifadə edə bilərsiniz:
- Kopyalamaq istədiyiniz mətni və ya faylı seçmək üçün trackpad və ya qoşulmuş siçandan istifadə edin.
- İndi mətni və ya faylı kopyalamaq üçün Command+C düymələrini eyni vaxtda basın.
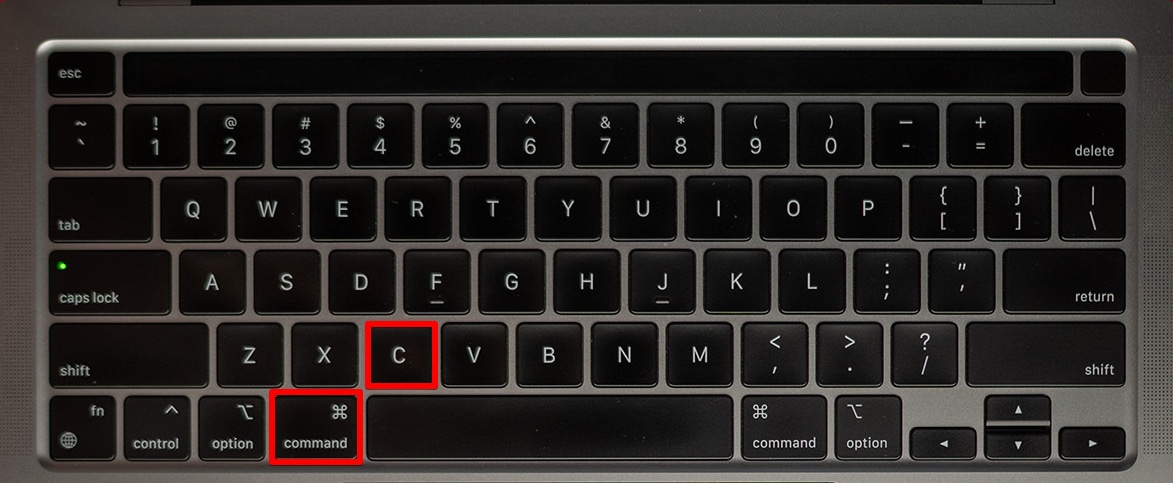
- Sonra mətni və ya faylı yapışdırmaq istədiyiniz sənəd və ya qovluğa keçin.
- Bitirdikdən sonra mətni və ya faylı yapışdırmaq üçün Command+V düymələrini eyni vaxtda basın.
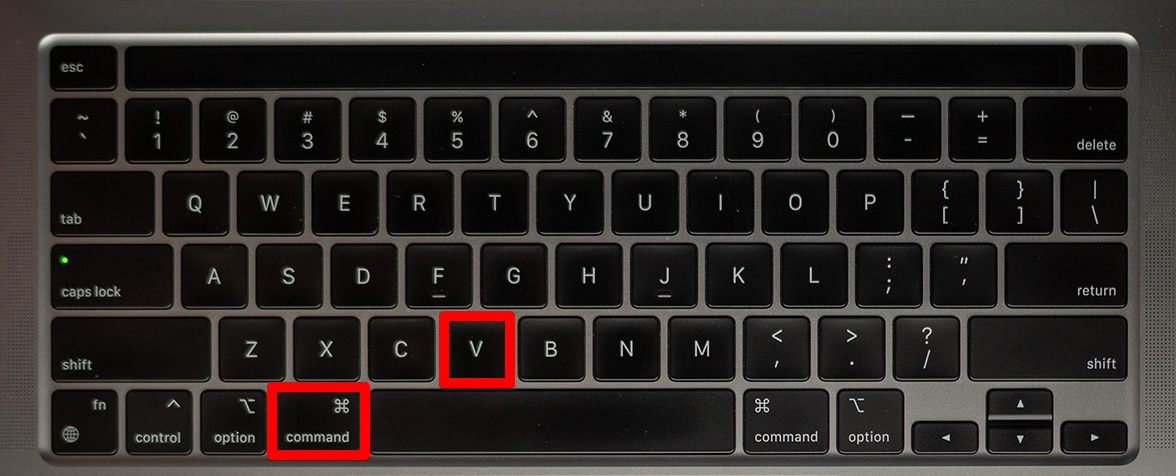
Əgər siz Mac-da klaviatura qısa yollarının pərəstişkarı deyilsinizsə və ya sadəcə onları hər zaman xatırlaya bilmirsinizsə, materialları kopyalayıb yapışdırmaq üçün yuxarı menyu çubuğundan istifadə edə bilərsiniz. Aşağıda bunu necə edə biləcəyinizi ətraflı izah etdim:
- Kopyalamaq və yapışdırmaq istədiyiniz mətni və ya faylı seçin.
- İndi yuxarı menyu çubuğundakı Redaktə et düyməsini basın və menyudan Kopyalama seçimini seçin.
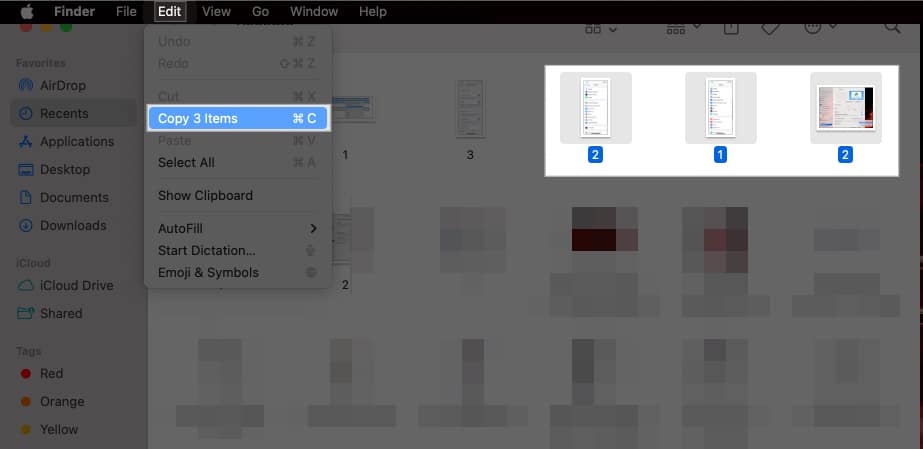
- Sonra, kopyalanmış mətni və ya faylı yapışdırmaq istədiyiniz sənəd və ya qovluğa keçin.
- Nəhayət, yuxarı menyu çubuğundakı Redaktə et düyməsini yenidən klikləyin və Yapışdır seçimini seçin və kopyalanan mətn və ya fayl yapışdırılacaq.
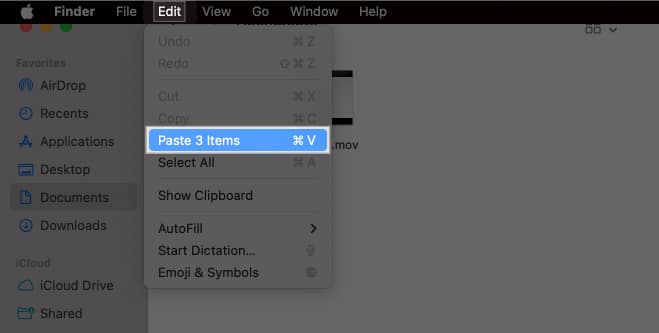
Sağ klik funksiyasından istifadə edin
MacBook-unuzla xarici siçan istifadə edərkən sağ klik funksiyasından istifadə sadə üsul olsa da, MacBook-un trackpad-dən razısınızsa, ikinci dərəcəli klik funksiyasını aktivləşdirməlisiniz.
MacBook-da İkincil klik funksiyasını necə aktivləşdirdiyiniz budur:
- Parametrləri açın və Trackpad-ə keçin.
- Burada, İkincil klikin yanındakı yuxarı-aşağı oxu düyməsini basın.
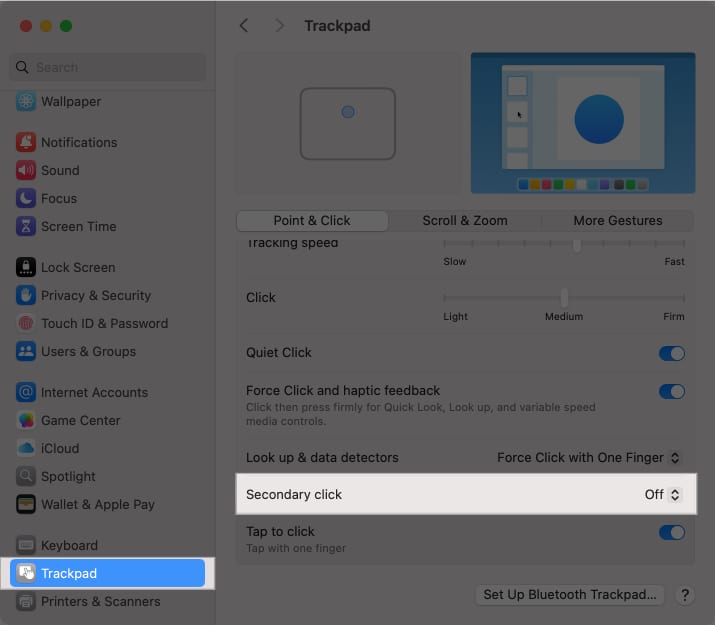
- Sonra, uyğun variantı seçin. Mən İki Barmaqla Klik və ya Tap seçiminə üstünlük verirəm.
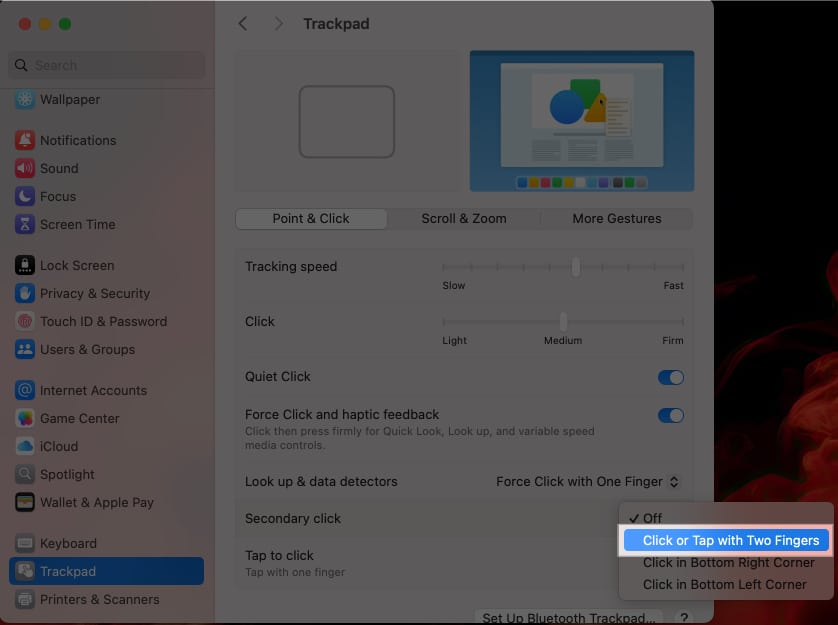
İndi MacBook-da ikinci dərəcəli klik funksiyasını aktiv etdiyinizə görə, siz trackpad-dən istifadə edərək istənilən yerə asanlıqla kopyalaya və yapışdıra bilərsiniz. Budur:
- Kopyalamaq və yapışdırmaq istədiyiniz mətni və ya faylı seçin.
- İndi kontekst menyusunu açmaq üçün iki barmağınızla trackpad-ə toxunun.
- Burada mətni və ya faylı köçürmək üçün menyudan Kopyalama seçimini seçin.
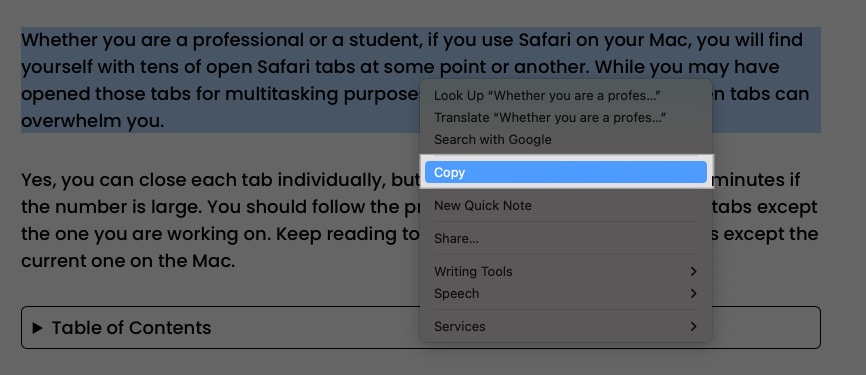
- Sonra, kopyalanmış mətni və ya faylı yapışdırmaq istədiyiniz sənəd və ya qovluğa keçin.
- İki barmağınızla trackpad-ə toxunun və kontekst menyusunda Yapıştır seçimini seçin.
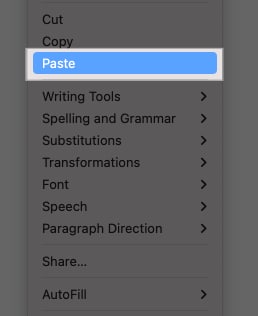
Digər Apple cihazlarından Mac-a necə kopyalayıb yapışdırmaq olar
Apple ekosistemi, şübhəsiz ki, Apple məhsullarına sahib olmağın ən yaxşı üstünlüklərindən biridir. Apple ekosisteminin belə üstün keyfiyyətlərindən biri də mətni, faylları, şəkilləri və ya videoları bir Apple cihazından köçürməyə və bir anda digərinə yapışdırmağa imkan verən Universal Mübadilə Buferi funksiyasıdır.
Lakin, bu səsləndiyi qədər sadə deyil; universal mübadilə buferindən istifadə etmək üçün iPhone və Mac kimi Apple cihazlarınızda Handoff funksiyası aktiv olmalıdır. Bunu necə aktivləşdirdiyiniz budur:
Mac-da:
- Parametrləri açın və Ümumiyə keçin.
- Burada AirDrop & Handoff seçin.
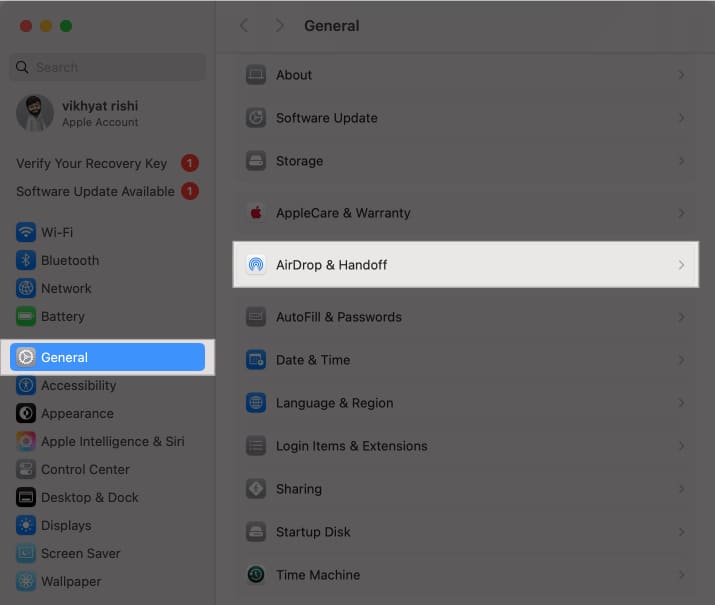
- Sonra, bu Mac və iCloud cihazlarınız arasında Əlverməyə icazə verin.
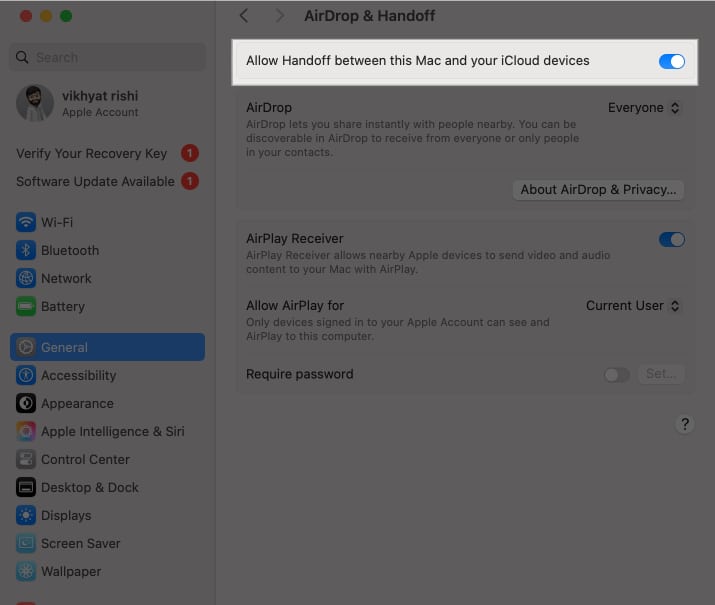
iPhone-da:
- Parametrləri açın və Ümumiyə keçin.
- Burada, aşağı diyirləyin və AirPlay & Davamlılıq üzərinə toxunun.
- Sonra, Handoff-u dəyişdirin.
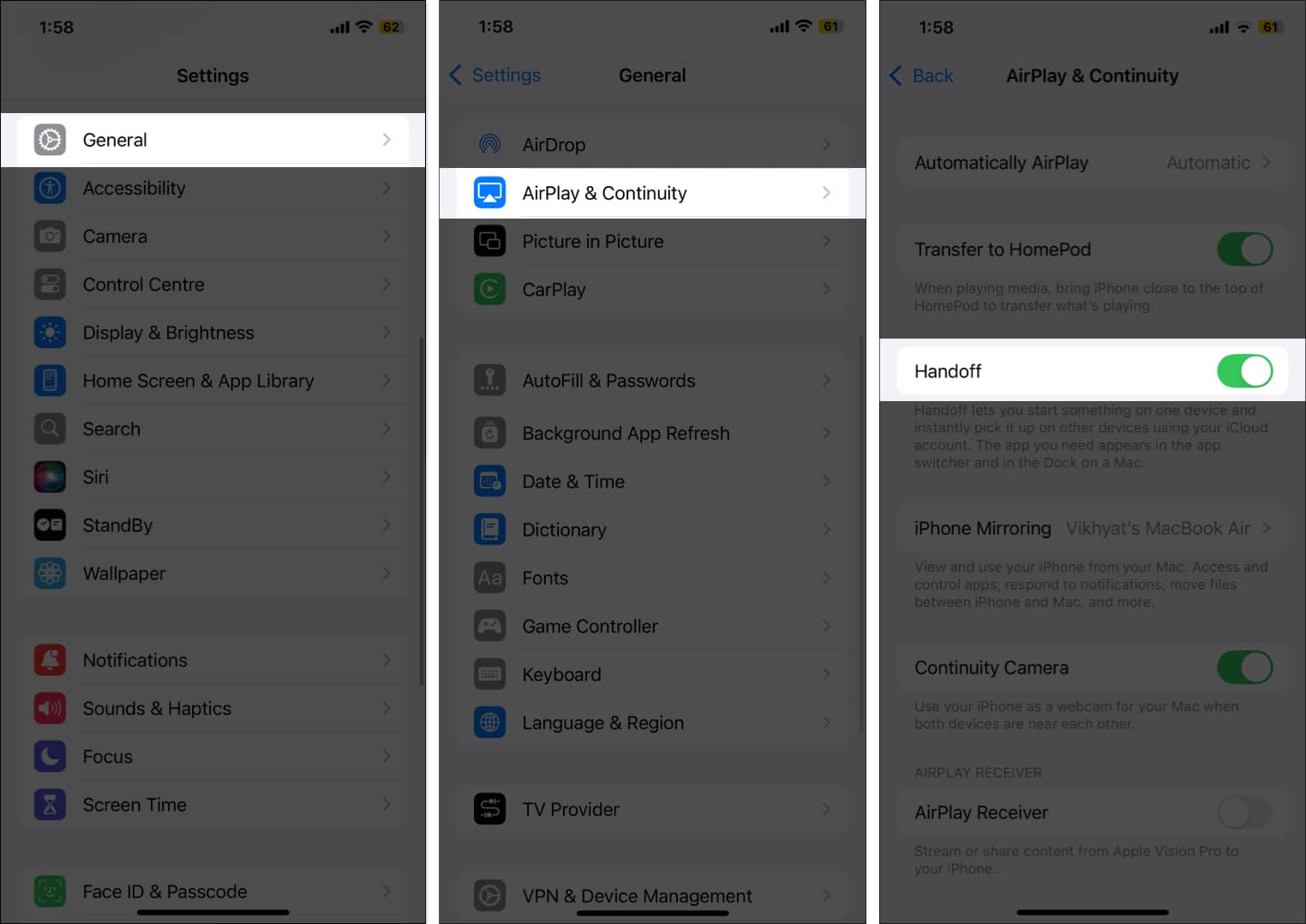
Hər iki cihazda Handoff funksiyasını aktivləşdirdiyiniz üçün Universal Mübadilə Buferindən istifadə edə biləcəyinizi düşünsəniz də, əvvəlcə bir neçə başqa şeyə əmin olmalısınız.
- Hər iki cihaz eyni Apple Hesabına daxil olmalıdır.
- Bluetooth və Wi-Fi hər iki cihazda aktiv olmalıdır.
İlkin şərtlər yerinə yetirildikdə, iPhone və ya iPad-dən Mac-a və əksinə materialları kopyalayıb yapışdıra bilərsiniz:
- iPhone-da Mac-da yapışdırmaq istədiyiniz mətni və ya faylı kopyalayın.
- Sonra, Mac-a keçin və kopyalanan materialı iPhone-dan yapışdırmaq istədiyiniz sənəd və ya qovluğa keçin.
- Kopyalanan mətni və ya faylı yapışdırmaq üçün yuxarıda müzakirə olunan üsullardan hər hansı birini istifadə edin.
Mac-da iş prosesinizi sadələşdirin…
Bu qədərdir. İndi siz Mac-da mətn və faylların kopyalanması və yapışdırılmasının tapşırıqları sürətləndirdiyini və iş axınınızı necə yaxşılaşdırdığını yaxşı bilirsiniz. Müzakirə olunan hər üç üsul olduqca sürətli olsa da, hansı ilə getmək istədiyiniz sizə bağlıdır.
Beləliklə, hansı kopyalama və yapışdırma üsulu sizin seçiminizdir? Fikirlərinizi şərhlərdə paylaşın.
Tez-tez verilən suallar
Command+C və Command+V klaviatura qısayol kombinasiyası adətən Mac-da kopyalayıb yapışdırmağın ən sürətli yoludur. Bununla belə, ən sürətli üsullar seçiminizdən asılıdır.
Arızalı üçüncü tərəf proqramı, proqram xətası və ya nasazlıq və ya mübadilə buferi prosesinə mane olan bəzi giriş elementi və ya uzantı Mac-da kopyalayıb yapışdıra bilmədiyiniz müxtəlif səbəblər sırasındadır.
Həmçinin oxuyun:
- Mac-da kopyalamanın işləməməsini necə düzəltmək olar
- Mac ekran görüntüsünü panoya necə köçürmək olar
- Mac-da faylları və qovluqları necə kopyalamaq olar
