
Müəyyən bir nöqtədə, başqaları arasında Latın simvolları, həndəsi simvollar və ya dil simvolları kimi xüsusi simvolları ehtiva edən mətn yazmağınız lazım ola bilər. Təəssüf ki, cihaz klaviaturalarına bütün bu simvollar daxil ola bilməz və Mac klaviaturaları da istisna deyil.
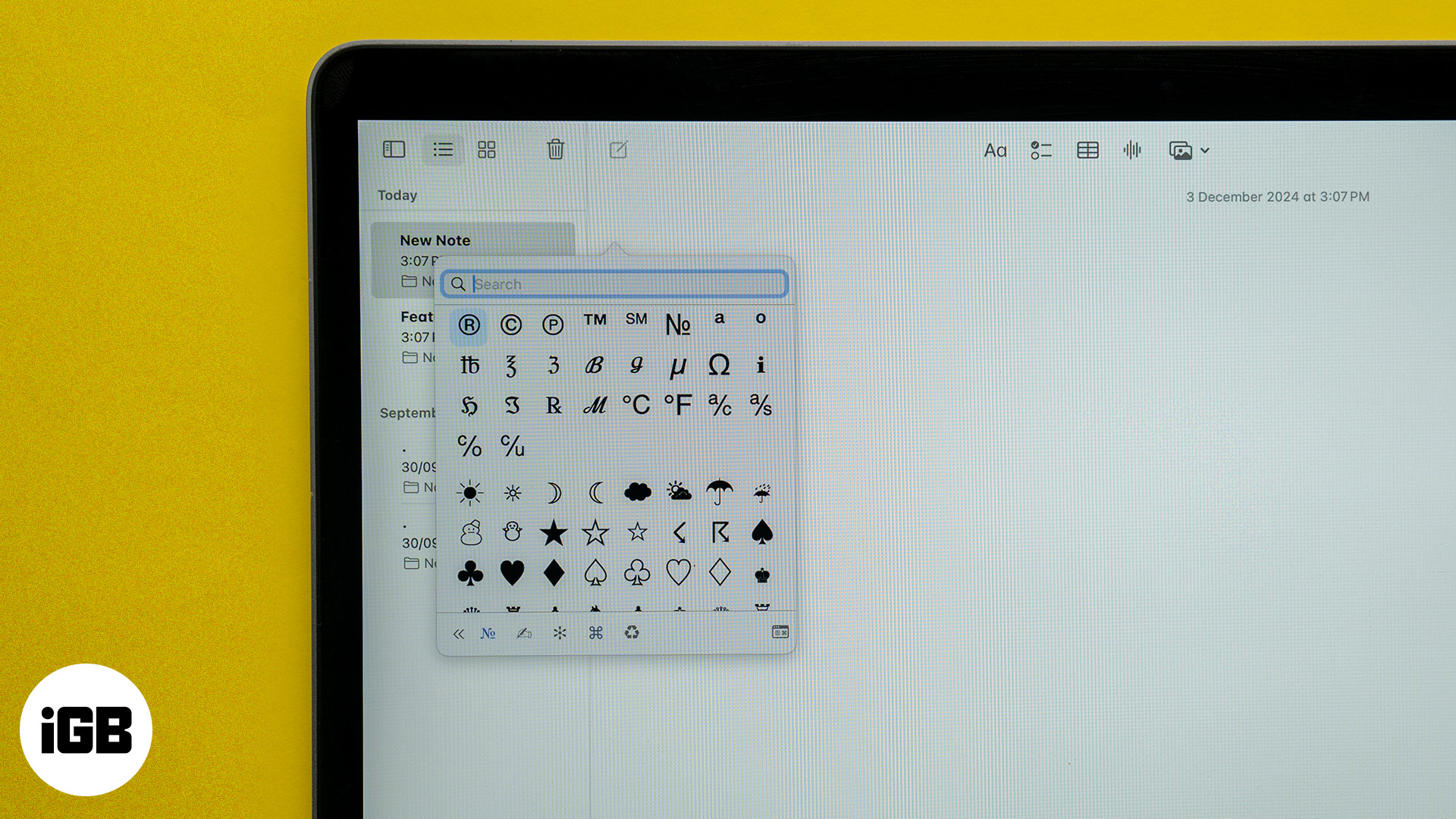
Bu səbəbdən Mac-da bu simvollara necə daxil olmaq və istifadə etmək barədə düşünə bilərsiniz. Bu məqalə sizə Mac-da xüsusi simvollar yazmaq üçün müxtəlif üsullarla, yəni Character Viewer-dən istifadə edərək fərdi klaviatura qısa yollarının qurulmasına qədər sizə rəhbərlik edəcək. Başlayaq.
Niyə Mac-da xüsusi simvollardan istifadə etməlisiniz?
Müəyyən bir dildə yazmağınız və ya xüsusi formatlaşdırmaya ehtiyacınız olmasından asılı olmayaraq, xüsusi simvollar çox vacibdir. Lakin bu simvollardan istifadənin səbəbləri bununla bitmir. Mac-da niyə xüsusi simvollardan istifadə etməyiniz lazım ola biləcəyinin qısa xülasəsi:
- Dil tələbləri: Bir çox dillər sözlərin tələffüzünü və ya mənasını dəyişmək üçün diakritik işarələrdən istifadə edir. Bəziləri bu işarələr olmadan yaza bilsə də, onlardan istifadə mətninizə aydınlıq gətirir. Məsələn, ispan dili düzgün yazım və tələffüz üçün “ñ” kimi simvollara və “á” və ya “é” kimi vurğulara əsaslanır.
- Riyazi və elmi simvollar: Xüsusi simvollara riyazi simvollar (∑, ∆ kimi) və elmi qeydlər daxildir. Bunlar akademik yazı, texniki sənədlər və bəzən hətta kodlaşdırma üçün vacibdir.
- Valyuta və ticarət nişanı simvolları: Maliyyə sənədləri və ya hüquqi mətnlərlə işləyərkən siz standart klaviaturalarda asanlıqla əldə olunmayan valyuta simvollarından (məsələn, Avro üçün € və ya Sterlinq/GBP üçün £) və ticarət nişanı simvollarından (™ və ya ©) istifadə etməli ola bilərsiniz.
- Mətnin formatlaşdırılması: Xüsusi simvollar mətninizin sənədlərdə, e-poçtlarda və ya təqdimatlarda təqdimatını təkmilləşdirərək onları vizual olaraq daha cəlbedici və başa düşülməsini asanlaşdıra bilər.
Mac klaviaturasında simvolları necə yazmaq olar
Mac klaviaturanızda olmayan simvolları yazmağın birdən çox yolu var. Gəlin sizə hər bir üsuldan keçək.
Xarakter Baxıcısından istifadə
Mac-da Character Viewer müxtəlif dillərdən olan simvolların, emojilərin və xüsusi simvolların geniş spektrinə girişi təmin edir. Aşağıdakı addımları yerinə yetirməklə Mac-da mətn sahəsinə simvollar və xüsusi simvollar yazmaq üçün ondan istifadə edə bilərsiniz:
- Mac-da Character Viewer-i açmaq üçün Control+Command+Space düymələrini basın.
- Aşağıdakı kateqoriyalardan istifadə edərək simvolları və simvolları gözdən keçirin və ya yazmaq istədiyinizi tapmaq üçün axtarış qutusundan istifadə edin.
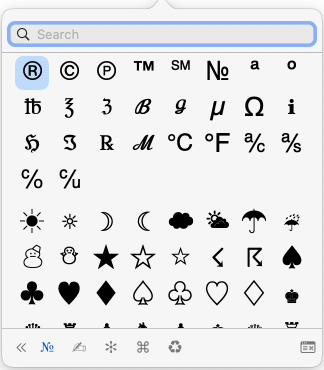
- Nəhayət, mətninizə əlavə etmək üçün daxil etmək istədiyiniz simvolu iki dəfə klikləyin.
Klaviatura qısa yollarından istifadə
Yazarkən xüsusi simvolları daxil etmək üçün Character Viewer-dən istifadə sizi ləngidə bilər. Şükürlər olsun ki, Apple Shift düyməsini basıb müəyyən bir düyməyə basmaqla müəyyən durğu işarələrini yazmağa bənzəyən kimi, Mac-da bəzi xüsusi simvolları tez bir zamanda yazmaq üçün klaviatura qısa yollarından istifadə etməyə imkan verir.
Bununla belə, daha çox simvol daxil etmək üçün sadəcə Seçim düyməsini və ya Seçim və Shift düymələrinin birləşməsini istifadə etməlisiniz. Budur bəzi faydalı qısa yollar və onların mətnlərinizə daxil etdiyi simvollar:
- ©: Seçim+G
- ®: Seçim+R
- ™: Seçim+2
- €: Seçim+Shift+2 (və ya bəzi klaviaturalarda Seçim+2)
- £: Seçim+3 (və ya bəzi klaviaturalarda Option+Shift+3)
- ¢: Seçim+4
- ±: Seçim+Shift+=
Növbəti üsulda sizə Mac-da daha çox simvol yazmaq üçün digər Option, Shift və Option+Shift düymə birləşmələrini necə tapacağınızı göstərəcəyəm.
Klaviatura Baxıcısından istifadə
Siz həmçinin Mac-da xüsusi simvollar yazmaq üçün Klaviatura Baxıcısından istifadə edə bilərsiniz. Budur:
- Mac-ın menyu çubuğunun yuxarı sol küncündəki Apple menyusuna klikləyin və Sistem Parametrləri seçin.
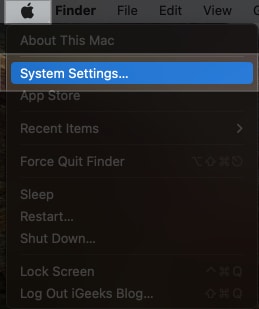
- Yan paneldən Klaviatura seçin, sonra Mətn Daxiletmə bölməsinə keçin və Redaktə et düyməsini basın.
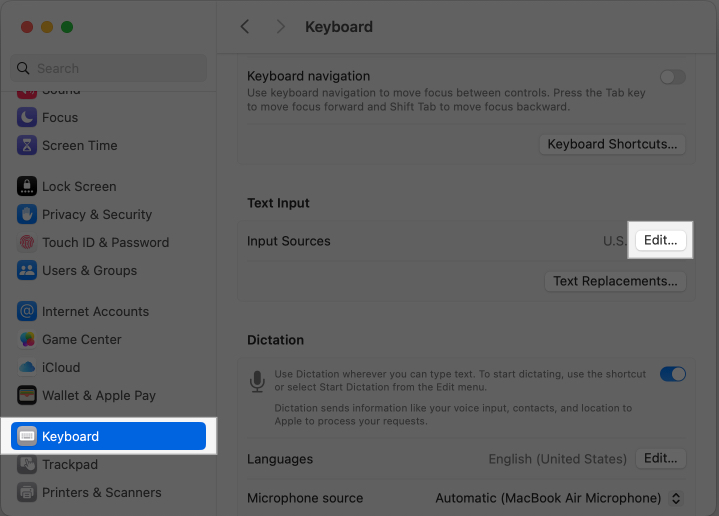
- Menyu Panelində Daxiletmə menyusunu göstər seçiminə keçin.
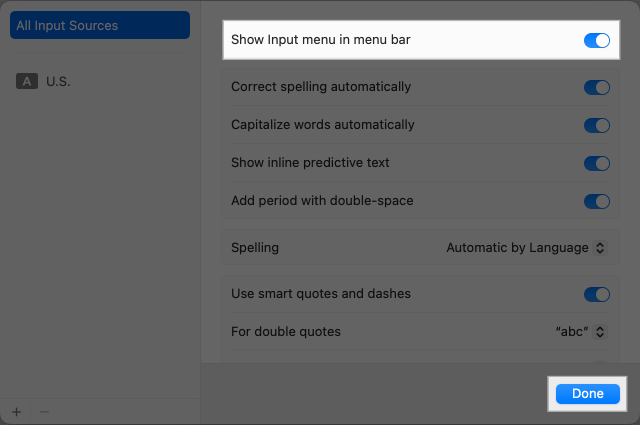
- Aktivləşdirildikdən sonra Mac-inizin menyu çubuğunun sağ tərəfində daxiletmə menyusu işarəsini görəcəksiniz. Bunun üzərinə klikləyin və Klaviatura Baxıcısını göstər seçin.
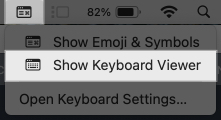
- İndi ekranınızda Keyboard Viewer-i görəcəksiniz. Xüsusi simvollara daxil olmaq üçün Seçim, Shift və ya hər iki düymə kimi bir və ya bir neçə dəyişdirici düyməni basıb saxlayın. Bunu etdikdə klaviatura düzümü mövcud simvolları göstərmək üçün dəyişəcək.
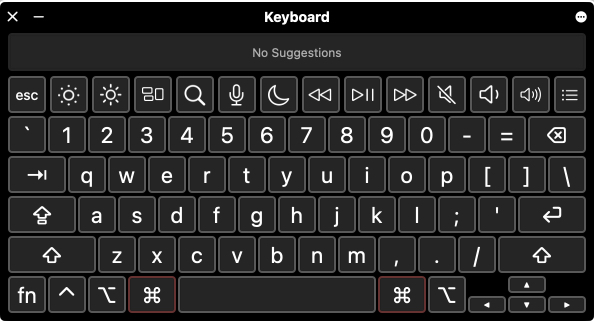
- Dəyişdirici düyməni(lər)i basıb saxlayaraq klaviaturanızda müvafiq düyməni basaraq istədiyiniz simvolu seçin.
Diakritik və ya vurğu işarələri olan hərfləri daxil etmək üçün düyməni basıb saxlayın
Xüsusilə ingilis dilindən başqa bir dildən istifadə edirsinizsə, yazarkən vurğulu hərflər çox vaxt tələb olunur. Onlara daxil olmaq üçün sadəcə istədiyiniz hərfin düyməsini basıb saxlayın və ekranda həmin hərf üçün bütün mövcud vurğuların olduğu pop-out menyunu görəcəksiniz. Daha sonra vurğulanan hərfin üzərinə klikləyə və ya onu daxil etmək üçün daxil etmək istədiyiniz vurğulu hərfin altındakı nömrəni daxil edə bilərsiniz.
Məsələn, O hərfini vurğu ilə yazmaq istəyirsinizsə, kursorunuzu istədiyiniz yerə qoyun, sonra Mac-ın klaviaturasında O düyməsini basıb saxlayın. Vurğu menyusu görünəndə vurğulanan hərfin üzərinə klikləyin və ya onu daxil etmək üçün müvafiq nömrəni basın.
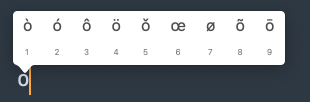
Fərdi qısayolların yaradılması
macOS sizə simvollar üçün birbaşa qısa yollar yaratmağa imkan verməsə də, siz xüsusi simvollar yazmaq üçün Mətnin dəyişdirilməsi funksiyasından istifadə edə bilərsiniz. Məsələn, siz Mac-da att yazaraq istənilən vaxt @ simvolunu daxil etmək üçün təyin edə bilərsiniz.
Sizə aşağıdakılar lazımdır:
- Sistem Parametrlərini açın.
- Yan paneldən Klaviatura seçin, aşağı diyirləyin və Mətn Daxiletmə bölməsində Mətnin dəyişdirilməsi üzərinə klikləyin.
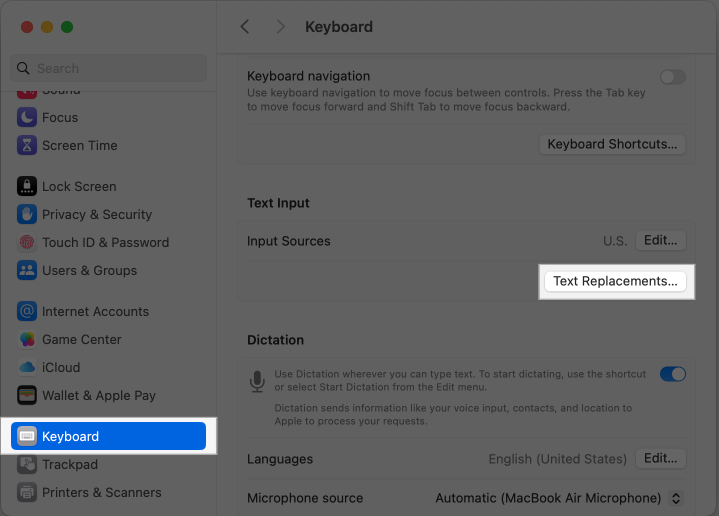
- Sonra, Mac-da yeni Mətn Dəyişdirmə qısayolu yaratmaq üçün aşağı sol küncdəki + düyməsini klikləyin.
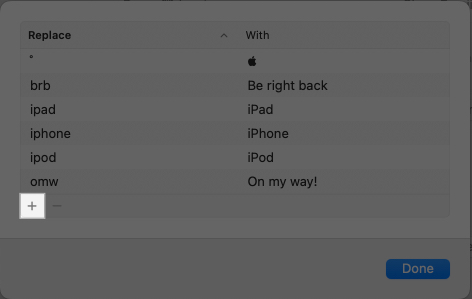
- İstifadə etmək istədiyiniz qısayolu (dəyişdirici düymə ola bilməz) Əvəz et sütununun altına və yazmaq istədiyiniz simvolu ilə sütununun altındakı qısayolla daxil edin və Əlavə et üzərinə klikləyin. Məsələn, att yazdığınız zaman @ əlavə etmək üçün Əvəz et sütununun altına att və ilə sütununun altına @ yazın və Boşluq düyməsini basın.
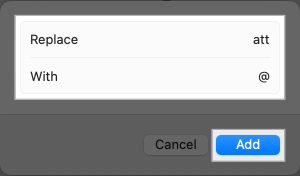
- Qısayolu saxlamaq üçün Bitti düyməsini klikləyin.

Mac-da xüsusi simvollar yaza bilmirsinizsə nə etməli?
Mac-da xüsusi simvolları yaza bilməməyiniz üçün bir neçə səbəb var. Bu baş verdikdə istifadə edə biləcəyiniz bəzi ümumi düzəlişlər bunlardır:
- Mac-ı yenidən başladın: Bu, klişe səslənə bilər, lakin bu problemlə qarşılaşdıqda cəhd etmək üçün ilk həll Mac-ı yenidən başlatmaqdır.
- Mac-da klaviaturanı yenidən konfiqurasiya edin: Problem davam edərsə, onu düzəltmək üçün Mac klaviaturanızı yenidən konfiqurasiya etməlisiniz. Sistem Parametrləri → Klaviaturaya keçin. Mətn daxilinə keçin və altındakı Redaktə et düyməsini basın. Hər bir girişi seçin və altındakı mənfi – düyməsini basın. Hər şeyi sildikdən sonra, plus + düyməsini klikləyərək və müvafiq dil və tərtibatınızı seçməklə onları geri əlavə edin.
- Düymələrin təkrarlanma dərəcəsini aktivləşdirin: Apple-a görə, “Açarların təkrarlanma dərəcəsi” slayderini söndürsəniz, düyməni basıb saxladığınız zaman xüsusi simvollar görünməyəcək. Bunun problem olmadığına əmin olmaq üçün Sistem Parametrlərinə keçin. Klaviatura seçin və Düymənin Təkrar Tezliyi sürüşdürməsini dəyişdirin.
- Mac-a yeni istifadəçi hesabı ilə daxil olun: Biz həmçinin a forum Əgər simvol vurğu menyusu Mac-da görünmürsə, yeni istifadəçi hesabı ilə daxil olmaq kömək edə bilər. Bunu cəhd edin və problemi həll edib-etmədiyini görün.
Hesabdan çıxarılır…
Klaviaturadakı simvollar çox məhdud olduğundan, müəyyən bir nöqtədə xüsusi simvollara ehtiyac olmadan kompüterdən istifadə etmək demək olar ki, mümkün deyil. Bununla belə, bu məqalədə müzakirə olunan müxtəlif üsullarla, istədiyiniz zaman Mac-da xüsusi simvolları yazmağı asan tapmalısınız. Siz həmçinin Google-da simvolu adına və ya təsvirinə görə, sonra onu kopyalayıb mətninizə yapışdıra bilərsiniz.
Həmçinin oxuyun:
- Apple Notes üçün Mac klaviatura qısa yolları: Ən yaxşı bələdçi
- iPhone, iPad və Mac-da Apple loqotipini necə yazmaq olar
- Mac-da tərs nida işarəsini necə yazmaq olar
