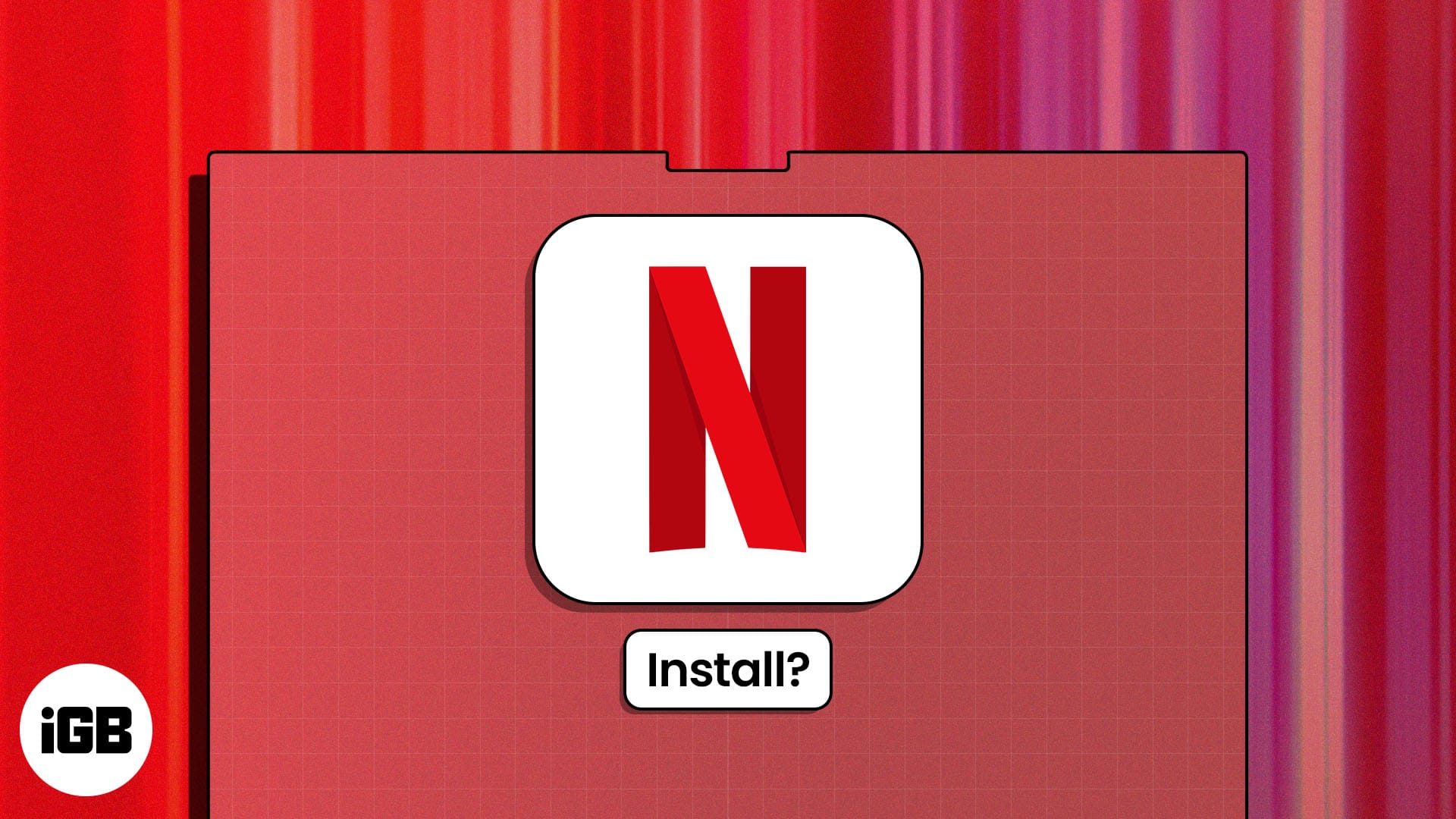
Netflix-i Mac-da yükləməyin potensial yollarını axtarırsınızsa, tək deyilsiniz. Netflix, müxtəlif cihazlarda əlçatan olan məşhur axın xidmətidir. Bununla belə, macOS-da rəsmi Netflix proqramı yoxdur. Beləliklə, əksər Mac istifadəçiləri Netflix şoularından və filmlərindən zövq almaq üçün rəsmi vebsayta etibar etməlidirlər.
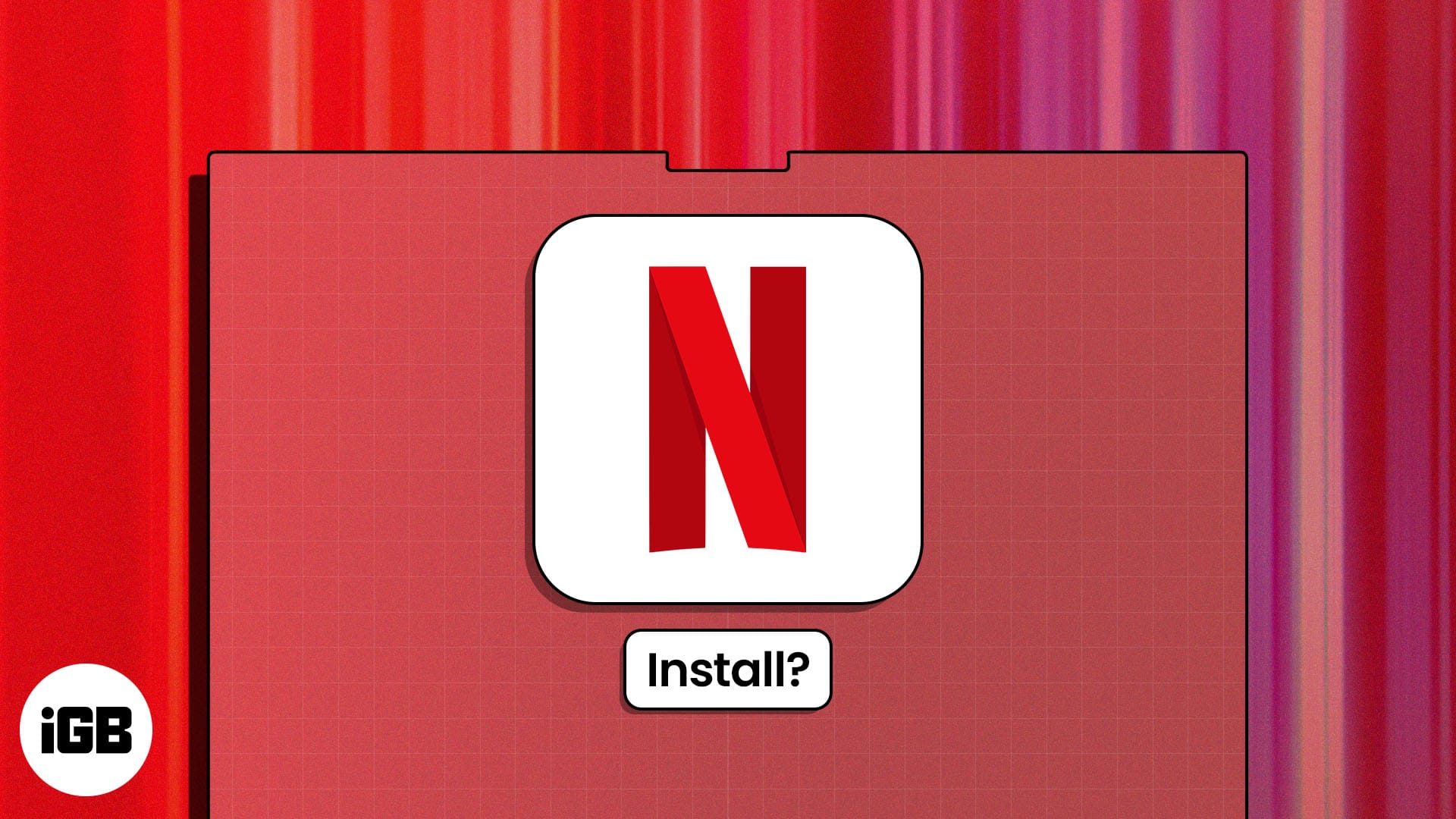
Bəs sizə Mac-da Netflix məzmununa baxmaq üçün bir neçə qanuni yol olduğunu desəm nə olacaq? Maraqlıdır, hə? Bu bloqda Netflix məzmununu Mac-da yayımlaya biləcəyiniz bütün mümkün yolları təsvir etdim. Başlayaq!
Netflix-i Mac-a yükləyə bilərsinizmi?
Təəssüf ki, cavab YOX-dur. Hazırda Netflix proqramı MacBook-da yükləmək mümkün deyil. Beləliklə, Netflix-ə yalnız Safari və Google Chrome kimi veb brauzerlər vasitəsilə daxil ola və baxa bilərsiniz.
Ancaq göründüyü qədər pis deyil. Aktiv Netflix abunəliyiniz varsa, hələ də Mac brauzerinizdə yüksək keyfiyyətli yayımdan həzz ala bilərsiniz. Yeganə mənfi cəhət odur ki, proqram olmadan siz Netflix başlıqlarını endirə və ya səsli idarəetmə kimi digər unikal funksiyalardan istifadə edə bilməzsiniz.
Veb qısa yollarından istifadə edərək Netflix-i Mac-da necə quraşdırmaq olar
Çatışmazlıqlara baxmayaraq, Mac-da Netflix-ə tez daxil olmaq istəyirsinizsə, onun veb-sayt qısayolunu və ya adi insanların Safari veb tətbiqi adlandırdığı şeyi yarada bilərsiniz.
Bu qısayoldan istifadə edərək sevimli verilişinizi izləmək üçün brauzeri işə salmalı və Netflix-i açmalı olmayacaqsınız. Siz ona Əsas Ekranınızdakı Dokdan asanlıqla daxil ola bilərsiniz. İcazə verin sizə necə göstərim:
Safari istifadə edərək veb proqramı kimi
- Mac-da Safari brauzerini işə salın.
- Netflix-ə gedin rəsmi saytı.
- Yuxarı sağ küncdən Paylaş simgesini klikləyin.
- Dok-a əlavə et seçimini seçin.
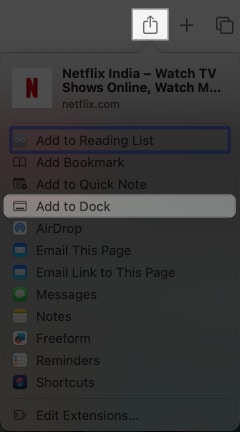
- Proqram simvolunun adını istədiyiniz kimi dəyişdirin.
- Nəhayət, Əlavə et klikləyin.
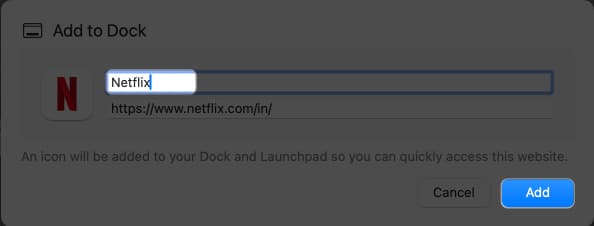
- Netflix tətbiq nişanı MacBook-un dok panelində mövcud olacaq.
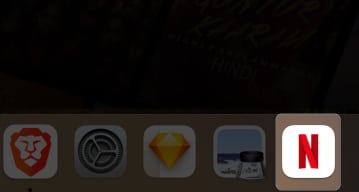
Veb-sayt qısa yolundan istifadə etdikdən sonra onun tam funksional proqrama necə bənzədiyini görüb təəccüblənəcəksiniz. Əvvəlcə fərqi belə deyə bilməyəcəksiniz.
Bənzər bir seçim Google Chrome üçün də mövcuddur, lakin bir neçə əlavə addımla gəlir. Ən populyar brauzer olduğundan, Chrome üçün də addımları təqdim etdim. Baxın.
Google Chrome istifadə edərək Netflix üçün qısayol yaradın
- MacBook-da Google Chrome-u açın.
- Əsas səhifəsinə keçin Netflix.
- Yuxarı sağ küncdən üç nöqtəli işarəyə klikləyin.
- Yayımla, Saxla və Paylaş seçin → Qısayol yarat seçiminə klikləyin.
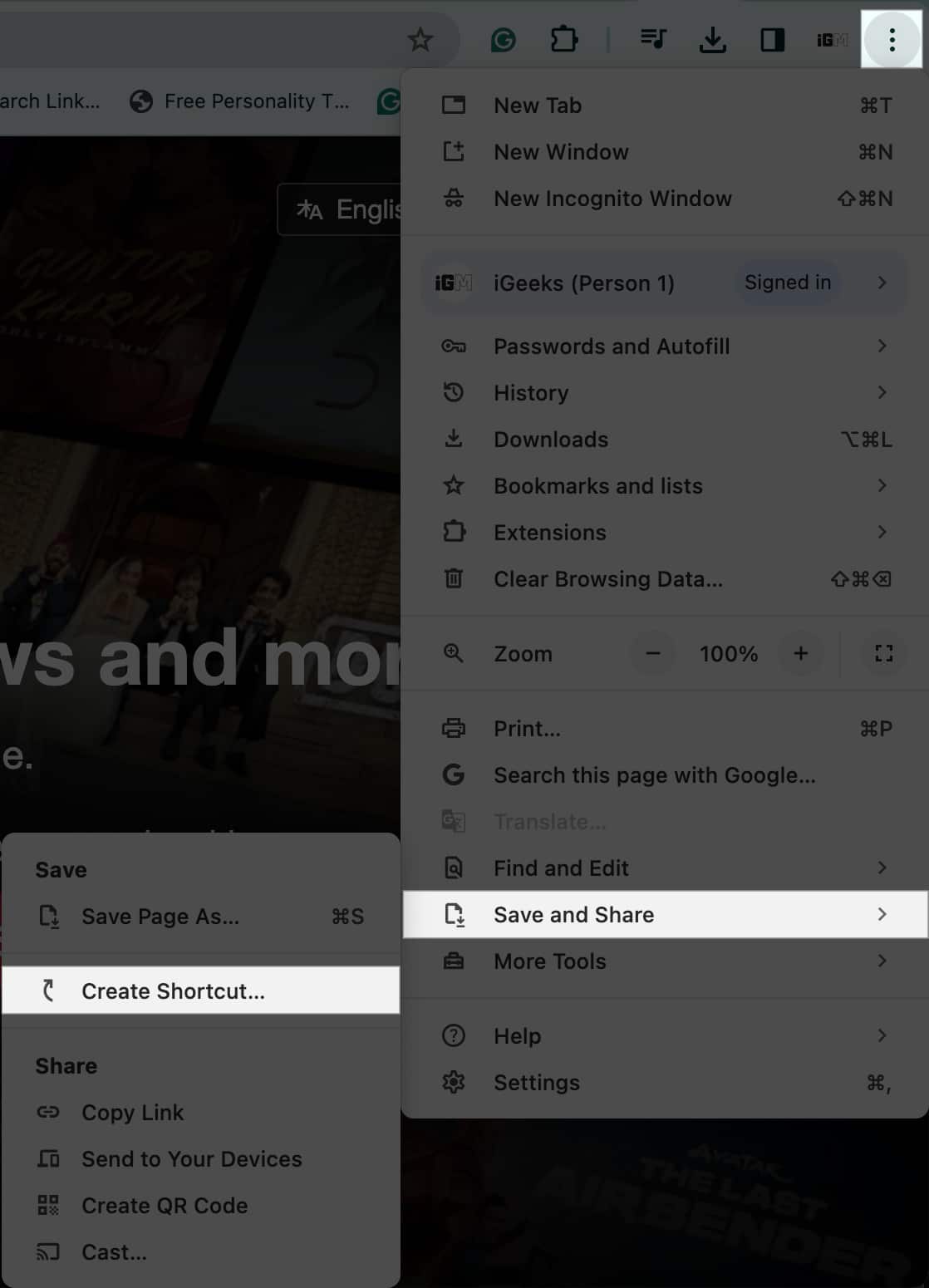
- Ekranda yeni pop-up görünəcək.
- Proqramın adını istədiyiniz kimi dəyişdirin.
- Pəncərə kimi aç seçimini aktivləşdirin və Yarat seçin.
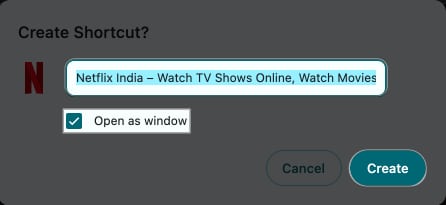
- Bunu etməklə proqramı cihazınızda saxlayacaqsınız.
- Finder proqramında Netflix-i tapın.
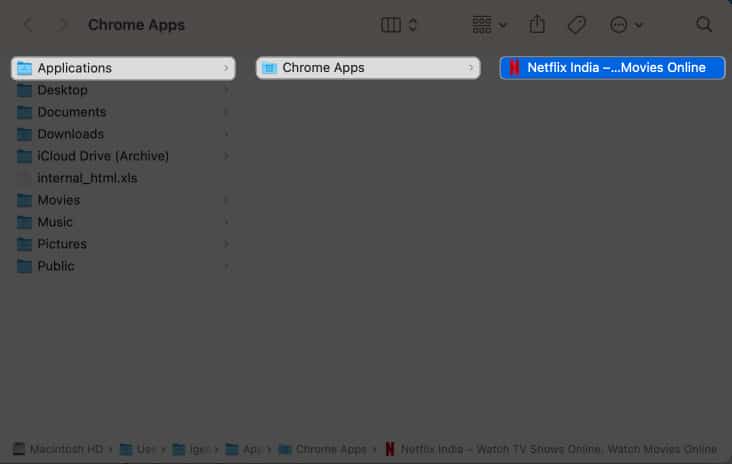
- İndi proqram simgesini istədiyiniz qovluğa sürükləyin və bir kliklə Netflix-dən həzz alın.
- Asan daxil olmaq üçün onu Masaüstünə yerləşdirmişəm.
Veb tətbiqi Mac-da Netflix-ə daxil olmaq üçün birbaşa yol təklif etsə də, istifadəçiyə filmləri və veb şouları yükləməyə icazə vermir. Həmçinin, veb proqramlar səsli axtarış əmrlərini dəstəkləmir.
Amma narahat olma! Netflix-in heç bir xüsusiyyətindən güzəştə getməyinizə və onu Mac-da maksimum dərəcədə istifadə etməyin bir yolu var. İcazə verin, PlayCover istifadə edərək Netflix proqramını MacBook-da necə əldə edəcəyinizi sizə göstərim.
iGeeksBlog Premium üzvü olun və əlavə üstünlüklərlə məzmunumuza reklamsız daxil olun.
PlayCover istifadə edərək Netflix-i Mac-da necə quraşdırmaq olar
PlayCover, Apple Silicon Mac-lərdə iOS proqramlarını təqlid etmək üçün hazırlanmış proqramdır. Bundan istifadə edərək, Netflix-in iOS proqramını Mac-da simulyasiya edilmiş mühitdə işlədə bilərsiniz.
Proses bir qədər uzun olsa da, nəticə şirindir. Netflix-dən demək olar ki, adi Mac proqramı kimi istifadə edə bilərsiniz. Budur, əməl etməli olduğunuz addımlar.
- GitHub səhifəsini açın PlayCover İstədiyiniz brauzerdə.
- Aktivlər menyusuna aşağı diyirləyin.
- Mövcud olan ən son .dmg faylını seçin.
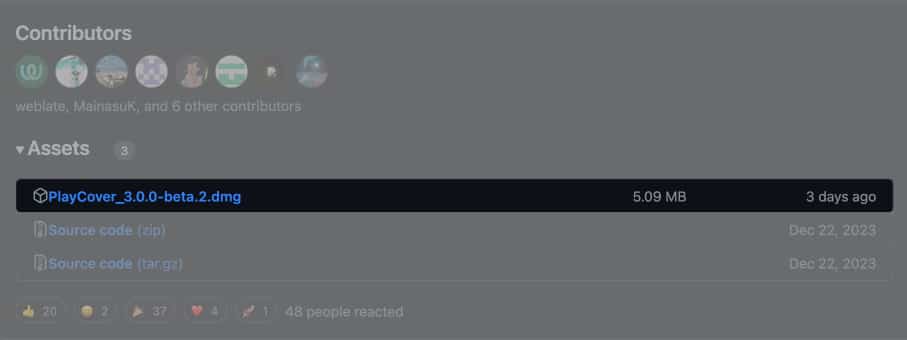
- Faylı həmişə etdiyiniz kimi yükləyin.
- Mac-da yüklənmiş .dmg faylına daxil olun və onu açın.
- PlayCover işarəsini sürükləyib Proqramlar menyusuna buraxın.
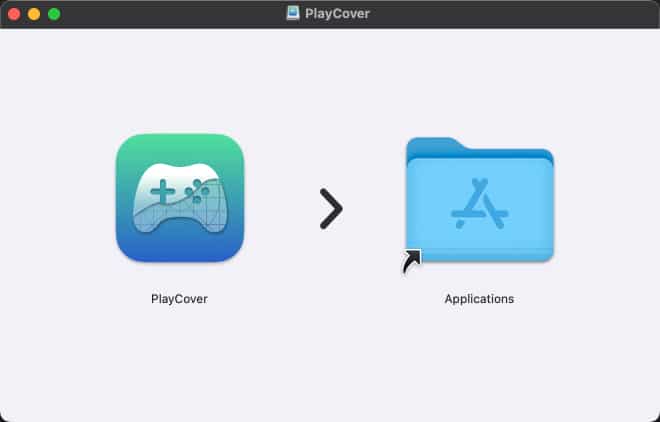
- Burada PlayCover-ın açıla bilməyəcəyi barədə xəbərdarlıq ala bilərsiniz, çünki Apple onu zərərli proqram üçün yoxlaya bilmir.
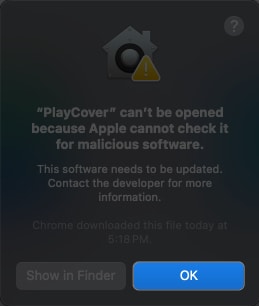
- Narahat olmayın, sadəcə olaraq OK üzərinə klikləyin.
- Mac-da Sistem Parametrləri → Məxfilik və Təhlükəsizlik bölməsini açın.
- Aşağı diyirləyin Təhlükəsizlik menyusuna və PlayCover üçün Hər halda Aç düyməsini klikləyin.
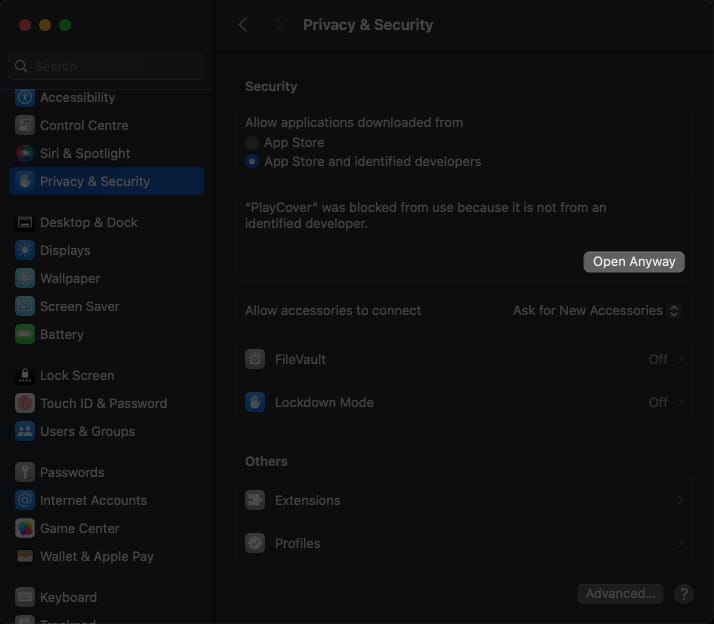
- Tələb olunduqda sistem parolunuzu daxil edin.
- Davam etmək üçün Parametrləri dəyişdir klikləyin.
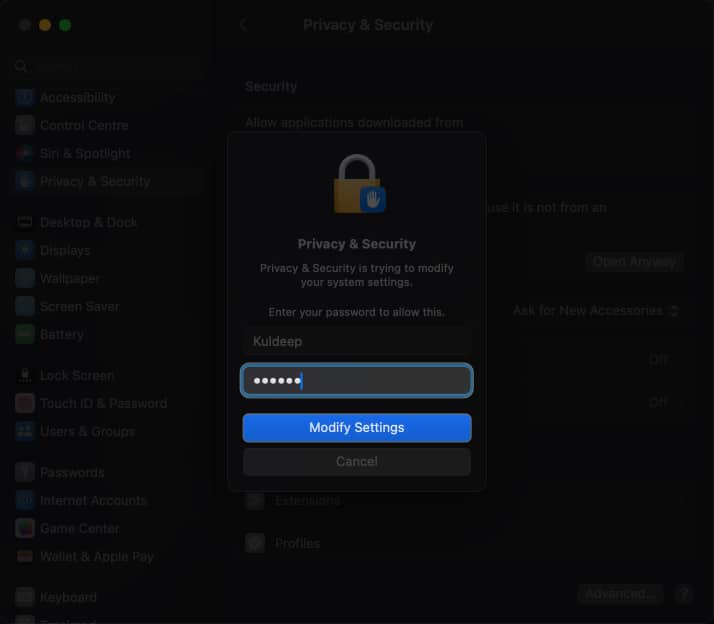
- Hər hansı digər xəbərdarlıq pop-up görünsə, Aç düyməsini basın.
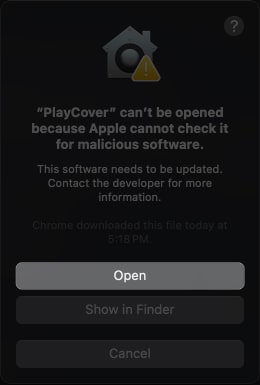
- İndi PlayCover proqramı dərhal işə düşəcək.
- Sonrakı, keçin ARM çeviricisi və ya IPA Mağazasının şifrəsini aç Netflix IPA yükləmək üçün.
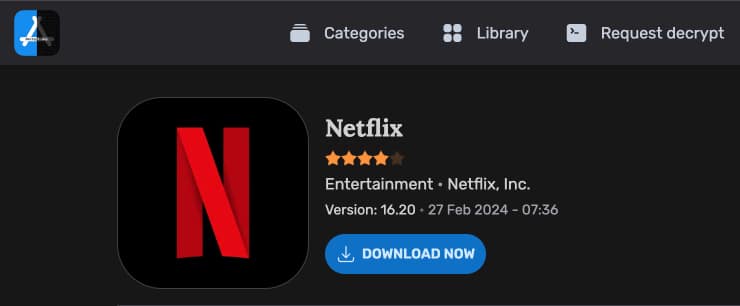
- Endirdikdən sonra yüklənmiş Netflix faylını PlayCover-a sürükləyin və buraxın.
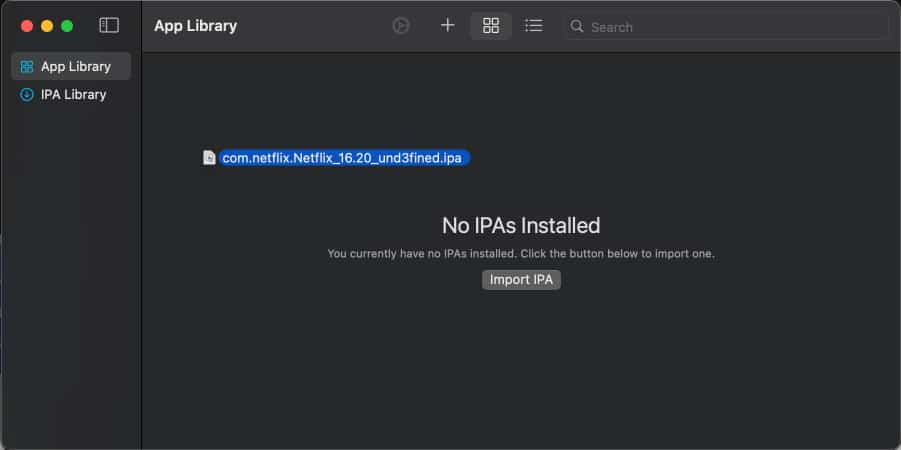
- Netflix Mac-da quraşdırıldığı üçün bir neçə dəqiqə gözləyin.
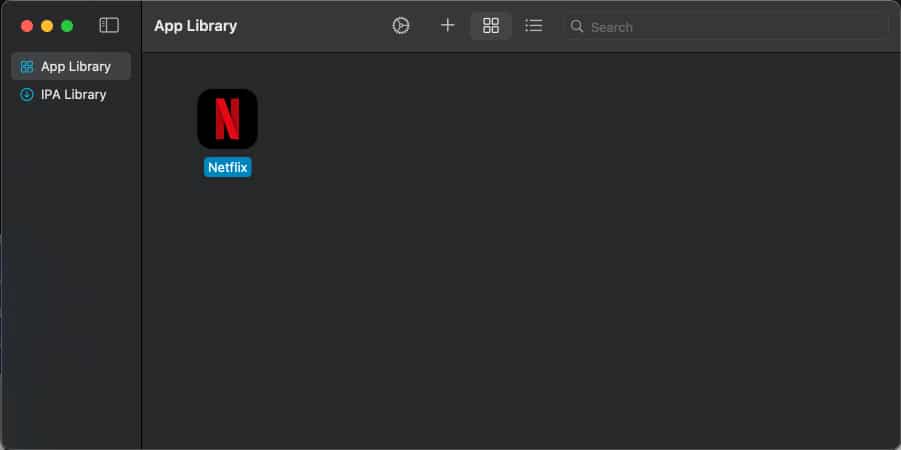
Quraşdırma tamamlandıqdan sonra Netflix-i Mac-da müstəqil proqram kimi istifadə edə bilərsiniz.
Mac Netflix ilə tanış oldu!
Netflix-i Mac-da yükləmək və quraşdırmaq sadə bir prosesdir. Bu sadə addımlarla siz Netflix-i Mac-da asanlıqla izləyə və ən son əyləncələri heç vaxt əldən verməyə bilərsiniz. Bununla belə, PlayCover emulyatorundan istifadə etməyi seçsəniz, səhvlərə və səhvlərə meylli olduğundan ehtiyatlı olmağı unutmayın.
Oxuduğunuz üçün təşəkkür edirik. Əgər varsa, aşağıdakı şərh bölməsində fikirlərinizi bildirməkdən çəkinməyin.
Tez-tez verilən suallar
Rəsmi Netflix filmlərini və veb seriyalarını Mac-da yükləmək istəyirsinizsə, PlayCover emulyatorundan istifadə edin. Bu, rəsmi Netflix tətbiqinin dəqiq klonudur və sizə heç bir məhdudiyyət olmadan Mac-dakı bütün funksiyalara daxil olmaq imkanı verir.
Tercihinizə əsasən, siz Mac-a Netflix veb tətbiqini əlavə edə və ya proqramı endirmək və işə salmaq üçün emulyatordan istifadə edə bilərsiniz.
Daha ətraflı:
- Mac-da Safari, Chrome və Firefox üçün ən yaxşı Netflix uzantıları
- Hər hansı bir cihazda Netflix parolunu necə dəyişdirmək olar
- Bütün cihazlarda Netflix-dən necə çıxmaq olar
