- MacBook qulaqlıq yuvanız işləmirsə, əvvəlcə qulaqlığın yaxşı vəziyyətdə olduğundan əmin olun və Mac-ı yenidən başladın.
- MacBook-un qulaqlıq yuvası portunu təmizləyin və işlədiyini görmək üçün qulaqlıqlarınızı yenidən qoşun.
- Mac-ın audio çıxış mənbəyinin Sistem Parametrlərindən düzgün olub olmadığını yoxlayın; deyilsə, audio çıxış mənbəyi kimi Xarici qulaqlıqları seçin.
Mən bilirəm ki, siz ictimai yerdə olduğunuzda əsəbiləşir və qulaqlıq yuvası Mac-da işləmir. Ancaq sən tək deyilsən! Bir çox istifadəçi bu problemlə bağlı məlumat verdi Apple İcması. Əksər hallarda, günahkar bir hardware qüsurudur. Əgər belə deyilsə, işləməyi dayandırdıqda sizə MacBook qulaqlıq jakını düzəltməyin müxtəlif yollarını göstərəcəyəm.
- Qulaqlıqlarınızı sınayın
- Qulaqlıq yuvası portunu təmizləyin
- Audio çıxış mənbəyini yoxlayın
- Qulaqlıqların səsini yoxlayın
- MacBook-u yenidən başladın
- Bluetooth-u söndürün
- Başqa istifadəçi profilinə keçin
- Səs nəzarət cihazını yenidən başladın
- macOS-u yeniləyin
1. Qulaqlıqlarınızı yoxlayın
İlk növbədə qulaqlıqların işlək olub olmadığını yoxlamaq lazımdır. Onları başqa cihaza qoşmağa və musiqi çalmağa cəhd edə bilərsiniz. Əgər heç bir səs eşitmirsinizsə, kabelin zədələnməsini yoxlayın, çünki bu nasazlığa səbəb ola bilər.
Müsbət bir qeyd olaraq, qulaqlıqlarınız digər cihazlarla işləyirsə, Mac-ınız üçün problemlərin aradan qaldırılması üsullarına davam edə bilərsiniz.
2. Qulaqlıq yuvası portunu təmizləyin
Siz həmişə MacBook-unuzu təmiz saxlamalısınız, lakin portları laqeyd qoymamalısınız. Qulaqlıq yuvası portunun içərisinə kir və ya zibil daxil olarsa, o, yığıla bilər və qoşulmuş qulaqlıqları tanıya bilməz.
MacBook portunun içindəki kiri təmizləmək üçün plastik diş ipi və ya pambıq çubuq götürə bilərsiniz. Bundan əlavə, mikrofiber parça götürün və heç bir zibil qalmaması üçün onu daha da təmizləyin. Sonra onu yoxlamaq üçün qulaqlıqlarınızı qulaqlıq yuvasına qoşun.
Mac-inizi təmizləmək istəyirsinizsə, məqalələrimizi yoxlaya bilərsiniz:
- Apple məhsullarınızı təmizləmək üçün ən yaxşı vasitələr
- MacBook ekranınızı necə təmizləmək olar
3. Audio çıxış mənbəyini yoxlayın
Qulaqlıqlarınızı MacBook-un qulaqlıq yuvasına qoşduğunuz zaman çıxış mənbəyi avtomatik olaraq dəyişir. Qulaqlıq yuvası yaxşı qoşulmursa, Mac çıxış mənbəyini dəyişdirə bilməz. Bu halda, parametrləri əl ilə dəyişdirməlisiniz.
Metod 1: Sistem Parametrlərindən
- Sol yuxarıdakı Apple menyusundan () Sistem Parametrlərini açın.
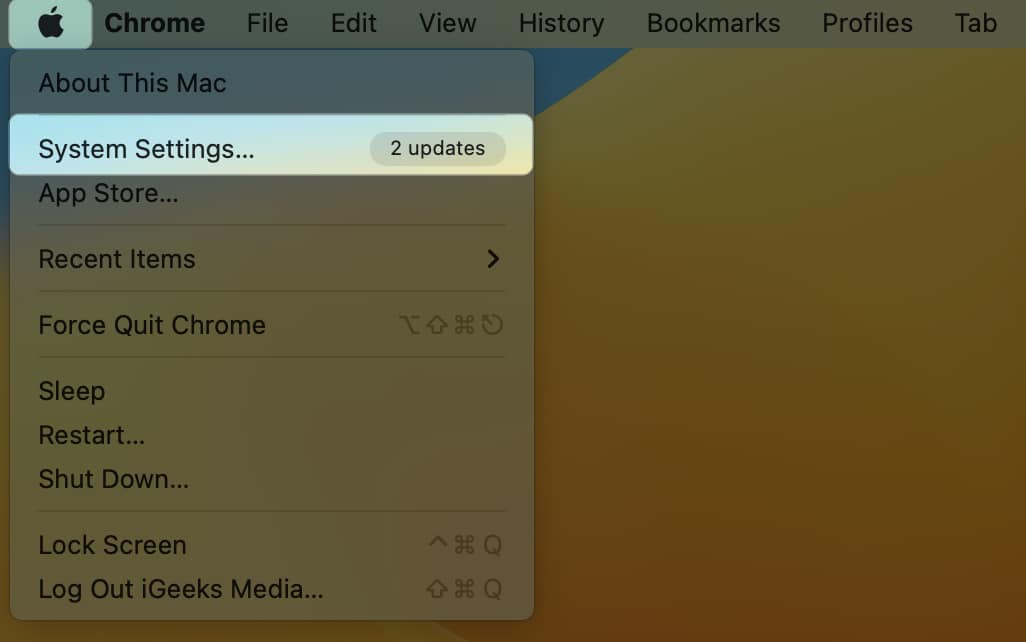
- Sol paneldən Səs düyməsini basın.
- Çıxış nişanı altında Xarici Qulaqlıqlar seçin.
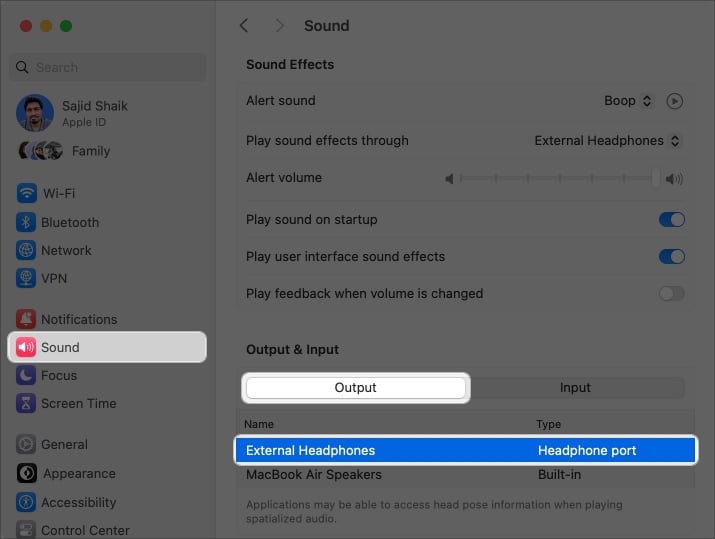
Metod 2: Sistem Məlumatından
Sistem Parametrlərində audio çıxış mənbəyini görmürsünüzsə, MacBook-un qulaqlıqlarınızı Sistem Məlumatından audio çıxış mənbəyi kimi tanıyıb-tanımadığını yoxlaya bilərsiniz.
- Command (⌘) + Spacebar qısa yolundan istifadə edərək Spotlight-ı yuxarı çəkin.
- Sistem məlumatlarını axtarın → Qaytarma düyməsini basın.
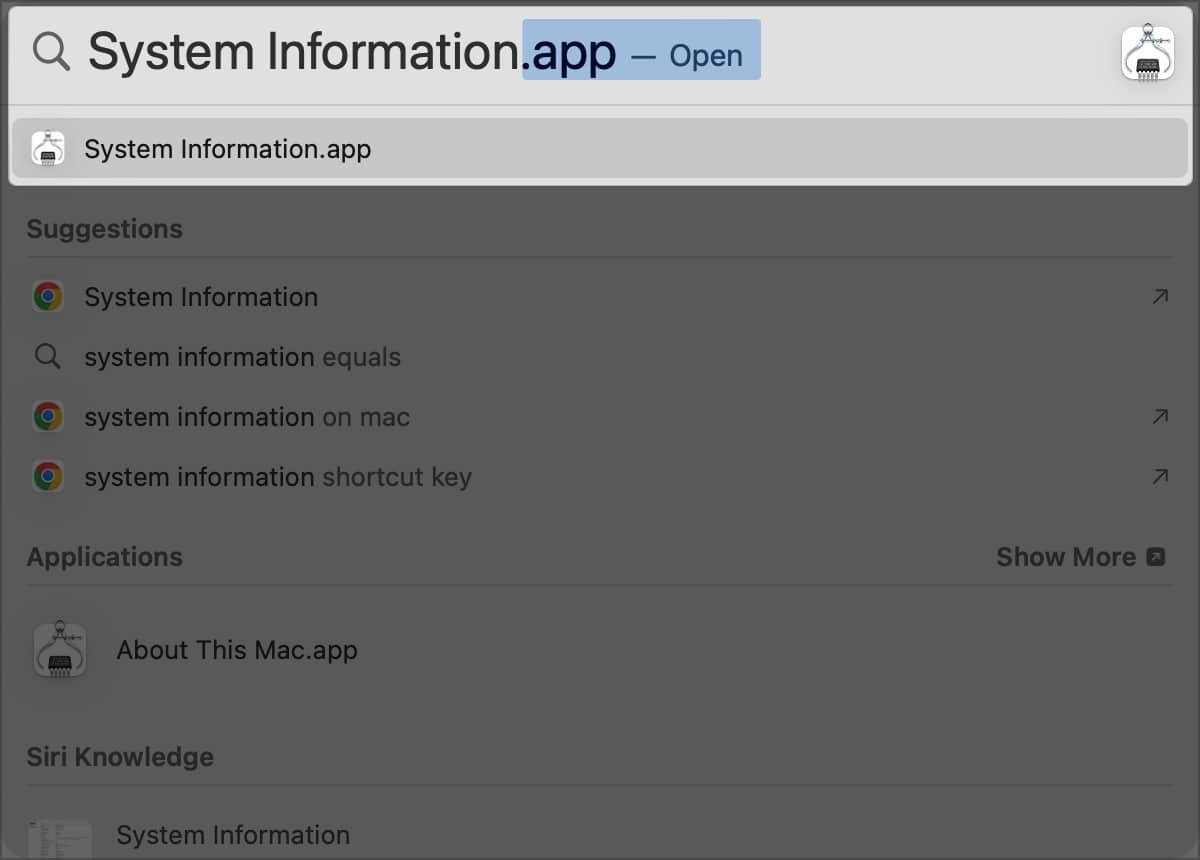
- Sol paneldən Audio seçin → Xarici Qulaqlıqlar üzərinə klikləyin.
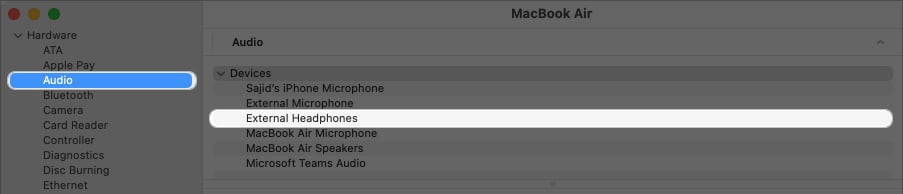
- Defolt Çıxış Cihazının Bəli olaraq təyin edilib-edilmədiyini yoxlayın.
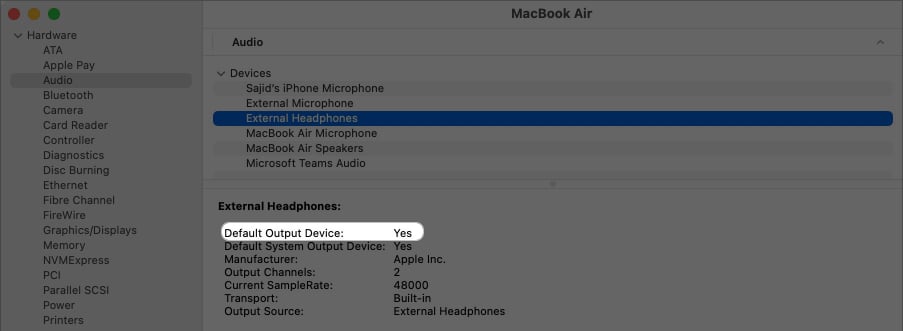
Bəli göstərmirsə, ya qulaqlıqlarınız macOS ilə uyğun gəlmir, ya da əlavə proqram təminatı tələb oluna bilər. Bundan əlavə, MacBook-unuzu sınaqdan keçirmək üçün ən yaxın Apple xidmət mərkəzinə baş çəkə bilərsiniz.
4. Qulaqlıqların səs səviyyəsini yoxlayın
Çıxış xarici qulaqlıqlara quraşdırılıbsa, lakin siz heç nə eşitmirsinizsə, bunun səbəbi səsin aşağı olması ola bilər. Əsas olsa da, hətta MacBook-un səsinin bəzən aşağı və ya səssiz olduğunu unuduram.
MacBook-un səsini artırmaq üçün MacBook-un klaviaturasındakı səsi artırma (F12) düyməsini basın. Alternativ olaraq siz Sistem Parametrləri → Səs → Çıxış həcmini artıra bilərsiniz.
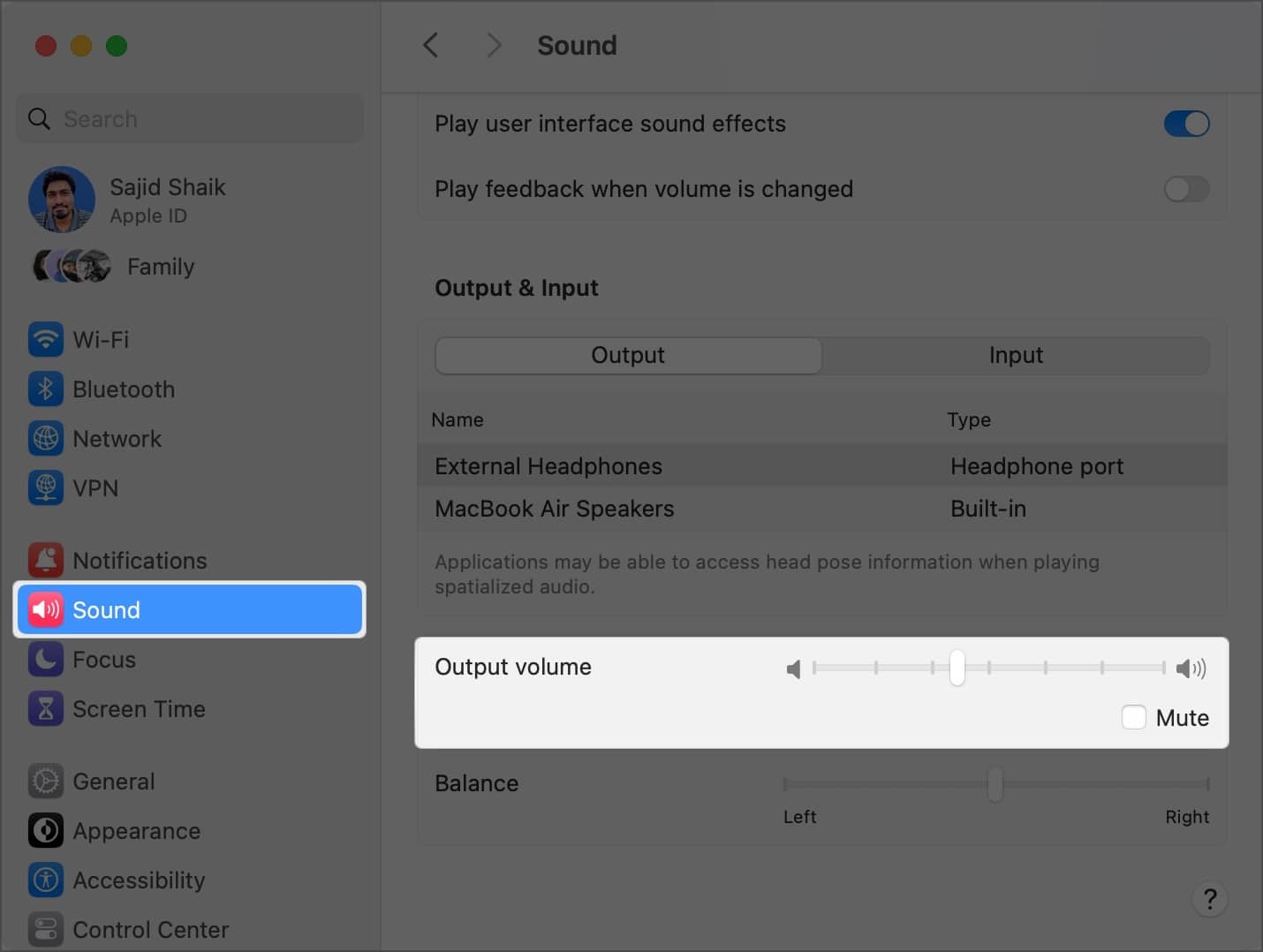
5. MacBook-u yenidən başladın
Bu başqa bir əsas addım kimi görünsə də, MacBook-un sadə bir şəkildə yenidən başlaması qulaqlıq yuvasının işləməməsi ilə bağlı bir çox problemi həll edə bilər. MacBook-unuzu yenidən işə salmaq macOS-u təzələyir, proqramdakı nasazlıqları aradan qaldırır.
MacBook-u yenidən başlatmaq üçün aşağıdakı sadə addımları yerinə yetirin:
- Menyu çubuğunda Apple loqosu () üzərinə klikləyin → Yenidən başla seçin.

- Təsdiq sorğusu istənildikdə Yenidən başladın seçin.
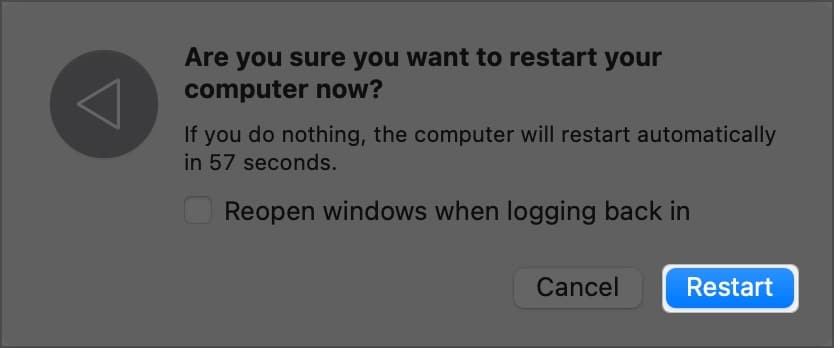
- Yenidən başladıqdan sonra MacBook-un parolunu daxil edin.
6. Bluetooth-u söndürün
MacBook-da dinamiklər, qulaqlıqlar və ya qulaqlıqlar kimi Bluetooth aksesuarlarından istifadə edirsinizsə, onlar audio çıxış mənbəyinə mane ola bilər.
Bluetooth-u söndürmək digər Bluetooth aksesuarlarını ayıracaq və sizə MacBook ilə yalnız qulaqlıqlarınızı istifadə etməyə imkan verəcək. MacBook-da Bluetooth-u söndürmək üçün bu addımları yerinə yetirin:
- Apple menyusundan Sistem Parametrləri seçin ().
- Sol paneldən Bluetooth üzərinə klikləyin → Bluetooth-u söndürün.
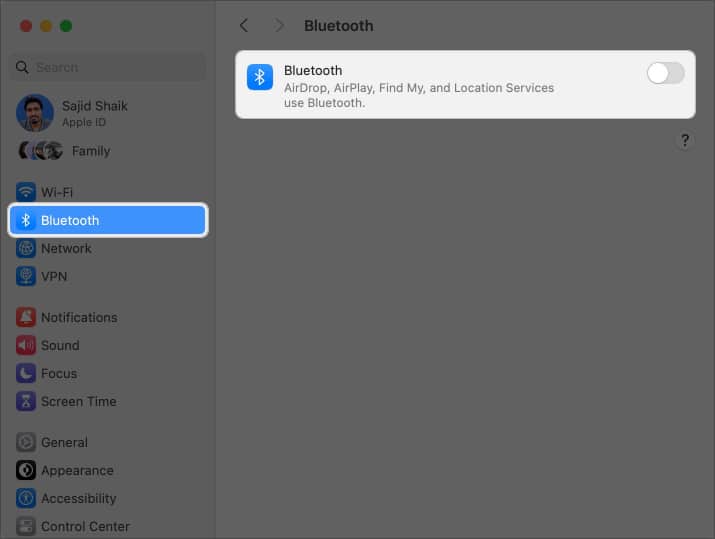
Bluetooth söndürüldükdən sonra qulaqlıqlarınızı qulaqlıq yuvası portuna qoşun və onlar işləməlidir.
7. Başqa istifadəçi profilinə keçin
Əgər siz heç bir səs eşitmirsinizsə və ya səs MacBook-un daxili dinamiklərindən gəlirsə, başqa istifadəçi profilinə keçin. Yeni istifadəçi profili yaratmaq əvəzinə, siz MacBook-da qonaq istifadəçi hesabını aktivləşdirə bilərsiniz.
Başqa istifadəçi profilinə keçid audio çıxış mənbələrini yenidən tənzimləyəcək və MacBook-da qulaqlıq yuvası problemini həll edəcək.
8. Səs tənzimləyicisini yenidən başladın
Yuxarıdakı seçimlərdən heç biri işə yaramadısa, bəzi təkmil variantları sınamaq istəyə bilərsiniz. Windows kimi, macOS da Core Audio adlı səs nəzarətçisindən istifadə edir. Core Audio macOS-da müxtəlif proqramların audio tələblərinə cavabdehdir.
Qulaqlıq yuvası səsin oxudulmasının bir hissəsi olduğundan, səs nəzarətçisinin sıfırlanması onu düzəldə bilər. MacBook-da səs nəzarət cihazını necə sıfırlaya bilərsiniz:
- Spotlight və ya Launchpad-dən Fəaliyyət Monitorunu açın.
- Yuxarıdakı CPU düyməsini basın.
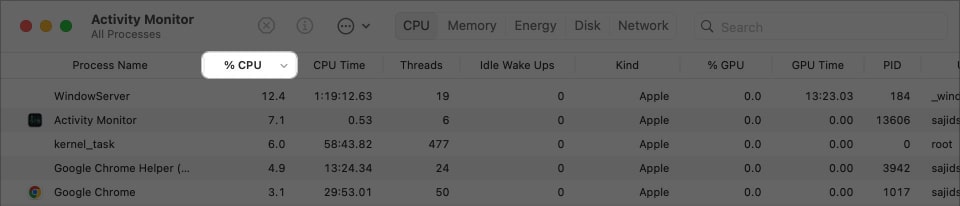
- Axtarış qutusuna “coreaudiod” yazın → Geri qayıt düyməsini basın.
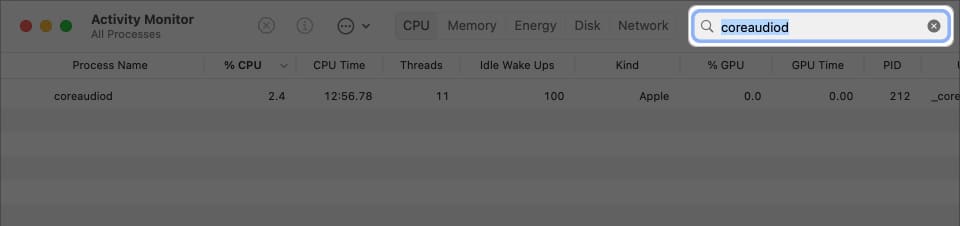
- Coreaudiod seçin → Prosesi dayandırmaq üçün X işarəsinə klikləyin.
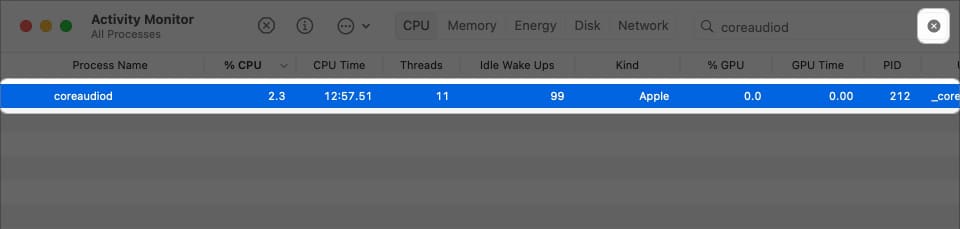
- Təsdiq sorğusu görünəndə Çıxmağa Məcbur et seçin.
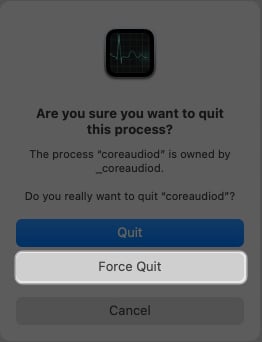
-
Mac-ı yenidən başladın.
Mac yenidən başladıqdan sonra qulaqlıq jakını qoşun və işlədiyini yoxlayın.
9. macOS-u yeniləyin
Nəhayət, heç bir şey işləməyibsə, bunun səbəbi macOS-da bir səhv ola bilər. Apple bu səhvləri ən son yeniləmələrlə düzəldir. Üstəlik, tərtibatçı və ya ictimai beta versiyalarından istifadə edirsinizsə, bu problemlər qaçılmazdır və siz onlardan qaça bilməzsiniz.
Səhvi düzəltmək üçün siz MacBook-da macOS-u yeniləyə bilərsiniz. Nəticədə qulaqlıq girişi və bir çox digər səhvlər düzəldiləcək.
Bunun üçün Sistem Parametrləri → Ümumi → Proqram təminatı yeniləməsinə keçin. Hər hansı bir yeniləmə varsa, onu quraşdırın.

MacBook qulaqlıq yuvanızı yenidən işə salın!
Bunlar MacBook-da qulaqlıq yuvası problemini həll etmək üçün bir neçə üsul idi. Bununla belə, Intel əsaslı MacBook-ları olan istifadəçilər SMC və ya PRAM/NVRAM-ı da sıfırlaya bilərlər.
Əgər hələ də MacBook-un qulaqlıq yuvası ilə bağlı problemlərlə üzləşirsinizsə, onu ən yaxın Apple xidmət mərkəzinə aparın və ya Apple dəstəyi ilə danışın. Əlavə suallarınız varsa, onları aşağıdakı şərhlərdə buraxın.
Daha çox oxu:
- MacBook Pro və Air üçün ən yaxşı qulaqlıqlar
- Yenilənmiş MacBook almaq üçün ən yaxşı yerlər
-
MacBook-a su töküldü? Nə etməli budur!
Sizin kimi oxucular iGeeksBlog-u dəstəkləməyə kömək edir. Saytımızdakı keçidlərdən istifadə edərək alış-veriş etdiyiniz zaman biz ortaq komissiya qazana bilərik. İmtina Bəyannaməsini oxuyun.
